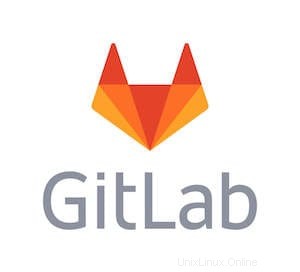
V tomto článku vysvětlíme nezbytné kroky k instalaci a konfiguraci GitLab na Ubuntu 18.04 LTS. Než budete pokračovat v tomto tutoriálu, ujistěte se, že jste přihlášeni jako uživatel s právy sudo. Všechny příkazy v tomto tutoriálu by měly být spouštěny jako uživatel bez oprávnění root.
GitLab je webová aplikace s otevřeným zdrojovým kódem, která se používá pro správu úložišť Git pro společný vývoj. Jeho hlavním účelem je správa více projektů vývoje softwaru a jeho souborů mezi členy týmu nebo organizace. Může také poskytovat sledování problémů a času, recenze, větvení a mnoho dalších funkcí souvisejících s vývojem, které využívají funkce Git.
Nainstalujte GitLab na Ubuntu
Krok 1. Než začnete instalovat jakýkoli balíček na svůj server Ubuntu, vždy doporučujeme zkontrolovat, zda jsou všechny systémové balíčky aktualizovány.
sudo apt update sudo apt upgrade
Krok 2. Instalace požadovaných závislostí.
Nainstalujte potřebné balíčky pro GitLab:
sudo apt update sudo apt install curl openssh-server ca-certificates
Dále spusťte níže uvedené příkazy a nainstalujte Postfix MTA pro oznámení:
debconf-set-selections <<< "postfix postfix/mailname string $(hostname -f)" debconf-set-selections <<< "postfix postfix/main_mailer_type string 'Internet Site'" sudo apt install postfix
Krok 3. Instalace GitLab na Ubuntu 18.04.
Gitlab pochází z vlastního úložiště. Vývojáři Gitlabu napsali pohodlný instalační skript pro systémy Ubuntu a Debian, aby nastavení zjednodušili. Vezměte skript a spusťte jej:
curl https://packages.gitlab.com/install/repositories/gitlab/gitlab-ce/script.deb.sh | sudo bash
Po přidání úložiště nyní můžeme přistoupit ke stažení balíčku GitLab CE:
sudo apt install gitlab-ce
Krok 4. Konfigurace GitLabu.
Po úspěšné instalaci budeme muset nakonfigurovat naši adresu URL, aby ji naše aplikace používala.
sudo nano /etc/gitlab/gitlab.rb
Nyní upravte proměnnou „external_url“ tak, aby využívala vaši doménu.
external_url 'https://git.rosehostingtest.com'
Poté budeme muset nastavit bezpečnostní opatření pro náš GitLab Server. Chcete-li některá nastavení přepsat, vložte následující do části „#GitLab Nginx“.
nginx['redirect_http_to_https'] = true nginx['ssl_certificate'] = "/etc/letsencrypt/live/git.rosehostingtest.com/fullchain.pem" nginx['ssl_certificate_key'] = "/etc/letsencrypt/live/git.rosehostingtest.com/privkey.pem" nginx['ssl_dhparam'] = "/etc/gitlab/ssl/dhparams.pem"
Poté jsme povinni spustit příkaz pro překonfigurování nastavení GitLab:
sudo gitlab-ctl reconfigure
Krok 5. Nastavení brány firewall.
Vestavěný firewall Ubuntu musí být nakonfigurován tak, aby umožňoval tři protokoly:SSH, HTTP a HTTPS. Chcete-li povolit tři protokoly, proveďte následující:
sudo ufw allow OpenSSH sudo ufw allow http sudo ufw allow https
Krok 6. Nakonfigurujte GitLab prostřednictvím webového rozhraní.
Nyní, když jste nakonfigurovali adresu URL GitLabu, můžete začít s počáteční konfigurací prostřednictvím webového rozhraní GitLab. Spusťte webový prohlížeč a přejděte na:
https://your_domain_or_server_IP.comTo je vše, co potřebujete k instalaci GitLab na Ubuntu 18.04. Doufám, že vám tento rychlý tip pomůže. Pokud máte dotazy nebo návrhy, neváhejte zanechat komentář níže.