
V tomto článku vysvětlíme nezbytné kroky k instalaci a konfiguraci Apache Tomcat na Ubuntu 18.04 LTS. Než budete pokračovat v tomto tutoriálu, ujistěte se, že jste přihlášeni jako uživatel s právy sudo. Všechny příkazy v tomto tutoriálu by měly být spouštěny jako uživatel bez oprávnění root.
Apache Tomcat je webový server s otevřeným zdrojovým kódem používaný k serveru Java aplikací. Jedná se o opensource implementaci Java Servlet, Java Server Pages a Java Expression Language. Je to dnes jedna z nejrozšířenějších aplikací a webových serverů na světě. Tomcat se snadno používá a má robustní ekosystém doplňků.
Nainstalujte Apache Tomcat na Ubuntu
Krok 1. Než začnete instalovat jakýkoli balíček na svůj server Ubuntu, vždy doporučujeme zajistit, aby byly všechny systémové balíčky aktualizovány.
sudo apt update sudo apt upgrade
Krok 2. Nainstalujte Javu pomocí OpenJDK.
Tomcat vyžaduje instalaci Javy. Nainstalujeme OpenJDK, což je výchozí vývojový a runtime Java v Ubuntu 18.04:
sudo apt install default-jdk
Krok 3. Vytvořte uživatele Tomcat.
Z bezpečnostních důvodů by Tomcat neměl běžet jako uživatel root. Nyní byste tedy měli vytvořit uživatele bez oprávnění root pro Tomcat zadáním následujícího příkazu:
sudo useradd -r -m -U -d /opt/tomcat -s /bin/false tomcat
Krok 4. Nainstalujte Tomcat.
Potřebujeme stáhnout nejnovější binární soubory ze stránky stahování Tomcat. V době vytváření tohoto návodu je nejnovější verze 9.0.14. Můžete však použít nejnovější stabilní verzi:
wget http://www-eu.apache.org/dist/tomcat/tomcat-9/v9.0.14/bin/apache-tomcat-9.0.14.tar.gz -P /tmp
Po dokončení stahování rozbalte archiv Tomcat a přesuňte jej do adresáře /opt/tomcat:
sudo tar xf /tmp/apache-tomcat-9*.tar.gz -C /opt/tomcat
Abyste měli větší kontrolu nad verzemi a aktualizacemi Tomcatu, vytvoříme nejnovější symbolický odkaz, který bude ukazovat na instalační adresář Tomcat:
sudo ln -s /opt/tomcat/apache-tomcat-9.0.14 /opt/tomcat/latest
Spuštěním následujícího příkazu přidělte vlastnictví instalačního adresáře uživateli kocourků a skupině kocourků:
sudo chown -RH tomcat: /opt/tomcat/latest sudo sh -c 'chmod +x /opt/tomcat/latest/bin/*.sh'
Krok 5. Vytvořte soubor Systemd Unit.
Spusťte následující příkaz a vytvořte soubor jednotky tomcat.service v adresáři /etc/systemd/system/:
sudo nano /etc/systemd/system/tomcat.service
[Unit] Description=Tomcat 9 servlet container After=network.target [Service] Type=forking User=tomcat Group=tomcat Environment="JAVA_HOME=/usr/lib/jvm/default-java" Environment="JAVA_OPTS=-Djava.security.egd=file:///dev/urandom -Djava.awt.headless=true" Environment="CATALINA_BASE=/opt/tomcat/latest" Environment="CATALINA_HOME=/opt/tomcat/latest" Environment="CATALINA_PID=/opt/tomcat/latest/temp/tomcat.pid" Environment="CATALINA_OPTS=-Xms512M -Xmx1024M -server -XX:+UseParallelGC" ExecStart=/opt/tomcat/latest/bin/startup.sh ExecStop=/opt/tomcat/latest/bin/shutdown.sh [Install] WantedBy=multi-user.target
Uložte a zavřete soubor a upozorněte systemd, že jsme vytvořili nový soubor jednotky:
sudo systemctl daemon-reload sudo systemctl start tomcat
Pokud je kocour spuštěn, zkontrolujte stav pomocí následujícího příkazu:
sudo systemctl status tomcat
Krok 6. Aktualizujte nastavení brány firewall.
Pokud je váš server chráněn bránou firewall a chcete přistupovat k rozhraní Tomcat zvenčí místní sítě, musíte otevřít port 8080:
sudo ufw allow 8080/tcp
Krok 7. Nakonfigurujte webové rozhraní správy Tomcat.
Uživatelé a role Tomcat jsou definovány v souboru tomcat-users.xml. Tento soubor je šablona s komentáři a příklady popisujícími, jak nakonfigurovat vytvoření uživatele nebo role:
sudo nano /opt/tomcat/latest/conf/tomcat-users.xml
Nyní přidejte uživatelské jméno a heslo pro admin-gui a manager-gui. Ujistěte se, že nastavujete silné uživatelské jméno a heslo:
<tomcat-users> <role rolename="admin-gui"/> <role rolename="manager-gui"/> <user username="admin" password="admin_password" roles="admin-gui,manager-gui"/> </tomcat-users>
Apache Tomcat ve výchozím nastavení omezuje přístup k aplikacím Manager a Host Manager také na připojení přicházející ze serveru. Tato omezení byste měli odstranit.
Chcete-li změnit omezení IP adresy, otevřete následující soubory. Otevřete kontextový soubor aplikace Správce pomocí níže uvedeného příkazu:
sudo nano /opt/tomcat/latest/webapps/manager/META-INF/context.xml
Otevřete kontextový soubor aplikace Host Manager pomocí níže uvedeného příkazu:
sudo nano /opt/tomcat/latest/webapps/host-manager/META-INF/context.xml
Přidejte commnets, jak je uvedeno v následujícím souboru:
<Context antiResourceLocking="false" privileged="true" >
<!--
<Valve className="org.apache.catalina.valves.RemoteAddrValve"
allow="127\.\d+\.\d+\.\d+|::1|0:0:0:0:0:0:0:1" />
-->
</Context> Nezapomeňte restartovat službu Tomcat pokaždé, když upravíte konfigurační soubory Tomcat, aby se změny projevily:
sudo systemctl restart tomcat
Krok 8. Otestujte instalaci Tomcat.
Otevřete prohlížeč a zadejte:http://
Pro úspěšnou instalaci byste měli získat následující výstup:
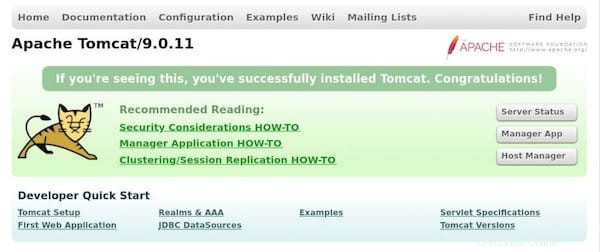
Nyní použijte aplikaci Správce na adrese http://VAŠE-SERVER-DOMAIN_OR_IP-ADDRESS:8080/manager/html.
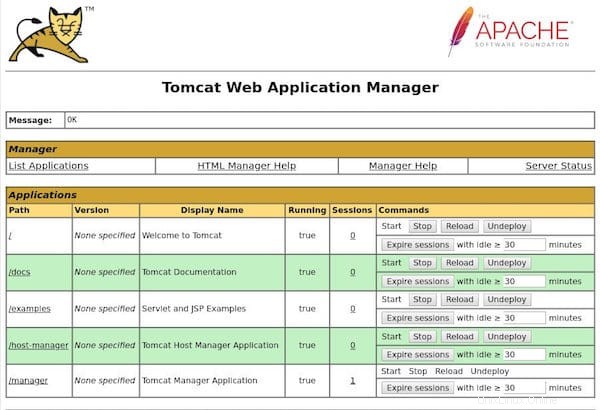
To je vše, co potřebujete k instalaci Apache Tomcat na Ubuntu 18.04. Doufám, že vám tento rychlý tip pomůže. Pokud máte dotazy nebo návrhy, neváhejte zanechat komentář níže.