WordPress je populární software pro správu obsahu založený na programovacím jazyce PHP spárovaném s databází MySQL nebo MariaDB.
V tomto tutoriálu vás provedeme instalací Wordpres s pomocí zásobníku LAMP.
Pokračujme kroky k instalaci WordPress na Ubuntu 20.04 se zásobníkem LAMP.
1 1. Instalace PHP a rozšíření PHP
Nejprve musíme nainstalovat PHP a rozšíření PHP potřebná ke spuštění WordPressu. Chcete-li to provést, nejprve aktualizujeme náš systém.
sudo apt updatePokračujme v instalaci rozšíření PHP a PHP.
sudo apt install php php-curl php-gd php-mbstring php-xml php-xmlrpc php-soap php-intl php-zip php-mysql2 2. Vytvoření databáze a databáze uživatele
V tomto kroku vytvoříme uživatele databáze a databáze pro náš web WordPress. Abychom to mohli udělat, musíme nejprve vstoupit do terminálu MySQL.
mysql -u root -pPojďme vytvořit databázi.
MariaDB [(none)]> create database wordpress;Vytvoříme uživatele a udělíme všechna oprávnění databázi wordpress .
MariaDB [(none)]> grant all privileges on wordpress.* to 'wordpress_user'@'localhost' identified by 'mypassword';Prosím, nezapomeňte změnit ‘moje heslo ‘ na požadované heslo.
Uložte provedené změny a odejděte;
MariaDB [(none)]> flush privileges;MariaDB [(none)]> exit;3 3. Stáhněte si WordPress
Nyní, když je PHP a MySQL nastaveno, stáhneme WordPress.
Nejprve musíme změnit adresář.
cd /var/www/Pojďme si stáhnout WordPress.
wget https://wordpress.org/latest.tar.gzRozbalme soubor.
tar -xvzf latest.tar.gzNyní musíme vytvořit .htaccess soubor.
sudo touch /var/www/wordpress/.htaccessPoté otevřete soubor .htaccess.
sudo nano /var/www/wordpress/.htaccessPřidejte následující do souboru .htaccess soubor.
# BEGIN WordPress
RewriteEngine On
RewriteRule .* - [E=HTTP_AUTHORIZATION:%{HTTP:Authorization}]
RewriteBase /
RewriteRule ^index\.php$ - [L]
RewriteCond %{REQUEST_FILENAME} !-f
RewriteCond %{REQUEST_FILENAME} !-d
RewriteRule . /index.php [L]
# END WordPressPoté uložte a ukončete.
Změňme vlastnictví na uživatele Apache www-data .
chown -R www-data:www-data /var/www/wordpress/Pojďme opravit oprávnění adresáře WordPress. Chcete-li to provést, spusťte 2 níže uvedené příkazy.
sudo find /var/www/wordpress/ -type d -exec chmod 755 {} \;sudo find /var/www/wordpress/ -type f -exec chmod 644 {} \;První příkaz najde a nastaví všechny adresáře na 755 a druhý vyhledá všechny soubory a nastaví oprávnění na 644.
4 4. Vytvoření virtuálního hostitele Apache
Vytvořme virtuálního hostitele pro náš WordPress webu.
sudo nano /etc/apache2/sites-available/wordpress.com.confPřidejte následující do souboru wordpress.com.conf.
<VirtualHost *:80>
ServerAdmin [email protected]
DocumentRoot /var/www/wordpress
ServerName domain.com
ErrorLog ${APACHE_LOG_DIR}/error.log
CustomLog ${APACHE_LOG_DIR}/access.log combined
<Directory /var/www/wordpress/>
Options +FollowSymlinks
AllowOverride All
Require all granted
</Directory>
</VirtualHost>
Nezapomeňte změnit Název serveru směrnici do vaší domény .
Poté uložte a ukončete.
Než restartujeme webový server Apache, musíme povolit Apache mod_rewrite. Chcete-li to provést, spusťte tento příkaz.
sudo a2enmod rewriteNyní povolme virtuálního hostitele, který jsme vytvořili.
sudo a2ensite wordpress.com.confPoté restartujte webový server Apache.
sudo systemctl restart apache25 5. Dokončení instalace WordPress
Nyní, když je virtuální hostitel Apache nastaven, můžete nyní přistupovat na svůj web a dokončit instalaci wordpressu. Chcete-li to provést, musíte otevřít Webový prohlížeč a přejděte na svůj web http://domena.com .
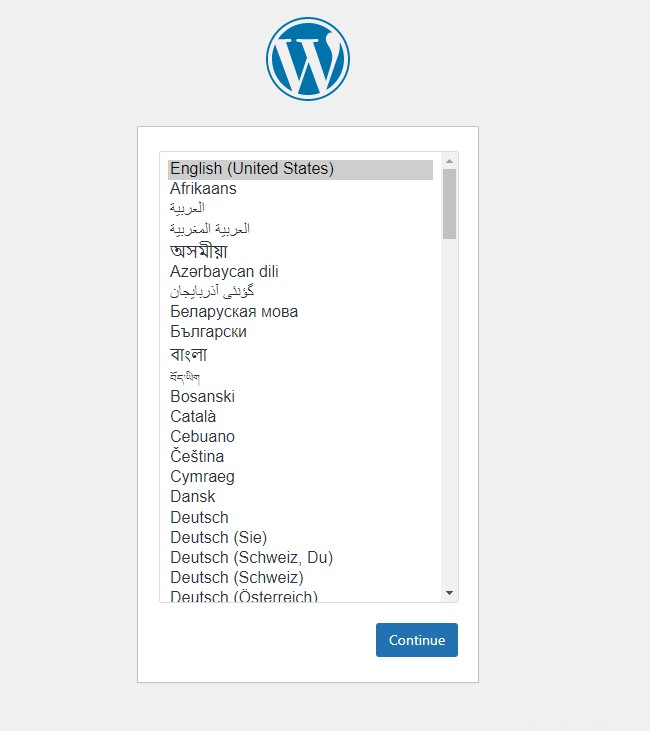
Vyberte preferovaný jazyk a klikněte na Pokračovat .
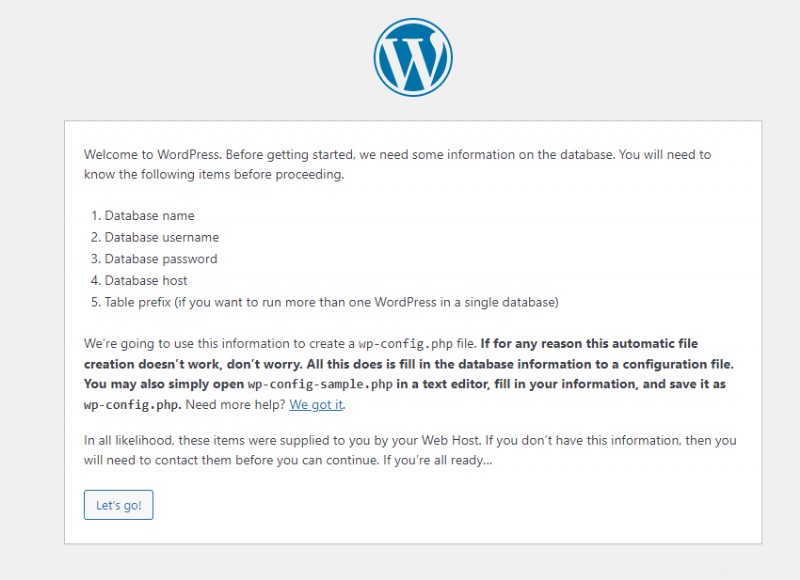
Klikněte na Pojďme na to .
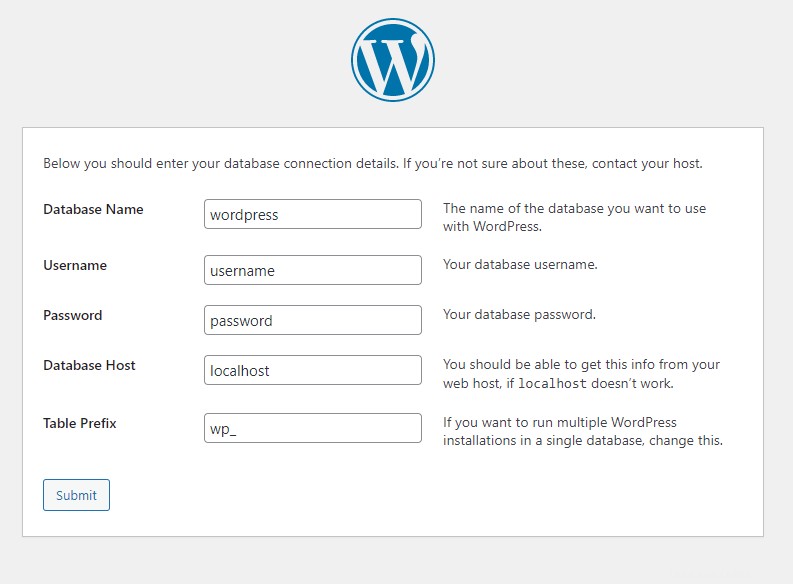
Zadejte Název databáze , Uživatelské jméno databáze a heslo uživatele databáze které jsme vytvořili v kroku 2 a opustíme hostitele databáze je Předpona tabulky jak to je, pak klikněte na odeslat t.
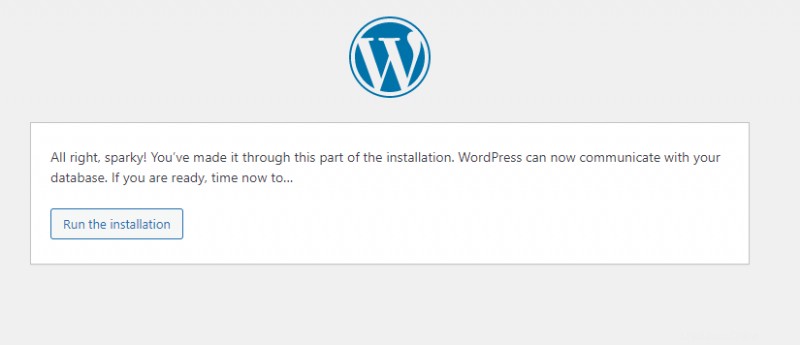
Klikněte na Spustit instalaci .
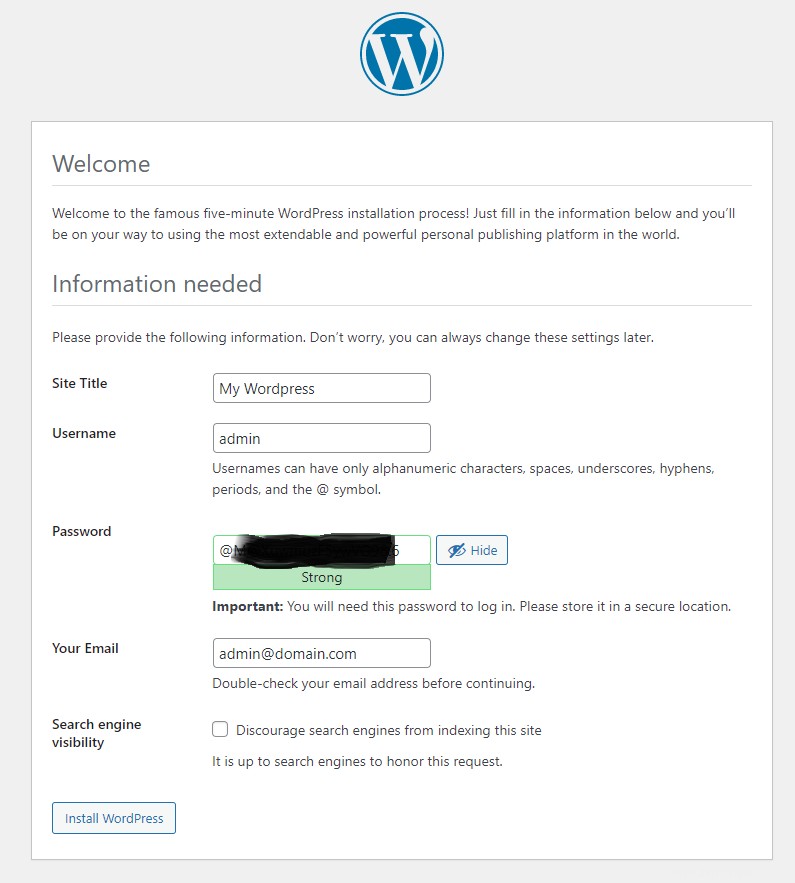
Vyplňte formuláře a klikněte na Instalovat WordPress .
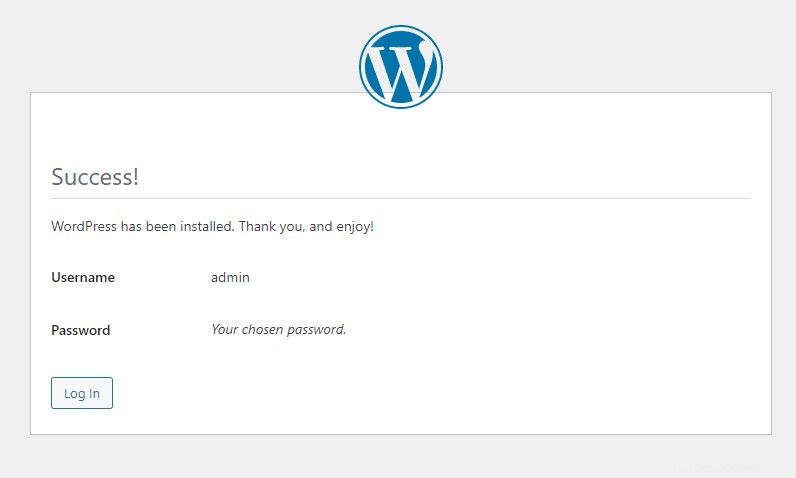
Gratulujeme, instalace proběhla úspěšně. Nyní můžete začít blogovat.
6 Závěr
Naučili jste se, jak snadno nainstalovat WordPress na Ubuntu 20.04 se zásobníkem LAMP. Pokud se vám tento článek líbí, mohl by se vám líbit také náš článek o Drupalu.