Arch Linux je ve světě desktopového Linuxu velmi populární. Jedním z důvodů popularity je, že samotná instalace Arch Linuxu je komplikovaný úkol.
nepřeháním. Instalace Ubuntu nebo Debianu je mnohem jednodušší úkol než Arch Linux, protože nemá oficiální instalační program založený na GUI. A tady přicházejí na řadu virtuální stroje.
Můžete nejprve zkusit nainstalovat Arch Linux do VirtualBoxu a zjistit, zda je to něco, co byste chtěli spustit na skutečném hardwaru. Tímto způsobem můžete zažít Arch Linux, aniž byste narušili svůj aktuální operační systém.
V tomto článku vás provedu kroky k instalaci funkčního virtuálního počítače Arch Linux.
Instalace Arch Linuxu na VirtualBox
Nepochybně je nutné nejprve nainstalovat VirtualBox na Linux nebo Windows. V systému Windows jednoduše přejděte na web společnosti Oracle a stáhněte si VirtualBox.
Pokud používáte Windows 10 nebo novější verzi, ujistěte se, že máte ve svém systému povolenou virtualizaci.
Po dokončení musíte přejít na oficiální web Arch Linux a stáhnout soubor ISO. Měli byste najít možnosti stahování pomocí torrentu nebo stahování souboru přímo.
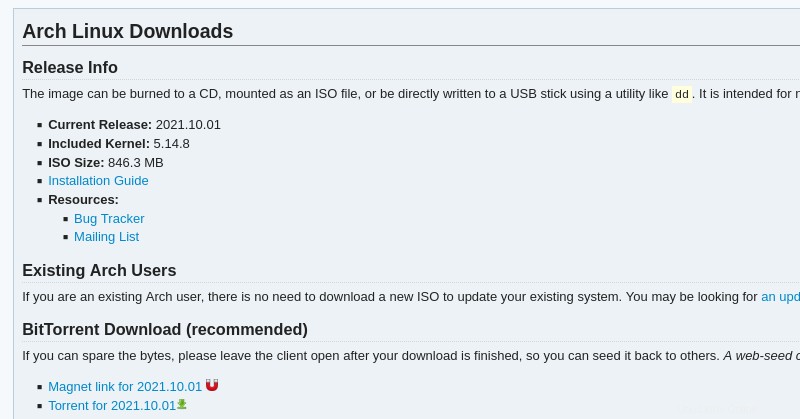
V případě potřeby podržte soubor ISO, po úspěšné instalaci jej můžete smazat, abyste uvolnili místo v systému.
Nyní začněme instalovat Arch Linux na VirtualBox.
Část 1. Vytvoření virtuálního stroje
Krok 1: Nejprve je potřeba ve VirtualBoxu nastavit pár věcí. Spusťte VirtualBox a klikněte na „Nový ” pro vytvoření virtuálního počítače.
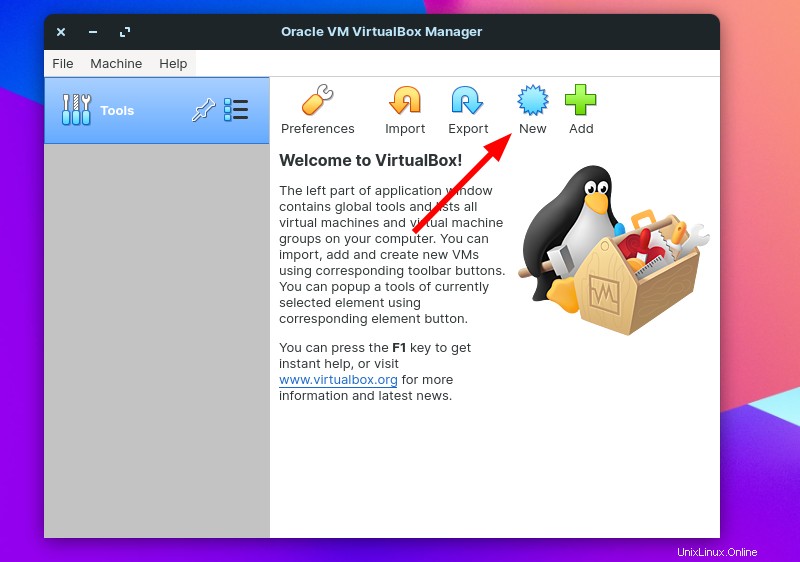
Všimněte si, že můžete pokračovat ve vytváření virtuálního počítače pomocí režimu s průvodcem, ale v expertním režimu získáte více možností jediným pohledem.
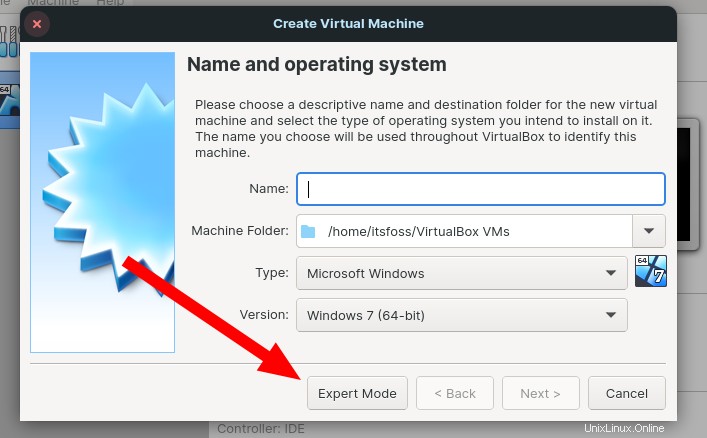
Proto k vytvoření virtuálního stroje doporučuji použít expertní režim.
Nebojte se, expertní režim je stejně snadný, jen s trochou dalších dostupných možností a o nic jiného se nemusíte starat.
Krok 2 :Zadejte název svého virtuálního počítače, měl by automaticky detekovat „Typ“ a „Verze“, když zadáte „Arch Linux ” v poli jména.
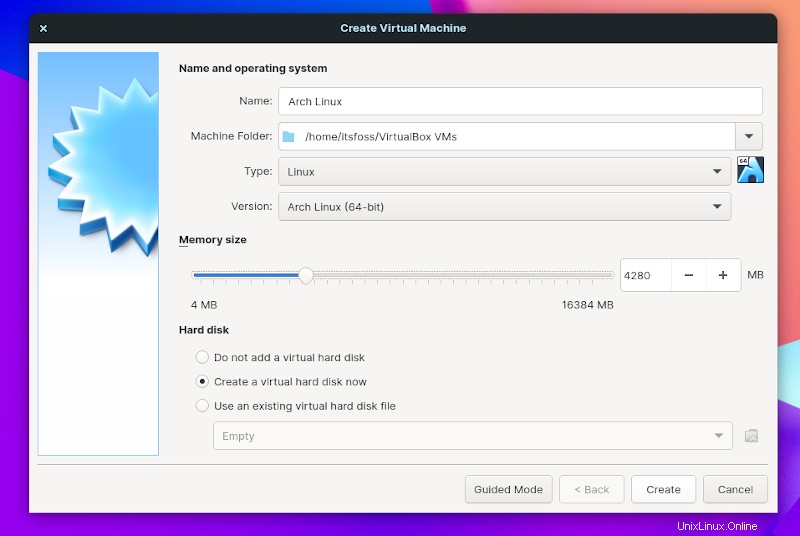
Pro pohodlné používání virtuálního stroje byste měli zvětšit velikost paměti. Pokud je to jen pro menší testování, můžete pokračovat s výchozím nastavením.
V mém případě alokuji ~4 GB RAM .
Nezapomeňte také vytvořit virtuální pevný disk pod volbou „Pevný disk“. Ve výchozím nastavení by to měla být vybraná možnost.
Nyní pokračujte v nastavení velikosti virtuálního pevného disku.
Krok 3: Můžete si vybrat preferovanou cestu umístění pro virtuální pevný disk a upravit velikost podle svých požadavků. Při instalaci by neměl být problém s minimální přidělenou velikostí (8 GB), ale pro jistotu můžete chtít alokovat alespoň 10-15 GB.
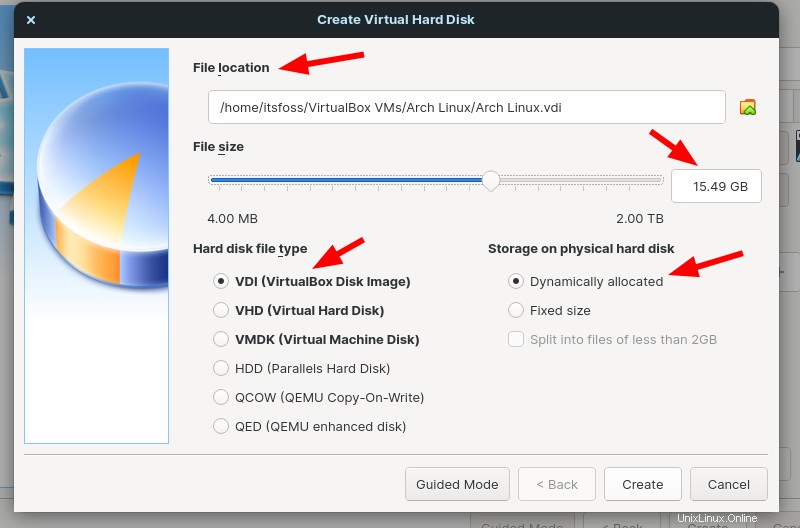
Dále musíte vybrat typ souboru pevného disku jako „VDI (VirtualBox Disk Image) “ a úložiště jako „Dynamicky přidělené “, jak je znázorněno na obrázku výše.
VDI je nejběžnějším typem pevného disku pro virtuální pevný disk.
A když vyberete možnost „Dynamicky přiděleno ” pro úložiště na pevném disku, znamená to, že úložný prostor bude využit podle využití. Jinými slovy, 15 GB prostoru nebude uzamčeno z vašeho disku, jakmile bude virtuální počítač vytvořen.
Nyní vše, co musíte udělat, je stisknout „Vytvořit ” pro přidání virtuálního počítače.
Část 2. Přidání souboru ISO pro zahájení instalace Arch Linuxu
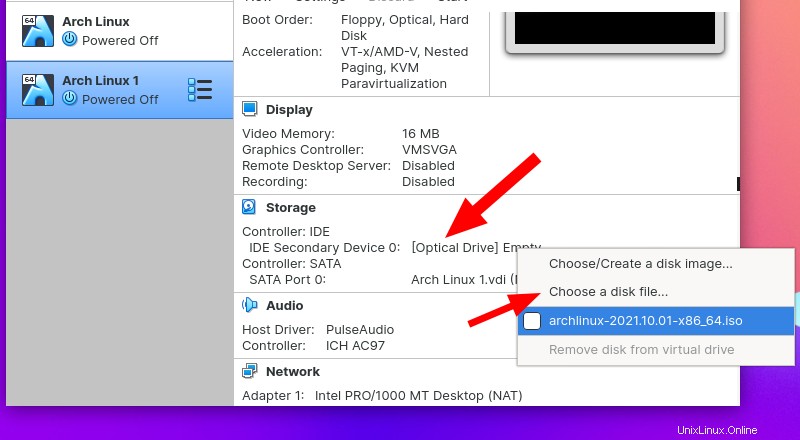
Jakmile bude virtuální počítač uveden, můžete se podívat na jeho konfiguraci a vybrat ISO jako diskovou jednotku v části Úložiště možnost.
Můžete také samostatně přejít do nastavení virtuálního počítače a prozkoumat více a vybrat soubor ISO.
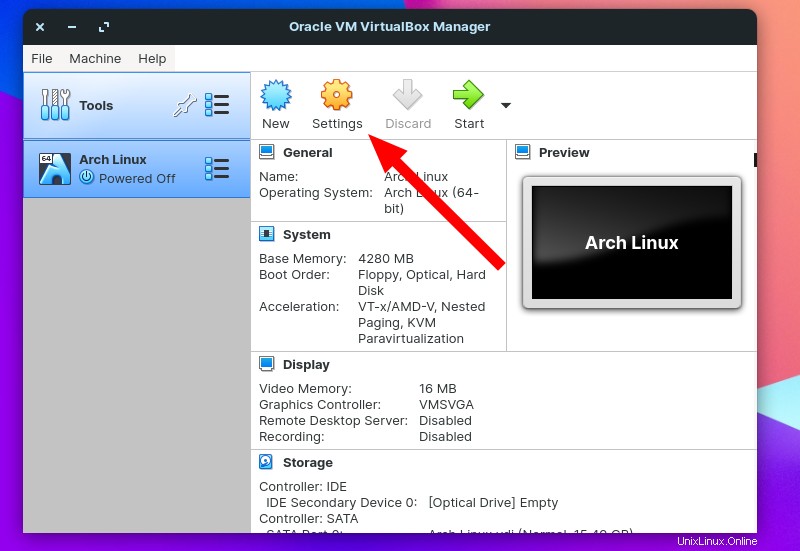
Chcete-li to provést, přejděte do části „Úložiště ” nastavení virtuálního počítače.
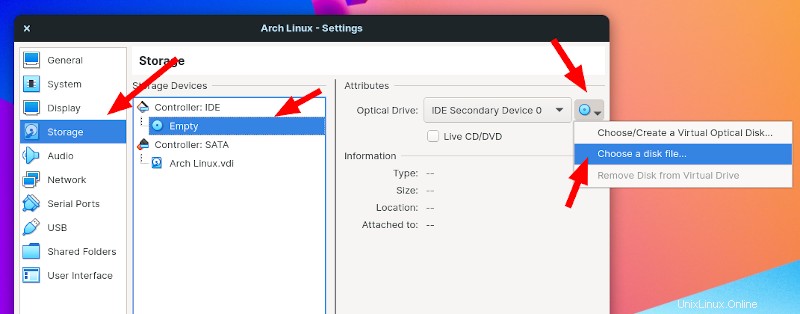
Zde budete muset kliknout na „Empty ” zařízení pod řadičem a poté pokračujte výběrem souboru Arch Linux ISO jako soubor na disku (jak je znázorněno na obrázku výše).
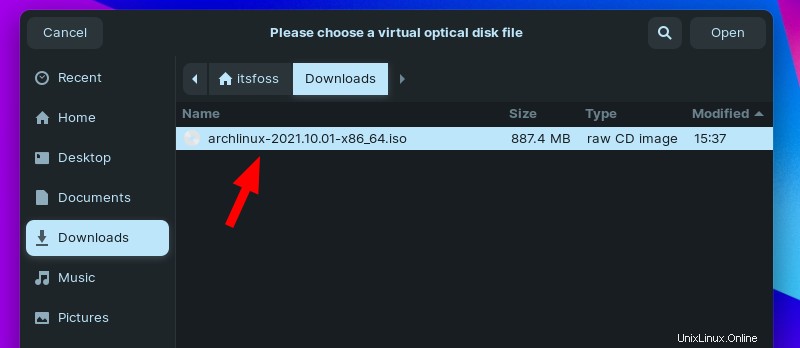
Jakmile jej vyberete, klepněte na „OK ” pro uložení změn nastavení.
Zde je návod, jak by mělo vypadat nastavení virtuálního počítače s ISO nastaveným jako disk pro spuštění:
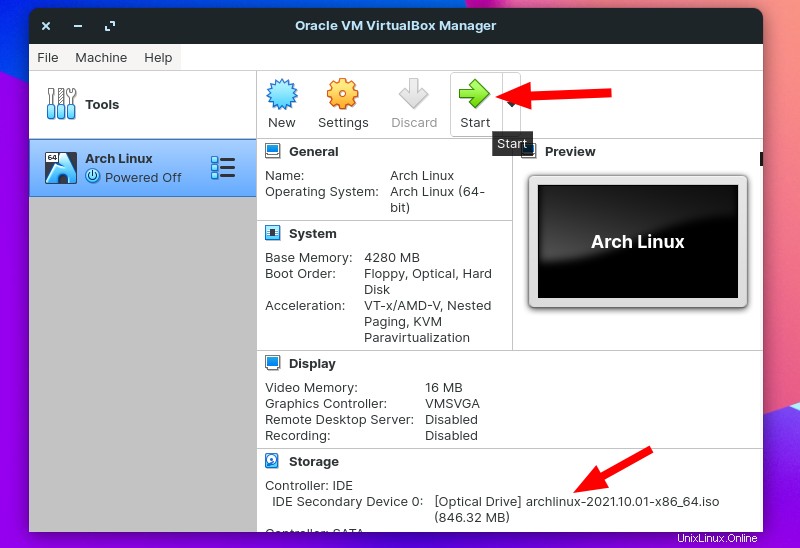
Nyní klikněte na „Start ” pro spuštění virtuálního počítače a zahájení instalace.
Část 3. Instalace Arch Linuxu pomocí Průvodce instalací
Arch Linux usnadnil instalaci zavedením řízeného instalačního programu, tj. poskytuje vám všechny možnosti, které potřebujete k nastavení plnohodnotného systému Arch Linux.
S pomocí řízeného instalátoru tedy nemusíte sami instalovat desktopové prostředí a další nezbytné balíčky samostatně. Jediné, co musíte udělat, je postupovat podle pokynů na obrazovce a vybrat možnosti vhodné pro vaši instalaci.
V tomto článku se zaměříme na průvodce instalací. Pokud chcete dělat věci sami, měli byste postupovat podle našeho průvodce instalací Arch.
Když přejdeme k instalaci, když spustíte virtuální počítač, budete se dívat na tuto obrazovku:
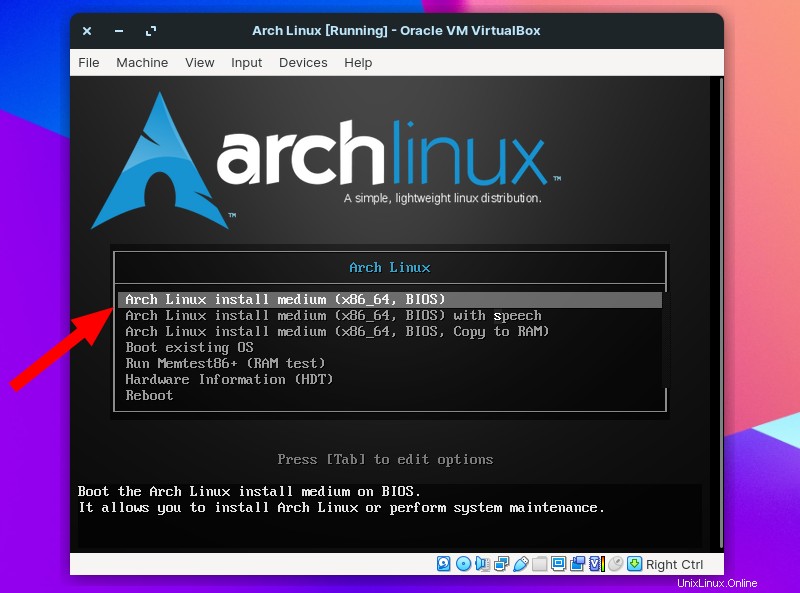
První možnost je ideální postup. Pokud máte konkrétní požadavek, můžete si vybrat jiné možnosti spuštění Arch Linuxu.
Nyní byste se měli podívat na okno terminálu. Zde je návod, jak začít:
Krok 1 :Zadejte „archinstall ” pro zahájení instalace pomocí řízeného instalačního programu.
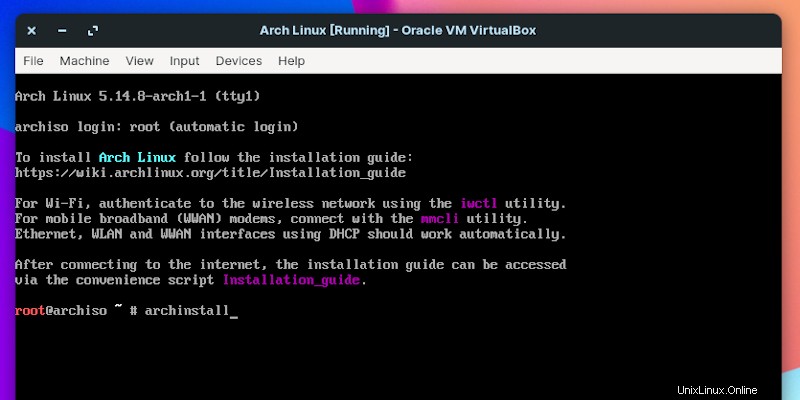
Krok 2: Vyberte si rozložení klávesnice podle svých požadavků, výběr amerického rozložení by měl být nejběžnější volbou. Pro provedení výběru stačí zadat číslo, jak je znázorněno na obrázku níže (například 26).
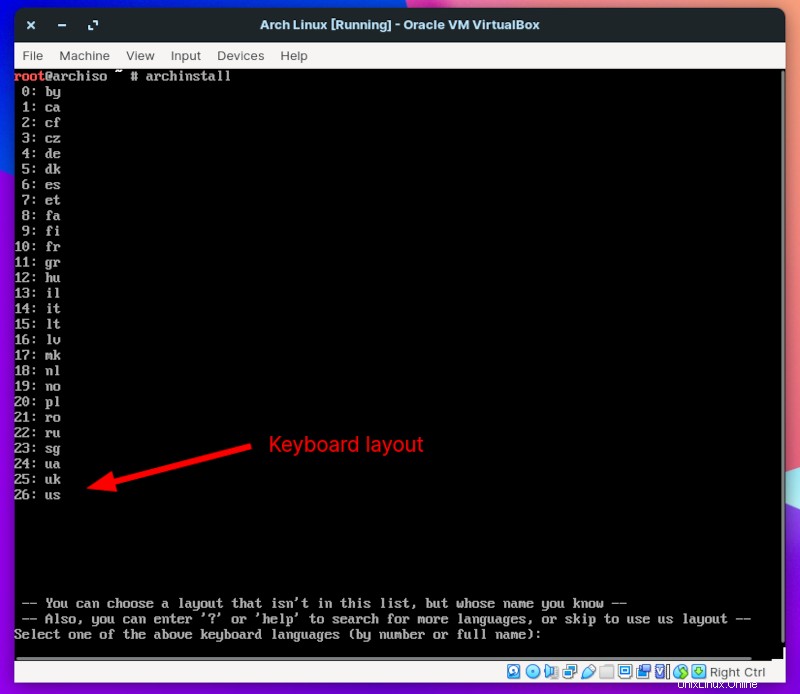
Krok 3: Dále je třeba vybrat oblast pro stahování balíčků.
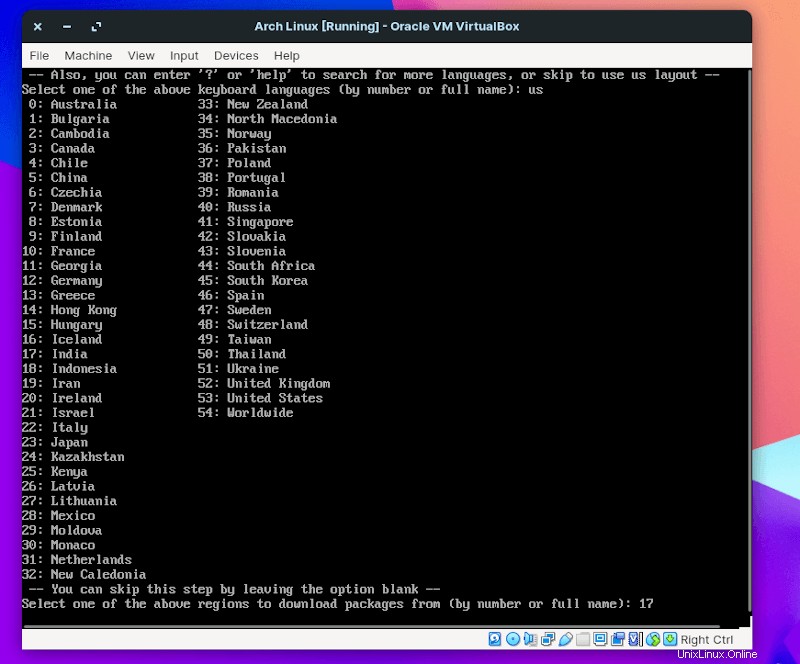
Výběr preferované oblasti namísto „Celosvětově“ je zásadní, protože pokud zvolíte „Celosvětově, stáhne se mnoho nepotřebných balíčků. ” jako váš region.
Krok 4: Jakmile vyberete region, budete požádáni o výběr jednotky pro instalaci. V tomto případě jsme již vytvořili virtuální disk o velikosti ~15 GB zobrazený jako /dev/sda .
Podobně zkontrolujte jednotku, kterou jste vytvořili podle velikosti, a pokračujte výběrem tohoto disku. Zde zadávám 1 jako vstup; váš se může lišit.
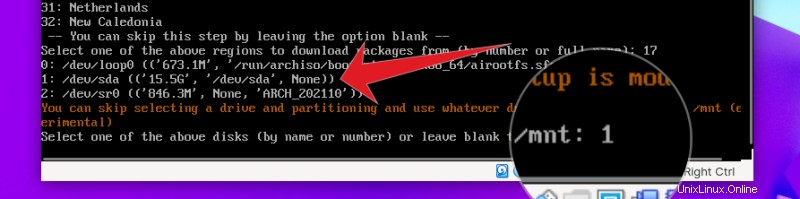
Krok 5: Pro další sadu kroků budete požádáni o následující:
- Vyberte typ systému souborů
- Šifrovací heslo (volitelné)
- Název hostitele
- Vytvořit heslo uživatele root (volitelné)
- Vytvoření superuživatele
- Vyberte si předem naprogramovaný profil
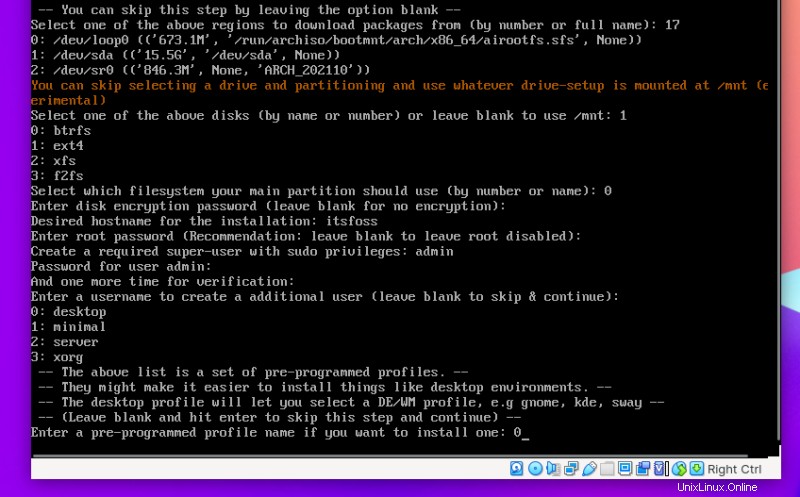
V mém testu jsem zvolil BTRFS jako souborový systém bez nastavení jakéhokoli hesla pro šifrování disku.
Název hostitele může být jakýkoli podle vašeho výběru, ale navrhoval bych, aby byl krátký.
Můžete se rozhodnout vytvořit heslo uživatele root, ale pokud tak neučiníte, neměl by to být problém. Musíte však vytvořit superuživatele s právy Sudo.
Použil jsem „admin “ a „pass ” jako uživatel a heslo. Neměli byste však používat snadno uhodnutelné přihlašovací údaje, pokud nechcete, aby kdokoli jiný přistupoval k virtuálnímu počítači ve vašem počítači.
A poté se vám zobrazí možnost výběru profilu. V tomto případě chceme plnohodnotný desktop Arch Linux. Vybereme tedy „desktop ” zadáním 0 .
Krok 6: Dále budete požádáni o výběr prostředí pracovní plochy. Rozhodl jsem se pokračovat v KDE. Můžete vybrat cokoli jiného, co chcete.
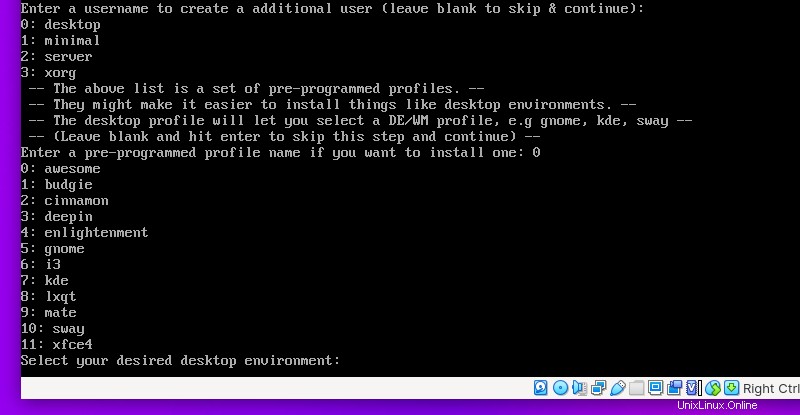
Krok 7 :Pro dokončení budete požádáni o výběr ovladače grafické karty. Zde nainstalujeme Arch Linux na VirtualBox, takže můžete vybrat možnost 4 jako „VMware/VirtualBox “, jak je znázorněno na obrázku níže.
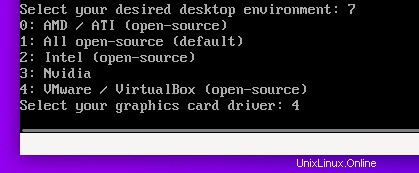
Můžete být také požádáni, abyste pro zvuk zvolili pipewire místo PulseAudio s odpovědí „Ano (y) nebo Ne (ne)“. Kterýkoli z nich by měl sloužit účelu.
Krok 8: Následuje důležitý krok. Zde se můžete rozhodnout pro linux-lts pokud potřebujete verzi LTS jádra, nebo pokračujte s výchozím.
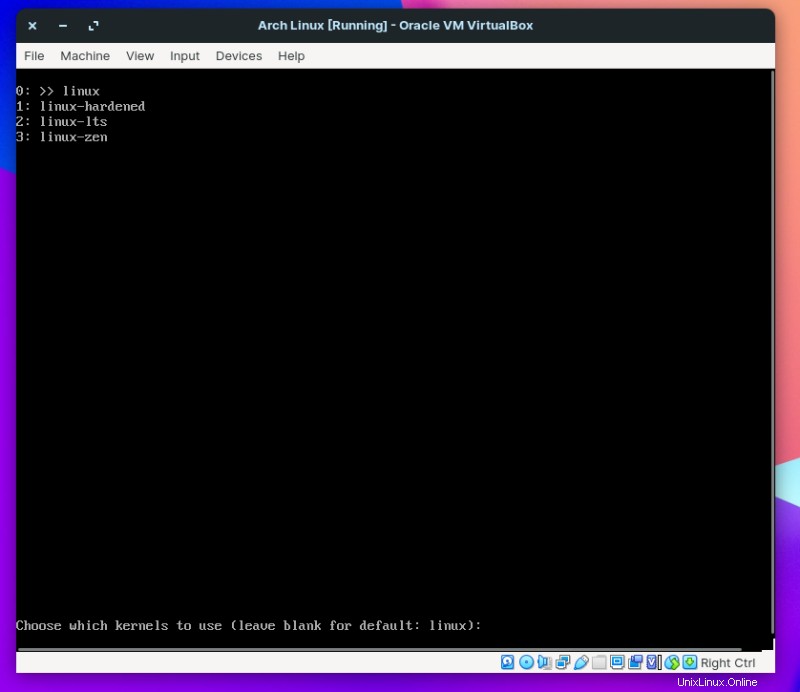
Instalační program vás vyzve k explicitní instalaci všech požadovaných balíčků. V tomto případě nemáme žádné konkrétní požadavky, takže pole necháme prázdné a přeskočte stisknutím klávesy Enter.
Krok 9: Chcete-li povolit přístup k internetu, budete požádáni o výběr požadovaného síťového adaptéru. Budete muset vybrat možnost:
K ovládání a správě připojení k internetu použijte správce sítě

Krok 10: V dalším kroku je potřeba definovat časové pásmo. Vyberte, co se vás týká, nebo pokračujte s výchozí možností.
Krok 11: Po dokončení zobrazí většinu možností, které jste vybrali jako potvrzení. Stiskněte Enter pokračovat.
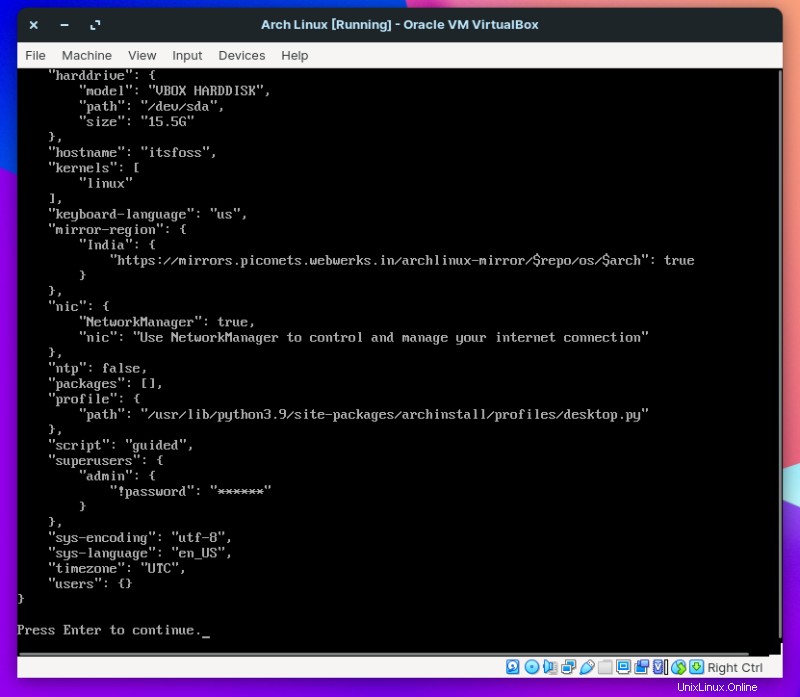
Krok 12: Dokončení instalace bude trvat několik minut v závislosti na rychlosti vašeho internetového připojení.
Po dokončení instalace budete požádáni o chroot do nově vytvořené instalace pro konfiguraci po instalaci , ale to nepotřebujeme. Zadejte tedy „N ” pro dokončení instalace.
Krok 13: Nakonec byste měli znovu vidět okno terminálu. Zadejte:
shutdown nowTím bezpečně ukončíte instalaci a zavřete virtuální počítač.
Vše je připraveno! Před spuštěním virtuálního počítače s nainstalovaným Archem musíte udělat ještě jednu věc – odebrat ISO disk vybraný jako optická jednotka . Podobně jako jste přidali ISO pro bootování, můžete přejít do nastavení virtuálního počítače a odebrat jej, jak je znázorněno níže:
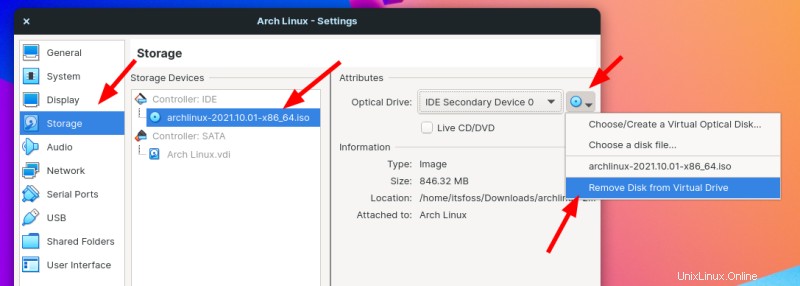
A je to! Dokončili jste instalaci Arch Linuxu na VirtualBox.
Jediné, co musíte udělat, je spustit virtuální počítač a takto to vypadá v mém případě:
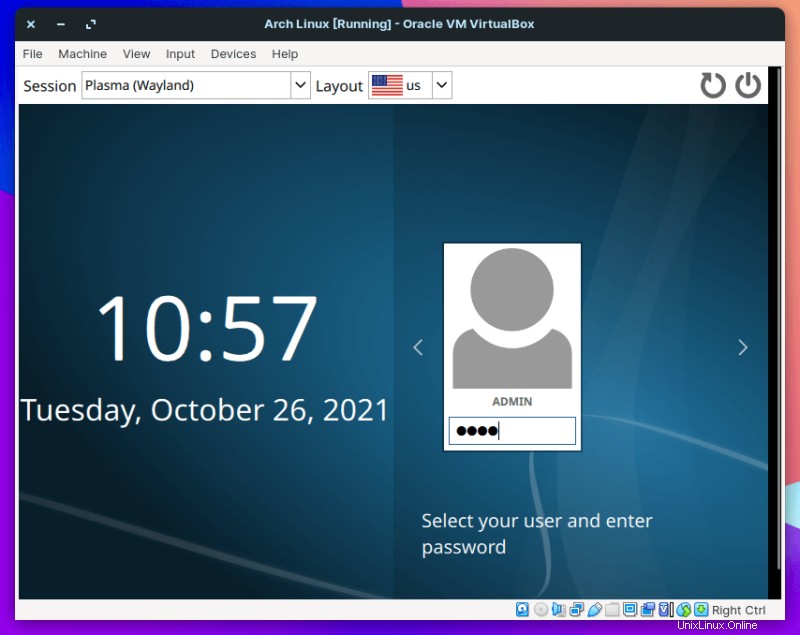
I když procházení možností zabere trochu času, nový řízený instalační program na Arch Linuxu ušetří spoustu času, než si uděláte to podstatné.
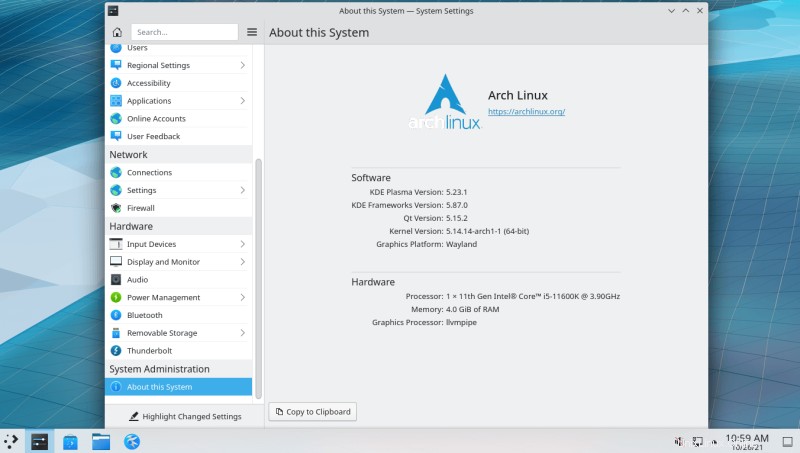
Stejná sada kroků platí pro instalaci Arch Linuxu na váš počítač. Musíte vytvořit samostatný zaváděcí USB disk pomocí Etcher se souborem Arch Linux ISO.
Zabalení
Arch Linux je oblíbenou volbou z různých důvodů. Pokud však instalujete poprvé nebo pokud si to chcete vyzkoušet, virtuální počítač je nejlepší způsob, jak to zažít, aniž byste narušili váš hostitelský počítač.
Doufám, že vám to pomůže nainstalovat Arch Linux na VirtualBox. Dejte mi vědět své myšlenky v komentářích níže.