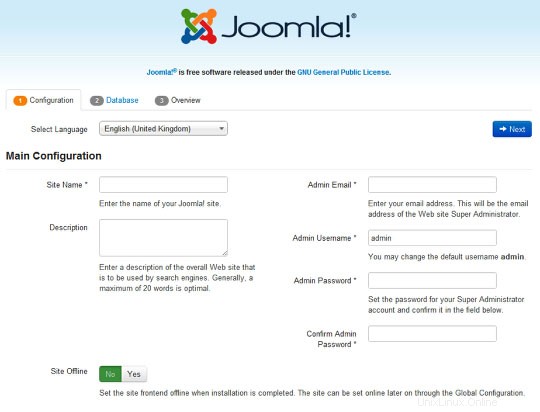V tomto tutoriálu vám ukážeme, jak nainstalovat Joomla na AlmaLinux 8. Pro ty z vás, kteří nevěděli, Joomla je bezplatný, open-source a oblíbený systém pro správu obsahu (CMS), který lze použít k vytváření online aplikací a webových stránek. Využívá aplikaci PHP a back-end databáze, jako je MySQL/MariaDB. Podporuje několik operačních systémů včetně Linux, Windows, Mac OS, FreeBSD a Solaris a snadno integruje se s Gmailem a OpenID.
Tento článek předpokládá, že máte alespoň základní znalosti Linuxu, víte, jak používat shell, a co je nejdůležitější, hostujete svůj web na vlastním VPS. Instalace je poměrně jednoduchá a předpokládá, že běží v účtu root, pokud ne, možná budete muset přidat 'sudo ‘ k příkazům pro získání oprávnění root. Ukážu vám krok za krokem instalaci redakčního systému Joomla na AlmaLinux 8.
Předpoklady
- Server s jedním z následujících operačních systémů:AlmaLinux 8.
- Abyste předešli případným problémům, doporučujeme použít novou instalaci operačního systému.
non-root sudo usernebo přístup kroot user. Doporučujeme jednat jakonon-root sudo user, protože však můžete poškodit svůj systém, pokud nebudete při jednání jako root opatrní.
Nainstalujte Joomla na AlmaLinux 8
Krok 1. Nejprve začněme tím, že zajistíme, aby byl váš systém aktuální.
Aktualizace sudo dnfsudo dnf install epel-release
Krok 2. Instalace serveru LAMP.
Je vyžadován server AlmaLinux LAMP. Pokud nemáte nainstalovanou LAMP, můžete postupovat podle našeho průvodce zde.
Krok 3. Instalace Joomly na AlmaLinux 8.
Nyní spustíme následující příkaz ke stažení nejnovějšího instalačního balíčku:
wget https://downloads.joomla.org/cms/joomla3/3-9-28/Joomla_3-9-28-Stable-Full_Package.zip?format=zip
Poté rozbalte soubor do složky /var/www/html/ pomocí následujícího příkazu:
sudo unzip Joomla_3-9-28-Stable-Full_Package.zip -d /var/www/html
Budeme muset změnit oprávnění některých složek:
sudo chown -R apache:apache /var/www/html/joomlasudo chmod 755 /var/www/html/joomla
Krok 4. Konfigurace MariaDB pro NextCloud.
Ve výchozím nastavení není MariaDB zesílena. MariaDB můžete zabezpečit pomocí mysql_secure_installation skript. měli byste si pozorně přečíst a níže každý krok, který nastaví heslo root, odstraní anonymní uživatele, zakáže vzdálené přihlášení root a odstraní testovací databázi a přístup k zabezpečené MariaDB:
mysql_secure_installation
Nakonfigurujte to takto:
- Nastavit heslo root? [A/n] y- Odebrat anonymní uživatele? [A/n] y- Zakázat vzdálené přihlášení root? [A/n] y- Odebrat testovací databázi a získat k ní přístup? [A/n] y- Znovu načíst tabulky oprávnění? [A/n] y
Dále se budeme muset přihlásit do konzole MariaDB a vytvořit databázi pro NextCloud. Spusťte následující příkaz:
mysql -u root -p
Toto vás vyzve k zadání hesla, takže zadejte své root heslo MariaDB a stiskněte Enter. Jakmile se přihlásíte ke svému databázovému serveru, musíte vytvořit databázi pro Instalace Joomla:
MariaDB [(none)]> vytvořit databázi joomladb;MariaDB [(none)]> vytvořit uživatele joomlauser@localhost identifikovaného pomocí 'your-strong-passwd';MariaDB [(none)]> udělit všechna oprávnění na joomladb.* na joomlauser@localhost;MariaDB [(none)]> flush oprávnění;MariaDB [(none)]> exit
Krok 5. Konfigurace Apache pro Joomla.
Nyní vytvořte nový soubor virtuálního hostitele pomocí následujícího příkazu:
nano /etc/httpd/conf.d/joomla.conf
Přidejte následující řádky:
ServerAdmin [email protected] DocumentRoot "/var/www/html/joomla" ServerName joomla.idroot.us ErrorLog "/var/log/httpd/example.com-error_log" CustomLog "/ var/log/httpd/example.com-access_log" combined DirectoryIndex index.html index.php Možnosti FollowSymLinks AllowOverride All Vyžadovat udělení všech Uložte soubor a ukončete. Poté restartujte webovou službu Apache, aby se změny projevily:
sudo systemctl restart httpdsudo systemctl povolit httpdKrok 6. Nakonfigurujte bránu firewall.
Povolte firewallu HTTP a HTTPS a znovu jej načtěte pomocí následujících příkazů:
sudo firewall-cmd --permanent --zone=public --add-service=httpsudo firewall-cmd --permanent --zone=public --add-service=httpssudo firewall-cmd --reloadKrok 7. Přístup k webovému rozhraní.
Po úspěšném dokončení instalace krok za krokem otevřete webový prohlížeč a otevřete adresu URL
http://joomla.idroot.us. Budete přesměrováni na následující obrazovku:
Blahopřejeme! Úspěšně jste nainstalovali Joomlu. Děkujeme, že jste použili tento návod k instalaci redakčního systému Joomla do vašeho systému AlmaLinux 8. Pro další pomoc nebo užitečné informace vám doporučujeme zkontrolovat oficiální Joomla webové stránky.
Arch Linux