
V tomto tutoriálu vám ukážeme, jak nainstalovat Etherpad na AlmaLinux 8. Pro ty z vás, kteří to nevěděli, je EtherPad kolaborativní webový textový editor v reálném čase, ve kterém několik lidí může pohodlně spolupracovat online na dokumentu. Je napsán v Node.js a může být hostován pro práci s různými platformami, jako je WordPress, Drupal, Odoo, Joomla atd.
Tento článek předpokládá, že máte alespoň základní znalosti Linuxu, víte, jak používat shell, a co je nejdůležitější, hostujete svůj web na vlastním VPS. Instalace je poměrně jednoduchá a předpokládá, že běží v účtu root, pokud ne, možná budete muset přidat 'sudo ‘ k příkazům pro získání oprávnění root. Ukážu vám krok za krokem instalaci open-source online editoru Etherpad na AlmaLinux 8. Můžete postupovat podle stejných pokynů pro CentOS a Rocky Linux.
Předpoklady
- Server s jedním z následujících operačních systémů:AlmaLinux 8, CentOS 8 nebo Rocky Linux 8.
- Doporučujeme použít novou instalaci operačního systému, aby se předešlo případným problémům
non-root sudo usernebo přístup kroot user. Doporučujeme jednat jakonon-root sudo user, protože však můžete poškodit svůj systém, pokud nebudete při jednání jako root opatrní.
Nainstalujte Etherpad na AlmaLinux 8
Krok 1. Nejprve začněme tím, že zajistíme, aby byl váš systém aktuální.
sudo dnf update sudo dnf install epel-release
Krok 2. Instalace Git na AlmaLinux 8.
Git je k dispozici ve výchozím úložišti na Almalinuxu. Nyní jej nainstalujte spuštěním následujícího příkazu:
sudo dnf install git
Potvrďte instalaci a zkontrolujte verzi provedením následujícího příkazu:
git --version
Dále přidejte počáteční konfiguraci:
git config --global user.name "YourName" git config --global user.email "[email protected]"
Krok 3. Instalace MariaDB na AlmaLinux 8.
MariaDB je oblíbený databázový server. Nyní nainstalujeme databázový server MariaDB pomocí následujícího příkazu:
sudo dnf install mariadb-server mariadb
Jakmile bude instalace dokončena, začněte a povolte její spuštění při startu systému pomocí:
sudo systemctl restart mariadb sudo systemctl status mariadb sudo systemctl enable mariadb
Ve výchozím nastavení není MariaDB tvrzená. MariaDB můžete zabezpečit pomocí mysql_secure_installation skript. měli byste si pozorně přečíst a níže každý krok, který nastaví heslo root, odstraní anonymní uživatele, zakáže vzdálené přihlášení root a odstraní testovací databázi a přístup k zabezpečené MariaDB:
mysql_secure_installation
Nakonfigurujte to takto:
- Set root password? [Y/n] y - Remove anonymous users? [Y/n] y - Disallow root login remotely? [Y/n] y - Remove test database and access to it? [Y/n] y - Reload privilege tables now? [Y/n] y
Chcete-li se přihlásit do MariaDB, použijte následující příkaz (všimněte si, že jde o stejný příkaz, který byste použili k přihlášení do databáze MariaDB):
mysql -u root -p
Nyní vytváříme novou databázi pro Etherpad:
create database `etherpad_db`; CREATE USER 'etherpaduser'@'localhost' identified by 'your-strong-password'; grant CREATE,ALTER,SELECT,INSERT,UPDATE,DELETE on `etherpad_db`.* to '<etherpaduser>'@'localhost'; exit
Krok 4. Instalace Etherpadu na AlmaLinux 8.
Nejprve vytvoříme nového uživatele Etherpadu pomocí následujícího příkazu:
sudo adduser --system --home /opt/etherpad --create-home --user-group etherpad
Dále naklonujeme binární soubory do /opt/etherpad adresář:
cd /opt/etherpad git clone --branch master git://github.com/ether/etherpad-lite.git cd etherpad-lite
Nakonec spusťte instalační skript:
src/bin/run.sh
Krok 5. Nakonfigurujte Etherpad.
Etherpad ukládá svá nastavení do settings.json soubor v instalačním adresáři, musíme provést některá nastavení a nakonfigurovat jej:
nano settings.json
Najděte následující kód a okomentujte jej vložením // před ním:
// "dbType": "dirty",
// "dbSettings": {
// "filename": "var/dirty.db"
// }, Dále najděte následující kód a změňte jeho hodnoty následovně. Ujistěte se, že jste odstranili /* a */ na začátku a na konci:
"dbType" : "mysql",
"dbSettings" : {
"user": "etherpaduser",
"host": "localhost",
"port": 3306,
"password": "your-strong-password",
"database": "etherpad_db",
"charset": "utf8mb4"
}, Poté přejděte trochu dolů a vyhledejte trustProxy nastavení a změna jeho hodnoty z false true :
"trustProxy": true,
Krok 6. Vytvořte službu Etherpad.
Nyní vytvoříme Etherpad systemd servisní soubor:
sudo nano /etc/systemd/system/etherpad.service
Přidejte následující řádek:
[Unit] Description=Etherpad, a collaborative web editor. After=syslog.target network.target [Service] Type=simple User=etherpad Group=etherpad WorkingDirectory=/opt/etherpad Environment=NODE_ENV=production ExecStart=/usr/bin/node --experimental-worker /opt/etherpad/etherpad-lite/node_modules/ep_etherpad-lite/node/server.js Restart=always [Install] WantedBy=multi-user.target
Uložte a zavřete soubor a poté spusťte službu Etherpad:
sudo systemctl daemon-reload sudo systemctl enable etherpad --now
Krok 7. Konfigurace brány firewall
Nezapomeňte povolit port ve bráně firewall:
sudo firewall-cmd --permanent --add-service=http sudo firewall-cmd --permanent --add-service=https sudo firewall-cmd --permanent --add-port=9001/tcp
Krok 8. Přístup k webovému rozhraní Etherpad.
Po úspěšné instalaci otevřete svůj oblíbený prohlížeč a přejděte na http://your-ip-address:9001 . Zobrazí se následující obrazovka:
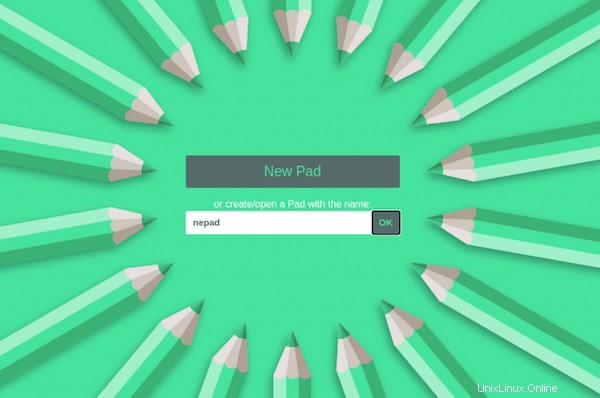
Blahopřejeme! Úspěšně jste nainstalovali Etherpad. Děkujeme, že jste použili tento návod k instalaci webového online editoru dokumentů pro spolupráci na vašem systému AlmaLinux 8. Pro další pomoc nebo užitečné informace vám doporučujeme podívejte se na oficiální web Etherpad.