Virtualizace KVM a OpenVZ a cloud computing s Proxmox VE
Proxmox VE (v irtuální e nvironment) je distribuce založená na Debian Etch (x86_64); poskytuje virtualizační platformu OpenSource pro spouštění virtuálních strojů (OpenVZ a KVM) a je dodáván s výkonným webovým ovládacím panelem (zahrnuje webovou grafickou konzoli, kterou můžete použít k připojení k virtuálním strojům). S Proxmox VE můžete dokonce vytvořit cluster virtualizačních hostitelů a vytvořit/ovládat virtuální stroje na vzdálených hostitelích z ovládacího panelu. Proxmox VE také podporuje živou migraci virtuálních strojů z jednoho hostitele na druhého. Tato příručka ukazuje, jak můžete pomocí Proxmox VE ovládat virtuální stroje KVM a OpenVZ a jak s ním vytvořit malý výpočetní cloud.
Neposkytuji žádnou záruku, že to pro vás bude fungovat!
1 předběžná poznámka
Proxmox VE je distribuce x86_64, takže ji nemůžete nainstalovat na systém i386. Také, pokud chcete používat KVM, váš CPU musí podporovat hardwarovou virtualizaci (Intel VT nebo AMD-V) – to není potřeba, pokud chcete používat OpenVZ.
V tomto tutoriálu vytvořím malý cluster dvou strojů, Proxmox master (server1.example.com s IP 192.168.0.100) a slave (server2.example.com, IP:192.168.0.101), abych mohl předvést funkce živé migrace a také vytváření a správa virtuálních strojů na vzdálených hostitelích prostřednictvím Proxmox VE. Samozřejmě je naprosto v pořádku provozovat Proxmox VE pouze na jednom hostiteli.
2 Instalace Proxmox VE na server1.example.com (hlavní)
Stáhněte si nejnovější obraz ISO Proxmox VE z http://pve.proxmox.com/wiki/Downloads, vypalte jej na CD a nabootujte z něj svůj systém. Po spouštěcí výzvě stiskněte ENTER:
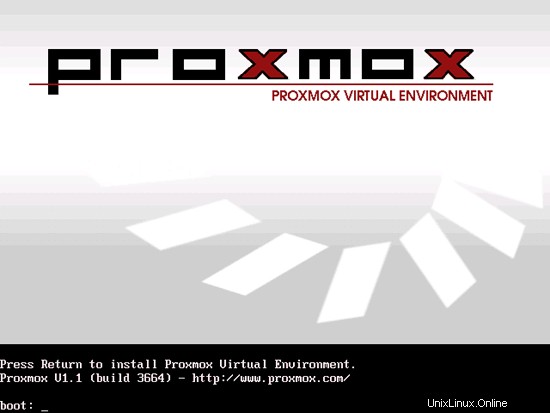
Přijměte licenční smlouvu Proxmox (GPL):
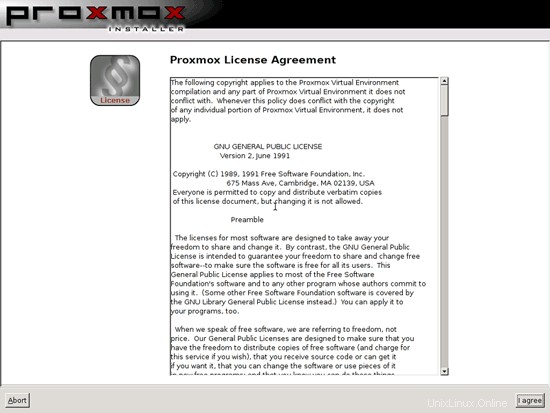
Vyberte pevný disk, na který chcete nainstalovat Proxmox. Upozorňujeme, že všechny existující oddíly a data budou ztraceny!
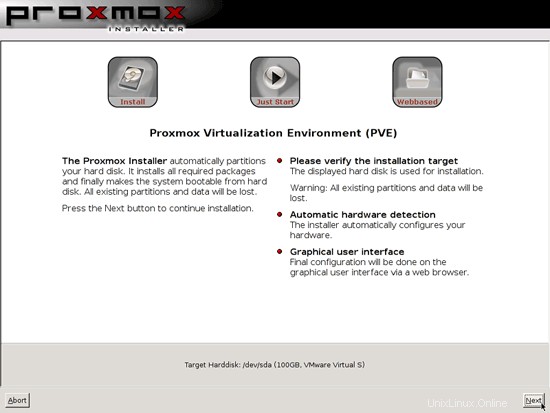
Vyberte svou zemi, časové pásmo a rozložení klávesnice:
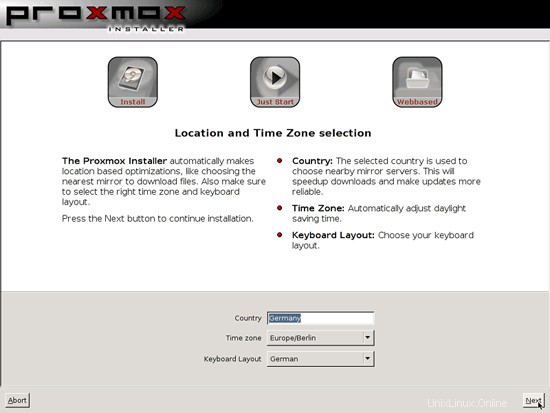
Zadejte heslo (toto je heslo uživatele root, které vám umožní přihlásit se do shellu a také do webového rozhraní Proxmox) a vaši e-mailovou adresu:
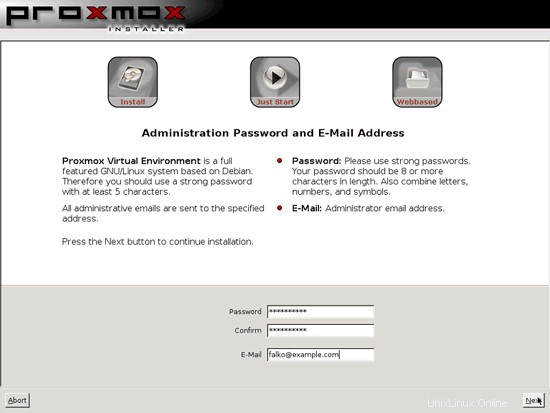
Nyní se dostáváme ke konfiguraci sítě. Zadejte název hostitele (v tomto příkladu server1.example.com), IP adresu (např. 192.168.0.100), masku sítě (např. 255.255.255.0), bránu (např. 192.168.0.1) a jmenný server (např. 253.5):145
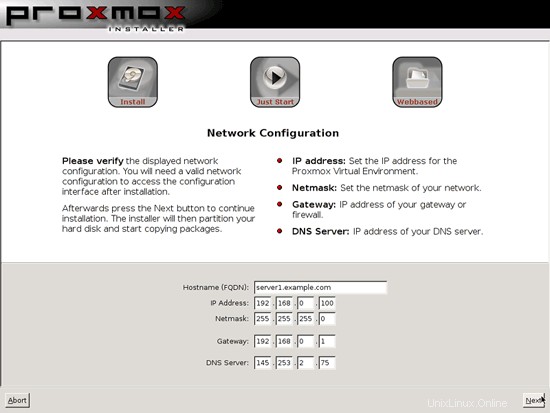
Poté je nainstalován Proxmox. Instalační program automaticky rozdělí váš pevný disk pomocí LVM – proto v instalačním programu není dialog o rozdělení disku. Proxmox používá LVM, protože to umožňuje vytvářet snapshot zálohy virtuálních strojů.
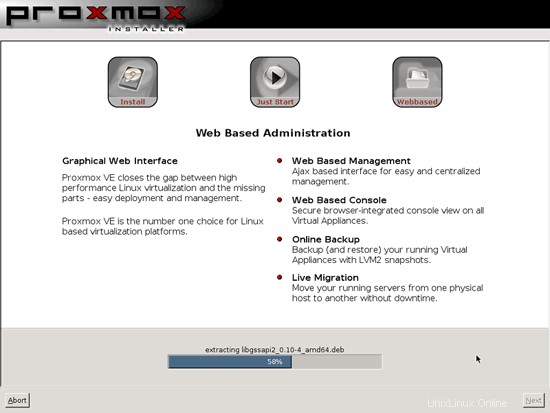
Poté restartujte systém:
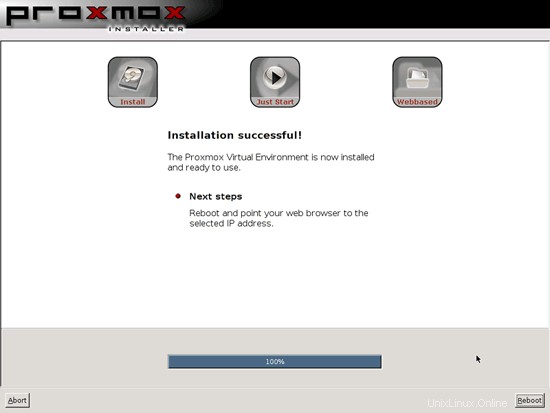
Po restartování serveru 1 můžete otevřít prohlížeč a přejít na http://192.168.0.100/ – to vás přesměruje na https ://192.168.0.100/.
Pokud používáte Firefox 3 a používáte HTTPS, Firefox si bude stěžovat na certifikát podepsaný svým držitelem, proto musíte Firefoxu sdělit, aby certifikát přijal – to provedete kliknutím na odkaz Nebo můžete přidat výjimku...:
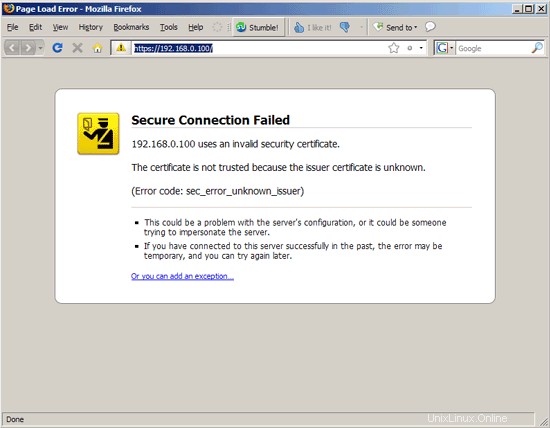
Klikněte na Přidat výjimku...:
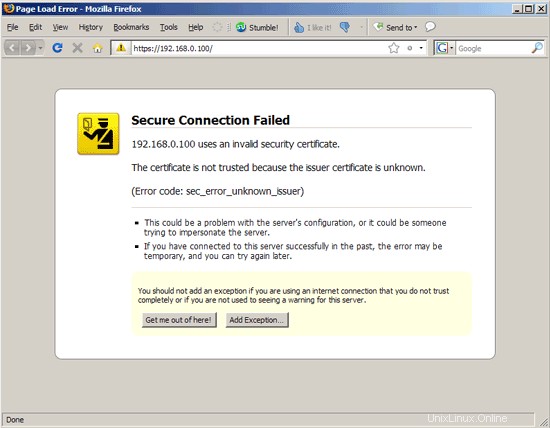
Otevře se okno Přidat bezpečnostní výjimku. V tomto okně klikněte nejprve na tlačítko Získat certifikát a poté na tlačítko Potvrdit výjimku zabezpečení:
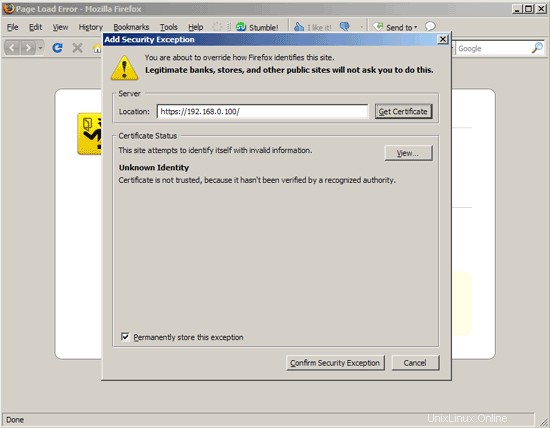
Poté uvidíte přihlašovací formulář Proxmox. Zadejte root a heslo, které jste vytvořili během instalace:
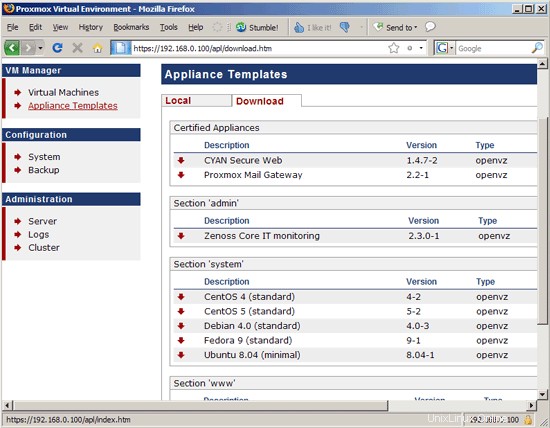
Takto vypadá ovládací panel Proxmox:
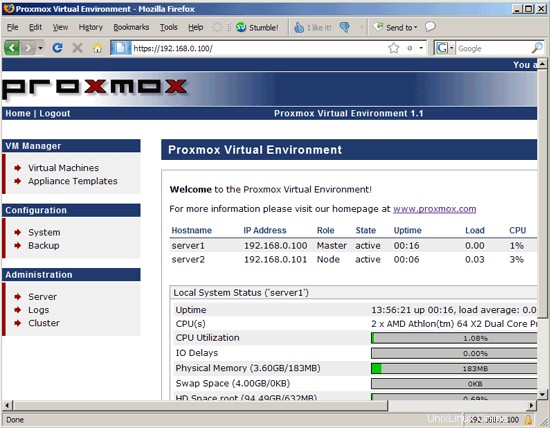
Virtualizace KVM a OpenVZ a cloud computing s Proxmox VE – Strana 2
3 Vytvoření clusteru přidáním Slave (server2.example.com) (Volitelné)
(Pokud chcete Proxmox spustit pouze na jednom hostiteli, můžete tuto kapitolu přeskočit.)
Cluster nebo výpočetní cloud můžete vytvořit přidáním jednoho nebo více podřízených serverů do hlavního serveru Proxmox (server1.example.com). Takový cloud umožňuje vytvářet a spravovat virtuální stroje na vzdálených hostitelích z ovládacího panelu Proxmox a dokonce můžete provádět živou migraci virtuálních strojů z jednoho hostitele na druhého.
Nyní vám ukážu, jak přidat druhého hostitele, server2.example.com, a vytvořit cluster.
Nainstalujte Proxmox na server2.example.com, stejně jako na server1. Když přejdete do sekce sítí, vyplňte server2.example.com a ujistěte se, že používáte jinou IP adresu (např. 192.168.0.101):
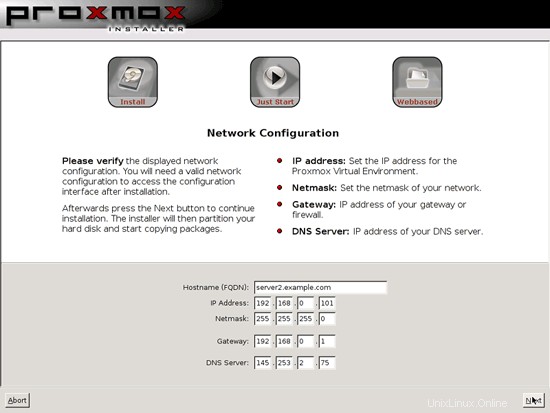
Po dokončení instalace a úspěšném restartu systému se přihlaste na příkazovém řádku (např. pomocí PuTTY) na server1 i serveru2.
Na server1 spusťte následující příkaz:
server1:
pveca -c
server1:~# pveca -c
Generování páru veřejného/soukromého rsa klíčů.
Vaše identifikace byla uložena do /root/.ssh/id_rsa.
Váš veřejný klíč byl uložen do /root /.ssh/id_rsa.pub.
Klíčový otisk je:
ce:bf:a2:cd:69:23:e4:78:fc:05:db:fc:55:ef:52 :1d [email protected]
master clusteru byl úspěšně vytvořen
server1:~#
Poté zkontrolujte stav clusteru:
server1:
pveca -l
server1:~# pveca -l
CID----IPADDRESS----ROLE-STATE--------UPTIME---LOAD----MEM---ROOT---DATA
1 : 192.168.0.100 M A 00:14 0.00 5 % 1 % 0 %
server1:~#
Na serveru2 proveďte následující:
server2:
pveca -a -h 192.168.0.100
server2:~# pveca -a -h 192.168.0.100
Generování páru veřejného/soukromého rsa klíčů.
Vaše identifikace byla uložena do /root/.ssh/id_rsa.
Váš veřejný klíč byl byly uloženy v /root/.ssh/id_rsa.pub.
Klíčový otisk je:
ea:ad:21:fc:5d:9b:af:ab:fb:0d:72:72:c7:94:23:ca [email protected]
Autentičnost hostitele '192.168.0.100 (192.168.0.100)' nelze zjistit.
Otisk klíče RSA je 7c:17:8c:35:9c:be:60:6b:56:97:2a:0b:72:60:57:09.
Opravdu chcete pokračovat v připojování (ano/ne)? <-- yes
Upozornění:Trvale přidáno '192.168.0.100' (RSA) do seznamu známých hostitelů.
Heslo [email protected]:<-- heslo root serveru1.example.com
uzel clusteru byl úspěšně vytvořen
server2:~#
To je vše, právě jste vytvořili shluk. Můžete to zkontrolovat spuštěním:
server2:
pveca -l
To by mělo ve výstupu zobrazit oba servery:
server2:~# pveca -l
CID----IPADDRESS----ROLE-STATE--------UPTIME---LOAD----MEM---ROOT---DATA
1:192.168.0.100 m s 00:15 0,00 5%1%0%
2:192.168.0.101 N S 00:04 0,08 15%1%0%
Server2:~######
Nyní se vraťte do ovládacího panelu Proxmox na http://192.168.0.100/ (nepotřebujete ovládací panel na server2.example.com!) a přejděte na Cluster, kde by měly být uvedeny oba servery:
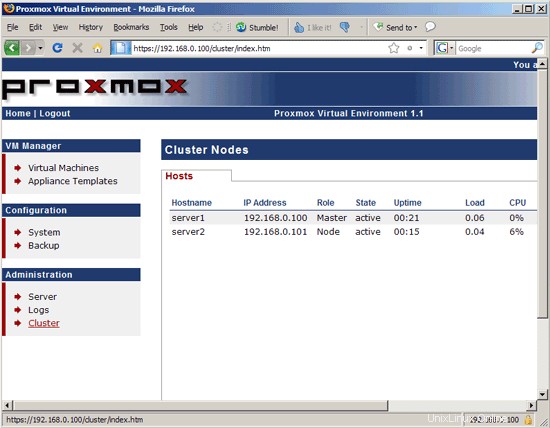
4 Přidání šablon zařízení
Než budeme moci vytvořit kontejnery OpenVZ, musíme do našeho systému přidat alespoň jednu šablonu OS (pro hosty KVM můžete přidat soubory ISO, i když to není nutné – hosty KVM lze také nainstalovat přímo z CD nebo DVD s OS) .
Přejděte na Šablony zařízení. Uvidíte dvě karty, Místní a Stáhnout:
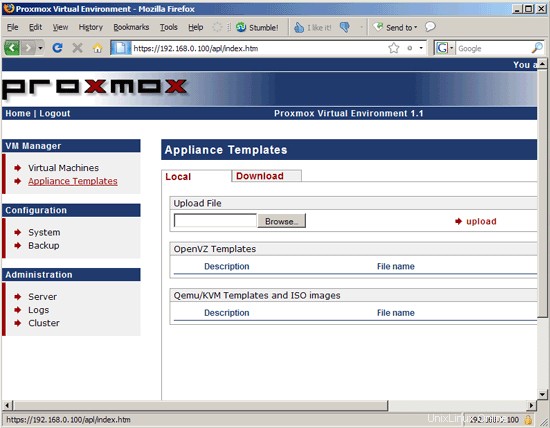
Na záložce Stáhnout uvidíte seznam šablon poskytovaných projektem Proxmox, které si můžete stáhnout přímo do systému...
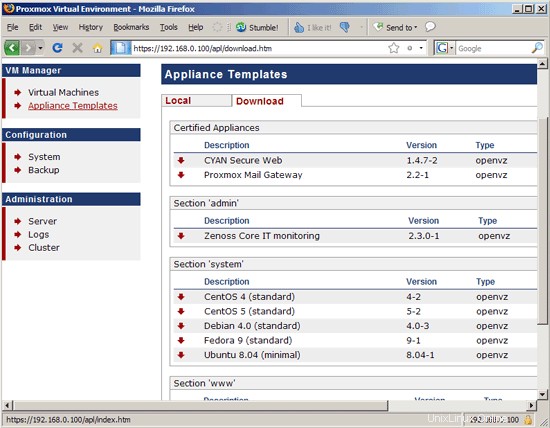
... - alespoň teoreticky - problém je v tom, že odkazy jsou příliš staré a již nefungují:
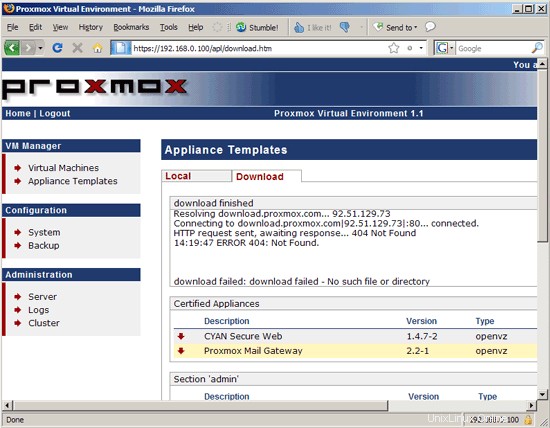
Proto musíme použít kartu Místní. Můžete přejít na http://download.proxmox.com/appliances/ a poté do složek admin, mail, system nebo www...
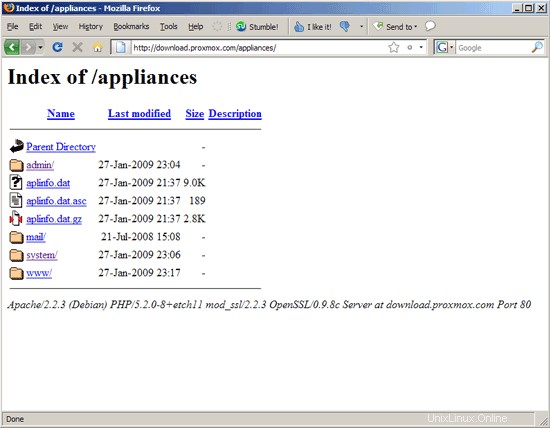
... a stáhněte si požadované šablony na váš místní pevný disk:
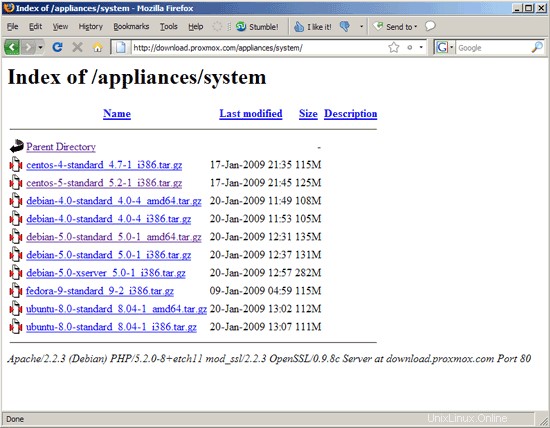
Na kartě Místní pak můžete nahrát šablony do hlavního serveru Proxmox:
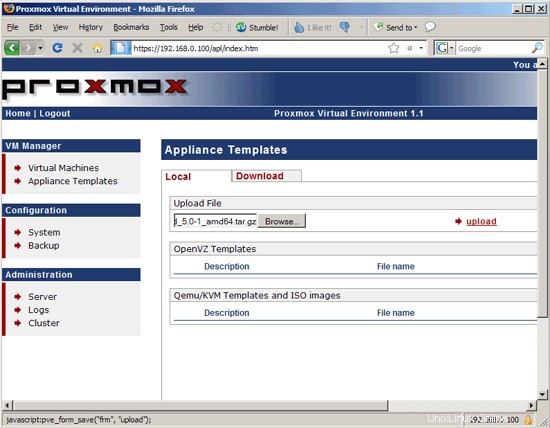
Můžete také nahrát ISO obrazy, které lze použít pro vytvoření hostů KVM. Chcete-li odstranit šablonu nebo soubor ISO, klikněte na červenou šipku před nimi a vyberte možnost Odstranit:
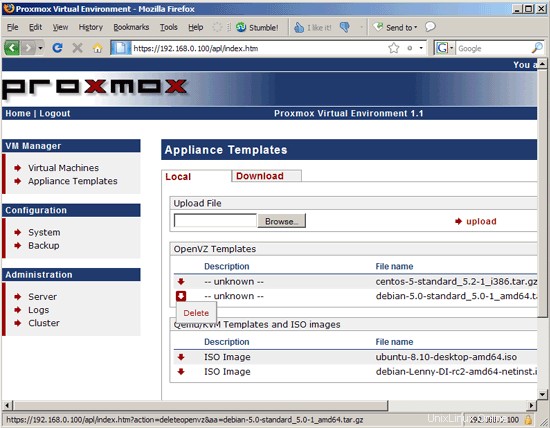
Virtualizace KVM a OpenVZ a cloud computing s Proxmox VE – Strana 3
5 Vytváření kontejnerů OpenVZ
Chcete-li vytvořit kontejner OpenVZ, přejděte na Virtuální stroje> Vytvořit...
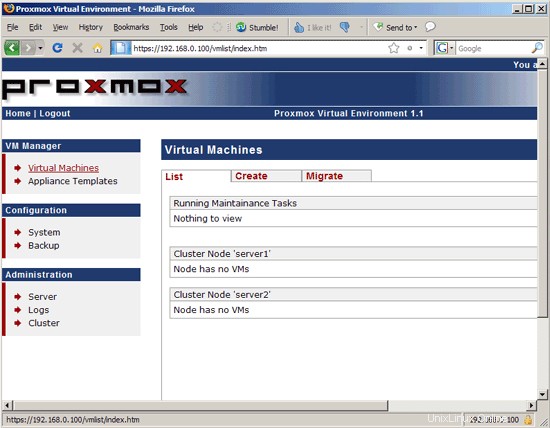
...a vyplňte formulář. Vyberte Kontejner (OpenVZ) a poté šablonu, kterou chcete použít. Zadejte název hostitele (např. vm1.example.com), množství paměti a swapu, heslo uživatele root, vyberte možnost Virtuální síť (venet) a zadejte IP adresu pro kontejner (např. 192.168.0.102), vyplňte VMID, vyberte uzel klastru (pokud jste klastr nevytvořili (viz kapitola 3), můžete vybrat pouze hlavní, nikoli vzdálené systémy), určit, zda se má kontejner automaticky spouštět při spuštění hostitele, a vyplnit jeden nebo dva Servery DNS (např. 145.253.2.75 a 213.191.92.86). Poté klikněte na vytvořit:
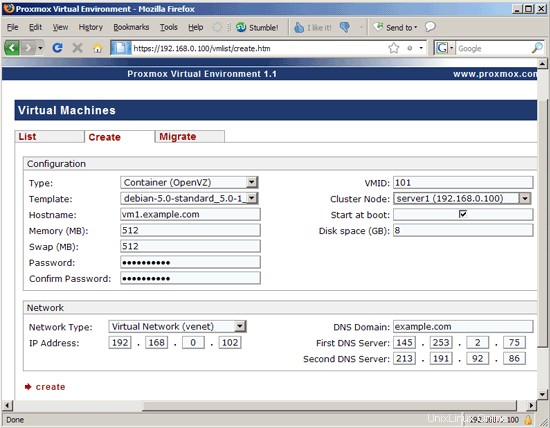
Kontejner je poté vytvořen...
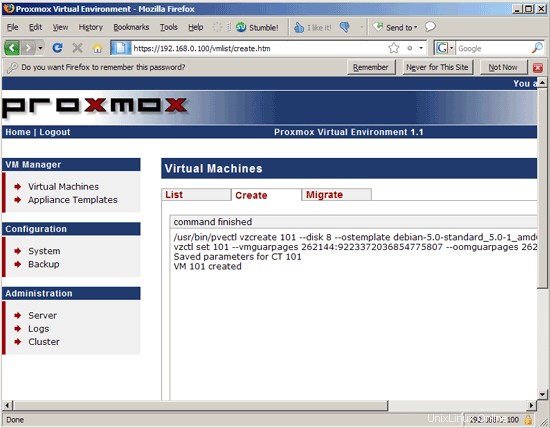
... a poté by měl být uveden na kartě Seznam. Nádoba je zastavena; Chcete-li jej spustit, klikněte na kontejner:
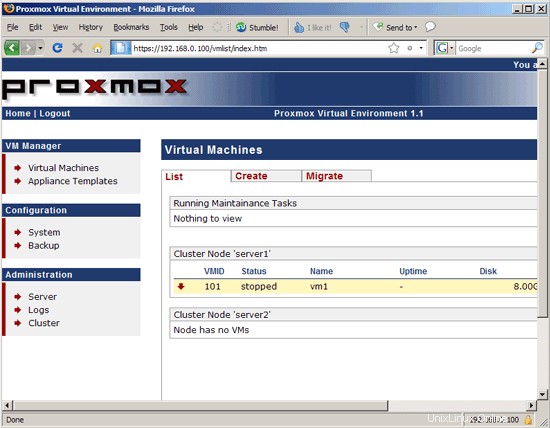
Tím se otevře stránka, na které můžete daný kontejner ovládat. Chcete-li jej spustit, klikněte na tlačítko Start:
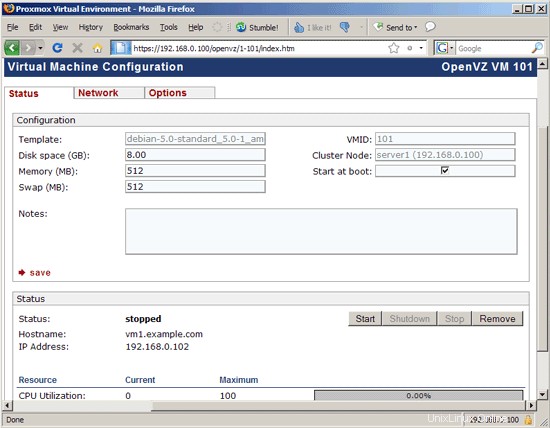
Poté byste měli vidět odkaz Otevřít konzolu VNC – pokud na něj kliknete...
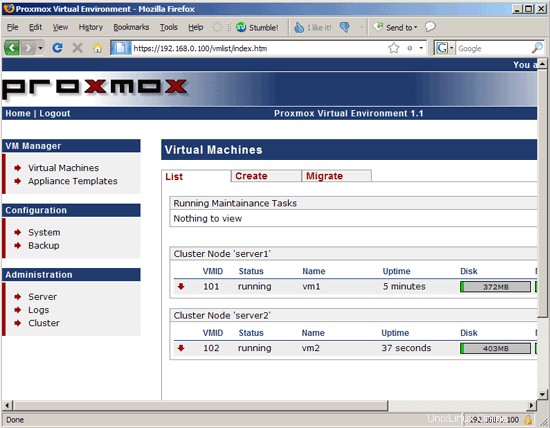
... se otevře konzola založená na prohlížeči, odkud můžete ovládat virtuální stroj (toto je užitečné zejména pro stolní počítače; pokud je virtuálním strojem server, můžete se k němu také připojit pomocí SSH (např. pomocí PuTTY)).
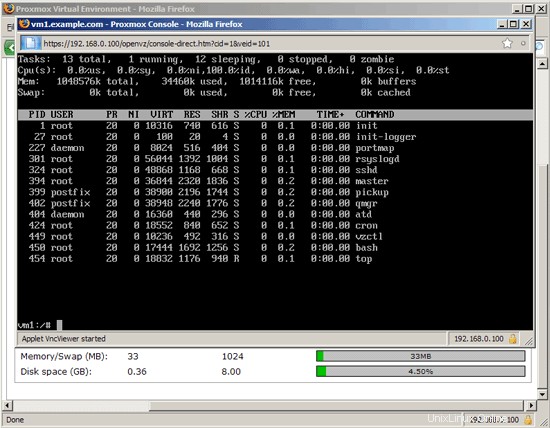
6 Vytváření virtuálních strojů na vzdálených systémech v clusteru
Pokud jste vytvořili cluster (viz kapitola 3), můžete také vytvářet virtuální stroje na vzdálených systémech, které patří do clusteru – stačí vybrat vzdálený uzel v části Cluster Node, když vytváříte virtuální stroj (snímek obrazovky ukazuje toto pro OpenVZ, toto však funguje pro hosty KVM, pokud uzel podporuje virtualizaci hardwaru):
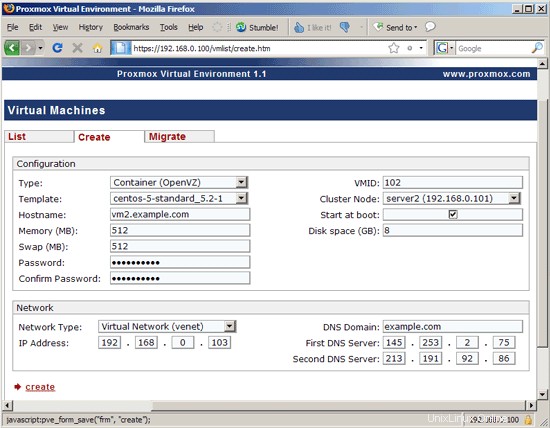
Karta Seznam by pak měla ukazovat, že virtuální počítač běží na jiném uzlu:
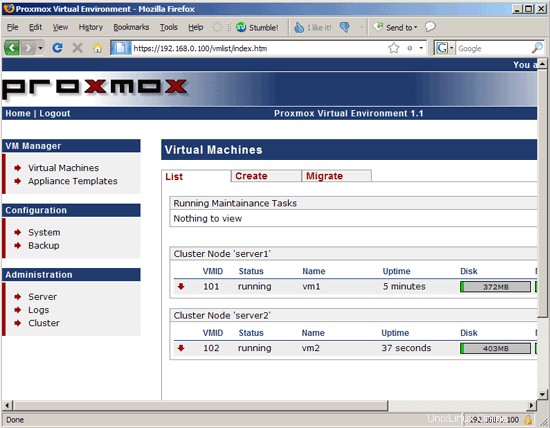
7 Vytváření hostů KVM
Pokud CPU podporuje hardwarovou virtualizaci (Intel VT nebo AMD-V), máte kromě kontejnerů OpenVZ možnost vytvořit hosty KVM. Stačí vybrat Plně virtualizované (KVM) v rozevírací nabídce Typ a poté buď vybrat zařízení cdrom nebo jeden z obrazů ISO, které jste nahráli (pokud existují), z rozbalovací nabídky Instalační médium. Není třeba nastavovat žádná síťová nastavení, protože to bude nutné provést přímo v KVM guest. Ujistěte se, že jste vybrali správný typ hosta (Linux 2.6, Windows XP atd.):
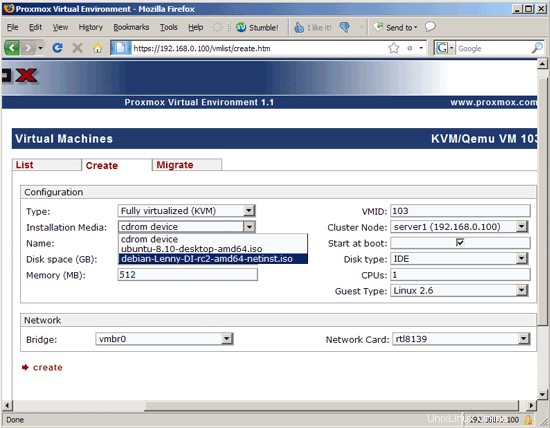
KVM host by měl být poté uveden na kartě Seznam; jako vždy u nových hostů je zastaven. Klikněte na něj...
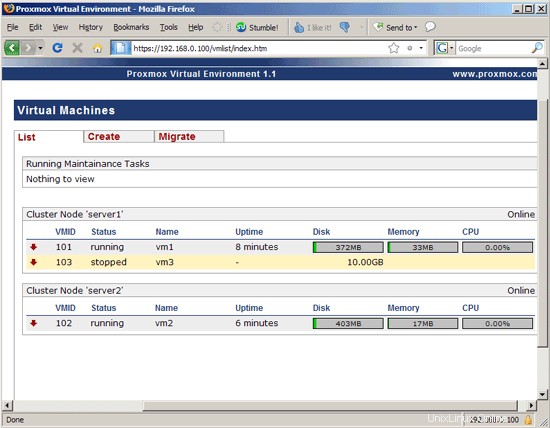
... dostat se na jeho stránku správy; klikněte tam na tlačítko Start (pokud jste zvolili instalaci hosta z CD-ROM, vložte prosím CD nebo DVD OS do CD mechaniky cílového systému, než kliknete na Start):
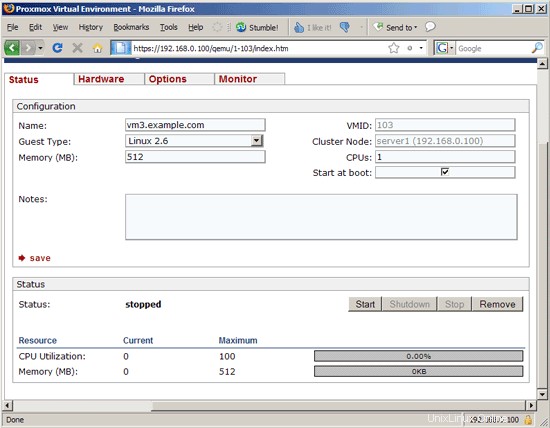
Poté klikněte na odkaz Otevřít konzolu VNC...
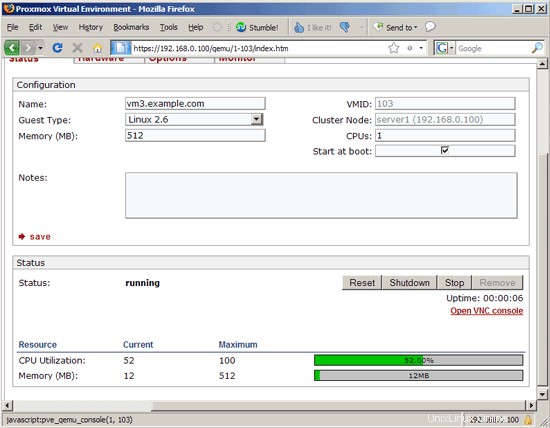
... pro připojení grafické konzole hosta; nyní byste měli být schopni dokončit instalaci OS, jako by to byl fyzický systém:
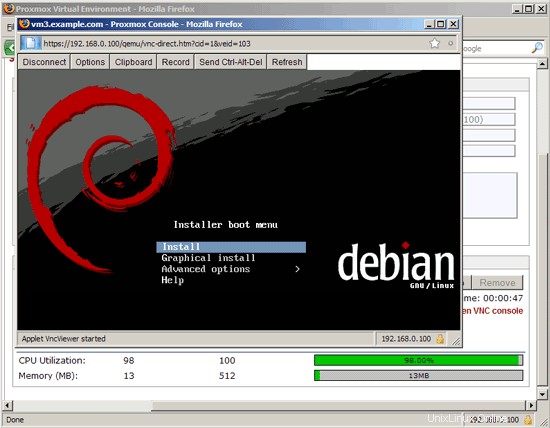
Virtualizace KVM a OpenVZ a cloud computing s Proxmox VE – Strana 4
Na této stránce
- 7.1 Instalace systému Windows XP
7.1 Instalace systému Windows XP
KVM vám také umožňuje instalovat hosty systému Windows. Vyberte zařízení cdrom z rozbalovací nabídky Instalační médium a Windows XP z rozbalovací nabídky Typ hosta:
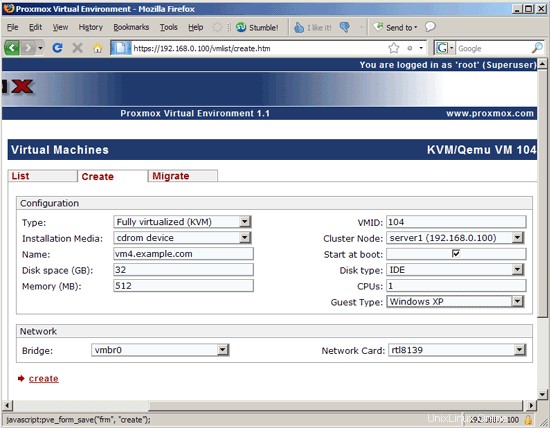
Vložte disk CD se systémem Windows XP do jednotky CD cílového systému, spusťte hosta a připojte se k jeho grafické konzoli. Nyní můžete podle průvodce instalací systému Windows nainstalovat hosta systému Windows XP:
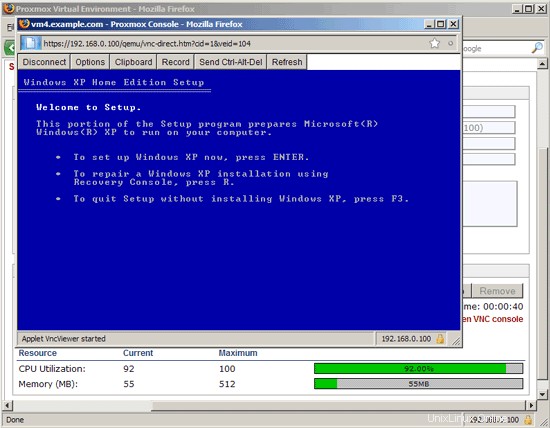
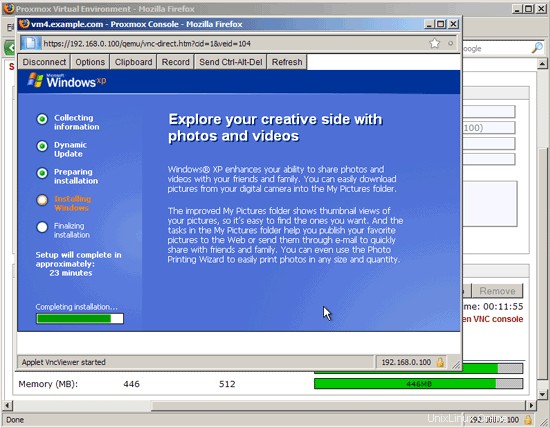
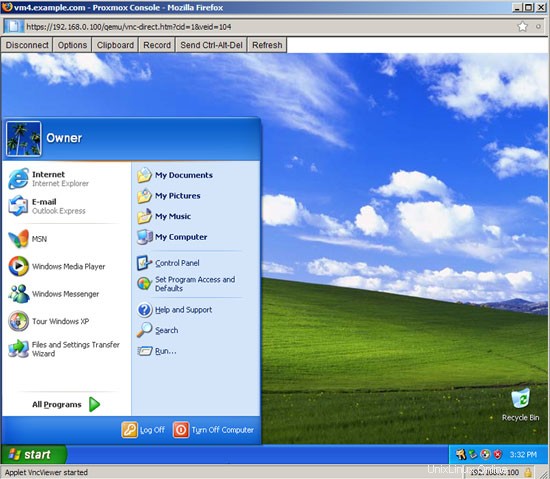
8 Živá migrace
Pokud jste nastavili cluster Proxmox (viz kapitola 3), můžete migrovat běžící hosty z jednoho uzlu do druhého. Stačí přejít na Virtuální stroje> Migrovat, vybrat hosta, zdrojový a cílový uzel, zaškrtnout Online migraci a kliknout na migrovat:
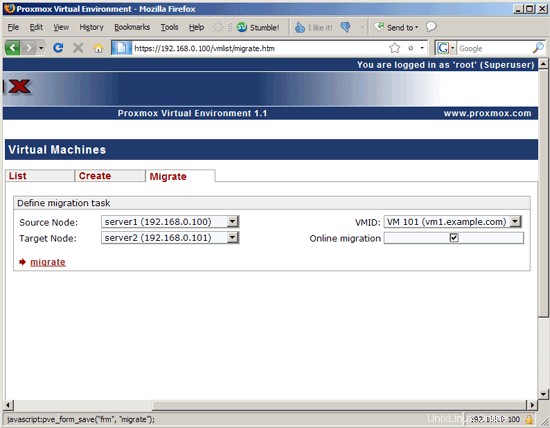
Host je migrován, když je spuštěn:
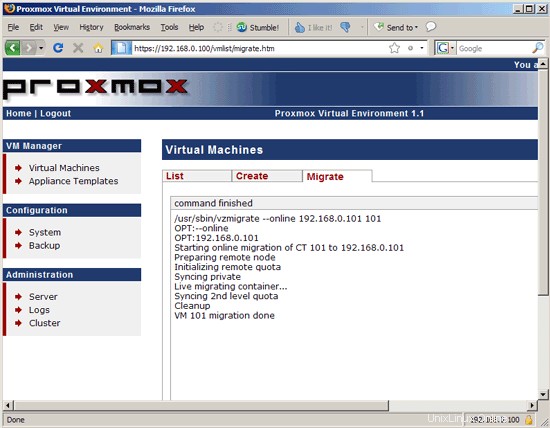
Poté se na stránce Seznam zobrazí, že nyní běží na jiném uzlu:
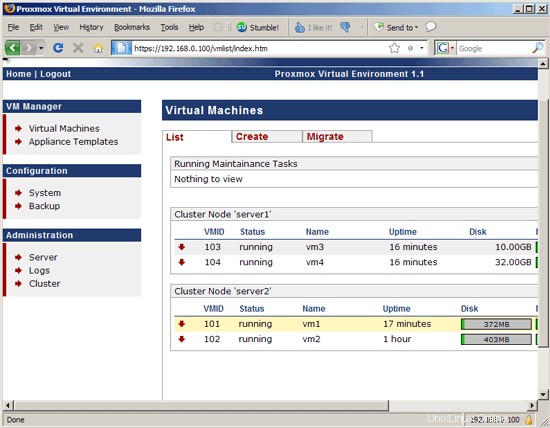
9 záloh
S Proxmox VE můžete vytvářet úlohy cron pro zálohování vašich virtuálních strojů. Než budeme moci vytvářet zálohy, musíme vytvořit záložní adresář, např. /záloha. Přejděte na příkazový řádek serveru1 a spusťte:
server1:
mkdir /backup
V ovládacím panelu Proxmox přejděte na Zálohování a klikněte na červenou šipku před Úlohy zálohování; poté vyberte Vytvořit novou úlohu:
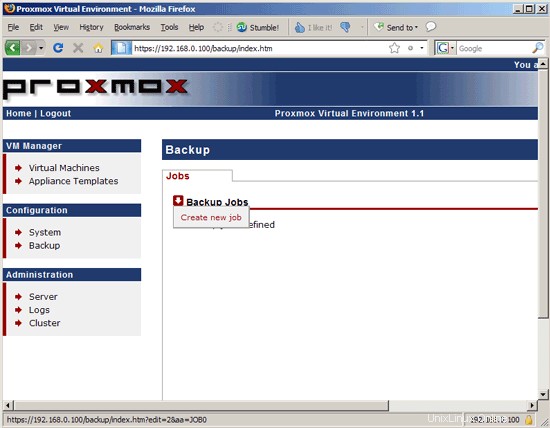
Vyberte uzel clusteru a poté virtuální počítače z tohoto uzlu, které chcete zálohovat. Zadejte /backup jako cílový adresář a vyberte dny a čas, kdy chcete zálohy vytvářet. V části Režim můžete vybrat snímek (snímky LVM, nulový prostoj), pozastavení (virtuální počítače budou pozastaveny na krátkou dobu, když je vytvořena záloha) a zastavení (virtuální počítač bude zcela zastaven). Zde doporučuji použít snímek, zvláště pokud si nemůžete dovolit žádné prostoje:
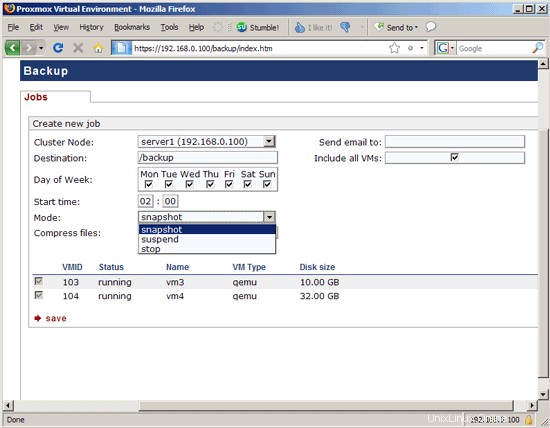
Poté můžete na stránce Backup vidět zálohovací cron:
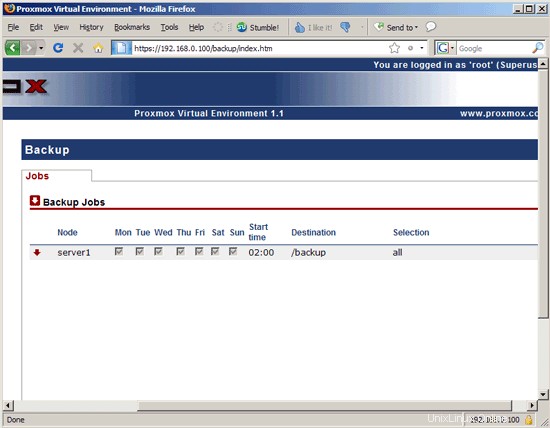
10 odkazů
- Proxmox VE:http://pve.proxmox.com/wiki/Main_Page
- OpenVZ:http://wiki.openvz.org/
- KVM:http://kvm.qumranet.com/kvmwiki