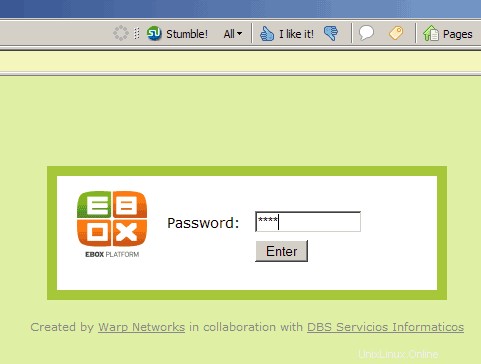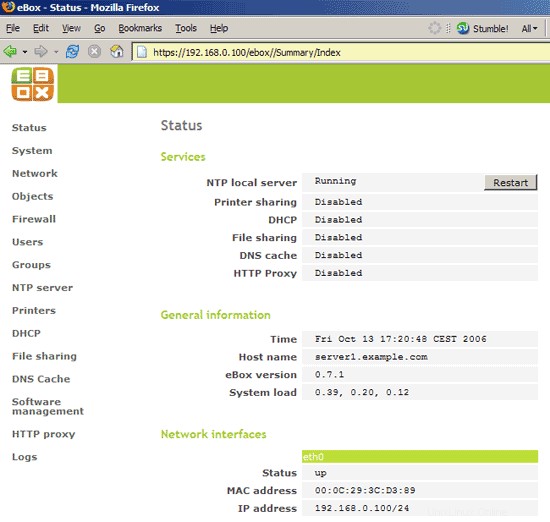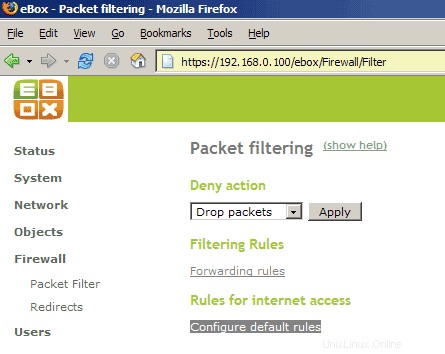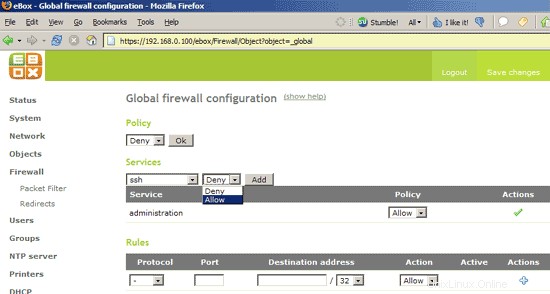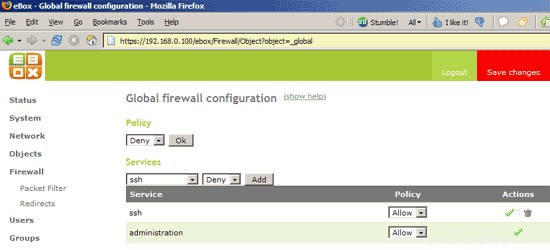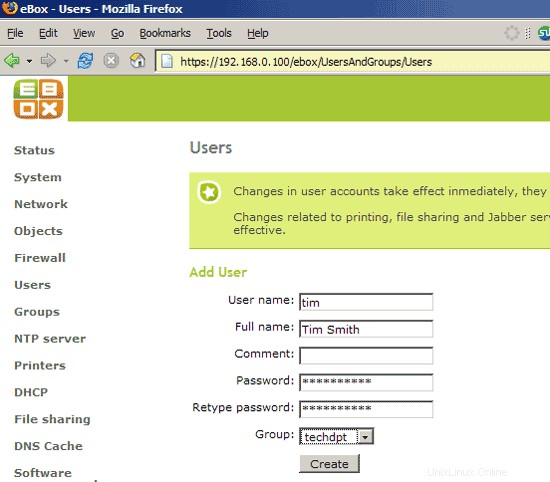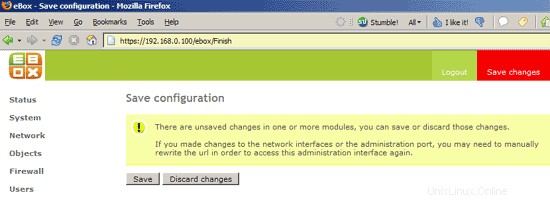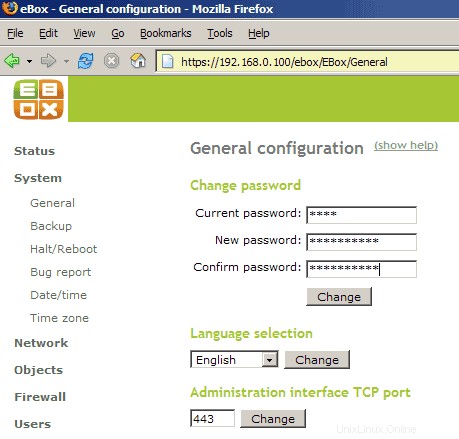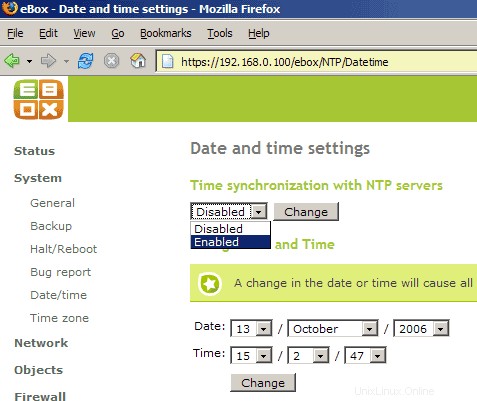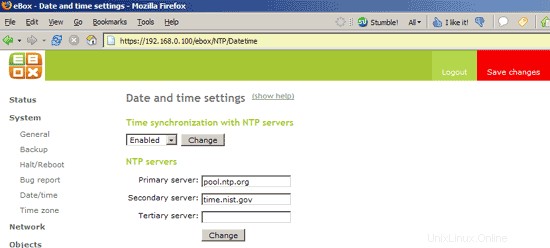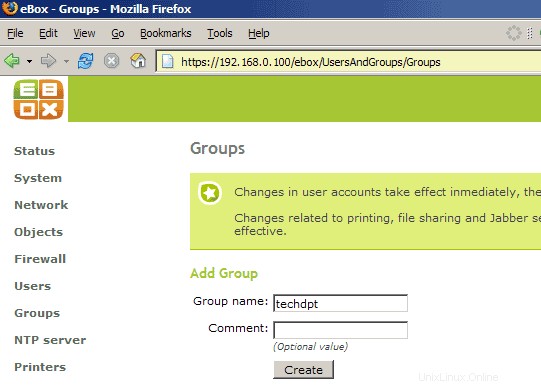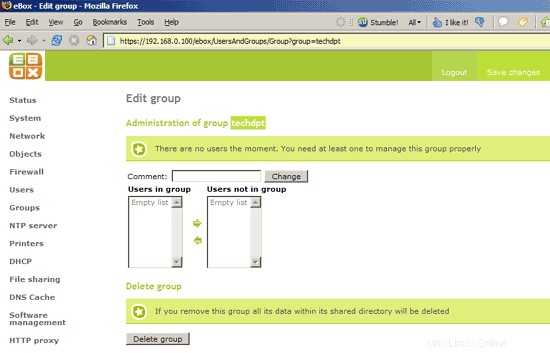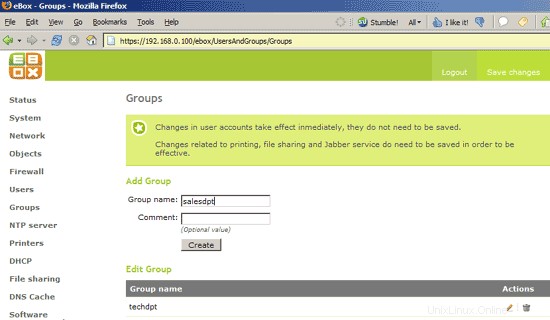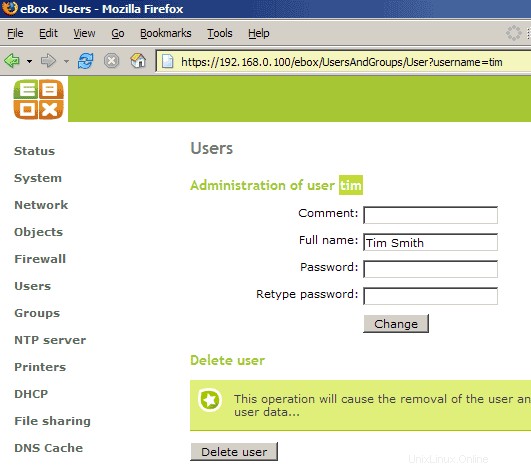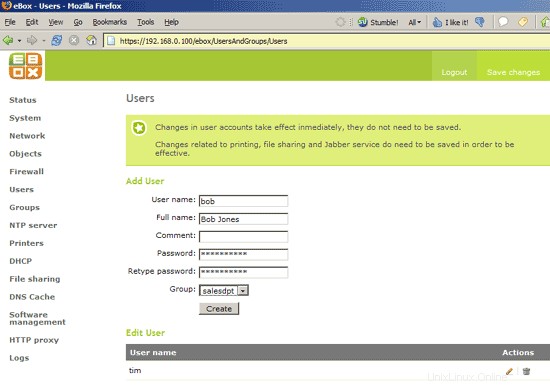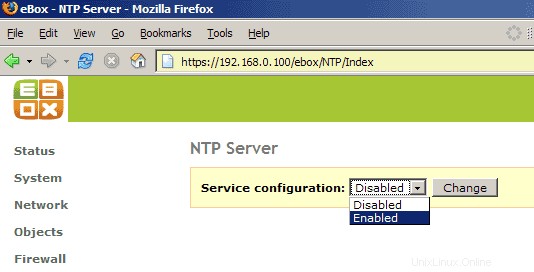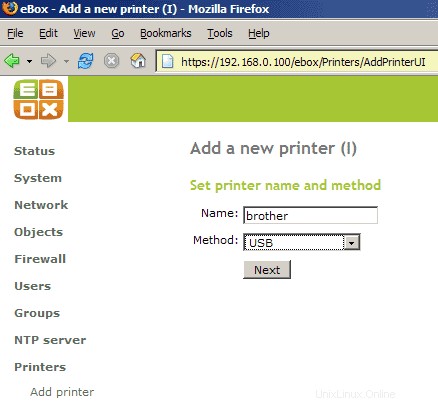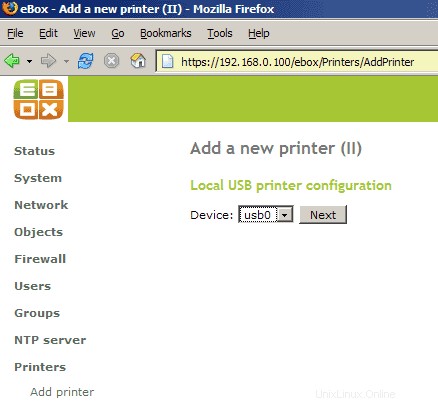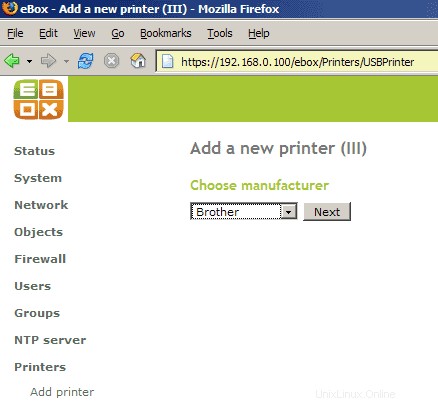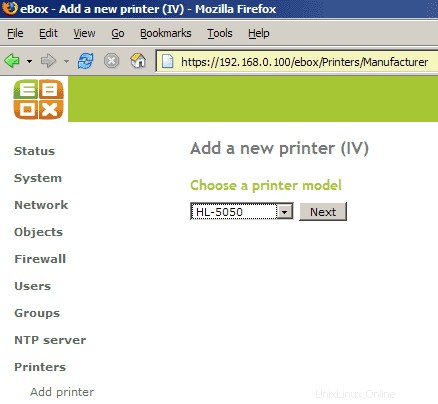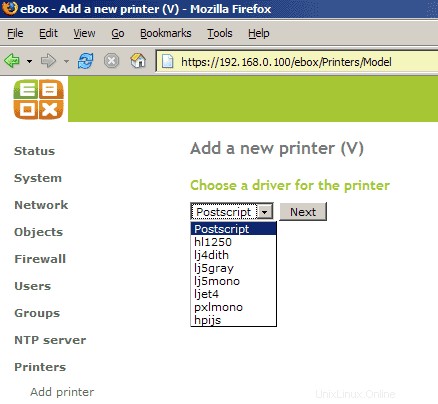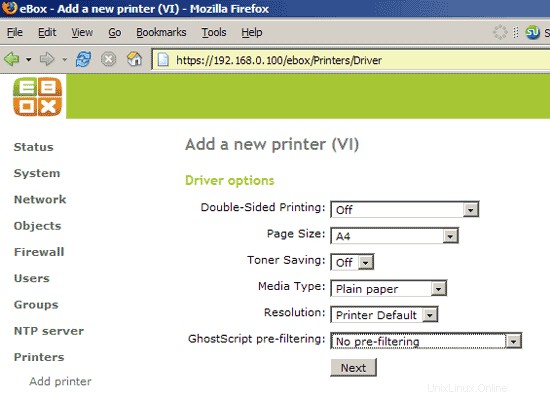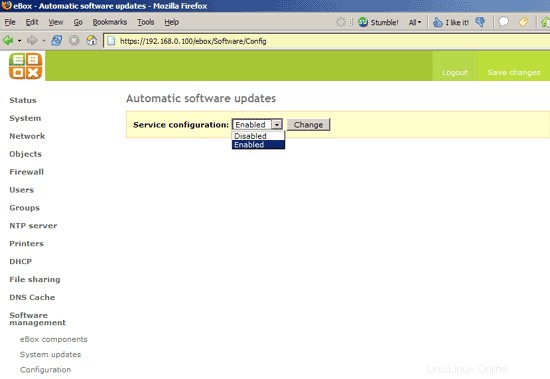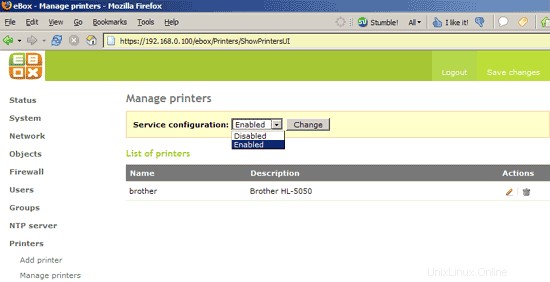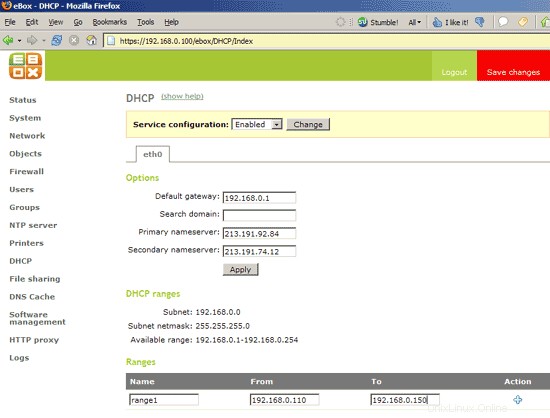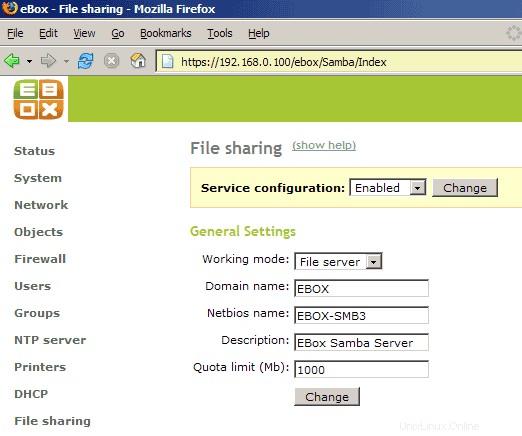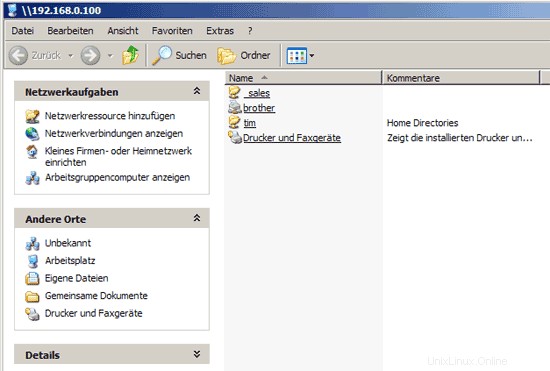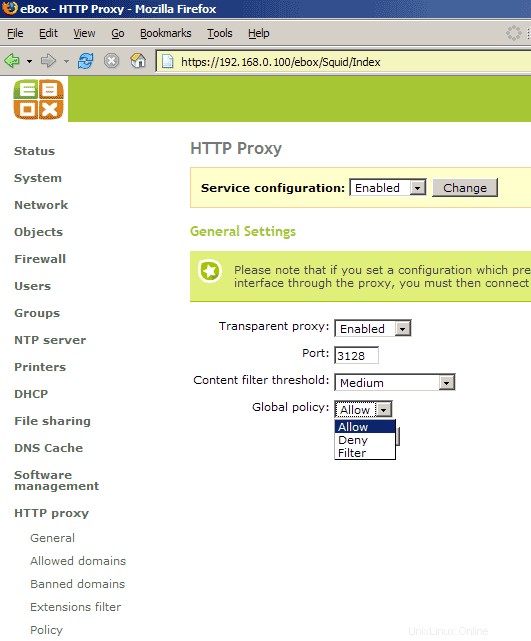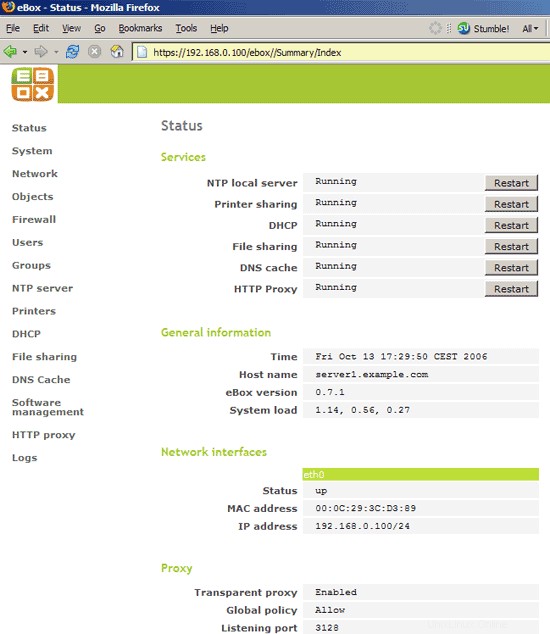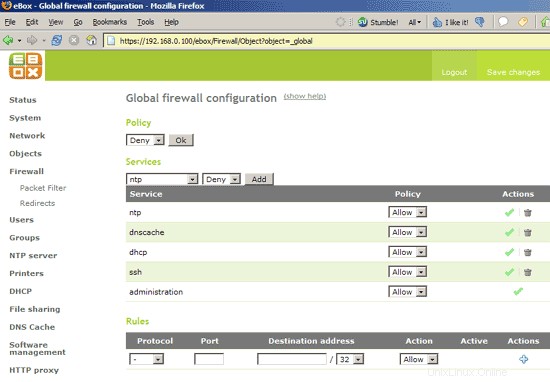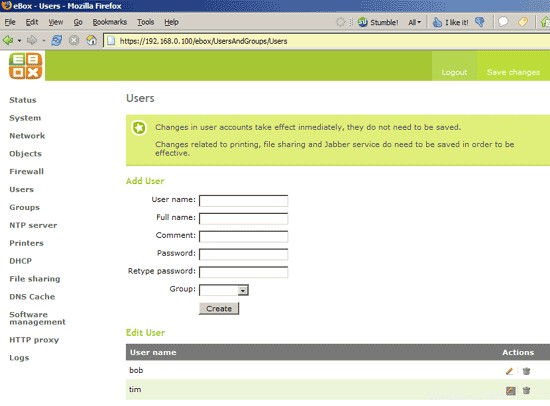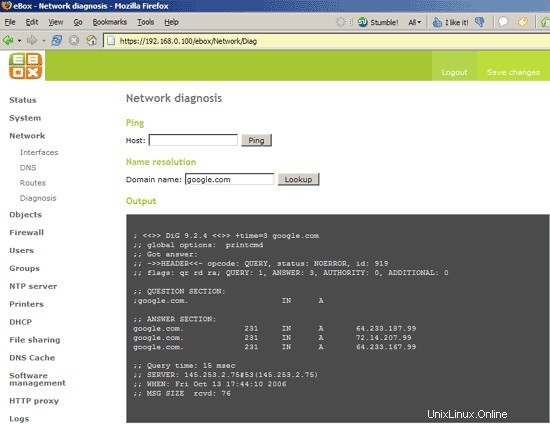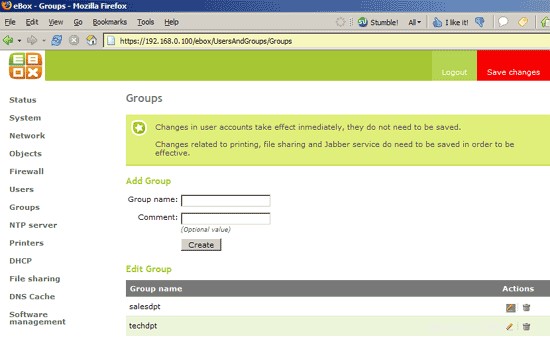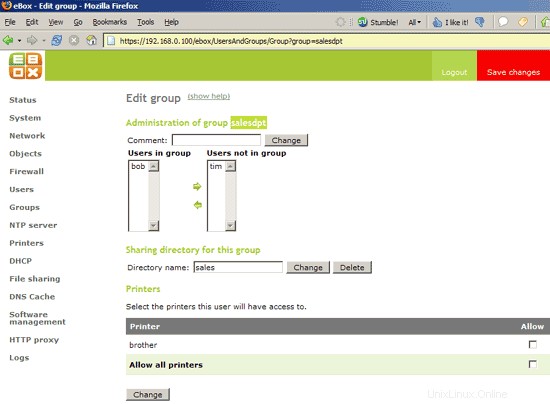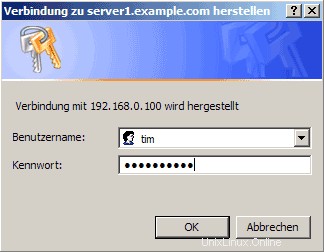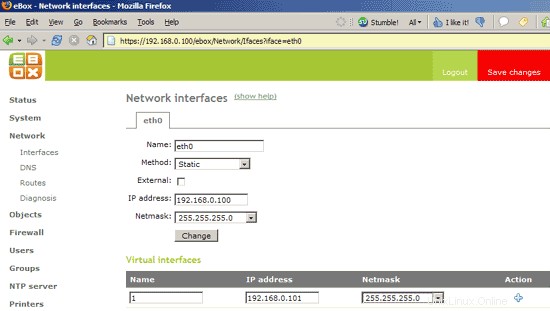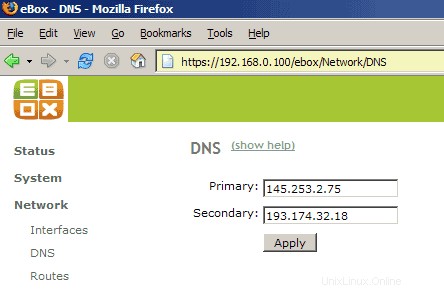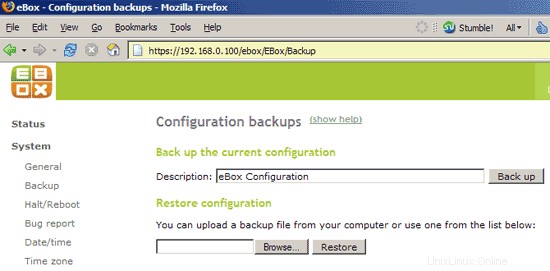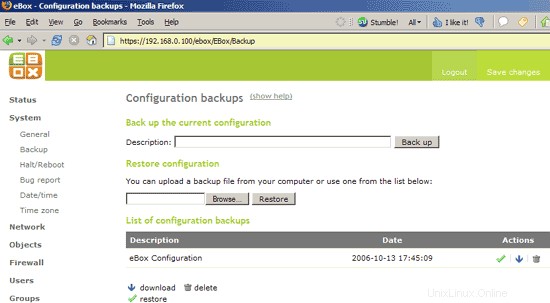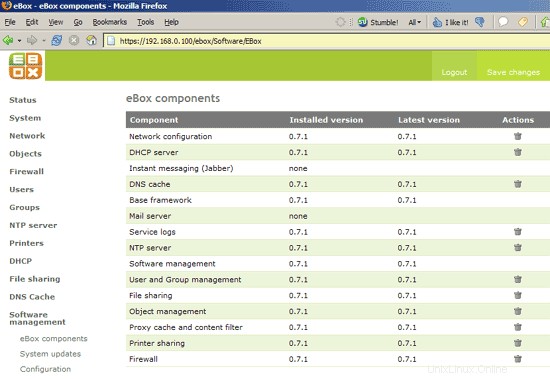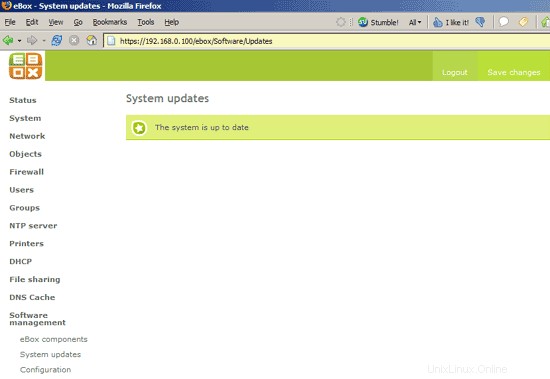Spuštění souborového, tiskového, proxy, DHCP a časového serveru pro malé/střední Podniky
Tento článek ukazuje, jak spustit souborový, tiskový, HTTP proxy-DHCP a časový server pro malé a střední podniky (SME) na jediném systému Debian Sarge. Jeho nastavení je velmi snadné a správa se provádí pomocí snadno použitelného webového rozhraní zvaného eBox, takže jakmile je systém nastaven, můžete zapomenout na příkazový řádek. eBox byl vyvinut pro správu pokročilých služeb pro podnikové sítě a byl vytvořen pro Debian Sarge.
Nejprve chci říci, že to není jediný způsob, jak nastavit takový systém. Existuje mnoho způsobů, jak tohoto cíle dosáhnout, ale já volím tento způsob. Neposkytuji žádnou záruku, že to pro vás bude fungovat!
1 předběžná poznámka
Předpokládám, že jste již nastavili základní systém Debian Sarge. Svůj systém můžete nastavit podle popisu na prvních dvou stránkách tohoto tutoriálu:The Perfect Setup - Debian Sarge (3.1).
V tomto tutoriálu používám 192.168.0.100 jako IP adresu a server1.example.com jako název hostitele mého systému Debian Sarge. Pokud váš systém Debian Sarge nemá statickou IP adresu, měli byste nyní změnit jeho konfiguraci sítě tak, aby měl v budoucnu statickou IP adresu:
vi /etc/network/interfaces
# /etc/network/interfaces -- konfigurační soubor pro ifup(8), ifdown(8)# Interface zpětné smyčkyauto loiface lo inet loopback# první síťová karta – tato položka byla vytvořena během instalace Debianu# (síť, vysílání a brána jsou volitelné)auto eth0iface eth0 inet statická adresa 192.168.0.100 maska sítě 255.255.255.0 síť 192.168.0.0 vysílání 192.2502.pre.> |
(Pokud používáte jinou bránu než 192.168.0.1, změňte IP adresu brány v /etc/network/interfaces.)
Poté restartujte síť:
/etc/init.d/networking restart
Upravte /etc/resolv.conf a přidejte nějaké jmenné servery:
vi /etc/resolv.conf
hledat servernameserver 145.253.2.75nameserver 193.174.32.18nameserver 194.25.0.60 |
Upravte /etc/hosts a přidejte svou novou IP adresu:
vi /etc/hosts
127.0.0.1 localhost.localdomain localhost192.168.0.100 server1.example.com server1# Následující řádky jsou vhodné pro hostitele s podporou IPv6::1 ip6 -localhost ip6-loopbackfe00::0 ip6-localnetff00::0 ip6-mcastprefixff02::1 ip6-allnodesff02::2 ip6-allroutersff02::3 ip6-allhosts |
2 Nainstalujte eBox
Pro eBox jsou k dispozici balíčky Debianu. Abychom je mohli nainstalovat, musíme nejprve upravit náš /etc/apt/sources.list:
vi /etc/apt/sources.list
Přidat následující řádky do vašeho stávajícího seznamu sources.list:
deb http://ebox-platform.com/debian/stable/ ebox/deb http://ebox-platform.com/debian/stable / extra/ |
Poté aktualizujte databázi balíčků:
aktualizace apt-get
Poté můžeme nainstalovat eBox se všemi potřebnými moduly jediným příkazem:
apt-get install ebox libebox ebox-network ebox-objects ebox-firewall ebox-logs ebox-samba ebox-dns-cache ebox-dhcp ebox-squid ebox-usersandgroups ebox-software ebox-ntpBude vám položeno několik otázek. Většinu času můžete jednoduše přijmout výchozí hodnoty:
Kde by měla být databáze PostgreSQL vytvořena? <-- /var/lib/postgres/data
Měla by být vymazána data stejně jako soubory balíčku? <-- Ne
Jaké národní prostředí by měl používat backend databáze? <-- en_US
Vyberte evropskou nebo americkou denní/měsíční objednávku v datech. <-- Evropa / USA [závisí na tom, odkud pocházíte]
Název domény DNS:<-- example.com
Název vaší organizace:<-- example.com
Heslo správce:<-- somepassword
Potvrďte heslo:<-- somepassword
Povolit protokol LDAPv2? <-- Ne
Apache-Perl je třeba překonfigurovat. <-- Dobře
Povolit suExec? <-- Ne
Jaká velikost papíru by měla být výchozím systémem? <-- a4
Na jakých síťových rozhraních by měl server DHCP naslouchat? <-- [Nechte to prázdné.]
Nakonfigurujte server DHCP ihned po dokončení instalace. <-- Dobře
Server DHCP verze 3 je nyní ve výchozím nastavení neautoritativní <-- Ok
Název pracovní skupiny/domény? <-- PRACOVNÍ SKUPINA
Použít šifrování hesla? <-- Ano
Upravit smb.conf tak, aby používal nastavení WINS z DHCP? <-- Ne
Jak chcete spustit Sambu? <-- démoni
Vytvořit databázi hesel samby, /var/lib/samba/passdb.tdb? <-- Ne
Adresa hostitele serveru LDAP <-- 127.0.0.1
rozlišující název vyhledávací báze <-- dc=example,dc=com
Verze LDAP pro použití <-- 3
databáze vyžaduje přihlášení <-- Ne
učinit konfiguraci čitelná/zapisovatelná pouze vlastníkem <-- Ne
nsswitch.conf není spravován automaticky <-- OK
Odesílat denní připomenutí uživatelům překračujícím kvótu <-- Ne
Nyní se balíčky instalují. Když uvidíte toto:
Konfigurační soubor `/etc/dhcp3/dhclient.conf'
==> Soubor v systému vytvořený vámi nebo skriptem.
==> Soubor také v balíčku poskytnutém správcem balíčku.
Co byste s tím chtěli dělat? Vaše možnosti jsou:
A nebo I :nainstalovat verzi správce balíčku
N nebo O :zachovat aktuálně nainstalovanou verzi
D :zobrazit rozdíly mezi verzemi
:pozadí tento proces prověří situaci
Výchozí akcí je zachovat vaši aktuální verzi.
*** dhclient.conf (Y/I/N/O/D/Z) [default=N] ?odpovězte pomocí N.
Poznámka: Pokud to instalujete pomocí SSH, ztratíte připojení SSH v tomto okamžiku:
Nastavení brány firewall ebox (0.7.1) ...
EBox:restartování brány firewall:Není se čeho bát, stává se to proto, že firewall eBox standardně uzavírá port 22. Navzdory tomu je instalace úspěšná a port 22 můžete znovu otevřít pomocí webového rozhraní eBoxu.
3 Přihlášení do eBoxu
Nyní, když je eBox nainstalován, otevřete prohlížeč a přejděte na https://192.168.0.100. Zobrazí se přihlašovací obrazovka. Zadejte výchozí e-mail s heslem a přihlaste se:
Po přihlášení se zobrazí stavová stránka eBoxu:
Spuštění souborového, tiskového, proxy, DHCP a časového serveru pro malé a střední podniky – strana 2
4 Konfigurace brány eBox Firewall
V dalším kroku chceme znovu otevřít port 22 (SSH) ve firewallu. Přejděte na Firewall -> Filtr paketů -> Konfigurovat výchozí pravidla:
V části Služby vyberte ssh a Povolit a klikněte na Přidat:
Téměř ve všech případech, když změníte nastavení, uvidíte poté v pravém horním rohu červený obdélník Uložit změny. Klikněte na něj:
Po kliknutí na červený obdélník se objeví další obrazovka s výzvou k uložení konfigurace, která je trochu zdlouhavá. Každopádně klikněte na Uložit:
Poté můžete znovu přistupovat k systému na portu 22 (SSH).
5 Změna hesla k eBoxu
Přejděte do nabídky Systém -> Obecné a změňte heslo k eBoxu:
6 Nastavení data a času
Chcete-li upravit systémový čas, přejděte na Systém -> Datum/čas a povolte synchronizaci času se servery NTP. Klikněte na Změnit:
Poté zadejte nějaké NTP servery, např. pool.ntp.org a time.nist.gov. Klikněte na Změnit. Poté nezapomeňte kliknout na červený obdélník Uložit změny:
7 Vytvořit skupiny
eBox umožňuje vytvářet skupiny, které mohou mít různá oprávnění. Například jedné skupině může být povoleno používat tiskárnu, ale ne souborový server, a naopak jiné skupině. V tomto článku vytvořím dvě příkladové skupiny, jednu pro technické oddělení a jednu pro obchodní oddělení:
8 Vytvořit uživatele
eBox vám také umožňuje vytvářet uživatele, kteří mohou být zařazeni do skupin, které jste vytvořili dříve, čímž zdědí oprávnění skupiny, ale také můžete každému uživateli přiřadit individuální oprávnění. V tomto příkladu vytvořím dva uživatele:tim ve skupině techdpt a bob ve skupině salesdpt:
Spuštění souborového, tiskového, proxy, DHCP a časového serveru pro malé a střední podniky – strana 3
9 Časový server
Náš systém eBox může být časovým serverem pro naši síť, vše, co musíme udělat, je povolit NTP server pod NTP serverem:
(Samozřejmě musíte poté sdělit pracovním stanicím ve vaší síti, že by měly používat 192.168.0.100 jako časový server.)
Poté budete znovu přesměrováni na stavovou stránku eBox:
10 tiskový server
Pomocí eBox můžete také vytvořit tiskový server pro vaši síť. eBox podporuje USB, paralelní, síťové a Samba tiskárny. V tomto příkladu jsem připojil laserovou tiskárnu Brother HL-5050 k mému systému eBox s USB.
Nejprve musíme přidat tiskárnu do naší konfigurace eBox:
Poté musíme povolit tiskový server v části Tiskárny -> Správa tiskáren:
11 DHCP server
Pokud pro svou síť používáte hardwarový směrovač, je pravděpodobné, že již ve své síti máte server DHCP, protože většina hardwarových směrovačů se serverem DHCP dodává. Pokud ve své síti nemáte server DHCP, můžete na svém systému eBox spustit server DHCP.
Přejděte na DHCP a povolte server DHCP. Poté zadejte bránu a dva jmenné servery (např. 213.191.92.84 a 213.191.74.12) a zadejte rozsah IP adres (tj. IP adresy, které lze dynamicky přidělovat klientským počítačům ve vaší síti):
Poté se všechny počítače ve vaší síti, které nemají statickou konfiguraci sítě, připojí k vašemu novému serveru DHCP a získají z něj konfiguraci sítě.
Spuštění souborového, tiskového, proxy, DHCP a časového serveru pro malé a střední podniky – strana 4
12 Souborový server
Na eBoxu se mi nejvíce líbí snadnost, se kterou můžete vytvářet sdílené soubory pro vaši síť. Stačí přejít na Sdílení souborů, povolit službu a v části Obecná nastavení určit pracovní režim (souborový server nebo primární řadič domény (PDC)) a limit kvóty pro sdílení souborů:
13 Mezipaměť DNS
Váš systém eBox může být také DNS cache, která může urychlit procházení webu ve vaší síti, protože DNS dotazy budou rychlejší. Jediné, co musíte udělat, je povolit DNS cache pod DNS Cache a sdělit počítačům ve vaší síti, aby jako primární jmenný server používaly 192.168.0.100 (jako primární jmenný server můžete zadat 192.168.0.100 v nastavení vašeho DHCP serveru, viz kapitola 11).
14 HTTP Proxy
Systém eBox můžete použít jako HTTP proxy server pro vaši síť, což může urychlit prohlížení webu, protože proxy uchovává navštívené stránky ve své mezipaměti. S HTTP proxy serverem můžete také provádět filtrování, např. za sex a násilí. Stačí přejít na HTTP proxy -> Obecné a povolit proxy:
Nyní musíte nakonfigurovat své prohlížeče tak, aby používaly eBox HTTP proxy.
V části Povolené domény, Zakázané domény, Filtr rozšíření a Zásady můžete definovat jemnější pravidla filtrování.
15 Stav, brána firewall
Nyní jsme povolili všechny služby, které potřebujeme, a na stránce Stav byste je nyní měli vidět jako spuštěné:
V nastavení firewallu uvidíte, že všechny potřebné porty pro naše služby byly automaticky otevřeny, takže se nemusíte bát, že by firewall blokoval některou z těchto služeb:
Spuštění souborového, tiskového, proxy, DHCP a časového serveru pro malé a střední podniky – strana 5
16 uživatelských oprávnění
Nyní, když jsou spuštěny všechny požadované služby, můžeme nastavit oprávnění pro naše uživatele, tj. můžeme určit, který uživatel může používat naše sdílení souborů a naši tiskárnu. V následujícím příkladu povoluji uživateli tim používat naše sdílení souborů a tiskárnu:
17 skupinových oprávnění
Stejně jako dříve pro naše uživatele můžete nyní určit, která skupina může používat tiskárnu, a navíc můžete pro každou skupinu zadat adresář pro sdílení souborů:
18 Test sdílení souborů a tiskárny
Nyní můžeme otestovat sdílení souborů a tiskárnu z pracovní stanice se systémem Windows. Přejděte na Start -> Spustit (Start -> Ausführen, pokud se jedná o německý Windows) a zadejte
\\192.168.0.100
Budete vyzváni k zadání uživatelského jména a hesla, takže pokud jste tim, zadejte tim a timovo heslo:
Pokud je přihlášení správné, bude vám udělen přístup ke sdílené složce. Nyní můžete vidět svou osobní složku tim a tiskárnu, kterou jsme vytvořili v eBoxu. Můžete také vidět složku sales, kterou vlastní skupina salesdpt. Vzhledem k tomu, že tim není vlastníkem této skupiny, nemůže přistupovat do prodejní složky (pokud pro ni nezadá správné uživatelské jméno a heslo). Samozřejmě má přístup ke své vlastní složce tim.
Spuštění souborového, tiskového, proxy, DHCP a časového serveru pro malé a střední podniky – strana 6
19 Nastavení sítě
eBox umožňuje vytvářet virtuální rozhraní (např. pokud chcete přidat nějaké IP adresy na síťovou kartu). V části Síť -> Rozhraní -> Virtuální rozhraní zadejte název virtuálního rozhraní (např. 1 – nepoužívejte 0, eBox pak virtuální rozhraní nevytvoří, zdá se, že jde o chybu), IP adresu (např. 192.168. 0.101) a masku sítě (např. 255.255.255.0):
Poté můžete ovládat, zda eBox vytvořil virtuální rozhraní. Přihlaste se do shellu a spusťte
ifconfiga měli byste vidět virtuální rozhraní eth0:1 s IP adresou 192.168.0.101.
Poznámka: V části Síť -> Rozhraní nedělejte povolte externí, protože ztratíte přístup k systému eBox! Zaškrtávací políčko Externí povolí NAT pro systém eBox, který nepotřebujeme, protože systém je ve stejné síti jako naše pracovní stanice.
V části Síť -> DNS můžete určit, které servery DNS má váš systém eBox používat. Tyto jmenné servery budou uloženy v /etc/resolv.conf.
V části Síť -> Diagnostika můžete otestovat připojení k síti a rozlišení názvů:
20 Záloha konfigurace
V části Systém -> Záloha můžete zálohovat aktuální konfiguraci eBoxu, takže pokud konfiguraci eBoxu ztratíte, můžete ji obnovit ze zálohy:
21 Správa softwaru eBox
V části Správa softwaru -> komponenty eBox můžete vidět, které moduly eBox jsou aktuálně nainstalovány na vašem systému Debian. Pokud již modul nepotřebujete, můžete jej smazat:
V části Správa softwaru -> Aktualizace systému můžete zkontrolovat aktualizace eBoxu:
V části Správa softwaru -> Konfigurace můžete povolit automatické aktualizace softwaru pro komponenty eBox:
22 odkazů
- eBox:http://www.ebox-platform.com
- Debian:http://www.debian.org