Dokonalý server – OpenSUSE 12.1 x86_64 s Nginx [ISPConfig 3]
Tento tutoriál ukazuje, jak připravit OpenSUSE 12.1 64bit (x86_64) server s nginx pro instalaci ISPConfig 3 a jak nainstalovat ISPConfig 3. Od verze 3.0.4 přichází ISPConfig s plnou podporou pro webový server nginx kromě Apache a tento tutoriál pokrývá nastavení serveru, který používá nginx místo Apache. ISPConfig 3 je webhostingový ovládací panel, který vám umožňuje konfigurovat následující služby prostřednictvím webového prohlížeče:webový server nginx a Apache, poštovní server Postfix, MySQL, Dovecot POP3/IMAP, jmenný server BIND nebo MyDNS, PureFTPd, SpamAssassin, ClamAV a mnoho dalších více.
Pokud chcete používat nginx místo Apache s ISPConfig, mějte na paměti, že vaše verze nginx musí být alespoň 0.8.21 a musíte nainstalovat také PHP-FPM. Pro podporu CGI/Perl musíte použít fcgiwrap. To vše pokrývá tento tutoriál.
Budu používat následující software:
- Webový server:nginx s PHP 5
- Databázový server:MySQL
- Poštovní server:Postfix s virtuálními uživateli
- Server DNS:BIND
- FTP Server:pureftpd
- POP3/IMAP:holubník
- Webalizer a AWStats pro statistiky webových stránek
Nakonec byste měli mít systém, který funguje spolehlivě a je snadno ovladatelný pomocí ovládacího panelu ISPConfig 3. Následující příručka je pro 64bitovou verzi OpenSUSE.
Nejprve chci říci, že to není jediný způsob, jak nastavit takový systém. Existuje mnoho způsobů, jak tohoto cíle dosáhnout, ale já volím tento způsob. Neposkytuji žádnou záruku, že to pro vás bude fungovat!
Upozornění:Tato příručka je pro ISPConfig 3.0.4 nebo novější. Není vhodný pro ISPConfig 2.x!
Příručka ISPConfig 3
Abyste se naučili používat ISPConfig 3, důrazně doporučuji stáhnout si příručku ISPConfig 3.
Na zhruba 300 stranách pokrývá koncept ISPConfig (administrátoři, prodejci, klienti), vysvětluje, jak nainstalovat a aktualizovat ISPConfig 3, obsahuje odkaz na všechny formuláře a pole formulářů v ISPConfig spolu s příklady platných vstupů a poskytuje výukové programy pro nejběžnější úkoly v ISPConfig 3. Také uvádí, jak zvýšit zabezpečení serveru, a na konci je dodávána část pro odstraňování problémů.
Aplikace ISPConfig Monitor pro Android
Pomocí aplikace ISPConfig Monitor App můžete zkontrolovat stav svého serveru a zjistit, zda všechny služby běží podle očekávání. Můžete zkontrolovat TCP a UDP porty a pingnout vaše servery. Kromě toho můžete tuto aplikaci použít k vyžádání podrobností od serverů, které mají nainstalovaný ISPConfig (Upozorňujeme, že minimální nainstalovaná verze ISPConfig 3 s podporou aplikace ISPConfig Monitor je 3.0.3.3! ); tyto podrobnosti zahrnují vše, co znáte z modulu Monitor v ovládacím panelu ISPConfig (např. služby, protokoly pošty a systému, fronta pošty, informace o CPU a paměti, využití disku, kvóty, podrobnosti o operačním systému, protokol RKHunter atd.) a samozřejmě , protože ISPConfig podporuje více serverů, můžete zkontrolovat všechny servery, které jsou řízeny z vašeho hlavního serveru ISPConfig.
Pokyny ke stažení a použití naleznete na adrese http://www.ispconfig.org/ispconfig-3/ispconfig-monitor-app-for-android/.
1 požadavky
K instalaci takového systému budete potřebovat následující:
- OpenSUSE 12.1 DVD . Můžete si jej stáhnout zde:http://download.opensuse.org/distribution/12.1/iso/openSUSE-12.1-DVD-x86_64.iso
- Rychlé internetové připojení...
2 Předběžná poznámka
V tomto tutoriálu používám název hostitele server1.example.com s IP adresou 192.168.0.100 a bránou 192.168.0.1. Tato nastavení se pro vás mohou lišit, takže je v případě potřeby musíte nahradit.
3 Základní systém
Spusťte z disku OpenSUSE 12.1 DVD a vyberte Instalace:
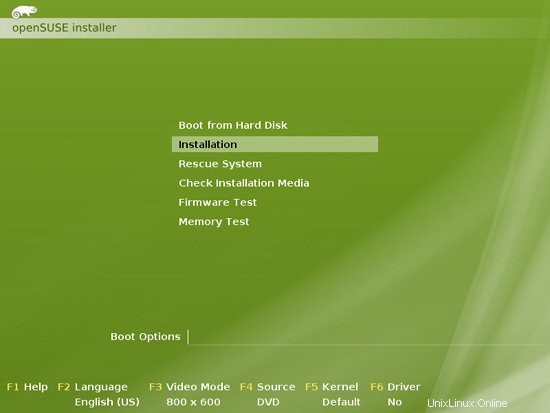
Vyberte jazyk, rozložení klávesnice a přijměte licenční podmínky:
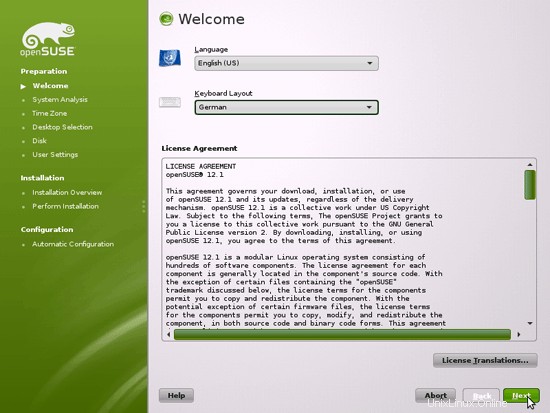
Instalační program analyzuje váš hardware a vytvoří mezipaměť úložiště softwaru:
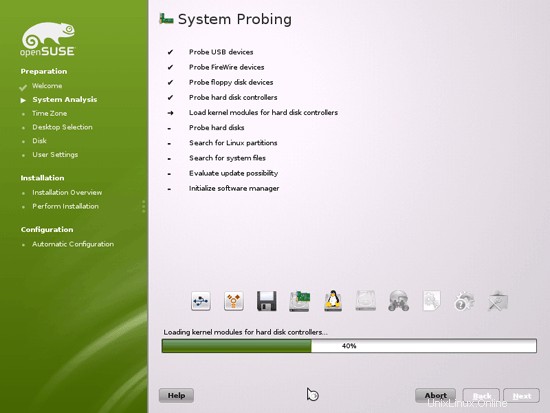
Vyberte Nová instalace:
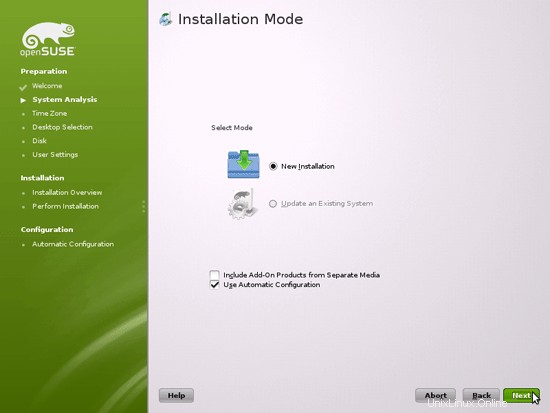
Vyberte oblast a časové pásmo:
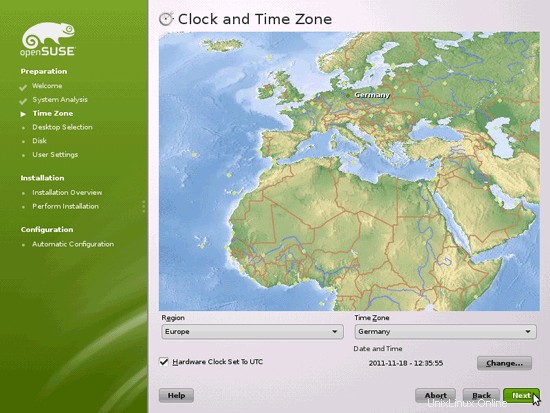
Zde vybereme Ostatní> Minimální výběr serveru (Textový režim), protože chceme nainstalovat server bez plochy X-Window. Systém X-Window není nutný pro běh serveru a zpomalil by systém. Veškeré administrativní úkony provedeme na shellu nebo přes SSH připojení, např. přes PuTTY ze vzdálené plochy.
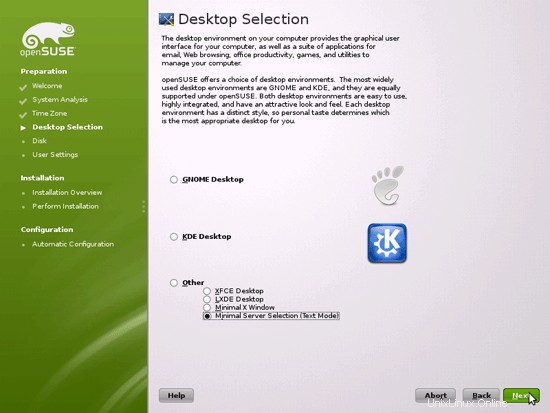
Dokonalý server – OpenSUSE 12.1 x86_64 s Nginx [ISPConfig 3] – strana 2
4 Konfigurace nastavení sítě
Ke změně nastavení síťové karty používáme Yast, nástroj pro správu systému OpenSuSE. Po prvním spuštění je systém nakonfigurován tak, aby získal IP adresu pomocí DHCP. U serveru jej přepneme na statickou IP adresu.
Spustit
yast2
Vyberte Síťová zařízení> Nastavení sítě:
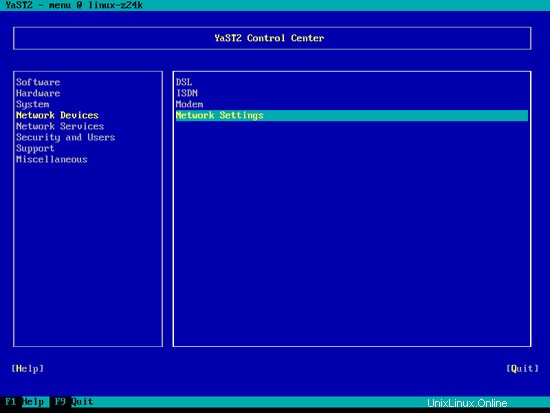
Vyberte síťovou kartu a poté Upravit:
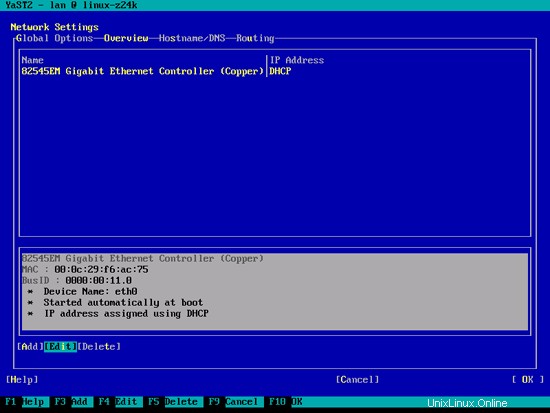
Vyberte Staticky přiřazená IP adresa a zadejte IP adresu, masku podsítě a název hostitele a uložte změny výběrem Další:
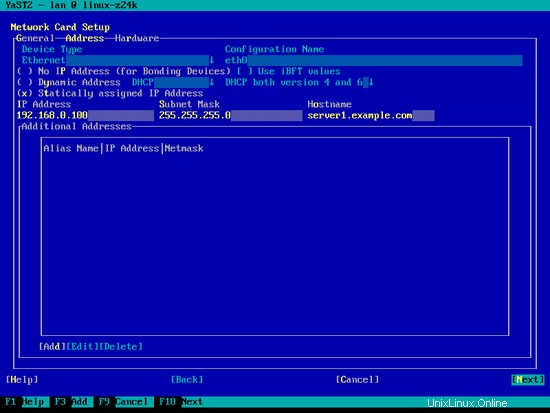
Nyní vyberte Hostname/DNS a zadejte název hostitele (např. server1.example.com) a jmenné servery (např. 145.253.2.75 a 8.8.8.8):
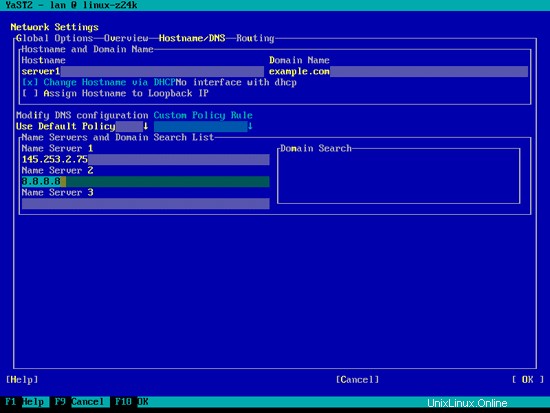
Nyní vyberte Směrování a zadejte výchozí bránu a stiskněte OK:
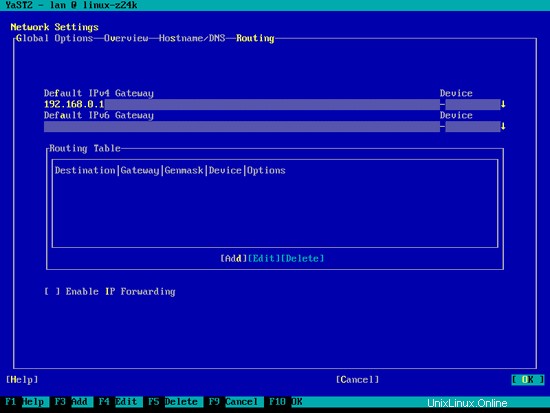
Chcete-li nakonfigurovat bránu firewall (v případě, že jste ji nenastavili během základní instalace), vyberte Zabezpečení a uživatelé> Firewall v Yastu:
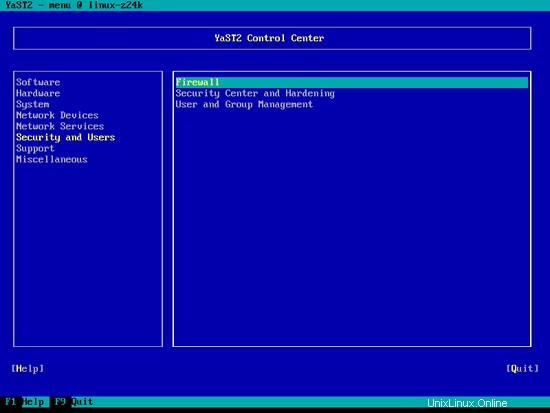
Chci nainstalovat ISPConfig na konci tohoto tutoriálu, který je dodáván s vlastním firewallem. Proto nyní deaktivuji výchozí bránu firewall OpenSUSE. Samozřejmě ho můžete nechat zapnutý a nakonfigurovat podle svých potřeb (ale později byste neměli používat žádný jiný firewall, protože by s největší pravděpodobností narušoval firewall OpenSUSE).
Vyberte možnost Zakázat automatické spouštění brány firewall a nyní zastavit bránu firewall a poté stiskněte tlačítko Další:
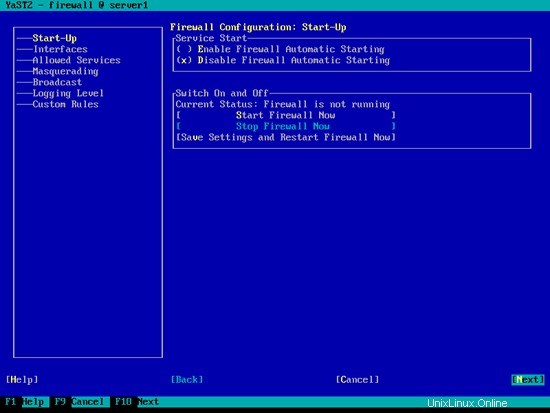
Stiskněte Dokončit a opusťte Yast:
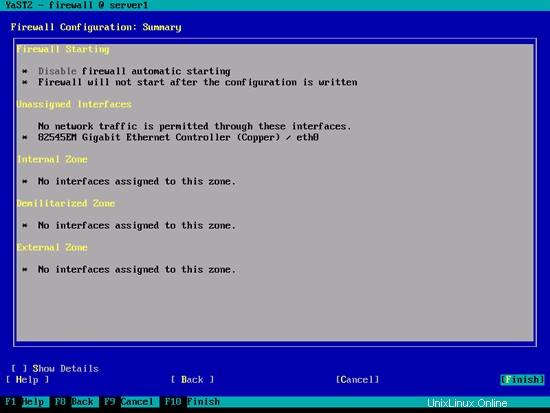
Poté byste to měli zkontrolovat u
ifconfig
pokud je vaše konfigurace sítě správná. Pokud tomu tak není (například pokud chybí eth0), restartujte systém...
reboot
... a poté znovu zkontrolujte konfiguraci sítě – nyní by měla být správná.
5 Instalovat aktualizace
Nyní nainstalujeme nejnovější aktualizace z repozitářů openSUSE. Spustit
zypper update
A potom restartujte server, protože jste s největší pravděpodobností také nainstalovali nějaké aktualizace jádra:
reboot
6 Instalace některých základních balíčků
Spustit
yast2 -i findutils readline glibc-devel findutils-locate gcc flex lynx compat-readline4 db-devel wget gcc-c++ subversion make vim telnet cron iptables iputils man man-pages nano pico sudo perl-TimeDate
7 žurnálovaná kvóta
Chcete-li kvótu nainstalovat, spusťte
yast2 -i quota
Upravte /etc/fstab, aby vypadal takto (přidal jsem ,usrjquota=aquota.user,grpjquota=aquota.group,jqfmt=vfsv0 do přípojných bodů / a /srv):
vi /etc/fstab
/dev/sda1 swap swap defaults 0 0 /dev/sda2 / ext4 acl,user_xattr,usrjquota=aquota.user,grpjquota=aquota.group,jqfmt=vfsv0 1 1 /dev/sda3 /srv ext4 acl,user_xattr,usrjquota=aquota.user,grpjquota=aquota.group,jqfmt=vfsv0 1 2 proc /proc proc defaults 0 0 sysfs /sys sysfs noauto 0 0 debugfs /sys/kernel/debug debugfs noauto 0 0 devpts /dev/pts devpts mode=0620,gid=5 0 0 |
Poté spusťte:
mount -o remount /
mount -o remount /srv
kvóta -avugm
kvóta -avug
Nedělejte si starosti, pokud uvidíte tyto chybové zprávy – při prvním spuštění kontroly kvót jsou normální:
server1:~ # kvóta -avugm
kontrola kvót:Skenování /dev/sda2 [/] hotovo
kvóta:Nelze stanovit starý soubor uživatelských kvót:Žádný takový soubor nebo adresář
kvóta:Nelze zjistit starou skupinu soubor kvót:Žádný takový soubor nebo adresář
kontrola kvót:Nelze zjistit starý soubor kvót uživatele:Žádný takový soubor nebo adresář
kontrola kvót:Nelze uvést starý soubor kvót skupiny:Žádný takový soubor nebo adresář
kontrola kvót:Zkontrolováno 3872 adresářů a 32991 souborů
quotacheck:Starý soubor nenalezen.
quotacheck:Starý soubor nenalezen.
quotacheck:Kontrola /dev/sda3 [/srv] hotovo
kontrola kvóty:Nelze určit starý soubor uživatelských kvót:Žádný takový soubor nebo adresář
kontrola kvót:Nelze stanovit starý soubor kvót skupiny:Žádný takový soubor nebo adresář
kontrola kvót:Nelze uvést starý soubor uživatelských kvót:Žádný takový soubor nebo adresář
quotacheck:Nelze zjistit starý soubor kvót skupiny:Žádný takový soubor nebo adresář
quotacheck:Zkontrolováno 6 adresářů a 0 souborů
quotacheck:Starý soubor nenalezen.
quotacheck:Starý soubor nenalezen.
ser ver1:~ #
Dokonalý server – OpenSUSE 12.1 x86_64 s Nginx [ISPConfig 3] – strana 4
8 Instalace Postfix, Dovecot, MySQL
Spustit
yast2 -i postfix postfix-mysql mysql mysql-community-server mysql-client libmysqlclient-devel dovecot12 dovecot12-backend-mysql pwgen cron python
Pokud se zobrazí chybové hlášení vzory-openSUSE-minimal_base-conflicts-12.1-25.21.1.x86_64 koliduje s pythonem poskytovaným pythonem-2.7.2-7.1.3.x86_64, vyberte možnost deinstalace vzorů-openSUSE-minimal_base-conflicts- 12.1-25.21.1.x86_64 a stiskněte OK -- Zkuste to znovu:
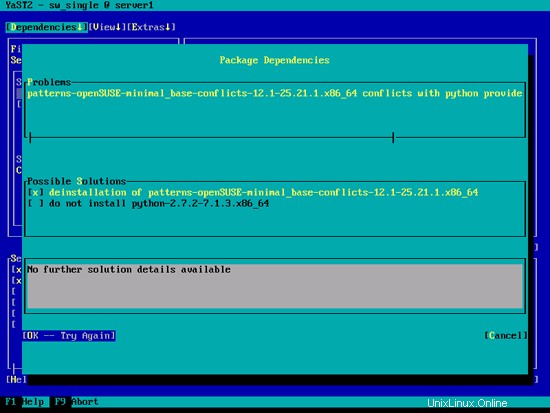
Na další obrazovce klikněte na Přijmout...
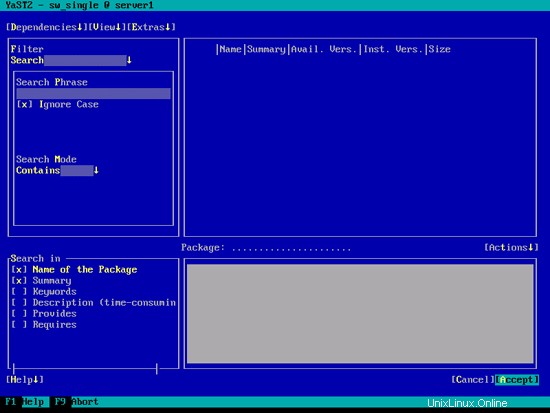
... a nakonec OK:
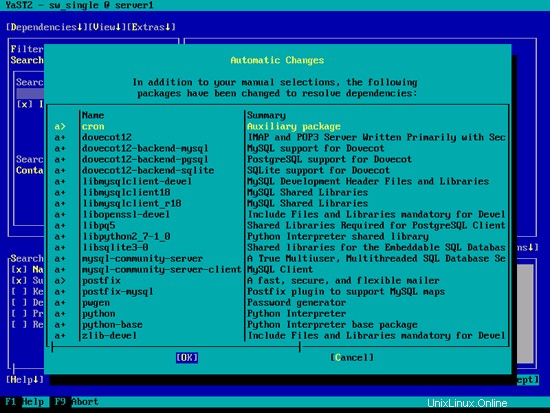
Otevřete /etc/postfix/master.cf...
vi /etc/postfix/master.cf
... a odkomentujte následující řádek:
[...] tlsmgr unix - - n 1000? 1 tlsmgr [...] |
Vytvořte následující symbolický odkaz:
ln -s /usr/lib64/dovecot/modules /usr/lib/dovecot
Spusťte MySQL, Postfix a Dovecot a povolte spuštění služeb při bootování.
systemctl povolit mysql.service
systemctl spustit mysql.service
systemctl povolit postfix.service
systemctl spustit postfix.service
systemctl povolit dovecot.service
systemctl spustit dovecot.service
Nyní nainstaluji balíček getmail:
yast2 -i getmail
Chcete-li zabezpečit instalaci MySQL, spusťte:
mysql_secure_installation
Nyní budete dotázáni na několik otázek:
server1:~ # mysql_secure_installation
POZNÁMKA: SPUŠTĚNÍ VŠECHNY ČÁSTI TOHOTO SKRIPTU JE DOPORUČUJEME PRO VŠECHNY MySQL
SERVERY V POUŽITÍ V PRODUKCI ! PROSÍM POČTĚTE KAŽDÝ KROK POZOR!
Aby se přihlásili do MySQL a zabezpečili je, budeme potřebovat aktuální
heslo pro uživatele root. Pokud jste právě nainstalovali MySQL a
ještě nenastavili heslo kořenu , heslo bude prázdné,
tak měli stačí stisknout sem enter.
Enter aktuální heslo pro kořen (zadejte pro žádné):<-- ENTER
OK, úspěšně použité heslo, pokračujeme ...
Nastavení hesla root zajistí , že se nikdo nemůže přihlásit do MySQL
root uživatel bez správného oprávnění.
Nastavit heslo uživatele root? [A/N] <-- Y
Nové heslo: <-- heslo vaše rootsql
Znovu zadejte nové heslo: <-- heslo vaše rootsql
Heslo úspěšně aktualizováno!
Opětovné načítání tabulek privilegií. .
... Úspěch!
Ve výchozím nastavení má instalace MySQL anonymního uživatele, který umožňuje
přihlásit se do MySQL bez musí mít uživatelský účet vytvořené pro ně
. Toto je určeno pouze pro testování a aby instalace
byla o něco plynulejší. Měli byste je odstranit [A/N] <-- Y
... Úspěch!
Za normálních okolností by root měl být pouze povoleno připojení z 'localhost'. To
zajišťuje , že někdo nemůže odhadnout heslo root ze sítě.
Zakázat vzdálené přihlášení rootu? [A/N] <-- Y
... Úspěch!
Ve výchozím nastavení MySQL přichází s databází s názvem „test“, ke které má kdo
přístup. Toto je také je určeno pouze pro testování a mělo by se odstranit
před přestěhováním do produkčního prostředí.
Odstranit testovací databázi a získat do ní přístup? [A/N] <-- Y
- Odstranění testovací databáze...
... Úspěch!
- Odebrání oprávnění na testovací databázi...
... Úspěch !
Opětovné načtení tabulek privilegií zajistí , že všechny dosud provedené změny se okamžitě projeví.
Znovu načíst tabulky privilegií hned? [A/N] <-- Y
... Úspěch!
Uklízení...
Vše hotovo! Pokud jste dokončili všechny výše uvedené kroky, vaše mySQL
instalace by nyní měla být zabezpečena.
Děkujeme za používání MySQL!
server1:~ #
Nyní by vaše nastavení MySQL mělo být zabezpečeno.
9 Amavisd-new, Spamassassin a Clamav
Nainstalujte antivirus Amavisd-new, Spamassassin a Clamav. Spustit
yast2 -i amavisd-new clamav clamav-db zoo unzip unrar bzip2 unarj perl-DBD-mysql
Otevřete /etc/amavisd.conf...
vi /etc/amavisd.conf
... a přidejte řádek $myhostname se správným názvem hostitele pod řádek $mydomain:
[...] $mydomain = 'example.com'; # a convenient default for other settings $myhostname = "server1.$mydomain"; [...] |
Poté vytvořte symbolický odkaz z /var/run/clamav/clamd na /var/lib/clamav/clamd-socket:
mkdir -p /var/run/clamav
ln -s /var/lib/clamav/clamd-socket /var/run/clamav/clamd
OpenSUSE 12.1 má adresář /run pro ukládání runtime dat. /run je nyní tmpfs a /var/run je nyní připojen k /run z tmpfs, a proto se při restartu vyprázdní.
To znamená, že po restartu adresář /var/run/clamav, který jsme právě vytvořili, již nebude existovat, a proto se clamd nespustí. Proto nyní vytvoříme soubor /etc/tmpfiles.d/clamav.conf, který vytvoří tento adresář při startu systému (další podrobnosti viz http://0pointer.de/public/systemd-man/tmpfiles.d.html):
vi /etc/tmpfiles.d/clamav.conf
D /var/run/clamav 0755 root root - |
Než spustíme amavisd a clamd, musíme upravit init skript /etc/init.d/amavis - nebyl jsem schopen spolehlivě spustit, zastavit a restartovat amavisd s výchozím init skriptem:
vi /etc/init.d/amavis
Zakomentujte následující řádky v části začátek a konec:
[...]
start)
# ZMI 20100428 check for stale pid file
#if test -f $AMAVIS_PID ; then
# checkproc -p $AMAVIS_PID amavisd
# if test $? -ge 1 ; then
# # pid file is stale, remove it
# echo -n "(stale amavisd pid file $AMAVIS_PID found, removing. Did amavisd crash?)"
# rm -f $AMAVIS_PID
# fi
#fi
echo -n "Starting virus-scanner (amavisd-new): "
$AMAVISD_BIN start
#if ! checkproc amavisd; then
# rc_failed 7
#fi
rc_status -v
#if [ "$AMAVIS_SENDMAIL_MILTER" == "yes" ]; then
# rc_reset
# echo -n "Starting amavis-milter:"
# startproc -u vscan $AMAVIS_MILTER_BIN -p $AMAVIS_MILTER_SOCK > /dev/null 2>&1
# rc_status -v
#fi
;;
stop)
echo -n "Shutting down virus-scanner (amavisd-new): "
#if checkproc amavisd; then
# rc_reset
$AMAVISD_BIN stop
#else
# rc_reset
#fi
rc_status -v
#if [ "$AMAVIS_SENDMAIL_MILTER" == "yes" ]; then
# rc_reset
# echo -n "Shutting down amavis-milter: "
# killproc -TERM $AMAVIS_MILTER_BIN
# rc_status -v
#fi
;;
[...] |
Protože jsme změnili init skript, musíme spustit
systemctl --system daemon-reload
Nyní.
Chcete-li povolit služby, spusťte:
systemctl povolit amavis.service
systemctl povolit clamd.service
systemctl spustit amavis.service
systemctl spustit clamd.service
10 Instalace Nginx, PHP5 (PHP-FPM) a Fcgiwrap
Nginx je k dispozici jako balíček pro OpenSUSE, který můžeme nainstalovat následovně:
yast2 -i nginx-1.0
Pokud je již Apache2 v systému nainstalován, zastavte jej nyní...
systemctl stop apache2.service
... a odstraňte odkazy pro spuštění systému Apache:
systemctl disable apache2.service
Poté vytvoříme spouštěcí odkazy systému pro nginx a spustíme jej:
systemctl povolit nginx.service
systemctl spustit nginx.service
(Pokud jsou nainstalovány Apache2 i nginx, instalační program ISPConfig 3 se vás zeptá, který z nich chcete použít - v tomto případě odpovězte nginx. Pokud je nainstalována pouze jedna z nich, ISPConfig provede potřebnou konfiguraci automaticky.)
Můžeme zajistit fungování PHP5 v nginx pomocí PHP-FPM (PHP-FPM (FastCGI Process Manager) je alternativní implementace PHP FastCGI s některými dalšími funkcemi užitečnými pro weby jakékoli velikosti, zejména rušnější weby), které nainstalujeme následovně:
yast2 -i php5-fpm
Než spustíme PHP-FPM, přejmenujte /etc/php5/fpm/php-fpm.conf.default na /etc/php5/fpm/php-fpm.conf:
mv /etc/php5/fpm/php-fpm.conf.default /etc/php5/fpm/php-fpm.conf
Změňte oprávnění adresáře relace PHP:
chmod 1733 /var/lib/php5
Poté otevřete /etc/php5/fpm/php-fpm.conf...
vi /etc/php5/fpm/php-fpm.conf
... a změňte error_log na /var/log/php-fpm.log a odkomentujte pm.min_spare_servers a pm.max_spare_servers:
[...] error_log = /var/log/php-fpm.log [...] pm.min_spare_servers = 5 [...] pm.max_spare_servers = 35 [...] |
Dále vytvořte spouštěcí odkazy systému pro php-fpm a spusťte jej:
systemctl povolit php-fpm.service
systemctl spustit php-fpm.service
PHP-FPM je proces démona, který spouští server FastCGI na portu 9000, jak můžete vidět ve výstupu
netstat -tapn
server1:~ # netstat -tapn
Aktivní internetová připojení (servery a navázané)
Proto Recv-Q Send-Q Místní adresa Zahraniční adresa . 0. 0 Název P 1 P D 3310 0.0.0.0:* Poslouchejte 10357 /CLAMD
TCP 0 0 0,0,0.0:143 0,0,0,0:* Poslouchejte 9869 /dovecot
TCP 0 0 0.0.0.0:80 0,0,0:* Poslouchejte 10521 /nginx
tcp 0 0 0.0.0.0:22 0.0.0,0:* poslouchejte 1275 /sshd
tcp 0 0 127.0.0.1:25 0.0.0.0:* Poslouchejte 9816 /master
tcp 0 0 127.0.0.1:9000 0,0,0,0:* Poslouchejte 10695 /php-fpm.conf)
tcp 0 0 127.0.0.1:10024 0.0.0.0:* Poslouchejte 10337 /amavisd (Mast
TCP 0 0 0.0.0.0:3306 0.0.0.0:* POSLECHNUTÍ 9694/mysqld
tcp 0 0 192.168.0.100:22 192.168.0.199:4630 Zavedeno 1332/0
TCP 0 0 :::22 :::*Poslouchejte 1275 /sshd
tcp 0 ::1:25 ::::** LISTEN 9816/master
server1:~ #
Abychom získali podporu MySQL v PHP, můžeme nainstalovat balíček php5-mysql. Je dobré nainstalovat některé další moduly PHP5, stejně jako je můžete potřebovat pro své aplikace:
yast2 -i php5-mysql php5-bcmath php5-bz2 php5-calendar php5-ctype php5-curl php5-dom php5-ftp php5-gd php5-gettext php5-gmp php5-iconv php5-imap php5-ldap php5-mbstring php5-mcrypt php5-odbc php5-openssl php5-pcntl php5-pgsql php5-posix php5-shmop php5-snmp php5-soap php5-sockets php5-sqlite php5-sysvsem php5-tokenizer php5-wddx php5-xmlrpc php5-xsl php5-zlib php5-exif php5-pear php5-sysvmsg php5-sysvshm
Nyní restartujte PHP-FPM:
systemctl restart php-fpm.service
Chcete-li získat podporu CGI v nginx, nainstalujeme Fcgiwrap.
Fcgiwrap je CGI wrapper, který by měl fungovat i pro složité CGI skripty a lze jej použít pro sdílená hostitelská prostředí, protože umožňuje každému vhostu používat svůj vlastní adresář cgi-bin.
Protože pro OpenSUSE neexistuje žádný balíček fcgiwrap, musíme si jej vytvořit sami. Nejprve nainstalujeme některé předpoklady:
yast2 -i git patch automake glibc-devel gcc flex compat-readline4 db-devel wget gcc-c++ make vim libtool FastCGI-devel
Vytvořte následující symbolické odkazy:
ln -s /usr/include/fastcgi/fastcgi.h /usr/local/include/
ln -s /usr/include/fastcgi/fcgi_config.h /usr/local/include/
ln - s /usr/include/fastcgi/fcgi_stdio.h /usr/local/include/
ln -s /usr/include/fastcgi/fcgiapp.h /usr/local/include/
ln -s / usr/include/fastcgi/fcgimisc.h /usr/local/include/
ln -s /usr/include/fastcgi/fcgio.h /usr/local/include/
ln -s /usr/ include/fastcgi/fcgios.h /usr/local/include/
Nyní můžeme sestavit fcgiwrap následovně:
cd /usr/local/src/
git klon git://github.com/gnosek/fcgiwrap.git
cd fcgiwrap
autoreconf -i
./configure
provést
provést instalaci
Tím se fcgiwrap nainstaluje do /usr/local/sbin/fcgiwrap.
Dále nainstalujeme balíček spawn-fcgi, který nám umožňuje spouštět fcgiwrap jako démona:
yast2 -i spawn-fcgi
Nyní můžeme spustit fcgiwrap následovně:
spawn-fcgi -u wwwrun -g www -s /var/run/fcgiwrap.socket -S -M 0770 -F 1 -P /var/run/spawn-fcgi.pid -- /usr/local/sbin/fcgiwrap
Nyní byste měli najít soket fcgiwrap v /var/run/fcgiwrap.socket, který vlastní uživatel wwwrun a skupina www. Nyní musíme přidat uživatele nginx do skupiny www:
usermod -A www nginx
Poté znovu načtěte nginx:
systemctl reload nginx.service
Pokud nechcete spouštět fcgiwrap ručně při každém spouštění systému, otevřete /etc/init.d/boot.local...
vi /etc/init.d/boot.local
... a na konec souboru přidejte příkaz spawn-fcgi – tím se automaticky spustí fcgiwrap na konci procesu zavádění:
[...] /usr/bin/spawn-fcgi -u wwwrun -g www -s /var/run/fcgiwrap.socket -S -M 0770 -F 1 -P /var/run/spawn-fcgi.pid -- /usr/local/sbin/fcgiwrap |
A je to! Když nyní vytvoříte nginx vhost, ISPConfig se postará o správnou konfiguraci vhost.
10.1 Instalace phpMyAdmin
Dále nainstalujeme phpMyAdmin:
yast2 -i phpMyAdmin
Protože se tím nainstaluje Apache jako závislost, odstraňte odkazy pro spuštění systému Apache:
systemctl disable apache2.service
phpMyAdmin se nyní nachází v adresáři /srv/www/htdocs/phpMyAdmin, ale chceme jej v adresáři /usr/share/phpmyadmin/, takže vytvoříme symbolický odkaz:
ln -s /srv/www/htdocs/phpMyAdmin /usr/share/phpmyadmin
Po instalaci ISPConfig 3 můžete přistupovat k phpMyAdmin následovně:
Aplikace ISPConfig vhost na portu 8081 pro nginx jsou dodávány s konfigurací phpMyAdmin, takže pro přístup k phpMyAdmin můžete použít http://server1.example.com:8081/phpmyadmin nebo http://server1.example.com:8081/phpMyAdmin.
Pokud chcete použít alias /phpmyadmin nebo /phpMyAdmin, který můžete použít ze svých webových stránek, je to o něco složitější než pro Apache, protože nginx nemá globální aliasy (tj. aliasy, které lze definovat pro všechny vhosty). Proto musíte definovat tyto aliasy pro každý vhost, ze kterého chcete přistupovat k phpMyAdmin.
Chcete-li to provést, vložte následující do pole Direktivy nginx na kartě Možnosti na webu v ISPConfig:
location /phpmyadmin {
root /usr/share/;
index index.php index.html index.htm;
location ~ ^/phpmyadmin/(.+\.php)$ {
try_files $uri =404;
root /usr/share/;
fastcgi_pass 127.0.0.1:9000;
fastcgi_index index.php;
fastcgi_param SCRIPT_FILENAME $document_root$fastcgi_script_name;
include /etc/nginx/fastcgi_params;
fastcgi_buffer_size 128k;
fastcgi_buffers 256 4k;
fastcgi_busy_buffers_size 256k;
fastcgi_temp_file_write_size 256k;
fastcgi_intercept_errors on;
}
location ~* ^/phpmyadmin/(.+\.(jpg|jpeg|gif|css|png|js|ico|html|xml|txt))$ {
root /usr/share/;
}
}
location /phpMyAdmin {
rewrite ^/* /phpmyadmin last;
} |
Pokud používáte https místo http pro váš vhost byste měli přidat řádek fastcgi_param HTTPS on; do vaší konfigurace phpMyAdmin takto:
location /phpmyadmin {
root /usr/share/;
index index.php index.html index.htm;
location ~ ^/phpmyadmin/(.+\.php)$ {
try_files $uri =404;
root /usr/share/;
fastcgi_pass 127.0.0.1:9000;
fastcgi_param HTTPS on; # <-- add this line
fastcgi_index index.php;
fastcgi_param SCRIPT_FILENAME $document_root$fastcgi_script_name;
include /etc/nginx/fastcgi_params;
fastcgi_buffer_size 128k;
fastcgi_buffers 256 4k;
fastcgi_busy_buffers_size 256k;
fastcgi_temp_file_write_size 256k;
fastcgi_intercept_errors on;
}
location ~* ^/phpmyadmin/(.+\.(jpg|jpeg|gif|css|png|js|ico|html|xml|txt))$ {
root /usr/share/;
}
}
location /phpMyAdmin {
rewrite ^/* /phpmyadmin last;
} |
Pokud pro svůj vhost používáte http i https, musíte do sekce http {} v /etc/nginx/nginx.conf přidat následující sekci (před začleněním řádků), která určuje, zda návštěvník používá http nebo https a nastavuje proměnná $fastcgi_https (kterou použijeme v naší konfiguraci phpMyAdmin):
vi /etc/nginx/nginx.conf
[...]
http {
[...]
## Detect when HTTPS is used
map $scheme $fastcgi_https {
default off;
https on;
}
[...]
}
[...] |
Poté nezapomeňte znovu načíst nginx:
systemctl reload nginx.service
Poté znovu přejděte do pole Direktivy nginx a místo fastcgi_param HTTPS zapněte; přidáte řádek fastcgi_param HTTPS $fastcgi_https; abyste mohli používat phpMyAdmin pro požadavky http i https:
location /phpmyadmin {
root /usr/share/;
index index.php index.html index.htm;
location ~ ^/phpmyadmin/(.+\.php)$ {
try_files $uri =404;
root /usr/share/;
fastcgi_pass 127.0.0.1:9000;
fastcgi_param HTTPS $fastcgi_https; # <-- add this line
fastcgi_index index.php;
fastcgi_param SCRIPT_FILENAME $document_root$fastcgi_script_name;
include /etc/nginx/fastcgi_params;
fastcgi_buffer_size 128k;
fastcgi_buffers 256 4k;
fastcgi_busy_buffers_size 256k;
fastcgi_temp_file_write_size 256k;
fastcgi_intercept_errors on;
}
location ~* ^/phpmyadmin/(.+\.(jpg|jpeg|gif|css|png|js|ico|html|xml|txt))$ {
root /usr/share/;
}
}
location /phpMyAdmin {
rewrite ^/* /phpmyadmin last;
} |
Dokonalý server – OpenSUSE 12.1 x86_64 s Nginx [ISPConfig 3] – strana 5
11 Mailman
Od verze 3.0.4 vám ISPConfig také umožňuje spravovat (vytvářet/upravovat/mazat) Mailman mailing listy. Pokud chcete tuto funkci využívat, nainstalujte Mailman následovně:
yast2 -i mailman
Než budeme moci spustit Mailman, musí být vytvořen první mailing list s názvem mailman:
/usr/lib/mailman/bin/newlist mailman
server1:~ # /usr/lib/mailman/bin/newlist mailman
Zadejte e-mail osoby, která seznam vede:<-- e-mailová adresa správce, např. [email protected]
Počáteční heslo poštovního doručovatele:<-- heslo správce pro seznam poštovních doručovatelů
Stisknutím klávesy Enter upozorněte vlastníka poštovního doručovatele... <-- ENTER
server1:~ #
Vytvořte spouštěcí odkazy systému pro Mailman...
systemctl enable mailman.service
... a spusťte to:
systemctl start mailman.service
Další restart Postfixu:
systemctl restart postfix.service
Nyní musíme vytvořit tento symbolický odkaz, aby Mailman fungoval s ISPConfig:
cd /usr/lib/mailman/cgi-bin/
ln -s ./ mailman
Pokud chcete používat Mailman z vašich webových stránek vytvořených prostřednictvím ISPConfig, je to o něco složitější než pro Apache, protože nginx nemá globální aliasy (tj. aliasy, které lze definovat pro všechny vhosty). Proto musíte definovat tyto aliasy pro každý vhost, ze kterého chcete přistupovat k Mailman.
Chcete-li to provést, vložte následující do pole Direktivy nginx na kartě Možnosti na webu v ISPConfig:
location /mailman {
root /usr/lib/mailman/cgi-bin/;
fastcgi_split_path_info (^/mailman/[^/]*)(.*)$;
include /etc/nginx/fastcgi_params;
fastcgi_param SCRIPT_FILENAME $document_root$fastcgi_script_name;
fastcgi_param PATH_INFO $fastcgi_path_info;
fastcgi_param PATH_TRANSLATED $document_root$fastcgi_path_info;
fastcgi_intercept_errors on;
fastcgi_pass unix:/var/run/fcgiwrap.socket;
}
location /mailmanicons {
alias /usr/lib/mailman/icons;
}
location /pipermail {
alias /var/lib/mailman/archives/public;
autoindex on;
} |
Toto definuje alias /mailman/ pro váš vhost, což znamená, že máte přístup k administrátorskému rozhraní Mailman pro seznam na http://
Pod http://
12 Instalace PureFTPd
Nainstalujte démona FTP čistého ftpd. Spustit:
yast2 -i pure-ftpd
systemctl enable pure-ftpd.service
systemctl start pure-ftpd.service
Nyní nakonfigurujeme PureFTPd tak, aby umožňoval FTP a TLS relace. FTP je velmi nezabezpečený protokol, protože všechna hesla a všechna data jsou přenášena jako prostý text. Pomocí TLS lze celou komunikaci šifrovat, čímž je FTP mnohem bezpečnější.
OpenSSL vyžaduje TLS; k instalaci OpenSSL jednoduše spustíme:
yast2 -i openssl
Otevřete /etc/pure-ftpd/pure-ftpd.conf...
vi /etc/pure-ftpd/pure-ftpd.conf
Pokud chcete povolit FTP a Relace TLS, nastavte TLS na 1:
[...] # This option can accept three values : # 0 : disable SSL/TLS encryption layer (default). # 1 : accept both traditional and encrypted sessions. # 2 : refuse connections that don't use SSL/TLS security mechanisms, # including anonymous sessions. # Do _not_ uncomment this blindly. Be sure that : # 1) Your server has been compiled with SSL/TLS support (--with-tls), # 2) A valid certificate is in place, # 3) Only compatible clients will log in. TLS 1 [...] |
Pokud chcete přijímat pouze relace TLS (bez FTP), nastavte TLS na 2:
[...] # This option can accept three values : # 0 : disable SSL/TLS encryption layer (default). # 1 : accept both traditional and encrypted sessions. # 2 : refuse connections that don't use SSL/TLS security mechanisms, # including anonymous sessions. # Do _not_ uncomment this blindly. Be sure that : # 1) Your server has been compiled with SSL/TLS support (--with-tls), # 2) A valid certificate is in place, # 3) Only compatible clients will log in. TLS 2 [...] |
Chcete-li TLS nepovolit vůbec (pouze FTP), nastavte TLS na 0:
[...] # This option can accept three values : # 0 : disable SSL/TLS encryption layer (default). # 1 : accept both traditional and encrypted sessions. # 2 : refuse connections that don't use SSL/TLS security mechanisms, # including anonymous sessions. # Do _not_ uncomment this blindly. Be sure that : # 1) Your server has been compiled with SSL/TLS support (--with-tls), # 2) A valid certificate is in place, # 3) Only compatible clients will log in. TLS 0 [...] |
Abychom mohli používat TLS, musíme vytvořit SSL certifikát. Vytvořím jej v /etc/ssl/private/, proto nejprve vytvořím tento adresář:
mkdir -p /etc/ssl/private/
Poté můžeme vygenerovat certifikát SSL následovně:
openssl req -x509 -nodes -days 7300 -newkey rsa:2048 -keyout /etc/ssl/private/pure-ftpd.pem -out /etc/ssl/private/pure-ftpd.pem
Název země (2 písmenný kód) [AU]:<-- Zadejte název země (např. „DE“).
Název státu nebo provincie (celý název) [Některý stát]:<-- Zadejte svůj stát nebo název provincie.
Název lokality (např. město) []:<-- Zadejte své město.
Název organizace (např. společnost) [Internet Widgits Pty Ltd]:<-- Zadejte název organizace (např. název vaší společnosti).
Název organizační jednotky (např. sekce) []:<-- Zadejte název organizační jednotky (např. „IT oddělení“).
Běžný název (např. VAŠE jméno) []:<-- Zadejte plně kvalifikovaný název domény systému (např. "server1.example.com").
E-mailová adresa []:<-- Zadejte svou e-mailovou adresu.
Změňte oprávnění certifikátu SSL:
chmod 600 /etc/ssl/private/pure-ftpd.pem
Nakonec restartujte PureFTPd:
systemctl restart pure-ftpd.service
A je to. Nyní se můžete pokusit připojit pomocí svého FTP klienta; měli byste však nakonfigurovat svého FTP klienta tak, aby používal TLS – viz další kapitola, jak to provést s FileZilla.
13 Nainstalujte BIND
Jmenný server BIND lze nainstalovat následovně:
yast2 -i bind
Vytvořte spouštěcí odkazy systému BIND a spusťte jej:
systemctl povolit named.service
spuštění systemctl named.service
14 Instalace Webalizer a AWStats
Vzhledem k tomu, že ISPConfig 3 vám umožňuje vybrat, zda chcete k vytváření statistik webových stránek použít Webalizer nebo AWStats, nainstalujeme oba:
yast2 -i webalizer perl-DateManip
zypper install http://download.opensuse.org/repositories/network:/utilities/openSUSE_12.1/noarch/awstats-7.0-14.1.noarch.rpm
15 Instalace fail2ban
fail2ban lze nainstalovat následovně:
yast2 -i fail2ban
16 Install Jailkit
Jailkit can be installed like this:
zypper install http://download.opensuse.org/repositories/security/openSUSE_12.1/x86_64/jailkit-2.13-1.1.x86_64.rpm
17 Synchronize The System Clock
If you want to have the system clock synchronized with an NTP server do the following:
yast2 -i xntp
Then add system startup links for ntp and start ntp:
systemctl enable ntp.service
systemctl start ntp.service
18 Install rkhunter
rkhunter can be installed as follows:
yast2 -i rkhunter
The Perfect Server - OpenSUSE 12.1 x86_64 With Nginx [ISPConfig 3] - Page 6
19 Install SquirrelMail
To install the SquirrelMail webmail client, run:
zypper installhttp://download.opensuse.org/repositories/server:/php:/applications/openSUSE_12.1/noarch/squirrelmail-1.4.22-1.1.noarch.rpm
Then configure SquirrelMail:
/srv/www/htdocs/squirrelmail/config/conf.pl
We must tell SquirrelMail that we are using Dovecot:
Konfigurace SquirrelMail : Přečtěte si: config.php (1.4.0)
--------------------------------- ------------------------
Hlavní nabídka --
1. Předvolby organizace
2. Nastavení serveru
3. Výchozí složky
4. Obecné možnosti
5. User Interface
6. Adresáře
7. Zpráva dne (MOTD)
8. Pluginy
9. Databáze
10. Language settings
11. Tweaks
D. Set pre-defined settings for specific IMAP servers
C Turn color on
S Save data
Q Quit
Command >> <-- D
SquirrelMail Configuration : Read: config.php
---------------------------------------------------------
While we have been building SquirrelMail, we have discovered some
preferences that work better with some servers that don't work so
well with others. If you select your IMAP server, this option will
set some pre-defined settings for that server.
Please note that you will still need to go through and make sure
everything is correct. To nemění všechno. There are
only a few settings that this will change.
Please select your IMAP server:
bincimap = Binc IMAP server
courier = Courier IMAP server
cyrus = Cyrus IMAP server
dovecot = Dovecot Secure IMAP server
exchange = Microsoft Exchange IMAP server
hmailserver = hMailServer
macosx = Mac OS X Mailserver
mercury32 = Mercury/32
uw = University of Washington's IMAP server
gmail = IMAP access to Google mail (Gmail) accounts
quit = Do not change anything
Command >> <-- dovecot
SquirrelMail Configuration : Read: config.php
---------------------------------------------------------
While we have been building SquirrelMail, we have discovered some
preferences that work better with some servers that don't work so
well with others. If you select your IMAP server, this option will
set some pre-defined settings for that server.
Please note that you will still need to go through and make sure
everything is correct. To nemění všechno. There are
only a few settings that this will change.
Please select your IMAP server:
bincimap = Binc IMAP server
courier = Courier IMAP server
cyrus = Cyrus IMAP server
dovecot = Dovecot Secure IMAP server
exchange = Microsoft Exchange IMAP server
hmailserver = hMailServer
macosx = Mac OS X Mailserver
mercury32 = Mercury/32
uw = University of Washington's IMAP server
gmail = IMAP access to Google mail (Gmail) accounts
quit = Do not change anything
Command >> dovecot
imap_server_type = dovecot
default_folder_prefix =
trash_folder = Trash
sent_folder = Sent
draft_folder = Drafts
show_prefix_option = false
default_sub_of_inbox = false
show_contain_subfolders_op tion = false
optional_delimiter = detect
delete_folder = false
force_username_lowercase = true
Press enter to continue... <-- ENTER
SquirrelMail Configuration : Read: config.php (1.4.0)
---------------------------------------------------------
Main Menu --
1. Předvolby organizace
2. Nastavení serveru
3. Výchozí složky
4. Obecné možnosti
5. User Interface
6. Adresáře
7. Zpráva dne (MOTD)
8. Pluginy
9. Databáze
10. Language settings
11. Tweaks
D. Set pre-defined settings for specific IMAP servers
C Turn color on
S Save data
Q Quit
Command >> <-- S
SquirrelMail Configuration : Read: config.php (1.4.0)
---------------------------------------------------------
Main Menu --
1. Předvolby organizace
2. Nastavení serveru
3. Výchozí složky
4. Obecné možnosti
5. User Interface
6. Adresáře
7. Zpráva dne (MOTD)
8. Pluginy
9. Databáze
10. Language settings
11. Tweaks
D. Set pre-defined settings for specific IMAP servers
C Turn color on
S Save data
Q Quit
Command >> S
Data saved in config.php
Done activating plugins; registration data saved in plugin_hooks.php
Press enter to continue... <-- ENTER
SquirrelMail Configuration : Read: config.php (1.4.0)
---------------------------------------------------------
Main Menu --
1. Předvolby organizace
2. Nastavení serveru
3. Výchozí složky
4. Obecné možnosti
5. User Interface
6. Adresáře
7. Zpráva dne (MOTD)
8. Pluginy
9. Databáze
10. Language settings
11. Tweaks
D. Set pre-defined settings for specific IMAP servers
C Turn color on
S Save data
Q Quit
Command >> <-- Q
SquirrelMail is located in the /srv/www/htdocs/squirrelmail directory, but we need it in the /usr/share/squirrelmail/ directory. Therefore we create a symlink:
ln -s /srv/www/htdocs/squirrelmail /usr/share/squirrelmail
In addition to that, we change the owner of the /srv/www/htdocs/squirrelmail/data/ directory to nobody:
chown nobody /srv/www/htdocs/squirrelmail/data/
After you have installed ISPConfig 3, you can access SquirrelMail as follows:
The ISPConfig apps vhost on port 8081 for nginx comes with a SquirrelMail configuration, so you can use http://server1.example.com:8081/squirrelmail or http://server1.example.com:8081/webmail to access SquirrelMail.
If you want to use a /webmail or /squirrelmail alias that you can use from your web sites, this is a bit more complicated than for Apache because nginx does not have global aliases (i.e., aliases that can be defined for all vhosts). Therefore you have to define these aliases for each vhost from which you want to access SquirrelMail.
To do this, paste the following into the nginx Directives field on the Options tab of the web site in ISPConfig:
location /squirrelmail {
root /usr/share/;
index index.php index.html index.htm;
location ~ ^/squirrelmail/(.+\.php)$ {
try_files $uri =404;
root /usr/share/;
fastcgi_pass 127.0.0.1:9000;
fastcgi_index index.php;
fastcgi_param SCRIPT_FILENAME $document_root$fastcgi_script_name;
include /etc/nginx/fastcgi_params;
fastcgi_buffer_size 128k;
fastcgi_buffers 256 4k;
fastcgi_busy_buffers_size 256k;
fastcgi_temp_file_write_size 256k;
fastcgi_intercept_errors on;
}
location ~* ^/squirrelmail/(.+\.(jpg|jpeg|gif|css|png|js|ico|html|xml|txt))$ {
root /usr/share/;
}
}
location /webmail {
rewrite ^/* /squirrelmail last;
} |
If you use https instead of http for your vhost, you should add the line fastcgi_param HTTPS on; to your SquirrelMail configuration like this:
location /squirrelmail {
root /usr/share/;
index index.php index.html index.htm;
location ~ ^/squirrelmail/(.+\.php)$ {
try_files $uri =404;
root /usr/share/;
fastcgi_pass 127.0.0.1:9000;
fastcgi_param HTTPS on; # <-- add this line
fastcgi_index index.php;
fastcgi_param SCRIPT_FILENAME $document_root$fastcgi_script_name;
include /etc/nginx/fastcgi_params;
fastcgi_buffer_size 128k;
fastcgi_buffers 256 4k;
fastcgi_busy_buffers_size 256k;
fastcgi_temp_file_write_size 256k;
fastcgi_intercept_errors on;
}
location ~* ^/squirrelmail/(.+\.(jpg|jpeg|gif|css|png|js|ico|html|xml|txt))$ {
root /usr/share/;
}
}
location /webmail {
rewrite ^/* /squirrelmail last;
} |
If you use both http and https for your vhost, you need to add the following section to the http {} section in /etc/nginx/nginx.conf (before any include lines) which determines if the visitor uses http or https and sets the $fastcgi_https variable (which we will use in our SquirrelMail configuration) accordingly:
vi /etc/nginx/nginx.conf
[...]
http {
[...]
## Detect when HTTPS is used
map $scheme $fastcgi_https {
default off;
https on;
}
[...]
}
[...] |
Don't forget to reload nginx afterwards:
systemctl reload nginx.service
Then go to the nginx Directives field again, and instead of fastcgi_param HTTPS on; you add the line fastcgi_param HTTPS $fastcgi_https; so that you can use SquirrelMail for both http and https requests:
location /squirrelmail {
root /usr/share/;
index index.php index.html index.htm;
location ~ ^/squirrelmail/(.+\.php)$ {
try_files $uri =404;
root /usr/share/;
fastcgi_pass 127.0.0.1:9000;
fastcgi_param HTTPS $fastcgi_https; # <-- add this line
fastcgi_index index.php;
fastcgi_param SCRIPT_FILENAME $document_root$fastcgi_script_name;
include /etc/nginx/fastcgi_params;
fastcgi_buffer_size 128k;
fastcgi_buffers 256 4k;
fastcgi_busy_buffers_size 256k;
fastcgi_temp_file_write_size 256k;
fastcgi_intercept_errors on;
}
location ~* ^/squirrelmail/(.+\.(jpg|jpeg|gif|css|png|js|ico|html|xml|txt))$ {
root /usr/share/;
}
}
location /webmail {
rewrite ^/* /squirrelmail last;
} |
20 ISPConfig 3
Before we install ISPConfig 3, make sure that the /var/vmail/ directory exists:
mkdir /var/vmail/
Before you start the ISPConfig installation, make sure that Apache is stopped (if it is installed - it is possible that some of your installed packages have installed Apache as a dependency without you knowing). If Apache2 is already installed on the system, stop it now...
systemctl stop apache2.service
... and remove Apache's system startup links:
systemctl disable apache2.service
Make sure that nginx is running:
systemctl restart nginx.service
(If you have both Apache and nginx installed, the installer asks you which one you want to use:Apache and nginx detected. Select server to use for ISPConfig:(apache,nginx) [apache]:
Type nginx. If only Apache or nginx are installed, this is automatically detected by the installer, and no question is asked.)
Download the current ISPConfig 3 version and install it. The ISPConfig installer will configure all services like Postfix, Dovecot, etc. for you. A manual setup as required for ISPConfig 2 is not necessary anymore.
You now also have the possibility to let the installer create an SSL vhost for the ISPConfig control panel, so that ISPConfig can be accessed using https:// instead of http://. To achieve this, just press ENTER when you see this question:Do you want a secure (SSL) connection to the ISPConfig web interface (y,n) [y]:.
cd /tmp
wget http://www.ispconfig.org/downloads/ISPConfig-3-stable.tar.gz
tar xfz ISPConfig-3-stable.tar.gz
cd ispconfig3_install/install/
Now start the installation process by executing:
php -q install.php
server1:/tmp/ispconfig3_install/install # php -q install.php
--------------------------------------------------------------------------------
_____ ___________ _____ __ _ ____
|_ _/ ___| ___ \ / __ \ / _(_) /__ \
| | \ `--.| |_/ / | / \/ ___ _ __ | |_ _ __ _ _/ /
| | `--. \ __/ | | / _ \| '_ \| _| |/ _` | |_ |
_| |_/\__/ / | | \__/\ (_) | | | | | | | (_| | ___\ \
\___/\____/\_| \____/\___/|_| |_|_| |_|\__, | \____/
__/ |
|___/
--------------------------------------------------------------------------------
>> Initial configuration
Operating System: openSUSE or compatible, unknown version.
Following will be a few questions for primary configuration so be careful.
Default values are in [brackets] and can be accepted with
Tap in "quit" (without the quotes) to stop the installer.
Select language (en,de) [en]: <-- ENTER
Installation mode (standard,expert) [standard]: <-- ENTER
Full qualified hostname (FQDN) of the server, eg server1.domain.tld [server1.example.com]: <-- ENTER
MySQL server hostname [localhost]: <-- ENTER
MySQL root username [root]: <-- ENTER
MySQL root password []: <-- yourrootsqlpassword
MySQL database to create [dbispconfig]: <-- ENTER
MySQL charset [utf8]: <-- ENTER
Apache and nginx detected. Select server to use for ISPConfig: (apache,nginx) [apache]: <-- nginx
Generating a 2048 bit RSA private key
...................................................................................+++
...+++
writing new private key to 'smtpd.key'
-----
You are about to be asked to enter information that will be incorporated
into your certificate request.
What you are about to enter is what is called a Distinguished Name or a DN.
There are quite a few fields but you can leave some blank
For some fields there will be a default value,
If you enter '.', the field will be left blank.
-----
Country Name (2 letter code) [AU]: <-- ENTER
State or Province Name (full name) [Some-State]: <-- ENTER
Locality Name (eg, city) []: <-- ENTER
Organization Name (eg, company) [Internet Widgits Pty Ltd]: <-- ENTER
Organizational Unit Name (eg, section) []: <-- ENTER
Common Name (eg, YOUR name) []: <-- ENTER
Emai l Address []: <-- ENTER
Configuring Jailkit
Configuring Dovecot
chmod: cannot access `/etc/dovecot/dovecot-sql.conf~': No such file or directory
Configuring Spamassassin
Configuring Amavisd
Configuring Getmail
Configuring Pureftpd
Configuring BIND
Configuring nginx
Configuring Vlogger
Configuring Apps vhost
Configuring Bastille Firewall
Configuring Fail2ban
Installing ISPConfig
ISPConfig Port [8080]: <-- ENTER
Do you want a secure (SSL) connection to the ISPConfig web interface (y,n) [y]:<-- ENTER
Generating RSA private key, 4096 bit long modulus
.++
...............++
e is 65537 (0x10001)
You are about to be asked to enter information that will be incorporated
into your certificate request.
What you are about to enter is what is called a Distinguished Name or a DN.
There are quite a few fields but you can leave some blank
For some fields there will be a default value,
If you enter '.', the field will be left blank.
-----
Country Name (2 letter code) [AU]: <-- ENTER
State or Province Name (full name) [Some-State]: <-- ENTER
Locality Name (eg, city) []: <-- ENTER
Organization Name (eg, company) [Internet Widgits Pty Ltd]: <-- ENTER
Organizational Unit Name (eg, section) []: <-- ENTER
Common Name (eg, YOUR name) []: <-- ENTER
Email Address []: <-- ENTER
Please enter the following 'extra' attributes
to be sent with your certificate request
A challenge password []: <-- ENTER
An optional company name []: <-- ENTER
writing RSA key
Configuring DBServer
Installing ISPConfig crontab
no crontab for root
no crontab for getmail
Restarting services ...
redirecting to systemctl
redirecting to systemctl
redirecting to systemctl
redirecting to systemctl
redirecting to systemctl
redirecting to systemctl
redirectin g to systemctl
redirecting to systemctl
redirecting to systemctl
Installation completed.
server1:/tmp/ispconfig3_install/install #
Clean up the /tmp directory:
cd /tmp
rm -rf /tmp/ispconfig3_install
rm -f /tmp/ISPConfig-3-stable.tar.gz
Afterwards you can access ISPConfig 3 under http(s)://server1.example.com:8080/ or http(s)://192.168.0.100:8080/ (http or https depends on what you chose during installation). Log in with the username admin and the password admin (you should change the default password after your first login):
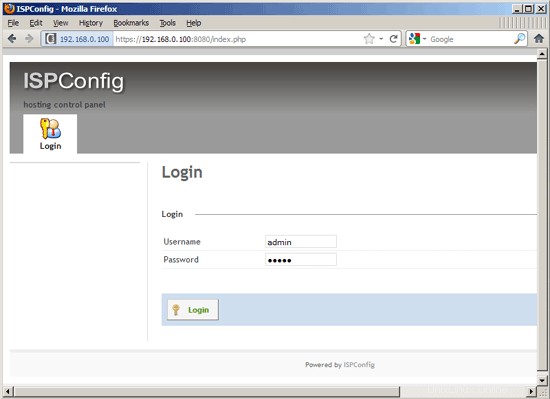
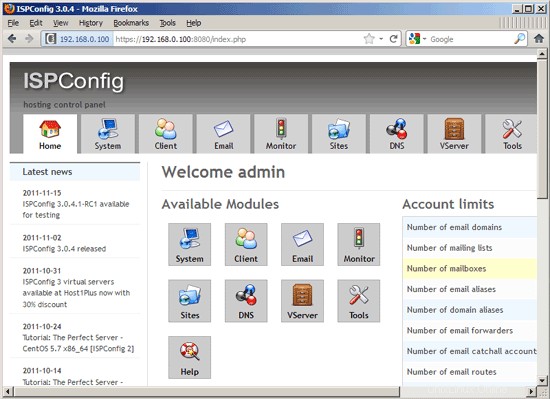
If you want to use IPv6 addresses with your nginx vhosts, please do the following before you create IPv6 vhosts in ISPConfig:
Open /etc/sysctl.conf...
vi /etc/sysctl.conf
... and add the line net.ipv6.bindv6only =1:
[...] net.ipv6.bindv6only = 1 |
Spustit...
sysctl -p
... afterwards for the change to take effect.
20.1 ISPConfig 3 Manual
Abyste se naučili používat ISPConfig 3, důrazně doporučuji stáhnout si příručku ISPConfig 3.
Na zhruba 300 stranách pokrývá koncept ISPConfig (administrátoři, prodejci, klienti), vysvětluje, jak nainstalovat a aktualizovat ISPConfig 3, obsahuje odkaz na všechny formuláře a pole formulářů v ISPConfig spolu s příklady platných vstupů a poskytuje výukové programy pro nejběžnější úkoly v ISPConfig 3. Také uvádí, jak zvýšit zabezpečení serveru, a na konci je dodávána část pro odstraňování problémů.
20.2 ISPConfig Monitor App For Android
Pomocí aplikace ISPConfig Monitor App můžete zkontrolovat stav svého serveru a zjistit, zda všechny služby běží podle očekávání. Můžete zkontrolovat TCP a UDP porty a pingnout vaše servery. Kromě toho můžete tuto aplikaci použít k vyžádání podrobností od serverů, které mají nainstalovaný ISPConfig (Upozorňujeme, že minimální nainstalovaná verze ISPConfig 3 s podporou aplikace ISPConfig Monitor je 3.0.3.3! ); tyto podrobnosti zahrnují vše, co znáte z modulu Monitor v ovládacím panelu ISPConfig (např. služby, protokoly pošty a systému, fronta pošty, informace o CPU a paměti, využití disku, kvóty, podrobnosti o operačním systému, protokol RKHunter atd.) a samozřejmě , protože ISPConfig podporuje více serverů, můžete zkontrolovat všechny servery, které jsou řízeny z vašeho hlavního serveru ISPConfig.
Pokyny ke stažení a použití naleznete na adrese http://www.ispconfig.org/ispconfig-3/ispconfig-monitor-app-for-android/.
21 Links
- OpenSUSE:http://www.opensuse.org/
- ISPConfig:http://www.ispconfig.org/
About The Author

Falko Timme is the owner of  Timme Hosting (ultra-fast nginx web hosting). He is the lead maintainer of HowtoForge (since 2005) and one of the core developers of ISPConfig (since 2000). He has also contributed to the O'Reilly book "Linux System Administration".
Timme Hosting (ultra-fast nginx web hosting). He is the lead maintainer of HowtoForge (since 2005) and one of the core developers of ISPConfig (since 2000). He has also contributed to the O'Reilly book "Linux System Administration".