Dokonalý server – Debian Wheezy (nginx, BIND, Dovecot, ISPConfig 3)
Tento tutoriál ukazuje, jak připravit server Debian Wheezy (s nginx, BIND, Dovecot) pro instalaci ISPConfig 3 a jak nainstalovat ISPConfig 3. ISPConfig 3 je webhostingový ovládací panel, který vám umožňuje konfigurovat následující služby prostřednictvím webu prohlížeč:webový server Apache nebo nginx, poštovní server Postfix, server IMAP/POP3 Courier nebo Dovecot, jmenný server MySQL, BIND nebo MyDNS, PureFTPd, SpamAssassin, ClamAV a mnoho dalších. Toto nastavení pokrývá nginx (místo Apache), BIND (místo MyDNS) a Dovecot (místo Courier).
Pokud chcete používat nginx místo Apache s ISPConfig, mějte na paměti, že vaše verze nginx musí být alespoň 0.8.21 a musíte nainstalovat také PHP-FPM. Pro podporu CGI/Perl musíte použít fcgiwrap. To vše je popsáno v tomto tutoriálu.
Vezměte prosím na vědomí, že tento tutoriál nemůžete použít pro Debian Squeeze, protože Squeeze je dodáván se starší verzí nginx (0.7.67.) a nemá balíček PHP-FPM!
Upozorňujeme, že toto nastavení nefunguje pro ISPConfig 2 ! Platí pouze pro ISPConfig 3!
Neposkytuji žádnou záruku, že to pro vás bude fungovat!
Příručka ISPConfig 3
Abyste se naučili používat ISPConfig 3, důrazně doporučuji stáhnout si příručku ISPConfig 3.
Na více než 300 stránkách pokrývá koncept ISPConfig (administrátoři, prodejci, klienti), vysvětluje, jak nainstalovat a aktualizovat ISPConfig 3, obsahuje odkaz na všechny formuláře a pole formulářů v ISPConfig spolu s příklady platných vstupů a poskytuje výukové programy. pro nejběžnější úkoly v ISPConfig 3. Také uvádí, jak zvýšit zabezpečení serveru, a na konci je dodávána část pro odstraňování problémů.
Aplikace ISPConfig Monitor pro Android
Pomocí aplikace ISPConfig Monitor App můžete zkontrolovat stav svého serveru a zjistit, zda všechny služby běží podle očekávání. Můžete zkontrolovat TCP a UDP porty a pingnout vaše servery. Kromě toho můžete tuto aplikaci použít k vyžádání podrobností od serverů, které mají nainstalovaný ISPConfig (Upozorňujeme, že minimální nainstalovaná verze ISPConfig 3 s podporou aplikace ISPConfig Monitor je 3.0.3.3! ); tyto podrobnosti zahrnují vše, co znáte z modulu Monitor v ovládacím panelu ISPConfig (např. služby, protokoly pošty a systému, fronta pošty, informace o CPU a paměti, využití disku, kvóty, podrobnosti o operačním systému, protokol RKHunter atd.) a samozřejmě , protože ISPConfig podporuje více serverů, můžete zkontrolovat všechny servery, které jsou řízeny z vašeho hlavního serveru ISPConfig.
Pokyny ke stažení a použití naleznete na adrese http://www.ispconfig.org/ispconfig-3/ispconfig-monitor-app-for-android/.
1 požadavky
K instalaci takového systému budete potřebovat následující:
- síťové instalační CD Debian Wheezy, dostupné zde:http://cdimage.debian.org/debian-cd/7.0.0/i386/iso-cd/debian-7.0.0-i386-netinst.iso (i386 ) nebo http://cdimage.debian.org/debian-cd/7.0.0/amd64/iso-cd/debian-7.0.0-amd64-netinst.iso (x86_64)
- rychlé připojení k internetu.
2 Předběžná poznámka
V tomto tutoriálu používám název hostitele server1.example.com s IP adresou 192.168.0.100 a bránou 192.168.0.1. Tato nastavení se pro vás mohou lišit, takže je v případě potřeby musíte nahradit.
3 Základní systém
Vložte instalační CD Debian Wheezy do vašeho systému a nabootujte z něj. Vyberte Instalovat (tím se spustí textový instalátor – pokud dáváte přednost grafickému instalátoru, vyberte Grafickou instalaci):
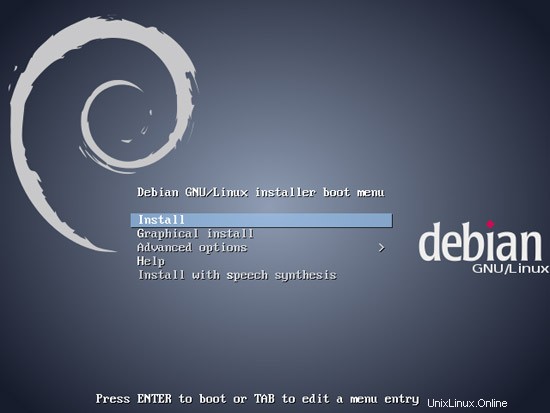
Vyberte jazyk:
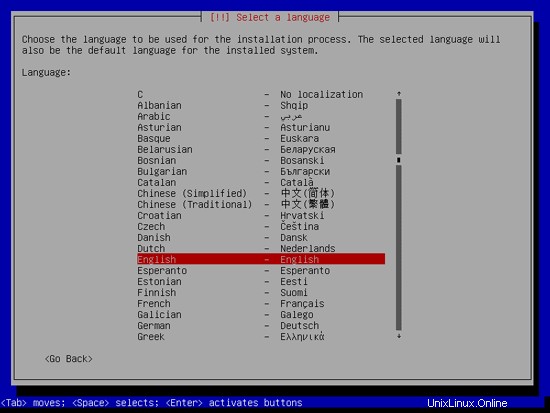
Poté vyberte své umístění:

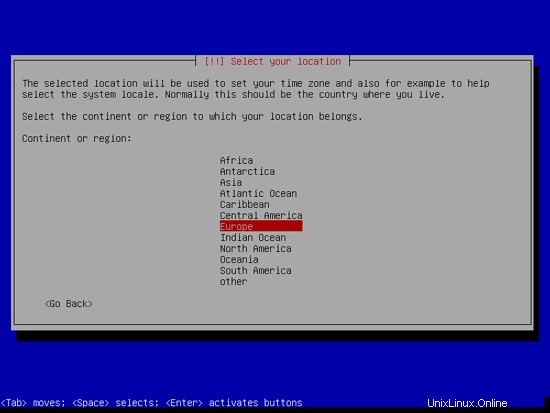

Pokud jste vybrali neobvyklou kombinaci jazyka a umístění (např. angličtina jako jazyk a Německo jako umístění, jako v mém případě), může vám instalační program sdělit, že pro tuto kombinaci není definováno žádné národní prostředí; v tomto případě musíte národní prostředí vybrat ručně. Zde vybírám en_US.UTF-8:
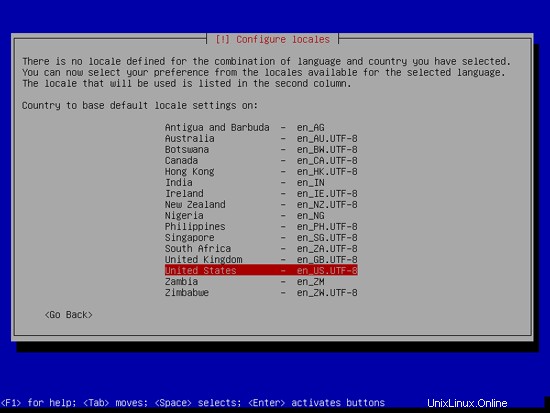
Vyberte rozložení klávesnice:
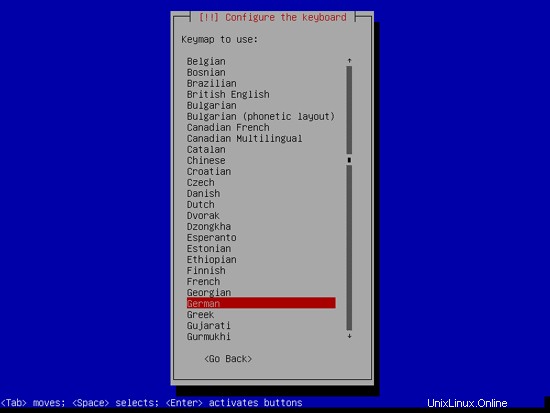
Instalační program zkontroluje instalační CD, váš hardware a nakonfiguruje síť pomocí DHCP, pokud je v síti DHCP server:
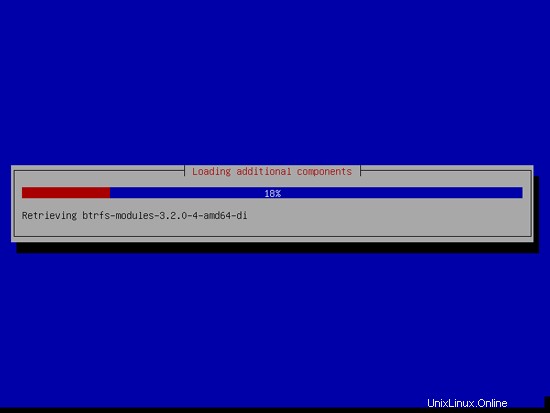
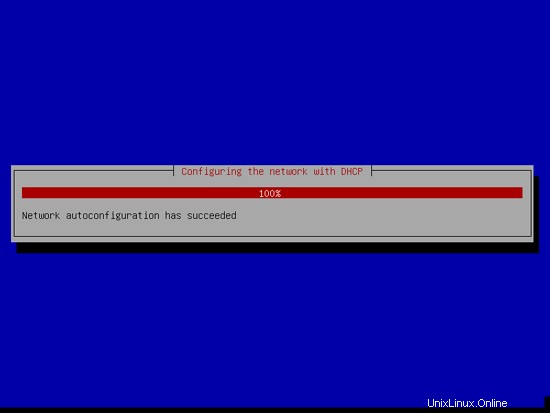
Zadejte název hostitele. V tomto příkladu se můj systém nazývá server1.example.com , takže zadám server1 :
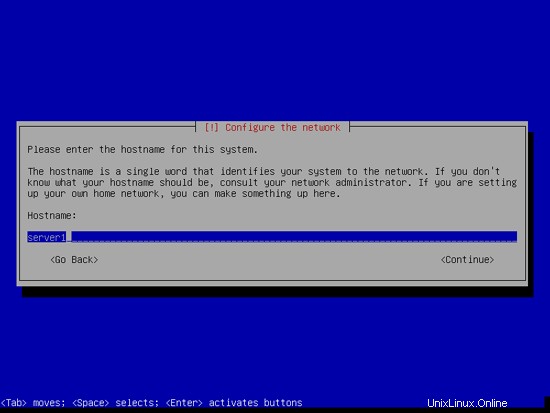
Zadejte název své domény. V tomto příkladu je to example.com:
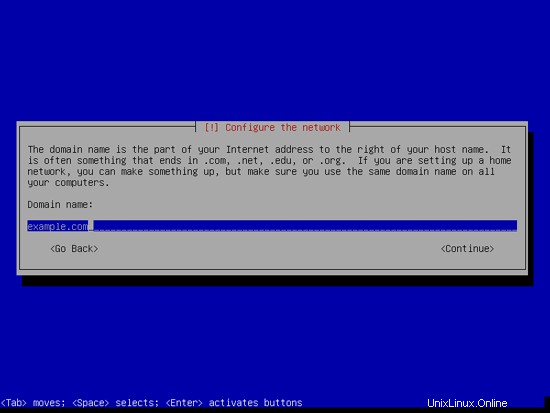
Poté dejte uživateli root heslo:
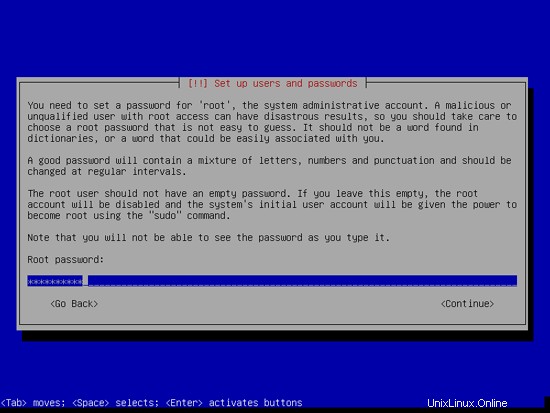
Potvrďte toto heslo, abyste se vyhnuli překlepům:
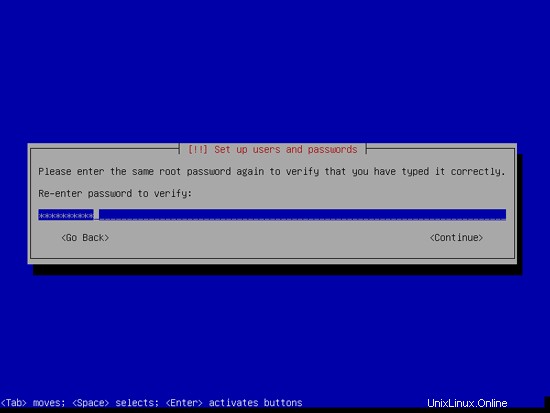
Vytvořte normální uživatelský účet, například uživatel Administrator s uživatelským jménem Administrator (nepoužívejte uživatelské jméno admin, protože je to vyhrazené jméno na Debian Wheezy):

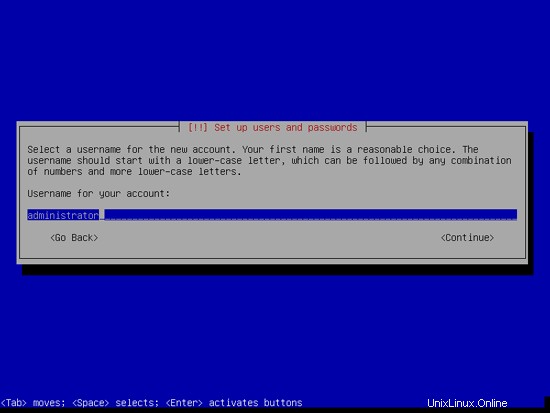
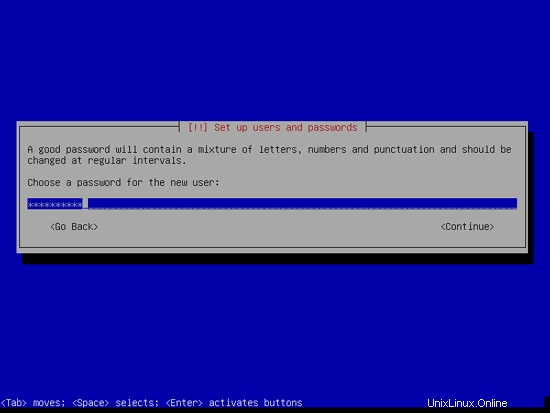
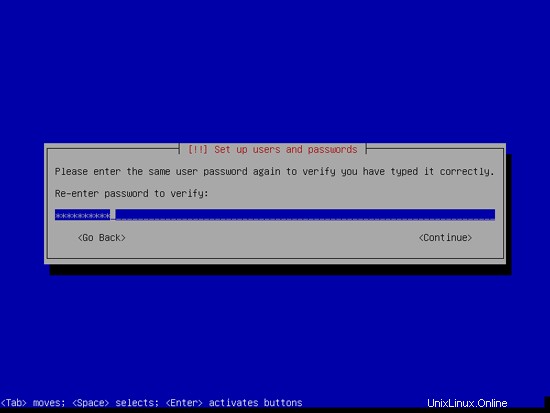
The Perfect Server – Debian Wheezy (nginx, BIND, Dovecot, ISPConfig 3) – Strana 2
Nyní musíte rozdělit pevný disk. Pro jednoduchost jsem zvolil Guided - použít celý disk a nastavit LVM - tím se vytvoří jedna skupina svazků se dvěma logickými svazky, jeden pro souborový systém / a druhý pro swap (rozdělení je samozřejmě zcela na vás - pokud víte, co děláte, můžete také nastavit oddíly ručně).
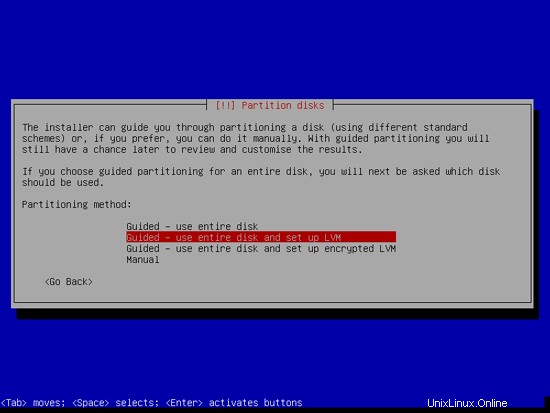
Vyberte disk, který chcete rozdělit:
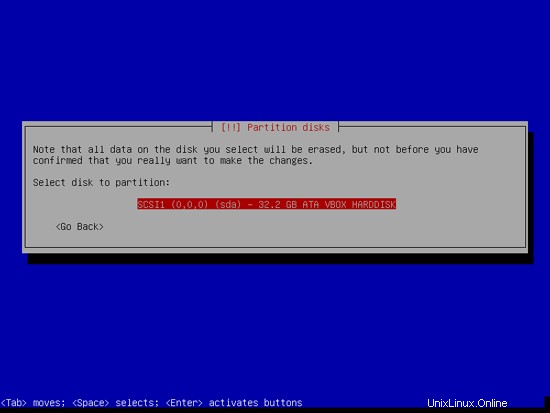
Poté vyberte schéma rozdělení. Jak již bylo zmíněno, pro jednoduchost vybírám Všechny soubory v jednom oddílu (doporučeno pro nové uživatele) - záleží na vašich představách, co si zde vyberete:
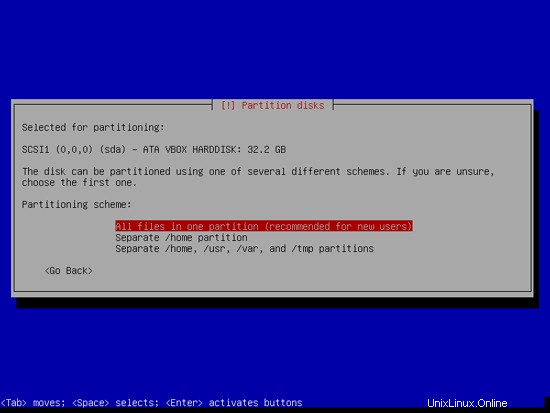
Když se zobrazí dotaz Zapsat změny na disky a nakonfigurovat LVM?, vyberte Ano:
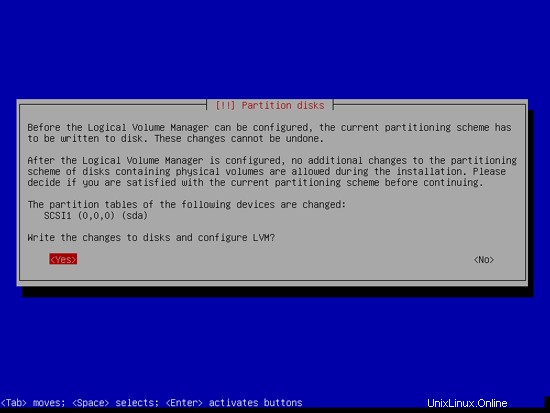
Až budete hotovi, vyberte Dokončit dělení a zapište změny na disk:
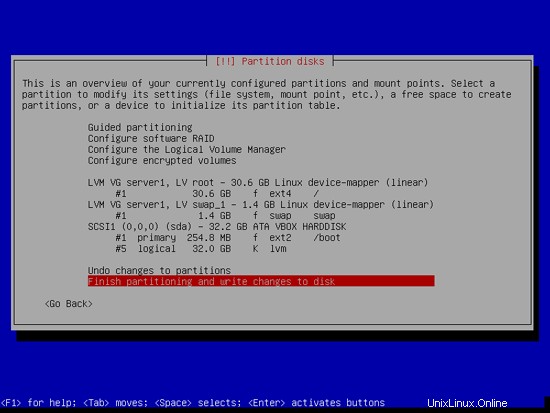
Vyberte Ano, když se zobrazí dotaz Zapsat změny na disky?:
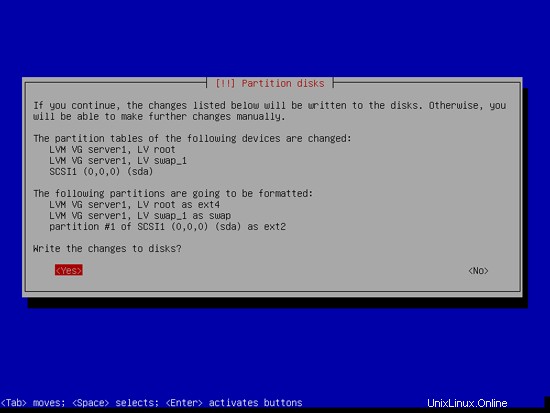
Poté se vytvoří a naformátují vaše nové oddíly.
Nyní je základní systém nainstalován:
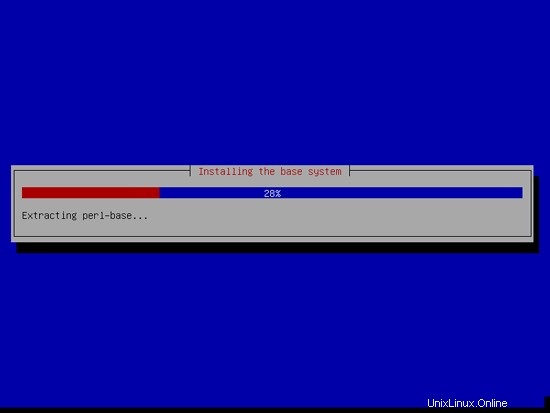
Dále musíte nakonfigurovat apt. Protože používáte Debian Wheezy Netinstall CD, které obsahuje pouze minimální sadu balíčků, musíte použít síťové zrcadlo. Vyberte zemi, kde se nachází síťové zrcadlo, které chcete použít (obvykle je to země, kde se nachází váš systém Debian Wheezy):
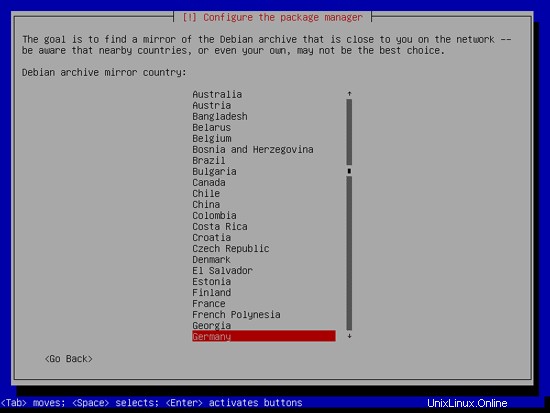
Poté vyberte zrcadlo, které chcete použít (např. ftp.de.debian.org):
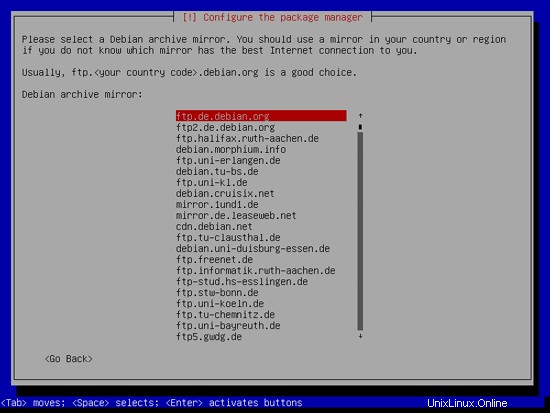
Pokud nepoužíváte HTTP proxy, ponechte následující pole prázdné a stiskněte Pokračovat:

Apt nyní aktualizuje svou databázi balíčků:

Průzkum využití balíčku můžete přeskočit výběrem Ne:
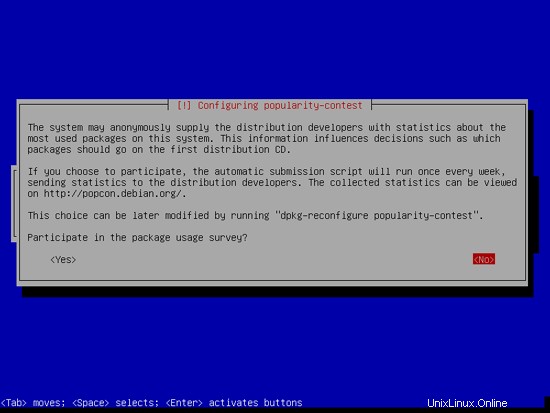
Potřebujeme webový server, DNS server, poštovní server a databázi MySQL, ale přesto si teď žádné z nich nevybírám, protože chci mít plnou kontrolu nad tím, co se nainstaluje do mého systému. Potřebné balíčky později nainstalujeme ručně. Proto pouze vybereme Standardní systémové nástroje a SSH server (abych se po dokončení instalace mohl okamžitě připojit k systému pomocí klienta SSH, jako je PuTTY) a stiskneme Pokračovat:
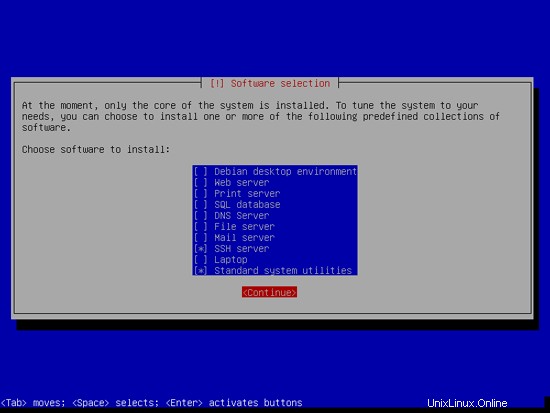
Požadované balíčky jsou staženy a nainstalovány do systému:
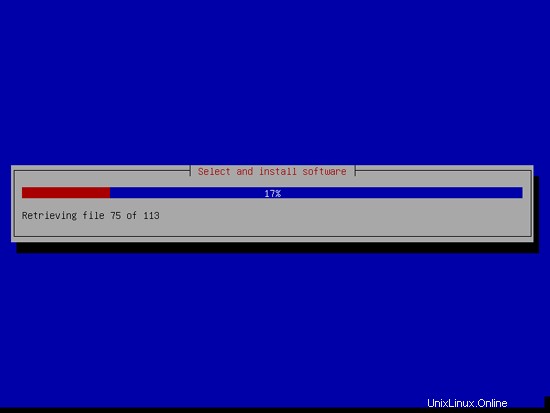

Když se zobrazí dotaz Instalovat zavaděč GRUB do hlavního spouštěcího záznamu?, vyberte Ano:
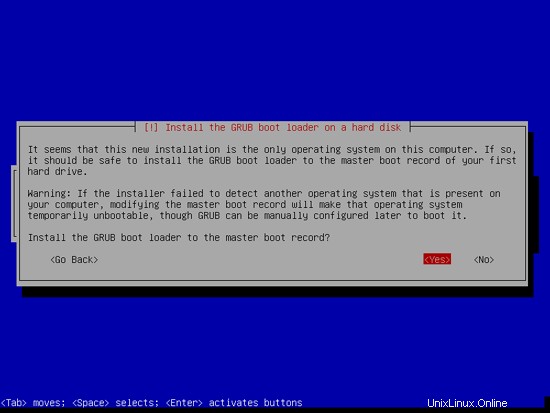
Instalace základního systému je nyní dokončena. Vyjměte CD Debian Wheezy Netinstall z CD mechaniky a kliknutím na Pokračovat restartujte systém:
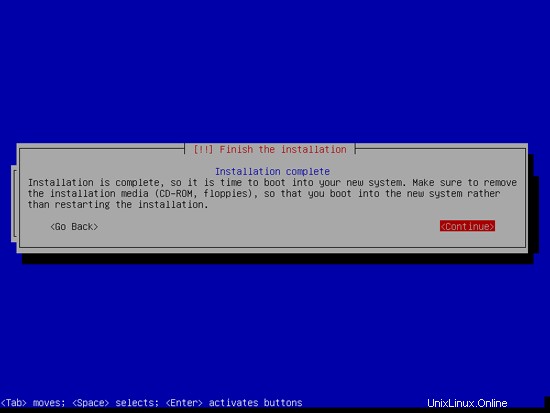
Přejděte k dalšímu kroku...
The Perfect Server – Debian Wheezy (nginx, BIND, Dovecot, ISPConfig 3) – Strana 3
4 Instalace serveru SSH (volitelné)
Pokud jste během instalace systému nenainstalovali server OpenSSH, můžete tak učinit nyní:
apt-get install ssh openssh-server
Od této chvíle můžete používat klienta SSH, jako je PuTTY a připojit se ze své pracovní stanice k serveru Debian Wheezy a postupujte podle zbývajících kroků z tohoto návodu.
5 Instalace vim-nox (volitelné)
V tomto tutoriálu použiji vi jako svůj textový editor. Výchozí program vi se na Debianu a Ubuntu chová podivně; abychom to napravili, nainstalujeme vim-nox:
apt-get install vim-nox
(Nemusíte to dělat, pokud používáte jiný textový editor, jako je joe nebo nano.)
6 Konfigurace sítě
Protože instalační program Debian Wheezy nakonfiguroval náš systém tak, aby získal nastavení sítě přes DHCP, musíme to nyní změnit, protože server by měl mít statickou IP adresu. Upravte /etc/network/interfaces a upravte jej podle svých potřeb (v tomto příkladu nastavení použiji IP adresu 192.168.0.100) (všimněte si prosím, že nahrazuji allow-hotplug eth0 automatickým eth0; jinak restartování sítě nefunguje a museli bychom restartovat celý systém):
vi /etc/network/interfaces
# Tento soubor popisuje síťová rozhraní dostupná ve vašem systému# a jak je aktivovat. Další informace viz interfaces(5).# Síťové rozhraní zpětné smyčkyauto loiface lo inet loopback# Primární síťové rozhraní#allow-hotplug eth0#iface eth0 inet dhcpauto eth0iface eth0 inet statická adresa 192.168.0.100 síťová maska 2520.0.50. vysílání 192.168.0.255 brána 192.168.0.1 |
Poté restartujte síť:
/etc/init.d/networking restart
Poté upravte /etc/hosts. Ať to vypadá takto:
vi /etc/hosts
127.0.0.1 localhost.localdomain localhost192.168.0.100 server1.example.com server1# Následující řádky jsou vhodné pro hostitele s podporou IPv6::1 localhost ip6-localhost ip6-loopbackff02::1 ip6-allnodesff02::2 ip6-allrouters |
Nyní spusťte
echo server1.example.com> /etc/hostname
/etc/init.d/hostname.sh start
Poté spusťte
název hostitele
název hostitele -f
Je důležité, aby oba nyní zobrazovaly server1.example.com!
7 Aktualizujte svou instalaci Debianu
Nejprve se ujistěte, že váš /etc/apt/sources.list obsahuje úložiště wheezy-updates (to zajistí, že budete vždy dostávat nejnovější aktualizace pro antivirový skener ClamAV – tento projekt vydává vydání velmi často a někdy staré verze přestanou fungovat), a že jsou povoleny repozitáře contrib a non-free (některé balíčky jako libapache2-mod-fastcgi nejsou v hlavním úložišti).
vi /etc/apt/sources.list
deb http://ftp.de.debian.org/debian/ wheezy hlavní příspěvek non-freedeb-src http://ftp.de. debian.org/debian/ wheezy main contrib non-freedeb http://security.debian.org/ wheezy/updates main contrib non-freedeb-src http://security.debian.org/ wheezy/updates main contrib non-free # wheezy-updates, dříve známé jako 'volatile'deb http://ftp.de.debian.org/debian/ wheezy-updates hlavní příspěvek non-freedeb-src http://ftp.de.debian.org/debian/ wheezy-updates hlavní příspěvek non-free |
Spustit
aktualizace apt-get
pro aktualizaci databáze balíčků apt a
upgrade apt-get
k instalaci nejnovějších aktualizací (pokud nějaké existují).
8 Změna výchozího prostředí
/bin/sh je symbolický odkaz na /bin/dash, ale potřebujeme /bin/bash, ne /bin/dash. Proto děláme toto:
dpkg-reconfigure dash
Použít pomlčku jako výchozí systémové prostředí (/bin/sh)? <-- Ne
Pokud to neuděláte, instalace ISPConfig se nezdaří.
9 Synchronizace systémových hodin
Je vhodné synchronizovat systémové hodiny s NTP (n síť t ime p rotocol) server přes internet. Jednoduše spusťte
apt-get install ntp ntpdate
a váš systémový čas bude vždy synchronizován.
10 Instalace Postfix, Dovecot, MySQL, phpMyAdmin, rkhunter, binutils
Můžeme nainstalovat Postfix, Dovecot, MySQL, rkhunter a binutils jediným příkazem:
apt-get install postfix postfix-mysql postfix-doc mysql-client mysql-server openssl getmail4 rkhunter binutils dovecot-imapd dovecot-pop3d dovecot-mysql dovecot-sieve sudo
Budou vám položeny následující otázky:
Obecný typ konfigurace pošty:<-- Internetová stránka
Jméno systémové pošty:<-- server1.example.com
Nové heslo pro uživatele "root" MySQL:<-- yourrootsqlpassword
Opakujte heslo pro uživatele "root" MySQL:<-- yourrootsqlpassword
Dále otevřete TLS/SSL a porty pro odesílání v Postfixu:
vi /etc/postfix/master.cf
Odkomentujte sekce odeslání a smtps následovně (ponechte -o milter_macro_daemon_name=ORIGINATING, protože to nepotřebujeme):
[...]submission inet n - - - - smtpd -o syslog_name=postfix/submission -o smtpd_tls_security_level=encrypt -o smtpd_sasl_auth_enable=yes - o smtpd_client_restrictions=permit_sasl_authenticated,reject# -o milter_macro_daemon_name=ORIGINATINGsmtps inet n - - - - smtpd -o syslog_name=postfix/smtps -o smtpd_tls_wrappermode=yes -o smtpd_sasl_auth_enable=yes -o smtpd_client_restrictions=permit_sasl_authenticated,reject# -o milter_macro_daemon_name=ORIGINATING[ ...] |
Poté restartujte Postfix:
/etc/init.d/postfix restart
Chceme, aby MySQL naslouchalo na všech rozhraních, nejen na localhost, proto upravíme /etc/mysql/my.cnf a zakomentujeme řádek bind-address =127.0.0.1:
vi /etc/mysql/my.cnf
[...]# Místo přeskočení sítě je nyní výchozím nastavením poslouchat pouze na # localhost, který je více kompatibilní a není méně bezpečný. #bind-address =127.0.0.1[...] |
Poté restartujeme MySQL:
/etc/init.d/mysql restart
Nyní zkontrolujte, zda je síť povolena. Spustit
netstat -tap | grep mysql
Výstup by měl vypadat takto:
[email protected]:~# netstat -tap | grep mysql
tcp 0 0 *:mysql *:* POSLECHNOUT unix POSLUCHEJTE příklad: unix 26796/my s.
11 Instalace Amavisd-new, SpamAssassin a Clamav
Chcete-li nainstalovat amavisd-new, SpamAssassin a ClamAV, spustíme
apt-get install amavisd-new spamassassin clamav clamav-daemon zoo rozbalte bzip2 arj nomarch lzop cabextract apt-listchanges libnet-ldap-perl libauthen-sasl-perl clamav-docs démon libio-biosocket-sperl perl libnet-ident-perl zip libnet-dns-perlNastavení ISPConfig 3 používá amavisd, který interně načítá knihovnu filtrů SpamAssassin, takže můžeme zastavit SpamAssassin, abychom uvolnili RAM:
/etc/init.d/spamassassin stop
update-rc.d -f spamassassin odstranit
The Perfect Server – Debian Wheezy (nginx, BIND, Dovecot, ISPConfig 3) – Strana 4
12 Instalace Nginx, PHP5 (PHP-FPM) a Fcgiwrap
Nginx je k dispozici jako balíček pro Debian, který můžeme nainstalovat následovně:
apt-get install nginxPokud je již Apache2 v systému nainstalován, zastavte jej nyní...
/etc/init.d/apache2 stop... a odstraňte odkazy pro spuštění systému Apache:
update-rc.d -f odstranit apache2Poté spusťte nginx:
/etc/init.d/nginx start(Pokud jsou nainstalovány Apache2 i nginx, instalační program ISPConfig 3 se vás zeptá, který z nich chcete použít - v tomto případě odpovězte nginx. Pokud je nainstalována pouze jedna z nich, ISPConfig provede potřebnou konfiguraci automaticky.)
Můžeme zajistit fungování PHP5 v nginx pomocí PHP-FPM (PHP-FPM (FastCGI Process Manager) je alternativní implementace PHP FastCGI s některými dalšími funkcemi užitečnými pro weby jakékoli velikosti, zejména rušnější weby), které nainstalujeme následovně:
apt-get install php5-fpmPHP-FPM je proces démona (se skriptem init /etc/init.d/php5-fpm), který spouští server FastCGI na soketu /var/run/php5-fpm.sock.
Abychom získali podporu MySQL v PHP, můžeme nainstalovat balíček php5-mysql. Je dobré nainstalovat některé další moduly PHP5, stejně jako je můžete potřebovat pro své aplikace. Dostupné moduly PHP5 můžete vyhledat takto:
apt-cache search php5Vyberte ty, které potřebujete, a nainstalujte je takto:
apt-get install php5-mysql php5-curl php5-gd php5-intl php-pear php5-imagick php5-imap php5-mcrypt php5-memcache php5-memcached php5-ming php5-ps php5-pspell php55-re -snmp php5-sqlite php5-tidy php5-xmlrpc php5-xsl memcachedAPC je bezplatný a otevřený PHP opcode cacher pro ukládání do mezipaměti a optimalizaci PHP přechodného kódu. Je to podobné jako u jiných cacherů PHP operačních kódů, jako jsou eAccelerator a XCache. Důrazně se doporučuje mít jeden z nich nainstalovaný, aby se urychlila vaše stránka PHP.
APC lze nainstalovat následovně:
apt-get install php-apcDále otevřete /etc/php5/fpm/php.ini...
vi /etc/php5/fpm/php.ini... a nastavte cgi.fix_pathinfo=0 a vaše časové pásmo:
[...]cgi.fix_pathinfo=0[...]date.timezone="Europe/Berlin"[...] |
(Všechna dostupná časová pásma naleznete v adresářích /usr/share/zoneinfo a jeho podadresářích.)
Nyní znovu načtěte PHP-FPM:
/etc/init.d/php5-fpm reload
Chcete-li získat podporu CGI v nginx, nainstalujeme Fcgiwrap.
Fcgiwrap je CGI wrapper, který by měl fungovat i pro složité CGI skripty a lze jej použít pro sdílená hostitelská prostředí, protože umožňuje každému vhostu používat svůj vlastní adresář cgi-bin.
Nainstalujte balíček fcgiwrap:
apt-get install fcgiwrap
Po instalaci by již měl být spuštěn démon fcgiwrap; jeho socket je /var/run/fcgiwrap.socket. Pokud neběží, můžete jej spustit pomocí skriptu /etc/init.d/fcgiwrap.
A je to! Když nyní vytvoříte nginx vhost, ISPConfig se postará o správnou konfiguraci vhost.
12.1 Další verze PHP
Počínaje ISPConfig 3.0.5 je možné mít více verzí PHP na jednom serveru (volitelné pomocí ISPConfig), které lze spouštět přes PHP-FPM. Chcete-li se dozvědět, jak sestavit další verze PHP (PHP-FPM) a jak nakonfigurovat ISPConfig, projděte si tento tutoriál:Jak používat více verzí PHP (PHP-FPM a FastCGI) s ISPConfig 3 (Debian Wheezy).
12.2 Instalace phpMyAdmin
Nainstalujte phpMyAdmin následovně:
apt-get install phpmyadmin
Uvidíte následující otázky:
Webový server se překonfiguruje automaticky:<-- vyberte žádné (protože jako možnosti jsou dostupné pouze apache2 a lighttpd)
Nakonfigurovat databázi pro phpmyadmin pomocí dbconfig-common? <-- Ne
phpMyAdmin nyní najdete v adresáři /usr/share/phpmyadmin/.
Po instalaci ISPConfig 3 můžete přistupovat k phpMyAdmin následovně:
Aplikace ISPConfig vhost na portu 8081 pro nginx jsou dodávány s konfigurací phpMyAdmin, takže pro přístup k phpMyAdmin můžete použít http://server1.example.com:8081/phpmyadmin nebo http://server1.example.com:8081/phpMyAdmin.
Pokud chcete použít alias /phpmyadmin nebo /phpMyAdmin, který můžete použít ze svých webových stránek, je to o něco složitější než pro Apache, protože nginx nemá globální aliasy (tj. aliasy, které lze definovat pro všechny vhosty). Proto musíte definovat tyto aliasy pro každý vhost, ze kterého chcete přistupovat k phpMyAdmin.
Chcete-li to provést, vložte následující do pole Direktivy nginx na kartě Možnosti na webu v ISPConfig:
umístění /phpmyadmin { root /usr/share/; index index.php index.html index.htm; umístění ~ ^/phpmyadmin/(.+\.php)$ { try_files $uri =404; root /usr/share/; fastcgi_pass unix:/var/run/php5-fpm.sock; fastcgi_index index.php; fastcgi_param SCRIPT_FILENAME $request_filename; zahrnout /etc/nginx/fastcgi_params; fastcgi_param PATH_INFO $fastcgi_script_name; fastcgi_buffer_size 128k; fastcgi_buffers 256 4k; fastcgi_busy_buffers_size 256k; fastcgi_temp_file_write_size 256k; fastcgi_intercept_errors on; } umístění ~* ^/phpmyadmin/(.+\.(jpg|jpeg|gif|css|png|js|ico|html|xml|txt))$ { root /usr/share/; } } umístění /phpMyAdmin { přepsat ^/* /phpmyadmin poslední; } |
Pokud používáte https místo http pro váš vhost byste měli přidat řádek fastcgi_param HTTPS on; do vaší konfigurace phpMyAdmin takto:
umístění /phpmyadmin { root /usr/share/; index index.php index.html index.htm; umístění ~ ^/phpmyadmin/(.+\.php)$ { try_files $uri =404; root /usr/share/; fastcgi_pass unix:/var/run/php5-fpm.sock; fastcgi_param HTTPS zapnuto; # <-- přidejte tento řádek fastcgi_index index.php; fastcgi_param SCRIPT_FILENAME $request_filename; zahrnout /etc/nginx/fastcgi_params; fastcgi_param PATH_INFO $fastcgi_script_name; fastcgi_buffer_size 128k; fastcgi_buffers 256 4k; fastcgi_busy_buffers_size 256k; fastcgi_temp_file_write_size 256k; fastcgi_intercept_errors on; } umístění ~* ^/phpmyadmin/(.+\.(jpg|jpeg|gif|css|png|js|ico|html|xml|txt))$ { root /usr/share/; } } umístění /phpMyAdmin { přepsat ^/* /phpmyadmin poslední; } |
Pokud pro svůj vhost používáte http i https, můžete použít proměnnou $https. Znovu přejděte do pole Direktivy nginx a místo fastcgi_param HTTPS zapněte; přidáte řádek fastcgi_param HTTPS $https; abyste mohli používat phpMyAdmin pro požadavky http i https:
umístění /phpmyadmin { root /usr/share/; index index.php index.html index.htm; umístění ~ ^/phpmyadmin/(.+\.php)$ { try_files $uri =404; root /usr/share/; fastcgi_pass unix:/var/run/php5-fpm.sock; fastcgi_param HTTPS $https; # <-- přidejte tento řádek fastcgi_index index.php; fastcgi_param SCRIPT_FILENAME $request_filename; zahrnout /etc/nginx/fastcgi_params; fastcgi_param PATH_INFO $fastcgi_script_name; fastcgi_buffer_size 128k; fastcgi_buffers 256 4k; fastcgi_busy_buffers_size 256k; fastcgi_temp_file_write_size 256k; fastcgi_intercept_errors on; } umístění ~* ^/phpmyadmin/(.+\.(jpg|jpeg|gif|css|png|js|ico|html|xml|txt))$ { root /usr/share/; } } umístění /phpMyAdmin { přepsat ^/* /phpmyadmin poslední; } |
13 Nainstalujte Mailman
Od verze 3.0.4 vám ISPConfig také umožňuje spravovat (vytvářet/upravovat/mazat) Mailman mailing listy. Pokud chcete tuto funkci využívat, nainstalujte Mailman následovně:
apt-get install mailman
Vyberte alespoň jeden jazyk, např.:
Podporované jazyky:<-- en (angličtina)
Seznam chybějících stránek <-- OK
Než budeme moci spustit Mailman, musí být vytvořen první mailing list s názvem mailman:
newlist mailman
[email protected]:~# newlist mailman
Zadejte e-mail osoby vedoucí seznam: <-- e-mailová adresa administrátora, např. [email protected]
Počáteční heslo poštovního doručovatele: <-- heslo správce pro seznam poštovních doručovatelů
Chcete-li dokončit vytváření seznamu adresátů, musíte upravit svůj /etc/aliases (nebo
ekvivalentní) soubor přidáním následujících řádků a případně spuštěním programu
`newaliases':
## mailman mailing list
mailman: "|/var/lib/mailman/mail/mailman post mailman"
mailman-admin: "|/var/lib/mailman/mail/mailman admin mailman"
mailman-bounces: "|/var/lib/mailman/mail/mailman odskočí poštář"
mailman-confirm: "|/var/lib/mailman/mail/mailman potvrdit mailmana"
mailman-join: "|/var/lib/mailman/mail/mailman připojit se k mailmanovi"
mailman -leave: "|/var/lib/mailman/mail/mailman opustit pošťáka"
vlastník pošty: "|/var/lib/mailman/mail/mailman vlastník poštář"
požadavek poštovního muže: " |/var/lib/mailman/mail/mailman request mailman“
mailman-subscribe: "|/var/lib/mailman/mail/mailman subscribe mailm an"
mailman-unsubscribe: "|/var/lib/mailman/mail/mailman
[email protected]:~#
Poté otevřete /etc/aliases...
vi /etc/aliases
... a přidejte následující řádky:
[...]## mailman mailing listmailman:"|/var/lib/mailman/mail/mailman post mailman"mailman-admin:" |/var/lib/mailman/mail/mailman admin mailman"mailman-bounces:"|/var/lib/mailman/mail/mailman bounces mailman"mailman-confirm:"|/var/lib/mailman/mail/mailman potvrdit mailman"mailman-join:"|/var/lib/mailman/mail/mailman připojit se mailman"mailman-leave:"|/var/lib/mailman/mail/mailman odejít mailman"mailman-owner:"|/var/lib /mailman/mail/mailman vlastník mailman"mailman-request:"|/var/lib/mailman/mail/mailman request mailman"mailman-subscribe:"|/var/lib/mailman/mail/mailman přihlásit se mailman"mailman-unsubscribe :"|/var/lib/mailman/mail/mailman unsubscribe mailman" |
Spustit
newaliases
poté a restartujte Postfix:
/etc/init.d/postfix restart
Poté spusťte démona Mailman:
/etc/init.d/mailman start
Po instalaci ISPConfig 3 můžete přistupovat k Mailmanu následovně:
Aplikace ISPConfig vhost na portu 8081 pro nginx jsou dodávány s konfigurací Mailman, takže můžete použít http://server1.example.com:8081/cgi-bin/mailman/admin/
Pokud chcete používat Mailman ze svých webových stránek, je to o něco složitější než pro Apache, protože nginx nemá globální aliasy (tj. aliasy, které lze definovat pro všechny vhosty). Proto musíte definovat tyto aliasy pro každý vhost, ze kterého chcete přistupovat k Mailman.
Chcete-li to provést, vložte následující do pole Direktivy nginx na kartě Možnosti na webu v ISPConfig:
umístění /cgi-bin/mailman { root /usr/lib/; fastcgi_split_path_info (^/cgi-bin/mailman/[^/]*)(.*)$; zahrnout /etc/nginx/fastcgi_params; fastcgi_param SCRIPT_FILENAME $document_root$fastcgi_script_name; fastcgi_param PATH_INFO $fastcgi_path_info; fastcgi_param PATH_TRANSLATED $document_root$fastcgi_path_info; fastcgi_intercept_errors on; fastcgi_pass unix:/var/run/fcgiwrap.socket; } umístění /images/mailman { alias /usr/share/images/mailman; } umístění /pipermail { alias /var/lib/mailman/archives/public; autoindex zapnutý; } |
Toto definuje alias /cgi-bin/mailman/ pro váš vhost, což znamená, že máte přístup k administrátorskému rozhraní Mailman pro seznam na http://
Pod http://
14 Instalace PureFTPd And Quota
PureFTPd a kvótu lze nainstalovat pomocí následujícího příkazu:
apt-get install pure-ftpd-common pure-ftpd-mysql kvóta kvóty
Upravte soubor /etc/default/pure-ftpd-common...
vi /etc/default/pure-ftpd-common
... a ujistěte se, že je režim spuštění nastaven na samostatný a nastavte VIRTUALCHROOT=true:
[...]STANDALONE_OR_INETD=samostatný[...]VIRTUALCHROOT=true[...] |
Nyní nakonfigurujeme PureFTPd tak, aby umožňoval FTP a TLS relace. FTP je velmi nezabezpečený protokol, protože všechna hesla a všechna data jsou přenášena jako prostý text. Pomocí TLS lze celou komunikaci šifrovat, čímž je FTP mnohem bezpečnější.
Pokud chcete povolit relace FTP a TLS, spusťte
echo 1> /etc/pure-ftpd/conf/TLS
Abychom mohli používat TLS, musíme vytvořit SSL certifikát. Vytvořím jej v /etc/ssl/private/, proto nejprve vytvořím tento adresář:
mkdir -p /etc/ssl/private/
Poté můžeme vygenerovat certifikát SSL následovně:
openssl req -x509 -nodes -days 7300 -newkey rsa:2048 -keyout /etc/ssl/private/pure-ftpd.pem -out /etc/ssl/private/pure-ftpd.pem
Název země (2 písmenný kód) [AU]:<-- Zadejte název země (např. „DE“).
Název státu nebo provincie (celé jméno) [Některý stát]:<-- Zadejte svůj stát nebo název provincie.
Název lokality (např. město) []:<-- Zadejte své město.
Název organizace (např. společnost) [Internet Widgits Pty Ltd]:<-- Zadejte název organizace (např. název vaší společnosti).
Název organizační jednotky (např. sekce) []:<-- Zadejte název organizační jednotky (např. „IT oddělení“).
Běžný název (např. VAŠE jméno) []:<-- Zadejte plně kvalifikovaný název domény systému (např. "server1.example.com").
E-mailová adresa []:<-- Zadejte svou e-mailovou adresu.
Změňte oprávnění certifikátu SSL:
chmod 600 /etc/ssl/private/pure-ftpd.pem
Poté restartujte PureFTPd:
/etc/init.d/pure-ftpd-mysql restart
Upravit /etc/fstab. Můj vypadá takto (do oddílu s bodem připojení / jsem přidal ,usrjquota=quota.user,grpjquota=quota.group,jqfmt=vfsv0):
vi /etc/fstab
# /etc/fstab:informace o statickém systému souborů.## Použijte 'blkid' k vytištění univerzálně jedinečného identifikátoru pro # zařízení; toto lze použít s UUID=jako robustnější způsob pojmenování zařízení#, který funguje, i když jsou přidány a odebrány disky. Viz fstab(5).## |
Chcete-li kvótu povolit, spusťte tyto příkazy:
mount -o remount /
quotacheck -avugm
kvóta -avug
15 Instalace serveru DNS BIND
BIND lze nainstalovat následovně:
apt-get install bind9 dnsutils
16 Instalace Vlogger, Webalizer a AWstats
Vlogger, webalizer a AWstats lze nainstalovat následovně:
apt-get install vlogger webalizer awstats geoip-database libclass-dbi-mysql-perl
Poté otevřete /etc/cron.d/awstats...
vi /etc/cron.d/awstats
... a okomentujte vše v tomto souboru:
#MAILTO=root#*/10 * * * * www-data [ -x /usr/share/awstats/tools/update.sh ] &&/usr/share/awstats/tools/update.sh# Generovat statické sestavy:#10 03 * * * www-data [ -x /usr/share/awstats/tools/buildstatic.sh ] &&/usr/share/awstats /tools/buildstatic.sh |
17 Instalace Jailkit
Jailkit je potřeba pouze v případě, že chcete chrootovat uživatele SSH. Lze jej nainstalovat následovně (důležité:Jailkit musí být nainstalován před ISPConfig – nelze jej nainstalovat později!):
apt-get install build-essential autoconf automake1.9 libtool flex bison debhelper binutils-gold
cd /tmp
wget http://olivier.sessink.nl/jailkit/jailkit-2.15.tar.gz
tar xvfz jailkit-2.15.tar.gz
cd jailkit- 2.15
./debian/rules binární
Nyní můžete nainstalovat balíček Jailkit .deb následovně:
cd ..
dpkg -i jailkit_2.15-1_*.deb
rm -rf jailkit-2.15*
18 Instalace fail2ban
Toto je volitelné, ale doporučené, protože monitor ISPConfig se snaží zobrazit protokol:
apt-get install fail2ban
Chcete-li, aby fail2ban monitoroval PureFTPd a Dovecot, vytvořte soubor /etc/fail2ban/jail.local:
vi /etc/fail2ban/jail.local
[pureftpd]enabled =trueport =ftpfilter =pureftpdlogpath =/var/log/syslogmaxretry =3[dovecot-pop3imap]enabled =truefilter =dovecot-pop3imapaction =iptables-multiport[name=dovecot-pop3imap, port="pop3,pop3s,imap,imaps", protocol=tcp]logpath =/var/log/mail.logmaxretry =5[sasl]enabled =trueport =smtpfilter =sasllogpath =/var/log/mail.logmaxretry =3 |
Poté vytvořte následující dva soubory filtru:
vi /etc/fail2ban/filter.d/pureftpd.conf
[Definice]failregex =.*pure-ftpd:\(.*@ |
vi /etc/fail2ban/filter.d/dovecot-pop3imap.conf
[Definice]failregex =(?:pop3-login|imap-login):.*(?:Chyba ověřování|Přerušené přihlášení \(autorizace selhala |Přerušené přihlášení \(pokus o použití vypnuto|Odpojeno \(auth se nezdařilo|Přerušené přihlášení \(\d+ pokusy o ověření).*rip=(?P |
Poté restartujte fail2ban:
/etc/init.d/fail2ban restart
The Perfect Server – Debian Wheezy (nginx, BIND, Dovecot, ISPConfig 3) – Strana 5
19 Instalace SquirrelMail
Chcete-li nainstalovat webového poštovního klienta SquirrelMail, spusťte
apt-get install squirrelmail
Poté nakonfigurujte SquirrelMail:
squirrelmail-configure
Musíme SquirrelMail sdělit, že používáme Dovecot-IMAP/-POP3:
Konfigurace SquirrelMail : Přečtěte si: config.php (1.4.0)
--------------------------------- ------------------------
Hlavní nabídka --
1. Předvolby organizace
2. Nastavení serveru
3. Výchozí složky
4. Obecné možnosti
5. Motivy
6. Adresáře
7. Zpráva dne (MOTD)
8. Pluginy
9. Databáze
10. Jazyky
D. Nastavte předdefinovaná nastavení pro konkrétní IMAP servery
C Zapněte barvu
S Uložit data
Q Konec
Příkaz >> <-- D
Konfigurace SquirrelMail : Přečtěte si: config.php
---- -------------------------------------------------- ---
Zatímco jsme vytvářeli SquirrelMail, objevili jsme některá
předvolby , která fungují lépe s některými servery, které s jinými tak
nefungují tak dobře. Pokud vyberete svůj IMAP server, tato možnost
nastaví některá předdefinovaná nastavení pro tento server.
Upozorňujeme, že budete stále musíte vše procházet a ujistit se,
je správně. To nemění všechno. Existuje
pouze několik nastavení , která to se změní.
Prosím vyberte svůj IMAP server:
bincimap = Binc IMAP server
Cyrus =Cyrus IMAP Server
Dovecot =Dovecot Secure IMAP Server
Exchange =Microsoft Exchange Server
HmailServer =HmailServer
Macosx =Mac OS X MailServer
Mercury32 =Merkur /32
uw = Server IMAP Univerzita Washingtonu
gmail = Přístup IMAP k účtům Google mail (Gmail) změna
t
Nedělejte < Ne -- dovecot
Konfigurace SquirrelMail : Přečtěte si: config.php
----------------------- ----------------------------------
Zatímco jsme vytvářeli SquirrelMail, objevili nějaké
předvolby, které fungují lépe s některými servery, které nefungují tak
s jinými. Pokud vyberete svůj IMAP server, tato možnost
nastaví některá předdefinovaná nastavení pro tento server.
Upozorňujeme, že budete stále musíte vše procházet a ujistit se,
je správně. To nemění všechno. Existuje
pouze několik nastavení , která to se změní.
Prosím vyberte svůj IMAP server:
bincimap = Binc IMAP server
Cyrus =Cyrus IMAP Server
Dovecot =Dovecot Secure IMAP Server
Exchange =Microsoft Exchange Server
HmailServer =HmailServer
Macosx =Mac OS X MailServer
Mercury32 =Merkur /32
uw = Server IMAP Univerzita Washingtonu
gmail = Přístup IMAP k účtům Google mail (Gmail) změna
t ovec
> Není > > Není >
imap_server_type = dovecot
default_folder_prefix =
trash_folder = Trash
sent_folder = Sent
draft_folder = Drafts
show_prefix_option = false
default_sub_of_inbox = false
show_co ntain_subfolders_option = false
optional_delimiter = detect
delete_folder = false
Pokračovat stisknutím klávesy < <
Pokračovat stisknutím tlačítka < < > Pokračovat /
EN : Přečtěte si: config.php (1.4.0)
----------------------------------- ----------------------
Hlavní nabídka --
1. Předvolby organizace
2. Nastavení serveru
3. Výchozí složky
4. Obecné možnosti
5. Motivy
6. Adresáře
7. Zpráva dne (MOTD)
8. Pluginy
9. Databáze
10. Jazyky
D. Nastavit předdefinovaná nastavení pro konkrétní IMAP servery
C Zapnout barvu
S Uložit data
Q Ukončit
Příkaz >> <-- S
Konfigurace SquirrelMail : Přečtěte si: config.php (1.4.0)
- -------------------------------------------------- ------
Hlavní nabídka --
1. Předvolby organizace
2. Nastavení serveru
3. Výchozí složky
4. Obecné al Možnosti
5. Témata
6. Adresáře
7. Zpráva dne (MOTD)
8. Pluginy
9. Databáze
10. Jazyky
D. Nastavte předdefinovaná nastavení pro konkrétní IMAP servery
C Zapněte barvu
S Uložit data
Q Ukončit
Příkaz >> <-- Q
Nyní můžete SquirrelMail najít v adresáři /usr/share/squirrelmail/.
Po instalaci ISPConfig 3 můžete přistupovat ke SquirrelMail následovně:
Aplikace ISPConfig vhost na portu 8081 pro nginx jsou dodávány s konfigurací SquirrelMail, takže pro přístup ke SquirrelMail můžete použít http://server1.example.com:8081/squirrelmail nebo http://server1.example.com:8081/webmail.
Pokud chcete použít alias /webmail nebo /squirrelmail, který můžete použít ze svých webových stránek, je to o něco složitější než pro Apache, protože nginx nemá globální aliasy (tj. aliasy, které lze definovat pro všechny vhosty). Proto musíte definovat tyto aliasy pro každý vhost, ze kterého chcete přistupovat ke SquirrelMail.
Chcete-li to provést, vložte následující do pole Direktivy nginx na kartě Možnosti na webu v ISPConfig:
umístění /squirrelmail { root /usr/share/; index index.php index.html index.htm; umístění ~ ^/squirrelmail/(.+\.php)$ { try_files $uri =404; root /usr/share/; fastcgi_pass unix:/var/run/php5-fpm.sock; fastcgi_index index.php; fastcgi_param SCRIPT_FILENAME $request_filename; zahrnout /etc/nginx/fastcgi_params; fastcgi_param PATH_INFO $fastcgi_script_name; fastcgi_buffer_size 128k; fastcgi_buffers 256 4k; fastcgi_busy_buffers_size 256k; fastcgi_temp_file_write_size 256k; fastcgi_intercept_errors on; } umístění ~* ^/squirrelmail/(.+\.(jpg|jpeg|gif|css|png|js|ico|html|xml|txt))$ { root /usr/share/; } } umístění /webmail { přepsat ^/* /squirrelmail poslední; } |
Pokud používáte https místo http pro váš vhost byste měli přidat řádek fastcgi_param HTTPS on; do vaší konfigurace SquirrelMail takto:
umístění /squirrelmail { root /usr/share/; index index.php index.html index.htm; umístění ~ ^/squirrelmail/(.+\.php)$ { try_files $uri =404; root /usr/share/; fastcgi_pass unix:/var/run/php5-fpm.sock; fastcgi_param HTTPS zapnuto; # <-- přidejte tento řádek fastcgi_index index.php; fastcgi_param SCRIPT_FILENAME $request_filename; zahrnout /etc/nginx/fastcgi_params; fastcgi_param PATH_INFO $fastcgi_script_name; fastcgi_buffer_size 128k; fastcgi_buffers 256 4k; fastcgi_busy_buffers_size 256k; fastcgi_temp_file_write_size 256k; fastcgi_intercept_errors on; } umístění ~* ^/squirrelmail/(.+\.(jpg|jpeg|gif|css|png|js|ico|html|xml|txt))$ { root /usr/share/; } } umístění /webmail { přepsat ^/* /squirrelmail poslední; } |
Pokud pro svůj vhost používáte http i https, můžete použít proměnnou $https. Znovu přejděte do pole Direktivy nginx a místo fastcgi_param HTTPS zapněte; přidáte řádek fastcgi_param HTTPS $https; takže můžete použít SquirrelMail pro požadavky http i https:
umístění /squirrelmail { root /usr/share/; index index.php index.html index.htm; umístění ~ ^/squirrelmail/(.+\.php)$ { try_files $uri =404; root /usr/share/; fastcgi_pass unix:/var/run/php5-fpm.sock; fastcgi_param HTTPS $https; # <-- přidejte tento řádek fastcgi_index index.php; fastcgi_param SCRIPT_FILENAME $request_filename; zahrnout /etc/nginx/fastcgi_params; fastcgi_param PATH_INFO $fastcgi_script_name; fastcgi_buffer_size 128k; fastcgi_buffers 256 4k; fastcgi_busy_buffers_size 256k; fastcgi_temp_file_write_size 256k; fastcgi_intercept_errors on; } umístění ~* ^/squirrelmail/(.+\.(jpg|jpeg|gif|css|png|js|ico|html|xml|txt))$ { root /usr/share/; } } umístění /webmail { přepsat ^/* /squirrelmail poslední; } |
20 Instalace ISPConfig 3
Před zahájením instalace ISPConfig se ujistěte, že je Apache zastaven (pokud je nainstalován - je možné, že některé z vašich nainstalovaných balíčků nainstalovaly Apache jako závislost, aniž byste o tom věděli). Pokud je již Apache2 v systému nainstalován, zastavte jej nyní...
/etc/init.d/apache2 stop
... a odstraňte odkazy pro spuštění systému Apache:
update-rc.d -f odstranit apache2
Ujistěte se, že nginx běží:
/etc/init.d/nginx restart
(Pokud máte nainstalovaný Apache i nginx, instalační program se vás zeptá, který z nich chcete použít:Byly zjištěny Apache a nginx. Vyberte server, který chcete použít pro ISPConfig:(apache,nginx) [apache]:
Zadejte nginx. Pokud je nainstalován pouze Apache nebo nginx, instalační program to automaticky detekuje a nebude položena žádná otázka.)
Chcete-li nainstalovat ISPConfig 3 z nejnovější vydané verze, postupujte takto:
cd /tmp
wget http://www.ispconfig.org/downloads/ISPConfig-3-stable.tar.gz
tar xfz ISPConfig-3-stable.tar.gz
cd ispconfig3_install/install/
Dalším krokem je spuštění
php -q install.php
Tím se spustí instalační program ISPConfig 3. Instalační program nakonfiguruje všechny služby jako Postfix, SASL, Courier atd. Ruční nastavení požadované pro ISPConfig 2 (dokonalé průvodce nastavením) není nutné.
[email protected]:/tmp/ispconfig3_install/install# php -q install.php
PHP Zastaráno: Komentáře začínající „#“ jsou zastarány v /etc/php5/cli/conf.d/ming.ini on řádek 1 v Neznámé na řádku 0
------------------------------- -------------------------------------------------
_____ ___________ _____ __ _ ____
|_ _/ ___| ___ \ / __ \ / _(_) /__ \
| | \ `--.| |_/ / | / \/ ___ _ __ | |_ _ __ _ _/ /
| | `--. \ __/ | | / _ \| '_ \| _| |/ _` | |_ |
_| |_/\__/ / | | \__/\ (_) | | | | | | | (_| | ___\ \
\___/\____/\_| \____/\___/|_| |_|_| |_|\__, | \____/
|
|___/
-------------------------------------- -------------------------------------------
>> Počáteční konfigurace
Operační systém: Debian nebo kompatibilní, neznámá verze.
Následovat budeme několik otázek pro primární konfiguraci , takže buďte opatrní.
Výchozí hodnoty jsou v [závorkách] a lze je přijmout pomocí
Klepnutím na „ukončit“ (bez uvozovek) zastavíte instalátor.
Vyberte jazyk. (cs,de) [en]: <-- ENTER
Režim instalace (standardní, expertní) [standardní]: <-- ENTER
Úplný kvalifikovaný název hostitele (FQDN) serveru, např. server1.domain.tld [server1.example.com]: <-- ENTER
název hostitele serveru MySQL [místní hostitel]: <-- ENTER
MySQL root username [root]: <-- ENTER
Kořenové heslo MySQL []: <-- heslo vaše kořenové_sql
Databáze MySQL k vytvoření [dbispconfig]: <-- ENTER
Znaková sada MySQL [utf8]: <-- ENTER
Byly zjištěny Apache a nginx. Vyberte server pro použití pro ISPConfig: (apache,nginx) [apache]: <-- nginx
Generování 4096 bitového soukromého klíče RSA
.......... ............................++
..++
zápis nového soukromého klíče do 'smtpd. key'
-----
Budete jste požádáni o zadání informací , které budou začleněny
do vaší žádosti o certifikát.
Co se ho zadáte je co je nazvané Rozlišující jméno nebo DN.
Existuje poměrně několik polí , ale některá můžete ponechat prázdná
U některých polí bude výchozí hodnota,
Pokud zadáte '.', pole bude necháno prázdné.
-----
Název země (2 písmenný kód) [AU]: <-- ENTER
Název státu nebo Provincie (celé jméno) [Některý-stát ]: <-- ENTER
Název místa (např. město) []: <-- ENTER
Název Organizace (např. společnost) [Internet Widgits Pty Ltd]: <-- ENTER
Název organizační jednotky (např. sekce) []: <-- ENTER
Běžný Název (např. server FQDN nebo VAŠE jméno) []: <-- ENTER
E-mailová adresa [ ]: <-- ENTER
Konfigurace Jailkit
Konfigurace Dovecot
Konfigurace Spamassassin
Konfigurace Amavisd
Konfigurace Getmail
Konfigurace Pureftpd
Konfigurace BIND
Konfigurace nginx
Konfigurace Vlogger
Konfigurace Apps vhost
Konfigurace Bastille Firewall
Konfigurace Fail2ban
Instalace ISPConfig
Port ISPConfig [8080]: <-- ENTER: <--
Chcete zabezpečené (SSL) připojení k webovému rozhraní ISPConfig (y,n) [y]: <-- ENTER
Generování soukromého klíče RSA, 4096 bit dlouhý modul
................................................ ................................................................... .++
................++
e is 65537 (0x10001)
You are about to be asked to enter information that will be incorporated
into your certificate request.
What you are about to enter is what is called a Distinguished Name or a DN.
There are quite a few fields but you can leave some blank
For some fields there will be a default value,
If you enter '.', the field will be left blank.
-----
Country Name (2 letter code) [AU]: <-- ENTER
State or Province Name (full name) [Some-State]: <-- ENTER
Locality Name (eg, city) []: <-- ENTER
Organization Name (eg, company) [Internet Widgits Pty Ltd]: <-- ENTER
Organizational Unit Name (eg, section) []: <-- ENTER
Common Name (e.g. server FQDN or YOUR name) []: <-- ENTER
Email Address []: <-- ENTER
Please enter the following 'extra' attributes
to be sent with your certificate request
A challenge password []: <-- ENTER
An optional company name []: <-- ENTER
writing RSA key
Configuring DBServer
Installing ISPConfig crontab
no crontab for root
no crontab for getmail
Restarting services ...
Stopping MySQL database server: mysqld.
Starting MySQL database server: mysqld ..
Checking for tables which need an upgrade, are corrupt or were
not closed cleanly..
Stopping Postfix Mail Transport Agent: postfix.
Starting Postfix Mail Transport Agent: postfix.
Stopping amavisd: amavisd-new.
Starting amavisd: amavisd-new.
Stopping ClamAV daemon: clamd.
Starting ClamAV daemon: clamd .
Restarting IMAP/POP3 mail server: dovecot.
Reloading PHP5 FastCGI Process Manager: php5-fpm.
Reloadi ng nginx configuration: nginx.
Restarting ftp server: Running: /usr/sbin/pure-ftpd-mysql-virtualchroot -l mysql:/etc/pure-ftpd/db/mysql.conf -l pam -H -O clf:/var/log/pure-ftpd/transfer.log -Y 1 -D -u 1000 -A -E -b -8 UTF-8 -B
Installation completed.
[email protected]:/tmp/ispconfig3_install/install#
The installer automatically configures all underlying services, so no manual configuration is needed.
Nyní máte také možnost nechat instalátor vytvořit SSL vhost pro ovládací panel ISPConfig, takže ISPConfig bude přístupný pomocí https:// místo http://. Chcete-li toho dosáhnout, stiskněte ENTER, když uvidíte tuto otázku:Chcete zabezpečené (SSL) připojení k webovému rozhraní ISPConfig (y,n) [y]:.
Afterwards you can access ISPConfig 3 under http(s)://server1.example.com:8080/ or http(s)://192.168.0.100:8080/ ( http or https depends on what you chose during installation). Přihlaste se pomocí uživatelského jména admin a hesla admin (po prvním přihlášení byste měli změnit výchozí heslo):
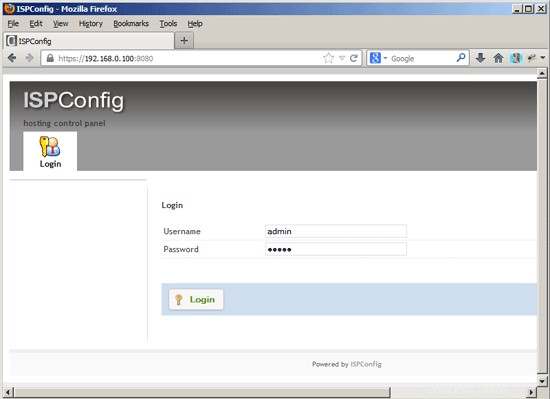
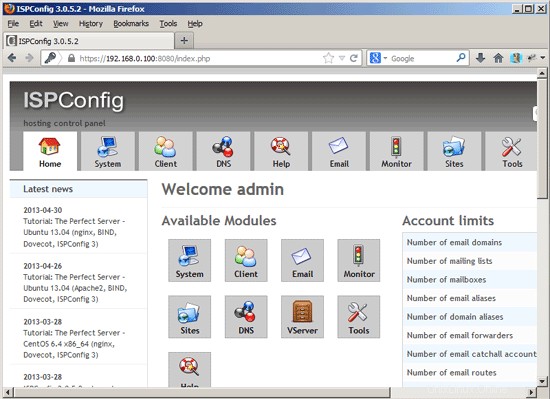
The system is now ready to be used.
20.1 ISPConfig 3 Manual
Abyste se naučili používat ISPConfig 3, důrazně doporučuji stáhnout si příručku ISPConfig 3.
Na více než 300 stránkách pokrývá koncept ISPConfig (administrátoři, prodejci, klienti), vysvětluje, jak nainstalovat a aktualizovat ISPConfig 3, obsahuje odkaz na všechny formuláře a pole formulářů v ISPConfig spolu s příklady platných vstupů a poskytuje výukové programy. pro nejběžnější úkoly v ISPConfig 3. Také uvádí, jak zvýšit zabezpečení serveru, a na konci je dodávána část pro odstraňování problémů.
20.2 ISPConfig Monitor App For Android
Pomocí aplikace ISPConfig Monitor App můžete zkontrolovat stav svého serveru a zjistit, zda všechny služby běží podle očekávání. Můžete zkontrolovat TCP a UDP porty a pingnout vaše servery. In addition to that you can use this app to request details from servers that have ISPConfig installed (please note that the minimum installed ISPConfig 3 version with support for the ISPConfig Monitor App is 3.0.3.3! ); tyto podrobnosti zahrnují vše, co znáte z modulu Monitor v ovládacím panelu ISPConfig (např. služby, protokoly pošty a systému, fronta pošty, informace o CPU a paměti, využití disku, kvóty, podrobnosti o operačním systému, protokol RKHunter atd.) a samozřejmě , protože ISPConfig podporuje více serverů, můžete zkontrolovat všechny servery, které jsou řízeny z vašeho hlavního serveru ISPConfig.
Pokyny ke stažení a použití naleznete na adrese http://www.ispconfig.org/ispconfig-3/ispconfig-monitor-app-for-android/.
21 Additional Notes
21.1 OpenVZ
If the Ubuntu server that you've just set up in this tutorial is an OpenVZ container (virtual machine), you should do this on the host system (I'm assuming that the ID of the OpenVZ container is 101 - replace it with the correct VPSID on your system):
VPSID=101
for CAP in CHOWN DAC_READ_SEARCH SETGID SETUID NET_BIND_SERVICE NET_ADMIN SYS_CHROOT SYS_NICE CHOWN DAC_READ_SEARCH SETGID SETUID NET_BIND_SERVICE NET_ADMIN SYS_CHROOT SYS_NICE
do
vzctl set $VPSID --capability ${CAP}:on --save
done
22 odkazů
- Ubuntu:http://www.ubuntu.com/
- ISPConfig:http://www.ispconfig.org/
About The Author

Falko Timme is the owner of  Timme Hosting (ultra-fast nginx web hosting). He is the lead maintainer of HowtoForge (since 2005) and one of the core developers of ISPConfig (since 2000). He has also contributed to the O'Reilly book "Linux System Administration".
Timme Hosting (ultra-fast nginx web hosting). He is the lead maintainer of HowtoForge (since 2005) and one of the core developers of ISPConfig (since 2000). He has also contributed to the O'Reilly book "Linux System Administration".