- Platí pro:Mřížka
- Obtížnost:Snadná
- Potřebný čas:10
- Požadované nástroje:OpenSSH, povoleno SSH
- Platí pro:Sdílený hosting
- Obtížnost:Snadná
- Potřebný čas:10
- Požadované nástroje:OpenSSH, povoleno SSH
- Platí pro:Hostování VPS
- Obtížnost:Snadná
- Potřebný čas:10
- Požadované nástroje:OpenSSH, povoleno SSH
- Platí pro:Starší hosting DV a VPS
- Obtížnost:Snadná
- Potřebný čas:10
- Požadované nástroje:OpenSSH, povoleno SSH
- Platí pro:Managed WordPress Hosting
- Obtížnost:Snadná
- Potřebný čas:10
- Požadované nástroje:OpenSSH, povoleno SSH
Poslední úprava:13. srpna 2021
Přehled
OpenSSH je bezplatná softwarová aplikace s otevřeným zdrojovým kódem pro Windows, kterou lze použít k připojení SSH k vašemu serveru. OpenSSH je kompatibilní pro zařízení se systémem Windows 10 (sestavení 1809 a novější) nebo Windows Server 2019. V tomto článku vás provedeme procesem instalace a nastavení OpenSSH.
PROHLÁŠENÍ O PODPOŘE:
Mějte prosím na paměti, že na odstraňování problémů s konfigurací/funkcí aplikací třetích stran se naše prohlášení o podpoře nevztahuje. Tyto zdroje byly poskytnuty jako zdvořilost, abychom vám pomohli v rozsahu našich schopností. Pro více informací o našem prohlášení o podpoře neváhejte kliknout sem.
Nainstalujte OpenSSH
- V počítači se systémem Windows přejděte na Nastavení Aplikace> Aplikace a funkce Volitelné funkce .
- Zkontrolujte seznam Nainstalovaných funkcí zjistit, zda je nainstalován OpenSSH.
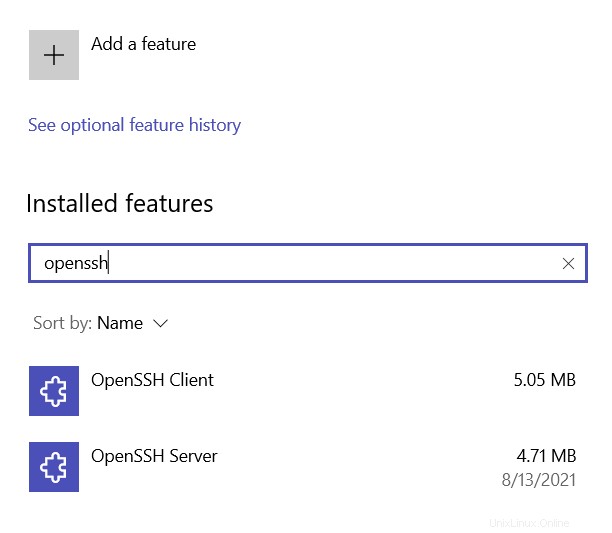
- Pokud potřebujete nainstalovat OpenSSH, vyberte + Přidat funkci :
- Vyhledejte klient OpenSSH a poté vyberte možnost Instalovat.
- Vyhledejte OpenSSH Server a poté vyberte možnost Instalovat.
- Otevřete prostředí Windows PowerShell. Chcete-li to provést, vyberte možnost Start (Windows)> vyhledejte „PowerShell“> vyberte Windows PowerShell .

- Do zobrazeného příkazového pole zadejte:
ssh [email protected]
nebossh [email protected]
- Pokud se váš počítač připojuje k serveru poprvé, můžete být požádáni o přijetí připojení. Můžete to udělat zadáním:
yes
- Po zobrazení výzvy zadejte heslo . Při zadávání hesla NEUvidíte pohyb kurzoru ani žádné napsané znaky (např. ******). Toto je standardní bezpečnostní funkce.
Nyní byste měli být přihlášeni k serveru pomocí SSH. Příkazy můžete začít psát na výzvu.
Zdroje
- Použití SSH v PuTTY (Windows)
- Běžné příkazy SSH
Přihlašovací údaje
Abyste se mohli připojit k vašemu serveru pomocí SSH, budete potřebovat následující informace:
- Vaši IP adresu nebo název domény.
- Vaše uživatelské jméno SSH/cPanel.
- Vaše heslo SSH/cPanel.
Pokyny
Zástupné symboly:
V tomto příkladu budeme používat zástupné symboly „user“, „xx.xx.xxx.xx“ a „example.com“. Nezapomeňte toto změnit na své skutečné uživatelské jméno SSH, IP adresu nebo doménu.
STISKNĚTE ENTER:
Je standardní stisknout "Enter/Return" po každém příkazu a provést jej po dokončení psaní.
- Otevřete prostředí Windows PowerShell. Chcete-li to provést, vyberte možnost Start (Windows)> vyhledejte „PowerShell“> vyberte Windows PowerShell .

- Do zobrazeného příkazového pole zadejte:
ssh [email protected]
nebossh [email protected]
- Pokud se váš počítač připojuje k serveru poprvé, můžete být požádáni o přijetí připojení. Můžete to udělat zadáním:
yes
- Po zobrazení výzvy zadejte heslo . Při zadávání hesla NEUvidíte pohyb kurzoru ani žádné napsané znaky (např. ******). Toto je standardní bezpečnostní funkce.
Nyní byste měli být přihlášeni k serveru pomocí SSH. Příkazy můžete začít psát na výzvu.
Zdroje
- Použití SSH v PuTTY (Windows)
- Běžné příkazy SSH
Přihlašovací údaje
Abyste se mohli připojit k vašemu serveru pomocí SSH, budete potřebovat následující informace:
- Vaši IP adresu nebo název domény.
- Vaše primární uživatelské jméno SSH.
- Vaše primární heslo SSH.
Pokyny
Zástupné symboly:
V tomto příkladu budeme používat zástupné symboly „user“, „xx.xx.xxx.xx“ a „example.com“. Nezapomeňte toto změnit na své skutečné uživatelské jméno SSH, IP adresu nebo doménu.
STISKNĚTE ENTER:
Je standardní stisknout "Enter/Return" po každém příkazu a provést jej po dokončení psaní.
- Otevřete prostředí Windows PowerShell. Chcete-li to provést, vyberte možnost Start (Windows)> vyhledejte „PowerShell“> vyberte Windows PowerShell .

- Do zobrazeného příkazového pole zadejte:
ssh [email protected]
nebossh [email protected]
- Pokud se váš počítač připojuje k serveru poprvé, můžete být požádáni o přijetí připojení. Můžete to udělat zadáním:
yes
- Po zobrazení výzvy zadejte heslo . Při zadávání hesla NEUvidíte pohyb kurzoru ani žádné napsané znaky (např. ******). Toto je standardní bezpečnostní funkce.
Nyní byste měli být přihlášeni k serveru pomocí SSH. Příkazy můžete začít psát na výzvu.
Zdroje
- Použití SSH v PuTTY (Windows)
- Běžné příkazy SSH
Přihlašovací údaje
Abyste se mohli připojit k vašemu serveru pomocí SSH, budete potřebovat následující informace:
- Vaši IP adresu nebo název domény.
- Vaše uživatelské jméno SSH/cPanel.
- Vaše heslo SSH/cPanel.
Pokyny
Zástupné symboly:
V tomto příkladu budeme používat zástupné symboly „user“, „xx.xx.xxx.xx“ a „example.com“. Nezapomeňte toto změnit na své skutečné uživatelské jméno SSH, IP adresu nebo doménu.
STISKNĚTE ENTER:
Je standardní stisknout "Enter/Return" po každém příkazu a provést jej po dokončení psaní.
- Otevřete prostředí Windows PowerShell. Chcete-li to provést, vyberte možnost Start (Windows)> vyhledejte „PowerShell“> vyberte Windows PowerShell .

- Do zobrazeného příkazového pole zadejte:
ssh [email protected]
nebossh [email protected]
- Pokud se váš počítač připojuje k serveru poprvé, můžete být požádáni o přijetí připojení. Můžete to udělat zadáním:
yes
- Po zobrazení výzvy zadejte heslo . Při zadávání hesla NEUvidíte pohyb kurzoru ani žádné napsané znaky (např. ******). Toto je standardní bezpečnostní funkce.
Nyní byste měli být přihlášeni k serveru pomocí SSH. Příkazy můžete začít psát na výzvu.
Zdroje
- Použití SSH v PuTTY (Windows)
- Běžné příkazy SSH
Přihlašovací údaje
Abyste se mohli připojit k vašemu serveru pomocí SSH, budete potřebovat následující informace:
- Vaši IP adresu nebo název domény.
- Vaše uživatelské jméno SSH/cPanel.
- Vaše heslo SSH/cPanel.
Pokyny
Zástupné symboly:
V tomto příkladu budeme používat zástupné symboly „user“, „xx.xx.xxx.xx“ a „example.com“. Nezapomeňte toto změnit na své skutečné uživatelské jméno SSH, IP adresu nebo doménu.
STISKNĚTE ENTER:
Je standardní stisknout "Enter/Return" po každém příkazu a provést jej po dokončení psaní.
- Otevřete prostředí Windows PowerShell. Chcete-li to provést, vyberte možnost Start (Windows)> vyhledejte „PowerShell“> vyberte Windows PowerShell .

- Do zobrazeného příkazového pole zadejte:
ssh [email protected]
nebossh [email protected]
- Pokud se váš počítač připojuje k serveru poprvé, můžete být požádáni o přijetí připojení. Můžete to udělat zadáním:
yes
- Po zobrazení výzvy zadejte heslo . Při zadávání hesla NEUvidíte pohyb kurzoru ani žádné napsané znaky (např. ******). Toto je standardní bezpečnostní funkce.
Nyní byste měli být přihlášeni k serveru pomocí SSH. Příkazy můžete začít psát na výzvu.
Zdroje
- Použití SSH v PuTTY (Windows)
- Běžné příkazy SSH