VPN je zkratka pro Virtual Private Network. Jedním takovým open source VPN softwarem je OpenVPN a může fungovat jako Linux VPN server. Na základní úrovni VPN zabezpečuje připojení vytvořením zabezpečeného připojení typu point-to-point.
Použití dobré VPN pro Linux je jedním z nejlepších způsobů, jak zůstat v bezpečí přes internet nebo otevřenou síť. V tomto tutoriálu vám ukážeme, jak nastavit svůj vlastní Linux VPN server pomocí OpenVPN. Proměňte svůj VPS v úžasné bezpečnostní opatření!
Proč používat Linux VPN server
VPN přichází s určitými výhodami. Několik z nich je zvýrazněno níže:
- Zabezpečení – VPN poskytuje lepší a silnější ochranu, protože všechna data jsou šifrována. To poskytuje další zabezpečení ve srovnání s firewally.
- Vzdálený přístup – pro zajištění vysoké bezpečnosti mnoho organizací, vládních a obranných úřadů umožňuje vzdálený přístup pouze prostřednictvím jejich VPN
- Šifrování ISP – ISP je zkratka pro poskytovatele internetových služeb. Pokud používáte veřejné Wi-Fi připojení, ISP může číst všechna vaše nešifrovaná data. Pomocí VPN můžete mít svá data v bezpečí a šifrovaná tím, že nedovolíte, aby je četl ani ISP.
- Anonymita – VPN umožňuje uživatelům zachovat anonymitu při procházení internetu. IP adresy nejsou dohledatelné.
- Změna IP – VPN umožňuje uživatelům měnit jejich IP adresy a bezpečně procházet. To se v určitých případech používá v oblastech, které mají omezení na základě polohy
- Odblokujte webové stránky – některé webové stránky jsou blokovány v několika zeměpisných oblastech. VPN si zachovává anonymitu, a proto se běžně používá k obcházení internetové cenzury k odblokování webových stránek
- Omezování – někteří poskytovatelé internetových služeb omezují šířku pásma uživatele na základě obsahu. Takovému omezování se lze vyhnout pomocí VPN
Na vyšší úrovni VPN zajistí vaše transakce pomocí šifrování.
Poté, co jsme vám ukázali výhody VPN, zde ukážeme, jak nastavit a nainstalovat software OpenVPN v systému Linux. Pokryjeme nastavení linuxového VPN serveru pomocí OpenVPN a jak jej připojit k Windows, Android a dalším zařízením. A pokud se chcete dozvědět více o protokolu OpenVPN, doporučuji vám přečíst si tuto recenzi OpenVPN.
Předpoklady:
- Měli byste mít přístup root nebo sudo privilegia
- Nemělo by ne mít předinstalovaný OpenVPN
- Brána firewall by měla povolit Provoz TCP přes port 943 a provoz UDP přes port 1194. Doporučujeme používat UFW. Podívejte se na náš tutoriál UFW, kde se dozvíte vše, co potřebujete vědět
Nastavení Linux VPN serveru s OpenVPN Access Server
Nejprve aktualizujme systém. Pro použití CentOS:
yum -y aktualizace
Pro Ubuntu a Debian aktualizujte indexy pomocí:
aktualizace sudo apt
K instalaci OpenVPN budete potřebovat balíček net-tools. Nainstalujte jej, pokud jej nemáte předinstalovaný. Balíček net-tools obsahuje ifcfg, který je potřeba pro instalaci OpenVPN serveru.
Můžete to nainstalovat pro CentOS pomocí:
sudo yum install net-tools
Pro Ubuntu a Debian můžete použít následující příkaz:
sudo apt install net-tools
Klienta OpenVPN pro vaši distribuci si můžete stáhnout z webu OpenVPN. Zde můžete získat odkaz a použít jej spolu s příkazem curl. Ukázka kudrlinky příkaz pro Ubuntu je uveden níže:
curl -O http://swupdate.openvpn.org/as/openvpn-as-2.5.2-Debian9.amd_64.deb
Pro CentOS vlna příkaz bude:
curl -O http://swupdate.openvpn.org/as/openvpn-as-2.7.3-CentOS7.x86_64.rpm
Zde můžete přidat adresu URL vaší distribuce. Chcete-li ověřit, zda je stažena správná instalace, vytiskněte kontrolní součet SHA256. Můžete použít níže uvedený příkaz:
sha256sum openvpn-as-*
Tím se vytiskne kontrolní součet, jak je znázorněno níže:
6354ac41be811829e60b028d3a7a527e839232d7f782c1d29bb4d8bd32bf24d5 openvpn-as-2.7.3-CentOS7.x86_64.rpm
Kontrolní součet tohoto staženého binárního souboru můžete porovnat s kontrolním součtem uvedeným na webu. Pokud se kontrolní součet shoduje, nainstalujte dříve stažený binární soubor.
Pro instalaci v CentOS použijte:
sudo rpm --install openvpn-as-*.rpm
Podobně v Ubuntu a Debianu můžete v příkazovém řádku použít níže uvedený příkaz:
sudo dpkg -i openvpn-as-*.deb
Instalace bude nějakou dobu trvat. Po dokončení instalace se vám zobrazí uživatelské rozhraní správce a podrobnosti uživatelského rozhraní klienta. Ve výchozím nastavení se během této instalace vytvoří uživatel openvpn. Heslo pro tohoto uživatele můžete nastavit pomocí:
passwd openvpn
Tím nastavíte své nové heslo. Heslo si zapamatujte, protože bude použito k přihlášení. Pro přihlášení a dokončení instalačního procesu použijte admin URL. V našem případě je adresa URL správce – https://31.220.111.160:943/admin. Normálně je URL jednoduše vaše VPS adresa, port :943 s /admin na konci, jako v příkladu.
Uvidíte obrazovku, jak je ukázáno níže:
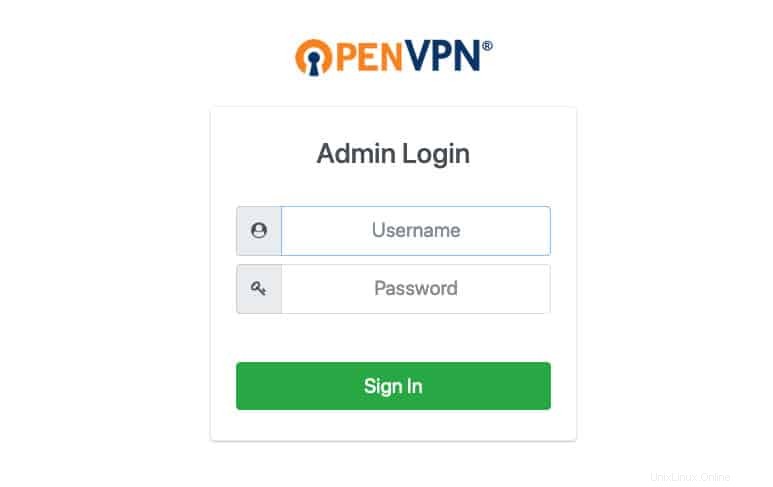
Uživatelské jméno – jak již bylo zmíněno – je openvpn a heslo je to, které jste právě nastavili pro tohoto uživatele. Jakmile se přihlásíte, uvidíte stránku s podmínkami. Přečtěte si jej a stiskněte Souhlasím tlačítko pro pokračování. Další stránka vám poskytne podrobnosti o konfiguraci a ukáže, že server je ve stavu.
Výchozí nastavení je dostatečně dobré a umožňuje MacOS, Linux, Windows, Android a iOS připojit se k serveru Linux VPN. V případě, že chcete změnit některá nastavení, klikněte na Použít a Aktualizovat běžící server pro povolení změn.
Tím je výchozí instalace dokončena. Dále nastavíme tunel OpenVPN.
Nastavte Linux VPS s OpenVPN pro tunelování
Povolte předávání IP v jádře pomocí níže uvedeného příkazu:
echo 'net.ipv4.ip_forward=1' | sudo tee -a /etc/sysctl.d/99-sysctl.conf
To umožňuje přesměrování provozu přes IPv4. Chcete-li použít tyto změny, použijte níže uvedený příkaz:
sudo sysctl -p
OpenVPN nepodporuje simultánní tunely přes IPv6 a IPv4, takže IPv6 můžete deaktivovat pomocí:
sudo sysctl -w net.ipv6.conf.all.disable_ipv6=1
sudo sysctl -w net.ipv6.conf.default.disable_ipv6=1
Chcete-li protokol IPv6 deaktivovat ručně, přidejte níže uvedené parametry, které se mají nastavit při spouštění. Tyto parametry by měly být přidány do 99 -sysctl .conf soubor umístěný na /etc/sysctl.d/ . Jednoduše použijte cd pro přístup ke složce a pomocí preferovaného textového editoru soubor upravte. Nezapomeňte uložit provedené změny!
net.ipv6.conf.all.disable_ipv6 =1net.ipv6.conf.default.disable_ipv6 =1net.ipv6.conf.lo.disable_ipv6 =1net.ipv6.conf.eth0.disable_ipv6 =1
Dále můžete aktivovat nová nastavení pomocí:
sysctl -p
Dále v souborových hostitelích umístěných na /etc/ okomentujte řádek rozlišení IPv6, jak je znázorněno níže:
#::1 localhost ip6-localhost ip6-loopback
Tímto jsme zakázali IPv6. Poté se znovu přihlaste na adresu URL serveru správce a přejděte do nastavení VPN.
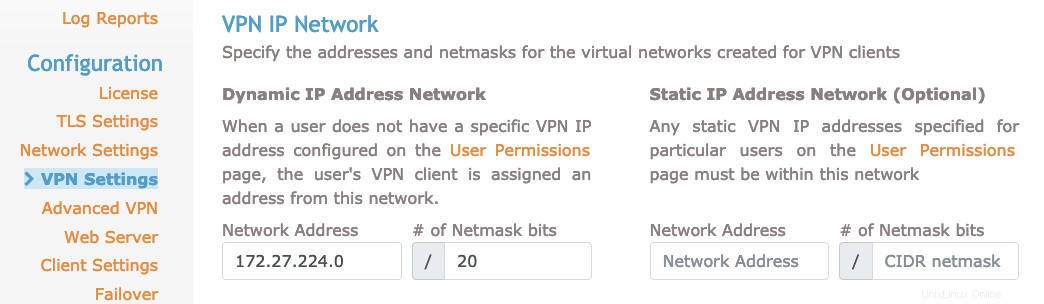
V sekci Směrování možnost Měli by mít klienti VPN přístup do privátních podsítí (neveřejné sítě na straně serveru)? by měla být nastavena jako Ne :

Možnost Měl by být klientský internetový provoz směrován přes VPN? by měla být nastavena na Ano .

Chcete-li se vyhnout úniku DNS, změňte nastavení překladače DNS. Vyberte možnost Mít klienty, chcete-li používat stejné servery DNS jako hostitel Access Server
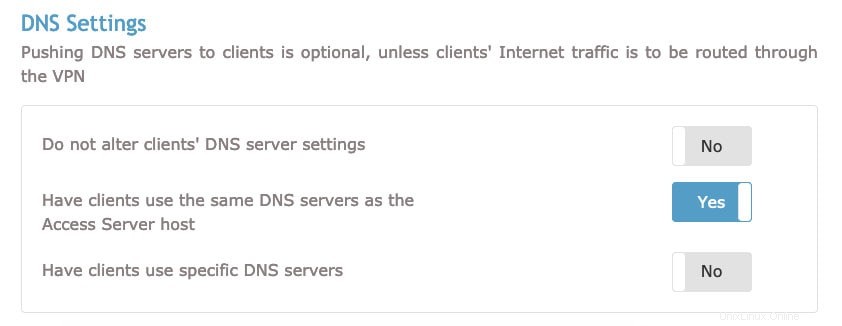
Uložte tato nastavení a nezapomeňte kliknout na Aktualizovat běžící server . Server OpenVPN můžete restartovat pomocí Stavu z administrátorské konzole. Odtud můžete server zastavit a poté jej znovu spustit.
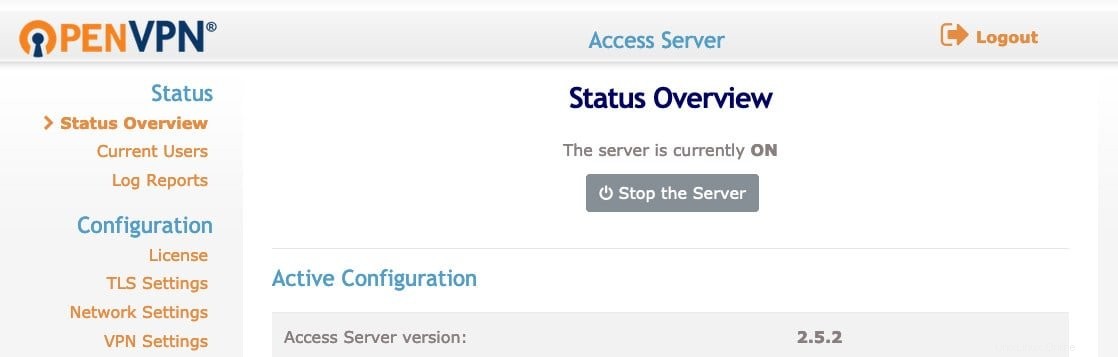
Tím je naše nastavení pro server OpenVPN dokončeno. Dále můžeme zkontrolovat klientské instalace.
Jak připojit váš Linux VPN server k jiným zařízením pomocí OpenVPN
Nyní, když je váš server v provozu, můžeme k němu připojit některá zařízení! Pokryjeme nejoblíbenější možnosti operačního systému:
Jak nainstalovat a připojit klienta OpenVPN pro Windows
Otevřete URL klienta OpenVPN, budete moci zobrazit odkazy na stažení klienta pro různé operační systémy.
Vyberte verzi Windows a spusťte instalaci.
Po dokončení instalace budete vyzváni k zadání uživatelského jména a hesla OpenVPN. Adresa IP serveru se vyplní automaticky.
K odpojení, opětovnému připojení a zobrazení stavu připojení můžete použít ikonu OpenVPN na hlavním panelu Windows.
Jak nainstalovat a připojit klienta OpenVPN pro MacOS
Připojte se k uživatelskému rozhraní klienta OpenVPN a kliknutím na odkaz stáhněte software OpenVPN pro MacOS. Po stažení tohoto balíčku se otevře okno s ikonou instalačního balíčku.
Postupujte podle standardního postupu instalace aplikace MacOS.
Dvakrát klikněte na tuto ikonu instalačního programu a klikněte na Otevřít spustit instalaci.
Po dokončení instalace uvidíte ikonu OpenVPN na hlavním panelu macOS. Můžete kliknout pravým tlačítkem na tuto ikonu a zobrazit různé možnosti. Odtud se můžete připojit k OpenVPN.
Jakmile kliknete na možnost Připojit k, zobrazí se vyskakovací okno s výzvou k zadání uživatelského jména a hesla OpenVPN. Zde byste měli zadat přihlašovací údaje a kliknout na Připojit k navázání připojení k serveru Linux VPN.
Jak nainstalovat a připojit klienta OpenVPN pro Linux
Instalace klienta pro Linux je mírně odlišná. Stáhněte a nainstalujte klientský software OpenVPN na CentOS pomocí níže uvedeného příkazu:
sudo yum nainstalovat OpenVPN
Podobně můžete nainstalovat klientský software OpenVPN na Debian nebo Ubuntu pomocí níže uvedeného příkazu:
sudo apt-get install openvpn
Otevřete uživatelské rozhraní klienta OpenVPN a stáhněte si vhodný profil pro váš operační systém. Případně můžete použít příkaz wget nebo curl a zadat adresu URL ke stažení softwaru.
Zkopírujte stažený profil do umístění /etc/openvpn a přejmenujte jej na client.conf. Můžete spustit službu OpenVPN Tunnel, kde budete vyzváni k zadání uživatelského jména a hesla. Operaci můžete spustit pomocí:
spuštění služby sudo openvpn
Můžete použít ipconfig nebo ip adresa pro zobrazení síťových připojení. Jakmile bude rozhraní VPN dostupné, uvidíte rozhraní tun0 přidané do existujícího seznamu zobrazeného ve výstupu.
Jak nainstalovat a připojit klienta OpenVPN pro Android
Nejprve přejděte do obchodu Google Play a vyhledejte OpenVPN Connect. Nainstalujte si aplikaci OpenVPN Connect.
Po otevření se zobrazí tři možnosti – Private Tunnel, Access Server a OVPN Profile.
Vyberte Access Server a vyplňte všechny podrobnosti ručně:
- Název – nastavte preferovaný název připojení
- Přístup k názvu hostitele serveru – IP vašeho linuxového VPN serveru
- Port – port 934 vašeho serveru Linux VPN
- Uživatelské jméno – uživatelské jméno nastavené na vašem serveru – ve výchozím nastavení openvpn
- Heslo – heslo, které jste nastavili v konzole při nastavování serveru Linux VPN v prostředí terminálu
Nebo můžete importovat soubor .ovpn soubor pro profil. Profil připojení můžete získat z uživatelského rozhraní klienta.
Jak nainstalovat a připojit klienta OpenVPN pro iOS
Podobně jako u zařízení Android si můžete nainstalovat software OpenVPN z App Store.
Dokončete instalaci a otevřete nově nainstalovanou aplikaci. Požádá vás o vyplnění informací o profilu nebo o nahrání souboru profilu stejného jako verze pro Android.
Jakmile budou přidány, můžete začít používat OpenVPN na svém iPhonu nebo iPadu.
Nastavení komprese serveru Linux VPN
V případě, že jste připojeni k VPN a nemůžete procházet internet, můžete zkontrolovat protokoly OpenVPN na /var/log/openvpnas.log ve vašem VPS. V případě, že najdete položky podobné těm, které jsou uvedeny níže, máte s největší pravděpodobností problémy s kompresí:
2019-03-23 18:24:05+0800 [-] OVPN 11 OUT:'Mon Mar 23 08:59:05 2016 guest/123.45.67.89:55385 Špatná komprese stub dekomprese hlavičky'Chcete-li tento problém vyřešit, můžete zakázat kompresi. To lze provést z uživatelského rozhraní správce. Otevřete uživatelské rozhraní správce a klikněte na Advanced VPN.
Přejděte na Výchozí nastavení komprese . Zde vypněte vypnutí možnost Podpora komprese u klientských připojení VPN .
Použijte změny a klikněte na Aktualizovat běžící server volba. Problém by měl být vyřešen.
Přidání uživatelů na linuxový VPN server se systémem OpenVPN
Bezplatný klient OpenVPN podporuje dva uživatele. Chcete-li vytvořit více uživatelů, budete muset vybrat některý z placených plánů. Další uživatele můžete přidat z uživatelského rozhraní správce. Přejděte na kartu Správa uživatelů a klikněte na odkaz Uživatelská oprávnění.
Zadejte nové uživatelské jméno, jak je uvedeno níže:
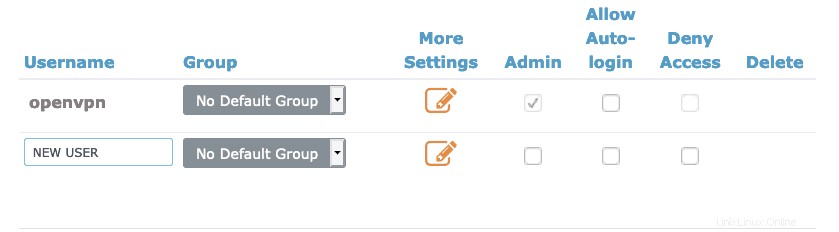
Pro tohoto nového uživatele nakonfigurujte další nastavení kliknutím na odkaz Další nastavení. Zde můžete zadat heslo a další podrobnosti.
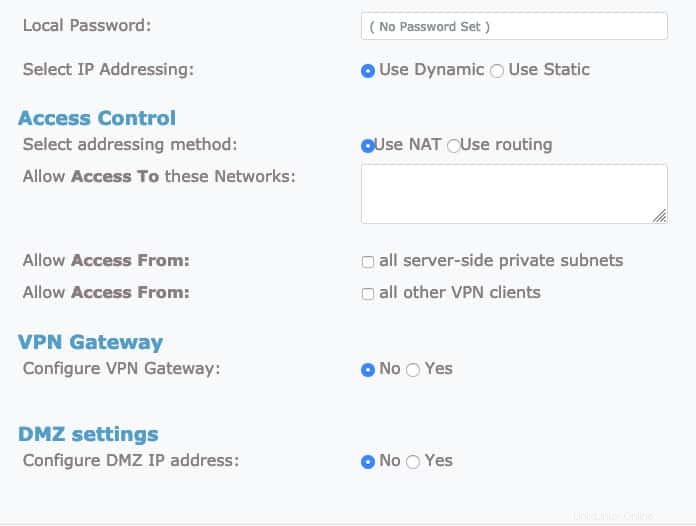
Uložte tato nastavení a klikněte na Aktualizovat běžící server možnost.
Nastavení profilů automatického přihlašování pro Linux VPN server s OpenVPN
S OpenVPN můžete také nakonfigurovat profily automatického přihlášení. To způsobí, že veškerý váš nemístní provoz bude automaticky směrován přes VPN. V případě, že chcete ručně povolit nebo zakázat VPN, můžete použít uzamčené profily uživatele nebo serveru.
Chcete-li nastavit automatické přihlášení, otevřete uživatelské rozhraní správce a vyberte odkaz Uživatelská oprávnění. Zde můžete zaškrtnout políčko Povolit automatické přihlášení .
Jak otestovat linuxový VPN server s OpenVPN
Chcete-li otestovat, zda OpenVPN funguje podle očekávání, připojte klienta VPN a zkontrolujte svou IP adresu. Z prohlížeče můžete použít webovou stránku testu úniku DNS. Mělo by vám to ukázat adresu IPv4 serveru OpenVPN.
Dále můžete zvolit Rozšířený test. Test by měl vypsat adresy IP pro překladač DNS, který jste vybrali pro své klientské zařízení.
Můžete také potvrdit, že provoz nepoužívá IPv6. Chcete-li to zkontrolovat, můžete použít testovací web IPv6. Zde by se měla znovu zobrazit adresa IP serveru a zpráva o tom, že nebyla zjištěna žádná adresa IPv6.
Sbalit
V tomto tutoriálu jste se naučili, jak nastavit linuxový VPN server s OpenVPN a jak jej připojit pomocí různých klientů, jako jsou Windows, Linux, Android, iPhone nebo iPad a MacOS.
Nyní, když znáte všechny základní vstupy a výstupy, můžete bezpečně procházet internet se svým zbrusu novým linuxovým VPN serverem. Chcete-li se dozvědět více, můžete si přečíst oficiální příručku OpenVPN, kterou najdete v uživatelském rozhraní správce. Tím je dokončena vaše vůbec první konfigurace server-klient OpenVPN. Pokračujte a užijte si bezpečné procházení pomocí OpenVPN.
V případě, že se nechcete obtěžovat nastavováním vlastního VPN serveru, měli byste použít renomovaného VPN klienta, jako je NordVPN.
Nainstalujte OpenVPN do svého počítače se systémem Linux Sestavte si svůj vlastní kombinovaný server OpenVPN/WiKID pro VPN s vestavěnou dvoufaktorovou autentizací pomocí Packer.OpenVPN