Konfigurace Webmin existuje modul, který umožňuje konfiguraci samotného Webminu, na rozdíl od většiny ostatních modulů, které jsou navrženy pro konfiguraci nějakého jiného serveru nebo služby. Umožňuje vám například změnit port a Webmin, omezit adresy klientů, které se mohou připojit, změnit téma a jazyk uživatelského rozhraní a nainstalovat nové moduly. Tato kapitola vysvětluje, jak používat modul k provádění těchto úkolů.
Po kliknutí na ikonu modulu v kategorii Webmin se zobrazí nabídka ikon zobrazená na obrázku níže. Na každou z ikon lze kliknout a zobrazit konfigurační stránku nebo formulář, na kterém lze změnit některá nastavení Webminu.
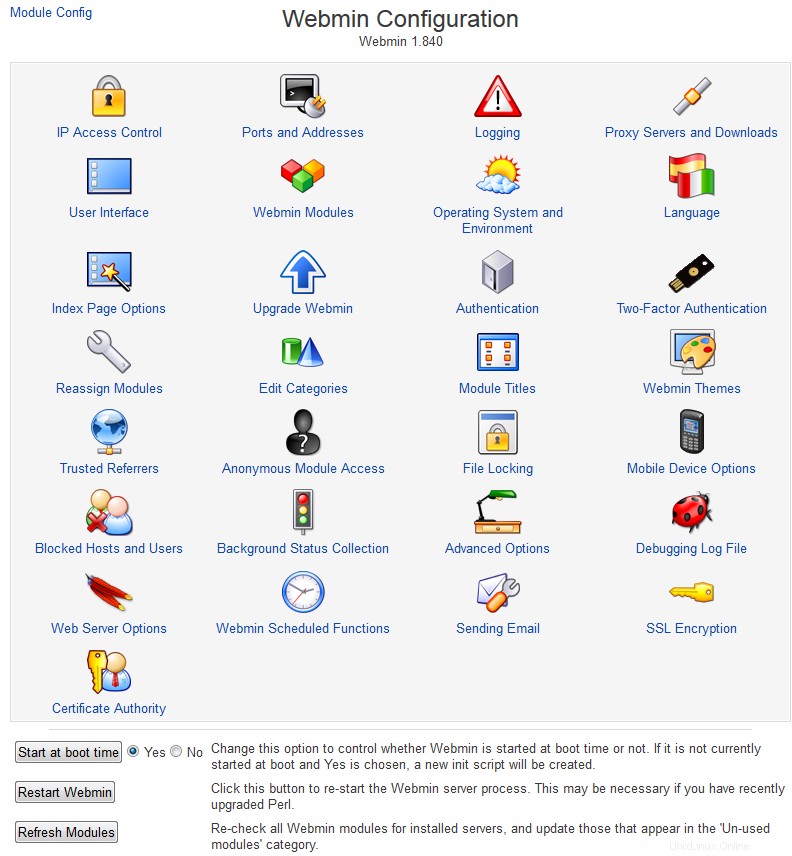

Obsah
 Řízení přístupu IP
Řízení přístupu IP
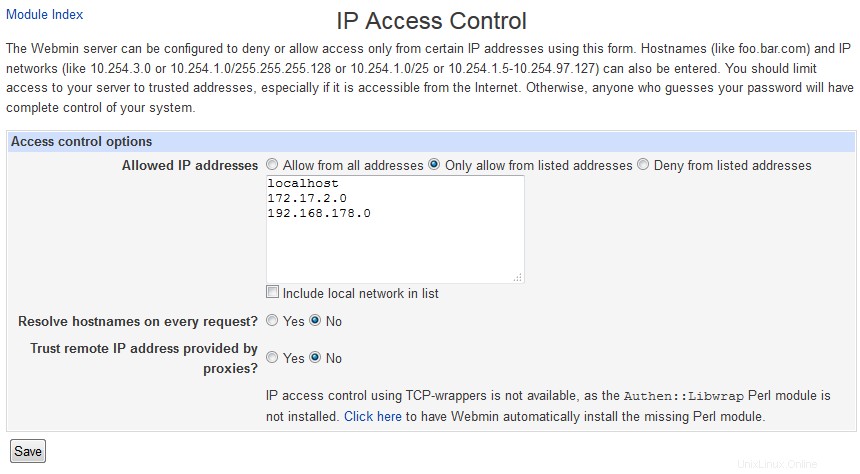 Řízení přístupu IP
Řízení přístupu IP Ve výchozím nastavení Webmin přijímá připojení z jakékoli IP adresy. I když je chráněn heslem, měli byste pokud možno omezit přístup pouze na legitimní klientské systémy, aby se útočník z vně vaší sítě nemohl ani pokusit přihlásit. Chcete-li to provést, postupujte takto:
- Klikněte na Řízení přístupu IP na hlavní stránce modulu, abyste vyvolali formulář řízení přístupu.
- Vyberte možnost Povolit pouze z uvedených adres a do sousedního textového pole zadejte seznam názvů hostitelů, IP adres a sítí. Sítě by měly být zadány s maskou sítě jako 192.168.1.0/255.255.255.0 . Můžete povolit přístup z celé domény DNS zadáním něčeho jako *.example.com , ale uvědomte si, že to není zcela bezpečné, protože útočník může falšovat reverzní výsledky DNS.
- Normálně Webmin vyhodnotí všechny názvy hostitelů, které zadáte pouze jednou, při prvním spuštění. Chcete-li to změnit, zaškrtněte políčko *Vyřešit názvy hostitelů při každém požadavku*t a převede názvy hostitelů na IP adresy pro porovnání pro každý požadavek. To může být užitečné, pokud systém, na kterém používáte prohlížeč, často mění IP adresu, ale je schopen aktualizovat záznam DNS, aby odpovídal. To se může stát v síti využívající DHCP, nebo pokud jste připojeni k ISP, který dynamicky přiděluje adresy.
- Chcete-li, aby Webmin zkontroloval konfigurační soubory TCP-wrappers /etc/hosts.allow a /etc/hosts.deny také při rozhodování, zda povolit klienta, zapněte *Zkontrolujte také TCP-wrappers hosts.allow a hosts možnost .deny files*. Název služby, který se má použít při úpravách těchto souborů, je webmin.
- Klikněte na tlačítko Uložit tlačítko pro aktivaci omezení nové adresy klienta.
 Porty a adresy
Porty a adresy
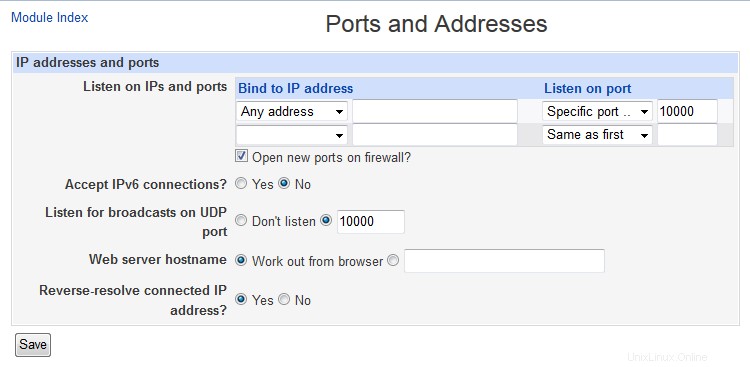 Porty a adresy
Porty a adresy Webmin obvykle naslouchá připojení na portu 10000 na všech IP adresách vašeho systému. Možná budete muset změnit port, možná proto, že firewall ve vaší síti umožňuje připojení k webovým serverům pouze na standardních portech 80 a 443. Protože port 10000 mohou používat servery provozované kterýmkoli uživatelem, může být možné uživatel se zlými úmysly ve vašem systému počká, až se Webmin vypne, a poté na této části spustí svůj vlastní falešný server Webmin, který by mohl zachytit heslo správce nebo uživatele root. Z tohoto důvodu možná budete chtít místo toho použít port pod 1024 (na kterém mohou naslouchat pouze programy spuštěné jako root). Změna naslouchací IP adresy může být také užitečná, pokud má váš systém více síťových rozhraní a chcete povolit připojení pouze na rozhraní připojeném k interní LAN.
Chcete-li změnit port nebo adresu, proveďte následující :
- Klikněte na Port a adresa ikonu na hlavní stránce modulu.
- Chcete-li poslouchat pouze na konkrétní adrese rozhraní, vyberte druhou možnost v části Poslouchat na adrese IP pole a zadejte IP do textového pole vedle něj. Musí to být adresa jednoho ze skutečných nebo virtuálních rozhraní vašeho hostitele.
- Chcete-li změnit port, zadejte číslo do pole Poslouchat na portu pole.
- Klikněte na tlačítko Uložit pro použití nových nastavení. Váš prohlížeč bude přesměrován na nový port a adresu a možná se budete muset znovu přihlásit.
 Protokolování
Protokolování
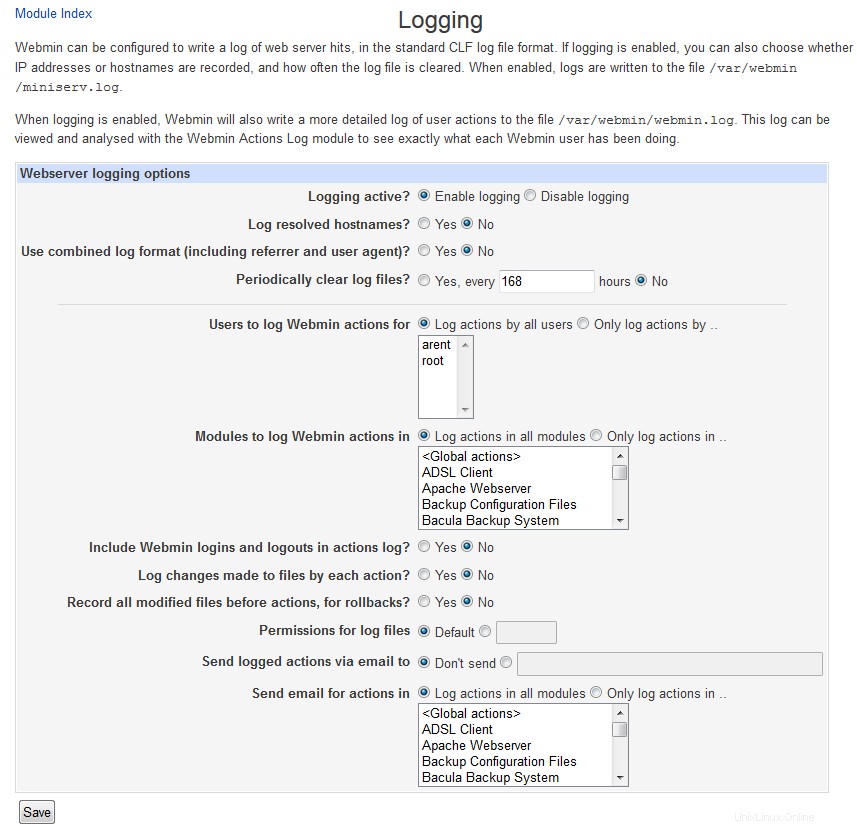 Protokolování
Protokolování Jako většinu webových serverů lze Webmin nakonfigurovat tak, aby vytvořil soubor protokolu ve standardním formátu CLF, který zaznamenává každý požadavek, který obdrží. Kromě toho také vytváří protokol akcí prováděných uživateli, jako je vytvoření zóny DNS nebo smazání skupiny Unix. Tento protokol akcí může dokonce obsahovat podrobnosti o každém změněném souboru a příkazu spuštěném každou akcí, takže můžete vidět, co Webmin dělá pod pokličkou.
Základní protokolování je ve výchozím nastavení povoleno, ale můžete jej dále nakonfigurovat podle následujících kroků:
- Klikněte na Protokolování ikonu na hlavní stránce.
- Pokud Zakázat protokolování je vybrána, pak Webmin nebude zapisovat žádné protokoly. Měli byste však zvolit Povolit protokolování jej aktivovat.
- Pokud Protokol vyřešených názvů hostitelů Pokud je zaškrtnuto políčko, soubor protokolu bude obsahovat skutečné názvy hostitelů klientů namísto adres IP. To může způsobit problémy, pokud reverzní vyhledávání DNS trvá ve vaší síti dlouho, protože jedno bude nutné provést pro každý požadavek.
- Chcete-li zabránit tomu, aby soubory protokolu byly příliš velké, lze Webmin nakonfigurovat tak, aby je pravidelně zkracoval. Chcete-li tuto funkci povolit, vyberte možnost Vymazat soubory protokolů každých a do sousedního textového pole zadejte počet hodin.
- Chcete-li omezit protokolování akcí pouze na konkrétní uživatele, vyberte možnost Pouze protokolovat akce od a vyberte některé uživatele ze seznamu vedle ní. To může být užitečné, pokud většina vašich uživatelů může provádět pouze úkoly, o které se moc nestaráte, a chcete místo toho zaznamenávat pouze akce provedené výkonnějšími správci.
- Chcete-li omezit protokolování akcí pouze na konkrétní moduly, vyberte možnost Pouze protokolovat akce a vyberte jeden nebo více modulů z jeho seznamu.
- Chcete-li povolit protokolování změn souborů a příkazů spuštěných pro každou akci, zaškrtněte políčko *Zaznamenat změny provedené v souborech každou akcí *. To zabere více místa na disku, ale poskytuje některé velmi užitečné a zajímavé informace.
- Klikněte na tlačítko Uložit tlačítko pro aktivaci změn.
Modul Webmin Actions Log vysvětluje, jak vyhledávat a zobrazovat akce, jakmile zde povolíte jejich záznam. To může být užitečné pro zjištění, kdo co na vašem systému dělal, pokud máte více administrátorů s přístupem k serveru.
 Proxy servery a stahování
Proxy servery a stahování
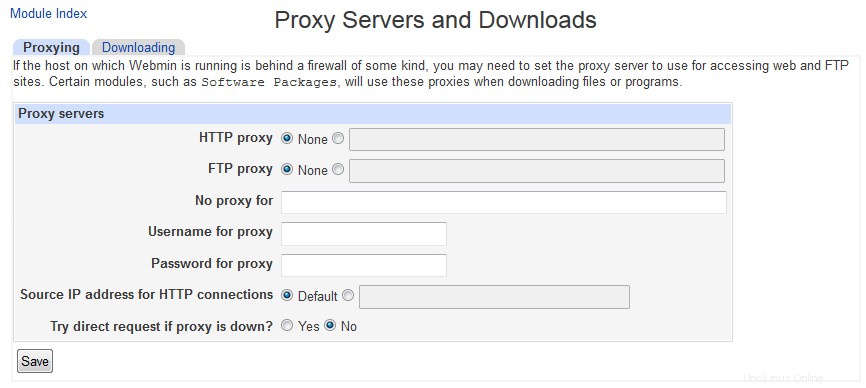 Proxy servery
Proxy servery Mnoho modulů Webmin je schopno stahovat soubory z jiných serverů FTP, HTTP a HTTPS. Modul Softwarové balíčky vám například umožňuje zadat adresu URL, ze které chcete načíst a nainstalovat nový balíček. Normálně se Webmin připojí přímo k hostiteli uvedenému v URL, ale lze jej nakonfigurovat tak, aby místo toho používal proxy server. To může být nutné, pokud vaše síť neumožňuje přímý přístup k webům a serverům FTP, ale místo toho nutí klienty, aby se připojovali přes proxy.
Mechanismus RPC Webmin (pokrytý v indexu serverů Webmin) také využívá požadavky HTTP na jiné servery Webmin. Jakákoli konfigurace proxy se použije také na volání RPC, i když ne na přímá připojení TCP používaná protokolem RPC v rychlém režimu nebo při přenosu velkých souborů. Protože všechny další servery Webmin jsou pravděpodobně ve stejné síti, pravděpodobně budete chtít zakázat uživatele proxy pro tyto hostitele.
Chcete-li zadat servery proxy HTTP a FTP a hostitele, pro které budou použity, postupujte takto:
- Na hlavní stránce konfiguračního modulu Webmin klikněte na Servery proxy ikona.
- Pokud chcete, aby se pro požadavky HTTP používal proxy server, vyberte druhý přepínač v HTTP proxy pole a zadejte úplnou adresu URL, například http://proxy.example.com:8080/ do textového pole vedle něj. Pokud Žádné je vybrán, nebude použit žádný proxy. Tento zadaný server bude také použit pro připojení HTTPS prostřednictvím požadavků proxy CONNECT, takže se ujistěte, že je podporuje a povoluje.
- Podobně můžete v FTP proxy zadat proxy, který se má použít pro stahování FTP pole. Obvykle to bude stejné jako HTTP proxy.
- Chcete-li zakázat používání serveru proxy pro určité hostitele, vyplňte pole Žádný server proxy pro pole se seznamem názvů hostitelů, doménových jmen a úplných nebo částečných IP adres oddělených mezerami. Můžete například zadat .example.com 192.168.1. aby se Webmin připojoval přímo k hostitelům v této doméně a síti.
- Pokud váš proxy vyžaduje, aby se klienti ověřili, vyplňte Uživatelské jméno pro proxy a Heslo pro proxy pole.
- Klikněte na tlačítko Uložit tlačítko, aby Webmin začal používat nová nastavení.
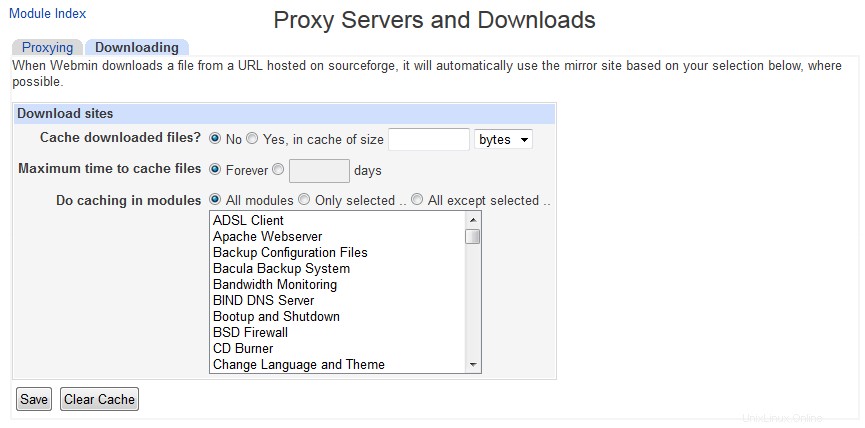 Stahování
Stahování  Uživatelské rozhraní
Uživatelské rozhraní
Webmin má několik nastavení, která řídí barevné schéma uživatelského rozhraní (při použití Starého motivu Webmin ), jaké informace o hostiteli serveru se zobrazují na každé stránce a zda je povoleno odesílání zpětné vazby. Můžete je změnit podle následujících kroků :
- Na hlavní stránce modulu klikněte na Uživatelské rozhraní ikonu pro zobrazení formuláře možností rozhraní.
- Prvních pět polí vám umožňuje vybrat barvy, které se použijí pro různé části rozhraní při použití motivu starého stylu. U každého můžete buď vybrat Výchozí nebo zadejte tři hexadecimální čísla pro červenou, zelenou a modrou složku barvy. Například FF 88 00 bude mít oranžový odstín. Tyto možnosti však nemají žádný vliv na nové výchozí téma.
- V některých motivech je nadpis v horní části každé stránky vykreslen jako obrázek. Protože to může zpomalit stahování stránky, můžete místo toho vynutit použití prostého HTML textových názvů změnou možnosti Zobrazit názvy jako text? pole na Ano .
- Ve výchozím nastavení zobrazuje každá stránka Webminu ve stavovém řádku prohlížeče název hostitele a operační systém vašeho systému. Chcete-li jej zobrazit jinde nebo jej úplně vypnout, vyberte jednu z následujících možností v části Zobrazit přihlašovací jméno a název hostitele nabídka :*V dolní části prohlížeče *Informace se zobrazují ve stavové oblasti prohlížeče, která je obvykle ve spodní části okna. *V názvu prohlížeče *Informace jsou přidány do názvu každé stránky, který se obvykle objevuje v záhlaví okna prohlížeče. *Nad záhlavím stránky *Informace se zobrazí nad titulkem každé stránky. *Nikde *Název hostitele a informace o operačním systému se nikde nezobrazují. Pokud se obáváte, že by se nedůvěryhodní uživatelé dozvěděli příliš mnoho o vašem systému, můžete si vybrat tuto možnost.
- Při použití výchozího motivu má každá stránka ve Webminu v pravém horním rohu odkaz pro zaslání zpětné vazby vývojáři. Můžete jej však nakonfigurovat tak, aby se zpětná vazba odeslala administrátorovi hlavního systému, aby vás ostatní uživatelé mohli kontaktovat. Chcete-li to provést, zadejte svou e-mailovou adresu do pole Odeslat zpětnou vazbu na a změňte pole *Povolit zasílání zpětné vazby?* na Pouze na výše uvedenou adresu . Odeslání zpětné vazby lze zcela zabránit výběrem Ne místo toho v posledním poli.
- Klikněte na tlačítko Uložit tlačítko pro aktivaci nastavení nového uživatelského rozhraní.
 Moduly Webmin
Moduly Webmin
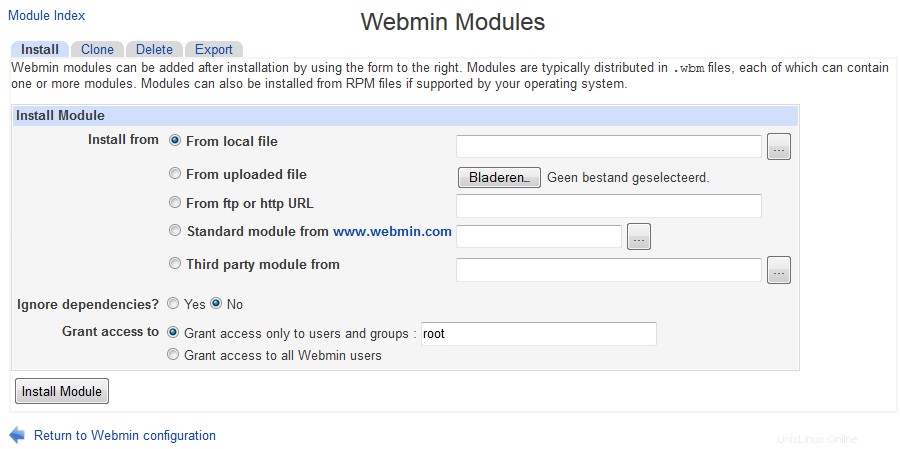 Moduly Webmin Install/Clone/Delete/Export
Moduly Webmin Install/Clone/Delete/Export Jak vysvětluje první kapitola této knihy, Webmin je v podstatě sbírka modulů, z nichž každý provádí nějakou úlohu, jako je konfigurace Apache nebo správa uživatelů Unixu. Modul lze přidat nebo odebrat, aniž by to ovlivnilo činnost ostatních, za předpokladu, že na něm nejsou závislé. Přestože hlavní distribuce Webmin obsahuje v době psaní tohoto článku 76 modulů, více než 100 dalších napsaných jinými lidmi je k dispozici ke stažení z webu webmin.thirdpartymodules.com. Toto je prohledávatelná databáze modulů a témat, která plní úkoly, které základní moduly nedělají, jako je správa firewallu FreeBSD, zobrazení systémových informací a připojení k serveru VNC.
- Instalace
Jakmile najdete modul, který se vám líbí, můžete jej nainstalovat podle následujících kroků:
- Na hlavní stránce klikněte na Moduly Webmin ikona. Tím se dostanete na stránku s formuláři pro instalaci, klonování a mazání modulů.
- Pokud jste již stáhli soubor .wbm modulu do systému, na kterém běží Webmin, vyberte Z místního souboru a do textového pole vedle zadejte úplnou cestu k souboru.
- Případně, pokud je soubor modulu v počítači, na kterém běží váš webový prohlížeč, vyberte možnost Z nahrání souboru a pomocí tlačítka Procházet vyhledejte soubor ve svém počítači.
- Pokud je modul místo toho někde na webové stránce, vyberte *Z ftp nebo http URL* a zadejte celou URL do textového pole vedle této možnosti.
- Webmin normálně zastaví instalaci modulu, pokud nejsou dostupné jiné moduly, na kterých závisí, nebo pokud je napsán pro pozdější verzi Webminu. Abyste tomu zabránili, zkontrolujte Ignorovat závislosti modulů při instalaci krabice. To však může umožnit instalaci modulu, který nebude fungovat. Neumožní vám však přidávat moduly, které nepodporují operační systém serveru.
- Chcete-li určit, komu bude tento nový modul udělen, vyberte možnost Udělit přístup pouze uživatelům a skupinám a zadejte seznam jmen uživatelů a skupin Webmin do sousedního textového pole. Ve výchozím nastavení je uveden pouze uživatel, ke kterému jste aktuálně přihlášeni. Případně jej můžete udělit každému uživateli a skupině výběrem Udělit přístup všem uživatelům Webmin .
- Klepněte na Instalovat modul ze souboru tlačítko pro stažení (v případě potřeby) a instalaci nového modulu. Pokud vše proběhne v pořádku, zobrazí se stránka se seznamem nainstalovaných modulů a velikostí jejich adresářů.
Webmin je dodáván se skriptem nazvaným install-module.pl, který lze nalézt v kořenovém adresáři instalace. Pokud jste nainstalovali verzi RPM, bude to /usr/libexec/webmin – jinak bude všude tam, kde byl extrahován soubor tar.gz. Tento skript lze použít k instalaci modulu z příkazového řádku předáním souboru .wbt jako parametru. Bude uděleno pouze uživateli root nebo admin, pokud takový existuje, nebo prvnímu účtu uvedenému v modulu Webmin Users, jinak.
Jakýkoli z aktuálně nainstalovaných modulů, včetně těch, které jsou standardně dodávány s Webminem, lze také smazat na stejné stránce. Odstranění výchozích modulů však není dobrý nápad, protože při příštím upgradu budou automaticky znovu nainstalovány. Místo toho je lepší odebrat přístup, který nechcete používat s modulem Webmin Users. Ne všechny moduly lze také odstranit, protože některé jsou závislé na jiných modulech (jako jsou běžící procesy). Tento modul také není možné smazat.
- Odstranění
Chcete-li odebrat jeden nebo více modulů, postupujte takto:
- Klikněte na moduly Webmin ikonu na hlavní stránce.
- Přejděte dolů na poslední formulář na stránce a vyberte všechny moduly, které chcete odebrat z Odstranit moduly seznam. Klony (vysvětleno později) lze také odstranit, pokud již nejsou potřeba. Smazáním modulu, který má klony, je automaticky odstraníte také.
- Když stisknete tlačítko Smazat vybrané moduly zobrazí se stránka s potvrzením, která přesně ukáže, co bude odstraněno. Nebo pokud existují nějaké problémy se závislostmi, které brání odstranění jednoho nebo více, zobrazí se místo toho chybová zpráva vysvětlující problém.
- Chcete-li, aby byl všem uživatelům odebrán přístup k modulu a všechna nastavení řízení přístupu se vrátila na výchozí hodnoty, zaškrtněte políčko Odebrat uživatelům a resetovat nastavení řízení přístupu? krabice. To může být užitečné, pokud plánujete v budoucnu modul znovu nainstalovat a nechcete, aby byl dostupný stejným lidem, kteří jej mohli používat dříve.
- Klikněte na Smazat pokračovat v odstranění modulu. Zobrazí se stránka ukazující přesně, které moduly byly odstraněny, spolu s počtem bajtů smazaných pro každý z nich.
- Klonování modulu Webmin
V některých situacích si můžete přát, abyste měli stejný modul Webmin nainstalovaný dvakrát, aby bylo možné každý nakonfigurovat samostatně. To může být užitečné, pokud máte například nainstalované dvě verze Apache, možná jednu pro testování a jednu pro produkci. Standardní modul Apache lze nastavit tak, aby spravoval pouze jeden po druhém, takže se může zdát, že jediným cílem konfigurace obou serverů by bylo nainstalovat Webmin dvakrát.
Existuje však řešení – klonování modulů. Klon je kopie existujícího modulu, který sdílí celý stejný kód, ale lze jej konfigurovat samostatně, přiřadit různým uživatelům a mít nezávisle nastavenou kontrolu přístupu uživatelů. Chcete-li vytvořit klon, postupujte takto :
- Klikněte na moduly Webmin ikonu na hlavní stránce.
- Přejděte na druhý formulář s názvem Klonovací modul a vyberte původní modul z Modul ke klonování menu.
- V Název klonovaného modulu zadejte nový název, který se zobrazí pod ikonou klonu, například Testing Apache Server .
- Pokud chcete, aby se tento modul objevil v jiné kategorii než původní, vyberte jej z Přiřadit do kategorie menu.
- Klepněte na Klonovací modul knoflík. Kopie bude vytvořena a udělena uživateli, pod kterým jste aktuálně přihlášeni, a váš prohlížeč se vrátí na hlavní stránku Konfigurace Webmin.
- Nyní můžete přejít k novému modulu, který bude ve výchozím nastavení nakonfigurován stejně jako původní. Konfigurace modulu odkaz pak lze použít k nastavení, aby v případě potřeby používal různé cesty konfiguračního souboru a programu. Pokud klonujete modul, jako jsou Custom Commands nebo System and Server Status, budou do klonu zkopírovány také všechny existující příkazy nebo monitory. Pokud chcete, můžete je smazat, aniž byste ovlivnili nastavení v původním modulu.
S klonováním lze provést několik chytrých triků, jako je vytvoření nové kopie modulu Stav systému a serveru, který běží podle jiného plánu, vytvoření kopie modulu Uživatelé a skupiny pro správu uživatelů NIS nebo vytvoření vícenásobného modulu Fetchmail pro různé konfigurační soubory.
- Přidané moduly po upgradu
Kdykoli byl během (automatického) upgradu přidán nový modul, budete jej muset přidat uživatelům, kteří mají k novému modulu přístup.
 Operační systém a prostředí
Operační systém a prostředí
Webmin se chová odlišně v závislosti na operačním systému nebo distribuci Linuxu, kterou jste nainstalovali, a konkrétní verzi, kterou používáte. Správný OS je vždy automaticky detekován při instalaci nebo poskytnutý instalačním programem, ale je docela možné, že váš systém může být upgradován během životnosti systému. Pokud k tomu dojde, Webmin automaticky nezjistí aktualizaci – musíte to sdělit podle následujících kroků:
- Klikněte na Operační systém a prostředí ikonu na hlavní stránce modulu.
- Vyberte dodavatele a verzi systému Unix ze seznamu *Nový operační systém*.
- Klikněte na tlačítko Uložit tlačítko, aby jej Webmin začal používat.
Operační systém a verze zjištěné v době instalace určují výchozí hodnoty pro konfiguraci modulů, protože každá varianta Unixu používá různá umístění a formáty pro různé konfigurační soubory, které Webmin spravuje. Změna operačního systému podle výše uvedených kroků však nezmění žádné z těchto konfiguračních nastavení. Místo toho pouze určí, které z nich se použijí pro moduly nainstalované v budoucnu. Obvykle to není problém, protože většina aktualizací OS nezmění umístění souborů a programů. Některé moduly však může být nutné po upgradu ručně nakonfigurovat – například může být nutné změnit tiskový systém používaný modulem Správa tiskárny, pokud stará verze operačního systému používala LPRng a nová verze používá CUPS.
- Úprava cesty programu a proměnných prostředí
Když spustíte příkaz jako ls z unixového shellu, proměnná prostředí PATH určuje adresáře, které váš shell prohledá, aby našel skutečný spustitelný soubor, jako je /bin/ls. Webmin také používá proměnnou PATH k vyhledání příkazů, které spouští, když není zadána úplná cesta, jako je webalizer nebo mysql. Ve výchozím nastavení je tento seznam adresářů nastaven tak, aby zahrnoval všechna běžná umístění programů ve vašem operačním systému, ale může být nesprávný, pokud jste nainstalovali spustitelné soubory do některého nestandardního adresáře, jako je /usr/local/samba/bin.
Podobně proměnná prostředí LD_LIBRARY_PATH určuje, kde programy hledají sdílené knihovny, které potřebují při spuštění načíst. Webmin opět ve výchozím nastavení nastavuje tuto proměnnou tak, aby zahrnovala všechny běžné adresáře knihoven ve vašem operačním systému, ale pokud jste programy zkompilovali a nainstalovali ručně, může o některé chybět. Příznakem toho je, že programy spouštěné Webminem selžou s chybovou zprávou jako libmysqlclient.so.6:open failed. Knihovnu, jako je tato, lze nalézt v /usr/local/mysql/lib, která není ve výchozí cestě vyhledávání.
Tyto cesty můžete upravit a definovat své vlastní proměnné prostředí, které budou předány všem programům spuštěným Webminem podle následujících kroků:
- Klikněte na Operační systém a prostředí ikonu.
- Přidejte další adresáře programů do pole *Vyhledávací cesta programu*. Každý adresář musí být oddělen :(dvojtečkou), stejně jako v proměnné prostředí PATH. Stávající adresáře by však neměly být odstraňovány ani měněny, protože mohou zastavit fungování částí Webminu.
- Přidejte všechny další sdílené adresáře knihoven do pole *Vyhledávací cesta knihovny*, opět oddělené dvojtečkami.
- Někdy je užitečné nechat Webmin předat jiné proměnné prostředí programům, které spouští. Pokud jste například měli několik vlastních příkazů připojených k Oracle, možná budete chtít, aby byl ORACLE_HOME před jejich spuštěním správně nastaven. Další proměnné prostředí tabulka umožňuje definovat některé. Stačí zadat název do prvního prázdného pole pod Název proměnné a hodnotu do pole vedle pod Hodnota . Stejně jako u většiny tabulek ve Webminu i tato zobrazuje vždy pouze jeden prázdný řádek, takže pokud chcete přidat více než jednu proměnnou, budete muset tuto stránku uložit a znovu otevřít.
- Až budete s nastavením cest a proměnných hotovi, klikněte na Uložit tlačítko pro jejich aktivaci.
Jakýkoli program provozovaný Webminem má také přístup k několika proměnným nastaveným samotným webovým serverem a předávaným CGI programům, které tvoří Webmin. Například REMOTE_USER obsahuje jméno přihlášeného uživatele a REMOTE_HOST IP adresu klienta. Všechny HTTP hlavičky jsou uloženy ve velkých proměnných začínajících HTTP_, takže program může najít informace o prohlížeči uživatele například v proměnné HTTP_USER_AGENT.
 Jazyk
Jazyk
Mnoho modulů Webmin bylo přeloženo do různých jazyků, jako je němčina a japonština. Výchozí jazyk pro všechny uživatele můžete změnit podle následujících kroků, nebo pouze pro jednoho uživatele v modulu Webmin Users. Ne všechny překlady jsou kompletní, takže některé zprávy a štítky se přesto budou zobrazovat v angličtině.
- Klikněte na Jazyk ikonu na hlavní stránce modulu.
- Ve formuláři, který se zobrazí, vyberte preferovaný jazyk vašich uživatelů v části Zobrazit v jazyce Jídelní lístek.
- Některé prohlížeče (jako je Opera) mohou požadovat, aby server zobrazoval stránky v jazyce zvoleném uživatelem. Chcete-li, aby Webmin takové požadavky respektoval, pokud je to možné, změňte pole *Použít jazyk určený prohlížečem?* na Ano . Pokud je jazyk odeslán, přepíše globální nastavení i nastavení jednotlivých uživatelů.
- Klikněte na tlačítko Uložit tlačítko, aby se Webmin okamžitě přepnul na nový jazyk.
Mnoho jazyků (jako je čínština, japonština a ruština) používá symboly, které se nenacházejí ve standardní evropské abecedě. K jejich zobrazení je často potřeba nainstalovat speciální písmo do systému s prohlížečem, který používáte pro přístup k Webminu. Některé distribuce Linuxu tyto fonty standardně obsahují, jiné ne a jejich instalace může být poměrně složitá.
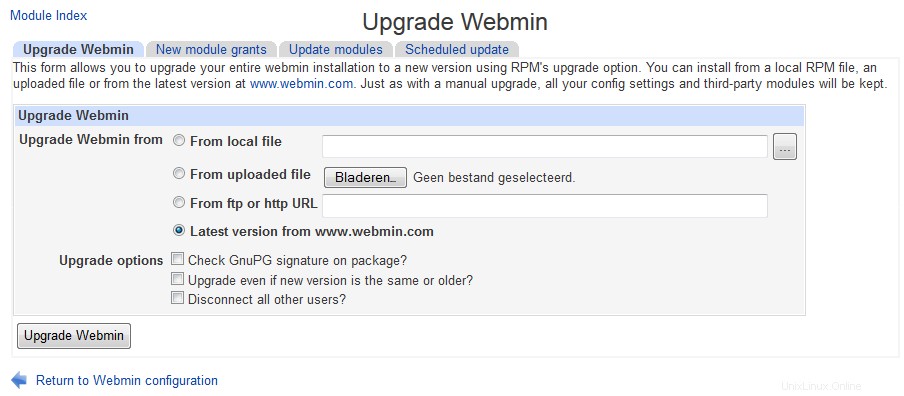 Možnosti stránky indexu
Možnosti stránky indexu
Kromě obecných nastavení uživatelského rozhraní, která se vztahují na všechny stránky, existují některá, která řídí rozvržení pouze hlavní nabídky, na které se zobrazují ikony modulu. Lze je mimo jiné použít k vypnutí kategorizace, ovládání zobrazení názvu hostitele a operačního systému vašeho systému a k odesílání uživatelů přímo do modulu ve výchozím nastavení. Tyto kroky vysvětlují, jak změnit nastavení hlavní nabídky :
- Klikněte na Možnosti stránky indexu na hlavní stránce konfiguračního modulu Webmin.
- Ve výchozím nastavení jsou ikony modulů uvedeny čtyři za sebou. Pokud dáváte přednost použití širokého okna prohlížeče, může to být příliš málo na to, aby bylo možné správně využít dostupný prostor. Upravte Počet sloupců pole pro změnu počtu ikon v každém řádku.
- Když se zobrazí Kategorizovat moduly? možnost je nastavena na Ano , ikony se zobrazují pod kategoriemi, aby se snížil počet, který se zobrazuje na kterékoli stránce v hlavní nabídce. Výběr Ne místo toho je všechny umístí na jednu velkou stránku a při použití výchozího motivu odstraní seznam kategorií z horní části všech stránek.
- Když se uživatel přihlásí do Webminu, uvidí moduly v Webmin kategorie ve výchozím nastavení. Pokud obvykle používáte moduly v nějaké jiné kategorii, vyberte ji z Výchozí kategorie Jídelní lístek.
- Když se zobrazí možnost Zobrazit verzi, název hostitele a OS? pole je nastaveno na Ano jak je ve výchozím nastavení, hlavní nabídka zobrazuje verzi Webmin vašeho systému, název hostitele a operační systém. Pokud si nepřejete, aby byly tyto informace z bezpečnostních důvodů zpřístupněny uživatelům, vyberte Ne namísto.
- Pokud má uživatel Webminu přístup pouze k jednomu modulu, nemá pro něj smysl vůbec vidět hlavní menu, protože bude obsahovat pouze jednu ikonu. Chcete-li, aby tito uživatelé byli po přihlášení okamžitě přesměrováni do jejich jediného modulu, změňte pole Přejít *přímo na modul, pokud má uživatel pouze jeden?* na Ano .
- Klikněte na tlačítko Uložit aktivujte tato nová nastavení hlavní nabídky.
Některá nestandardní témata nemusí implementovat všechny tyto funkce, zejména ta, která mají vlastní hlavní nabídky.
 Upgrade Webmin
Upgrade Webmin
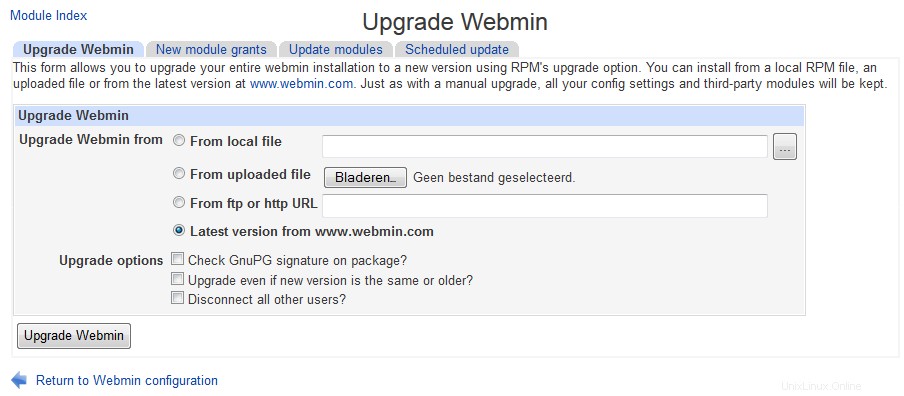 Upgrade hlavní obrazovky Webmin
Upgrade hlavní obrazovky Webmin Webmin má schopnost upgradovat se sám, když vyjde nová verze, buď ze souboru, který jste si již stáhli, nebo z balíčku, který pro vás stáhne z www.webmin.com. I když je docela možné upgradovat z příkazového řádku instalací nejnovějšího balíčku RPM nebo tar.gz, provést to z tohoto modulu je ještě jednodušší a méně náchylné k chybám.
Webmin lze upgradovat pouze pomocí stejného typu balíčku, ze kterého byl původně nainstalován. To znamená, že pokud jste původně používali formát tar.gz, upgrade lze provést pouze z jiného souboru tar.gz. Podobně lze instalaci RPM upgradovat pouze z novějšího balíčku RPM. Samozřejmě, když vám Webmin stáhne nejnovější verzi, vždy vybere správný formát balíčku.
Nedávné verze mají možnost zkontrolovat digitální podpis GnuPG na balíčcích RPM a tar.gz, aby se zajistilo, že jsou autentické. To lze provést pouze v případě, že máte na svém systému nainstalovaný příkaz gpg a při použití balíčku tar.gz pouze při upgradu přímo z webu Webmin. Kontrola podpisu vás chrání před instalací falešných verzí Webminu, což je ve skutečnosti trojský kůň nebo jiný typ škodlivého programu.
Chcete-li upgradovat Webmin, postupujte takto:
- Klikněte na Upgrade Webmin ikonu na hlavní stránce modulu. Tím se dostanete na stránku s formuláři pro upgrade, instalaci aktualizovaných modulů a nastavení automatické instalace aktualizací.
- Upgrade Webmin formulář je velmi podobný formuláři pro instalaci modulů, který je vysvětlen v části *Instalace a odstranění modulů Webmin*. Vyberte buď Z místního souboru pokud je nový balíček již na vašem serveru, *Z nahraného souboru*, pokud je na PC, na kterém běží váš webový prohlížeč, nebo *Z ftp nebo http URL*, aby se balíček stáhl z nějaké URL. Nejjednodušší možností je vybrat Nejnovější verzi z www.webmin.com aby se příslušný balíček stáhl automaticky.
- Pokud byl Webmin ve vašem systému nainstalován ze souboru tar.gz, zobrazí se Smazat po upgradu adresář staré verze? Po zaškrtnutí políčka lze starou verzi odstranit po instalaci nové. Pokud nechcete mít možnost vrátit se ke starému vydání, měla by být tato možnost povolena, abyste ušetřili místo na disku. U instalací RPM se vůbec nezobrazuje, protože balíček RPM se vždy instaluje do stejného adresáře.
- Chcete-li si nechat ověřit podpis GnuPG na balíčku, pokud je to možné, zapněte možnost Chcete zkontrolovat podpis GnuPG na balíčku? volba. Pokud je ve vašem systému nainstalován program gpg, je ve výchozím nastavení povoleno.
- Klikněte na Upgrade Webmin tlačítko pro zahájení upgradu. Zobrazí se stránka zobrazující průběh stahování (v případě potřeby) a výstup skriptu setup.sh nové verze. Pokud již používáte novější verzi, než je ta, kterou jste vybrali k instalaci nebo na www.webmin.com, zobrazí se místo toho chybová zpráva.
Proces upgradu zachová všechny uživatele a nastavení konfigurace modulu a neměl by být ani postřehnutelný lidmi, kteří aktuálně přistupují k vašemu serveru Webmin. Pokud jste původně nainstalovali program z balíčku tar.gz a nezadali jste cílový adresář jako /usr/local/webmin, bude nová verze nainstalována do adresáře 'vedle' staré. For example, if Webmin 1.060 was in /usr/local/webmin-1.060 and you upgraded to version 1.070, it would be installed in /usr/local/webmin-1.070, and the old directory deleted if the *Delete old version's directory after upgrade?* option was checked.
Any modules that the new version includes but the old one does not will be granted to the first user listed in the Webmin Users module, which will typically be root or admin. You should check after the upgrade is complete to ensure that they have not been given to an un-trusted user instead though, as most modules by default can be used to subvert security on your system.
- Installing updates to Webmin
Updated versions of Webmin modules in the latest release are often made available to fix bugs or security problems. Installing these updated modules is always a good idea, as they may fix problems that you have been having or patch security holes that could allow un-trusted users to gain root access on your system. Updates are always designed to solve problems rather than adding new features which may potentially have problems of their own.
Of course, if you are not having any trouble then you can just wait until the next full release and install it instead. Each version will always include any updates that were made available for previous versions of Webmin. Updates are only created to solve problems in the latest version, so if you are running an older version do not expect any more to be released for it.
The page http://www.webmin.com/updates.html lists the downloadable updates for each version of Webmin. You can retrieve any that you need from there to be installed using this module, as explained in the Installing and deleting Webmin modules section. However, there is an easier method - Webmin can be told to check for, download and install any updates that it does not already have. This can either be done explicitly using this module, or set up to happen on schedule.
To check for and install updates, follow these steps :
- Click on the Update Webmin icon on the Webmin Configuration module's main page.
- Scroll down to the second form, headed Upgrade modules now .
- Select the Update from www.webmin.com option. The alternate Update from another source mode is only useful if running your own repository of new modules, which is not covered in this book.
- If you just want to see what updates are needed without actually installing them, check the *Only show which modules would be updated *box. Otherwise, un-check it so that updates are actually done.
- If you have deleted some of the standard Webmin modules and don't want them to be re-installed by the update process, de-select the Install modules that are not currently installed option.
- Hit the Update Modules knoflík. A page listing all updates for your operating system will be displayed, along with the problems that they fix. As long as the box in step 4 was not checked, the progress of each needed module's download and the results of its installation will be shown as well. As well, if a new version of Webmin is available a message will appear at the end of the page informing you. Because module updates are only released for the latest version, it is advisable to upgrade the entire program as soon as possible.
Every Webmin module has a version number, which the update process uses to keep track of which ones it has already downloaded and installed. A message like Module cron is already up to date shown next to a potential update indicates that it has already been installed. A message like *Update to module cron is not related to this OS* means that the module does not support your operating system, or that the problem that the update fixes does not occur on your OS.
- Scheduled updates
Instead of manually following the steps above every now and then, you can configure Webmin to check for, report on and install new modules on schedule. When needed updates are found, an email can be sent to you listing the modules that should be or have been installed and the problems that they fix. As well the email will include notification of the availability of a new Webmin release, if there is one.
To enable automatic updates, follow these steps :
- Click on the Update Webmin icon and scroll down to the final form on the page, titled Update modules on schedule . \# Check the Scheduled updating currently enabled krabice. # Unless you run your own repository, select Update from www.webmin.com .
- The Update modules at field specifies the time of day that the scheduled update check is run. Typically you should enter something like _3_ to have updates done at 3 am, assuming that your system is turned on at that time. The every field next to it sets the number of days between checks. For example, if you enter _1_ then updating will be done only every third day. 1 or 2 days is usually a reasonable period.
- If the Only show which modules would be updated option is enabled, a reporting only showing which modules need updating will be sent out on schedule. This can be useful if you want to be reminded of new modules, but install them yourself to control which updates are used.
- The Install modules that are not currently installed option has exactly the same meaning as in the Update modules now form, and generally does not need to be enabled.
- If Only report updates is checked, an email report will not be sent if no needed updates are available and no new version of Webmin has been released. This is usually what you want, as it cuts down on the number of unnecessary email messages.
- In the Email update report to field enter the address to which the update report should be sent. If it is left empty automatic checking will still be done, just not reported. Email is always sent by calling the sendmail program, the path to which is taken from the Sendmail Configuration module's configuration.
- Hit the Save and Apply button to enable scheduled updating. A Cron job (covered in chapter 10) will be created, which you can see in the Schedule Cron Jobs module, but should not touch.
Automatic updating can be turned off at any time by de-selecting the Scheduled updating currently enabled box on this form and clicking on Save and Apply .
If webmin was installed using yum or apt-get and updating is enabled, yum/apt-get will update webmin on similar schedule as other components.
- Added modules after upgrade
Whenever a new module was added during (automated) upgrade, you will need to add that module to users who who may access the new module.
 Authentication
Authentication
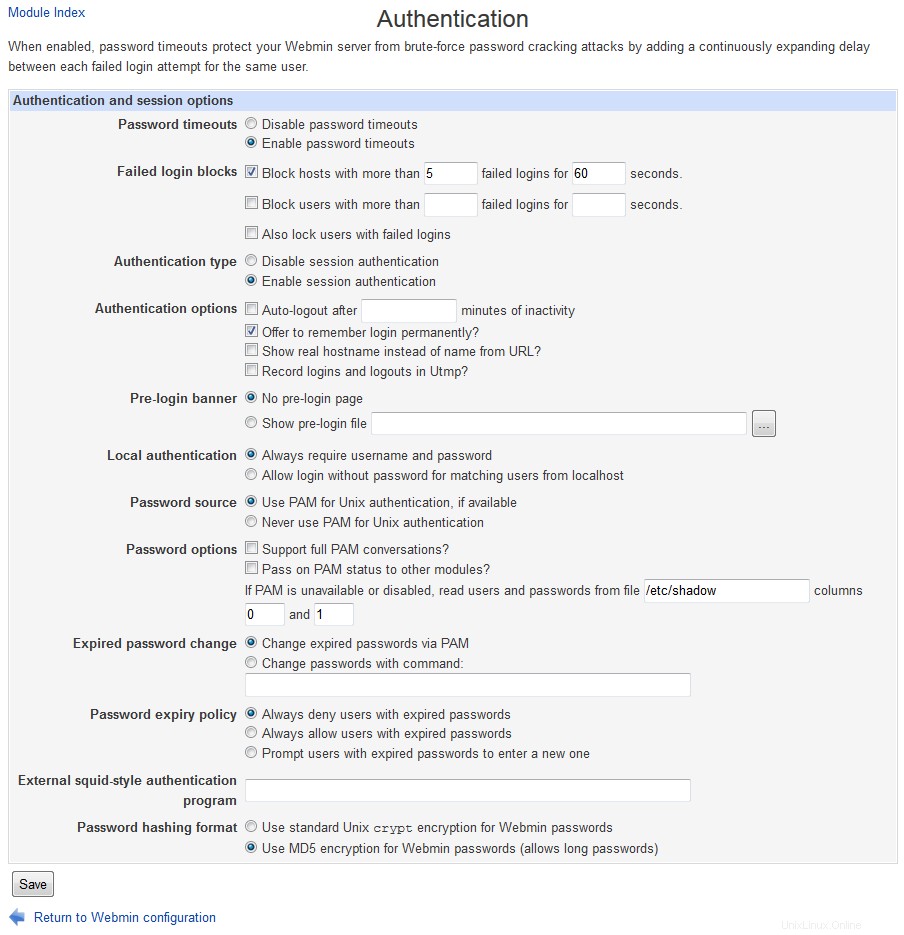 Authentication
Authentication Webmin has several options that control how multiple failed login attempts are handled, how users login and how Unix passwords are checked. The default authentication method uses cookies, but if your browser cannot handle them you may want to switch to basic HTTP authentication instead. The only problem with this method is that there is no way to properly log out, as there is no support for logging out in the HTTP protocol. However, it sometimes must be used - for example, browsers on MacOS X cannot load applets (such as the ones in the File Manager and SSH/Telnet Login modules) from web servers using cookie authentication.
To configure authentication for Webmin, follow these steps:
- Click on the Authentication icon on the module's main page to bring up the authentication form.
- When Enable password timeouts is selected, Webmin will detect multiple failed login attempts from the same IP address and lock that host out for a configurable amount of time. This feature should always be turned on, as it stops attackers using millions of login attempts to guess passwords on your system. The Block hosts with more than field specifies the number of login attempts allowed from a single host before blocking is triggered, while the failed logins for field sets the number of seconds that a host is blocked for. The defaults are reasonable, but you can increase the timeout if you are feeling paranoid.
- When *Log blocked hosts, logins and authentication failures to syslog* is selected Webmin will send messages to the system logs (covered in chapter 13) when a user logs in, logs out or enters an incorrect password. All messages are sent with the authpriv facility. You should leave this option turned on, so that suspiciously large numbers of login failures can be detected.
- When Enable session authentication is selected, Webmin will use its own login form to ask users for a username and password, and set a cookie after the login is complete to identify authenticated clients. To switch to normal HTTP authentication, select Disable session authentication namísto.
- When using session authentication, Webmin can be configured to automatically log users out if they have been inactive for more than a certain amount of time. To enable this, check the Auto-logout after box and enter a number of minutes into the text field next to it. This feature and the next three are not available when using HTTP authentication.
- When Offer to remember login permanently? is checked (as it is by default), the login form will include a check box for permanently remembering the login. When selected, the cookie sent to the user's browser will be marked to indicate that it should be saved even if the browser is shut down and re-run later. This is convenient because is means that the user will not have to login to Webmin again, but you may consider it a security risk. If so, un-checking this box will remove the remember option from the login form.
- By default the login page includes the hostname from the URL in the message above the username and password fields. To hide it, de-select the Show hostname on login screen? krabice.
- Some people like to have a welcome message shown on the login page the first time a user accesses it, perhaps giving information about the server or telling unauthorized people to go away. To enable this on your system, first create an HTML page containing the message that you want to appear. Then select *Show pre-login file* and enter the full path to the HTML file in the text field. After a user reads it he must re-load or re-visit the page (perhaps by following a link in the page itself) to force the real login form to appear.
- Webmin can automatically authenticate connections from localhost by determining which Unix user is making the connection, and checking to see if a Webmin user of the same name exists. To enable this, select *Allow login without password for matching users from localhost*. If you run a browser as root on the same system as Webmin runs on and have a Webmin user called root, this feature allows you to access the URL http://localhost:10000/ and be logged in without needing to enter a username and password. It is convenient, but potentially insecure if an attacker can trick a program (such as Squid) into connecting to that URL, which would grant access to Webmin as the user that the program runs as. For this reason, *Always require username and password* is selected by default.
- When the Unix authentication option is selected for a user in the Webmin users module, his password can be checked by using PAM or by reading the Unix password file directly. If the Use PAM for Unix authentication, if available option is selected and the Authen::PAM Perl module installed, Webmin will attempt to use PAM to validate the user. However, on Linux this will only work if the /etc/pam.d/webmin service file is set up correctly. This file is included in the RPM package of Webmin though. If your operating system does not support PAM, if the Perl module is not installed or if the *Never use PAM for Unix authentication* option is selected, Webmin will fall back to directly reading the password file. This is more reliable, but will not prevent the use of passwords that are marked as expired. The *read users and passwords from file* fields specify the file to get passwords from and the columns to use for the username and password, but should rarely need to be changed as they are set by default to match your operating system. Because Webmin will use PAM where it can or read the appropriate password file if PAM is not available, the fields covered in this step should not need to be changed.
- The External squid-style authentication program field can be used to enter the full path and parameters to a program that validates passwords. If it is filled in, the option *External authentication program* will appear in the Password menu for a user in the Webmin Users module, indicating that the user's password should be checked using this command. The program must behave exactly like a Squid's external authenticator, covered in the Setting up proxy authentication section of of Squid Proxy Server.
- Finally, hit Save at the bottom of the form to activate the new authentication settings for subsequent logins.
 Two factor Authentication
Two factor Authentication
Two-factor authentication can be used to add an extra layer of security to a Webmin account, as well as the regular username and password. When enabled, a user will need to provide an extra authentication token which typically comes from a smartphone app, hardware OTP generator or SMS.
This page allows you to select an authentication provider for Webmin users on your system. Once enabled, each user can then enroll for two-factor in the Webmin Users module. The available two-factor providers are:
- Authy
- This is a commercial service that provides a smartphone app and website for managing two-factor users. Each user must create an account on Authy's website and link it to their smartphone.
- Google Authenticator
- This is a smartphone app that implements the standard TOPT protocol. Each user must scan a QR code using the app to link their tokens with the Webmin server.
 Edit Categories
Edit Categories
Every Webmin module has a category that controls where it appears on the module's main menu. You can create your own categories and move modules from their default locations into your own or existing categories, which can be useful if you don't like the default arrangement, or want to put everything into one huge category.
To create new categories or re-name existing ones, follow these steps:
- Click on Edit Categories on the module's main page to display the category editing page.
- To add a category, scroll down to the bottom of form. In the first empty field under ID enter a unique internal name for your new category, such as stuff . Then in the field next to it under Displayed description enter the name that will appear in Webmin, such as Thirdparty . Existing categories that you have added can be edited by changing the fields in this section as well. However, you should not change the entries in the ID column, as they are used internally to associate modules with categories. The ID is never visible to users anyway - only the displayed description is.
- To change the name of one of the default categories displayed at the top of the form, select the second radio button next to it and entering a new description into the text box to the right. If Default is chosen, the standard name determined by the current language will be used.
- Hit the Save Categories button at the bottom of the form to activate the new categories. You can now move modules into any that you have created.
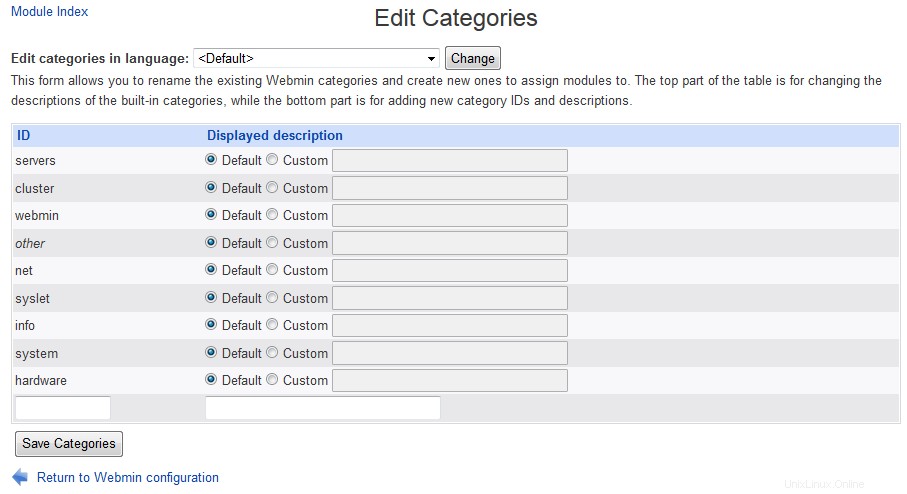 Edit Categories
Edit Categories  Reassign Modules
Reassign Modules
To change the categories that modules appear in, do the following:
- Click on the Reassign Modules icon on the main page.
- The page that appears lists every installed Webmin module and the category it is currently in. For each module that you want to move, select a new category from the menu next to its name.
- Click on the Change Categories button at the bottom of the page to move the modules.
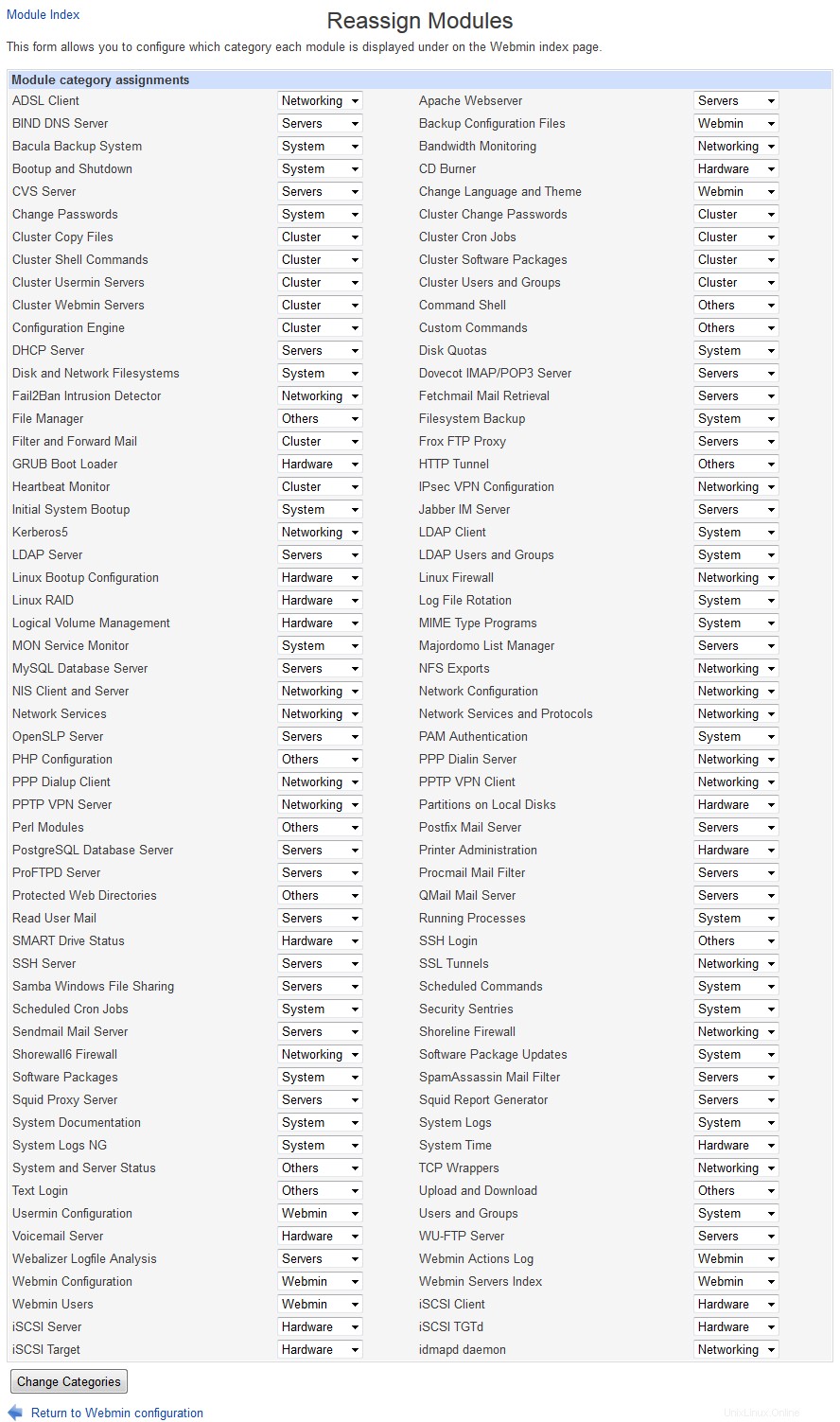 Reassign Modules
Reassign Modules  Module Titles
Module Titles
If you dont't like the the titles available (bacause they are too long or find them misleading) you may alter them at wish:
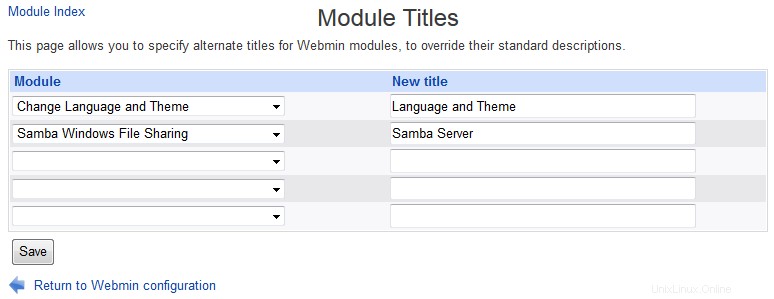 Module Titles
Module Titles  Webmin Themes
Webmin Themes
A theme is an extension to Webmin (much like a module) that controls how its interface appears. The currently active theme determines if and how the categories at the top of each page are displayed, what page background is used, what icons each module has, how titles appear and how each page ends. By changing themes you can significantly change the look of Webmin without effecting its functionality. Several themes are included by default, and you can install more that have been written by other developers.
Like the language, you can set the theme for all logins in this module, or override it for a specific user in the Webmin Users module. The steps to change the theme for everyone are :
- Click on the Webmin Themes icon on the module's main page. This will take you to a page for changing themes, installing a new theme and deleting existing ones.
- Select the theme to use from the Current theme Jídelní lístek. Those included as standard with Webmin are :*Old Webmin Theme *The very simple theme that the first versions of Webmin used before theming was added. If you find the default too slow, this may be a better alternative as it uses less images. *Caldera Theme *An improved layout that uses frames to place categories and module icons at the top, and actual forms and pages down the bottom. *MSC.Linux Theme *The current default Webmin theme. *MSC.Linux Mini Theme *A modified version of the default theme, designed for use on small-screen devices such as PDAs.
- Hit the Change button to activate the chosen theme.
New themes developed by other people can also be added to Webmin, and several are available for download from www.webmin.com/third.html.
To install a theme, follow these steps :
- Click on the Webmin Themes icon on the module's main page.
- Select the theme's file using the second form. Just as when installing a module, you can choose to install a theme from a file on the system running Webmin, the PC your browser is on, or an HTTP or FTP URL.
- Hit the Install Theme button to have it downloaded (if necessary) and installed.
The final thing that you can do on this page in delete one of the installed themes. The Old Webmin Theme cannot be deleted as it is built into the program, and the other standard themes should not be as they will be added again if you upgrade to the next version. To delete a theme that you have installed, follow these instructions:
- Click on the Webmin Themes icon on the module's main page.
- Select the one to remove from the Theme to delete menu at the bottom of the page. If that menu does not appear it means that all installed themes are in use either by an individual user or for everyone.
- Hit the Delete button to bring up a confirmation page asking if really want to go ahead.
- Click on Delete again to remove the theme.
 Trusted Referrers
Trusted Referrers
One danger when using a web-based administration interface like Webmin is that a link from another website may point to a program on your Webmin server. For example, a malicious site could include HTML code like :
<a href="http://localhost:10000/proc/run.cgi?cmd=rm+*">click me</a>
Clicking on this harmless-looking link would cause Webmin's Running Processes module to run a command that deletes files on your system! Assuming that you have already logged into Webmin, no password would be required. Worse still, a similar URL could be used in an tag for an image, which is fetched automatically by your browser as soon as you open a page that seems innocuous.
Fortunately, there is a solution - most browsers send the full URL of the page that a link came from in their HTTP requests. By default, Webmin compares the hostname in this URL with the one used to access the current page, and displays a warning if they do not match. This blocks links from other web sites to your Webmin server, except for those that do not specify a program, such as http://localhost:10000/cron/ , and are thus harmless.
Sometimes though you will want to allow such links, such as from an internal Intranet webserver that you maintain and trust. For this reason Webmin can be configured to allow links where the referrer is from a list of trusted hosts. These steps explain how :
- Click on the Trusted Referers icon on the module's main page.
- To turn off referrer checking entirely (which is not a good idea), change the Referer checking enabled? field to No .
- To allow links from certain hosts, fill in the Trusted websites field with a list of hostnames, such intranet.example.com .
- In some cases the browser will not provide any referrer information at all, possibly because it does not support that HTTP feature. When the Trust links from unknown referers box is checked, Webmin will allow requests in this case. If you are paranoid and know that your browser always does supply referrer information, turn this option off.
- Hit the Save button to activate the settings.
Webmin does not simply deny links from un-trusted sites. Instead, it displays a warning and gives the user a chance to continue with the link. This warning form contains a checkbox labeled *Don't show this warning in future*, which if selected effectively changes the Referer checking enabled? field to No .
 Anonymous Module Access
Anonymous Module Access
It is possible to set up certain Webmin modules so that they can only be used to view information, or to execute harmless commands. For example, the System and Server Status module's access control features can be set to give a user read-only access, letting them see which monitors are up and which are down. Or the Custom Commands module can be configured for some user to let him only run commands that display information.
The anonymous access feature of this module lets you grant access to certain modules to clients without them needing to login at all. Such clients will be treated as a specified Webmin user, and thus have only the rights that you grant to that user. However, they will never need to supply its username and password when accessing allowed modules on your system. This can be useful for making certain information (such as the server status display) available to everyone on your network, without needing to tell them a username and password. However, it should be used with extreme care, as granting anonymous access as a powerful user could compromise your entire system.
To set up unauthenticated access to some modules, follow these steps :
- First, use the Webmin Users module to create a user, called anonymous for example, who has the modules and access control settings that you want to give to unauthenticated clients. Its password can be set to No login allowed , as this user will never login conventionally. The user should be given the Old Webmin Theme , to minimize the number of image directories that you will need to allow access to later.
- Then in the Webmin Configuration module, click on the *Anonymous Module Access* icon.
- The form that appears contains a table with two columns, and initially two empty rows. Each row specifies a URL path on your server to allow unauthenticated access to, and a Webmin user* that requests to that path should be treated as. In the first row enter /images for the path and anonymous for the user, so that the directory containing Webmin's title images can be accessed by unauthenticated clients. In the second row enter the path for the module that you want to allow (such as /status ), and anonymous as the user again. Never enter a path of /, as it will allow unauthorized access to your entire Webmin server! The path to a specific CGI program (such as /custom/run.cgi ) may make sense in some cases.
- Hit the Save button to turn on anonymous access. If you want to allow more that two URL paths, click on the icon again so that the table is re-displayed with two more empty rows.
If a user who has already logged visits a module that has been allowed anonymous access with the steps above, Webmin will still identify him correctly as the logged-in user.
 File Locking
File Locking
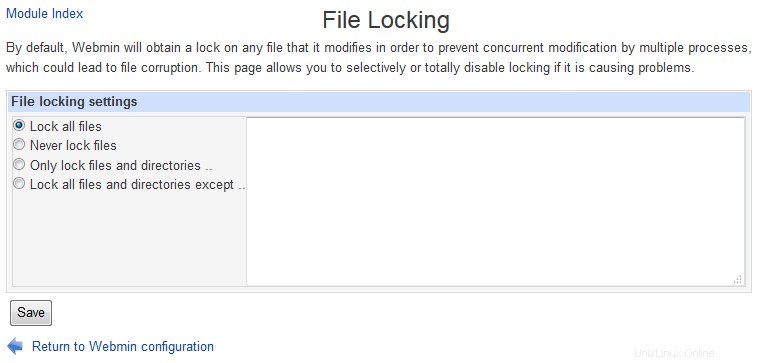 File Locking
File Locking  Mobile Device Options
Mobile Device Options
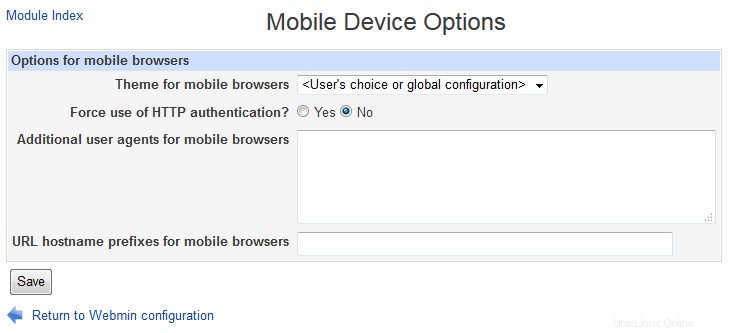 Mobile Device Options
Mobile Device Options  Blocked Hosts and Users
Blocked Hosts and Users
 Blocked Hosts and Users
Blocked Hosts and Users  Background Status Collection
Background Status Collection
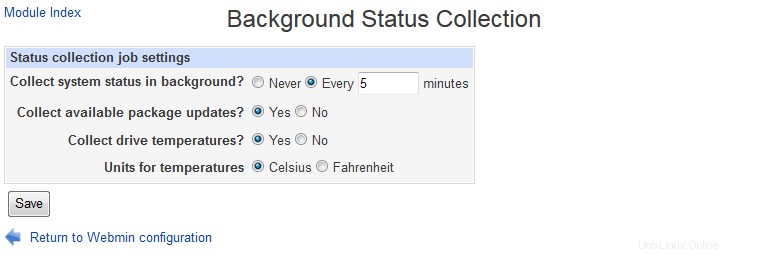 Background Status Collection
Background Status Collection  Advanced Options
Advanced Options
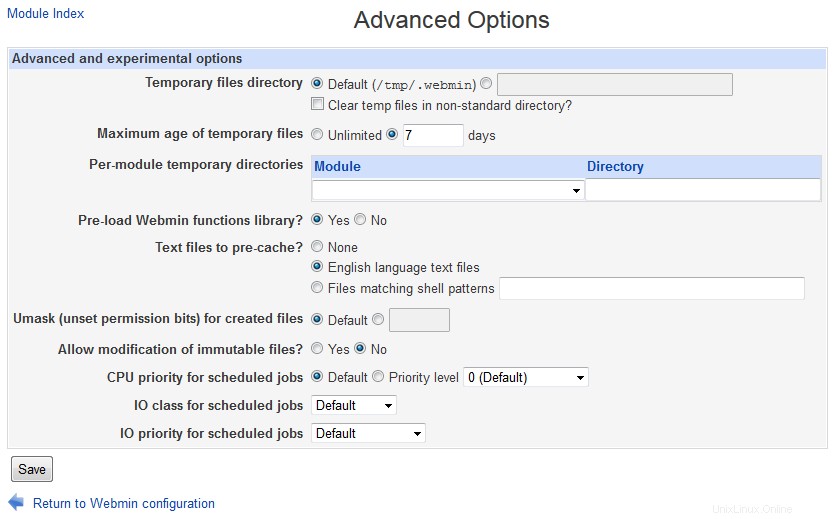 Advanced Options
Advanced Options  Debugging Log File
Debugging Log File
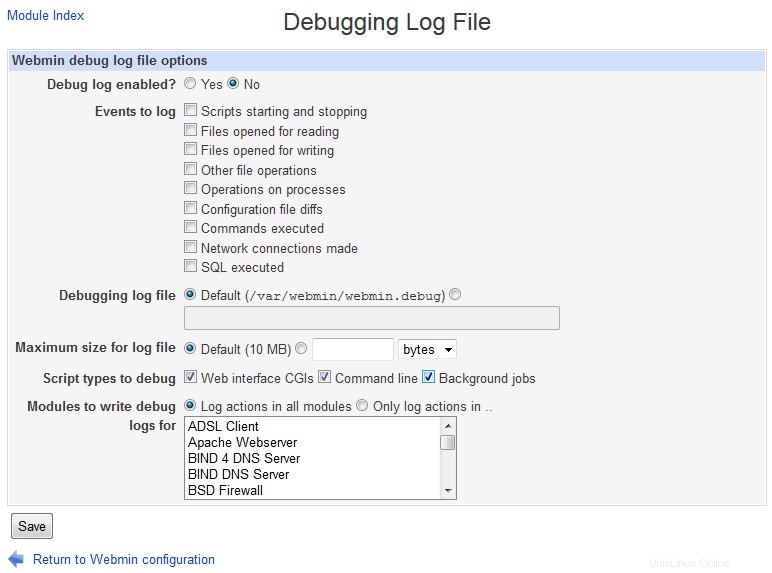 Debugging Log File
Debugging Log File  Web Server Options
Web Server Options
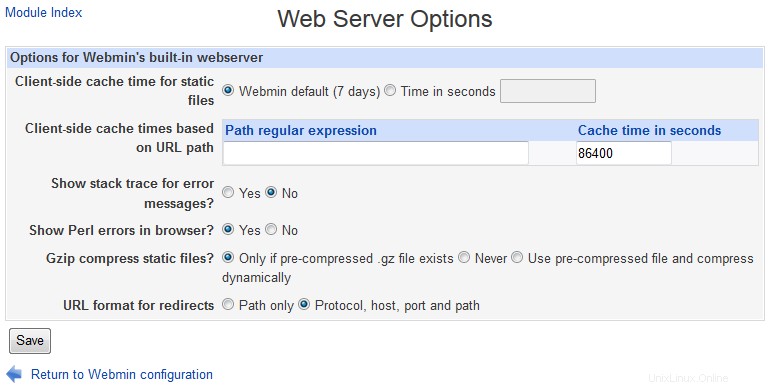 Web Server Options
Web Server Options  Webmin Scheduled Functions
Webmin Scheduled Functions
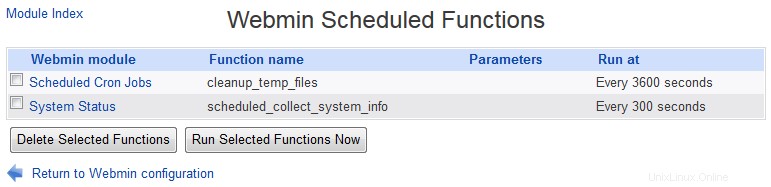 Webmin Scheduled Functions
Webmin Scheduled Functions  Sending Email
Sending Email
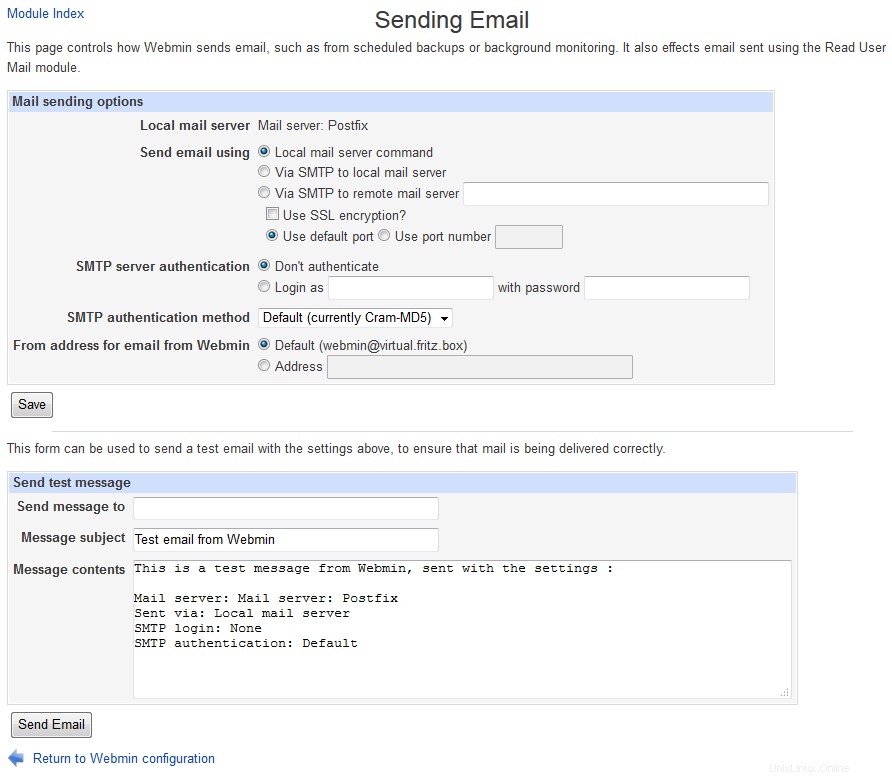 Sending Email
Sending Email  SSL Encryption
SSL Encryption
The SSL Encryption page in this module can be used to turn on or off SSL mode or to generate another new key, all of which is explained in Securing Webmin. Free certificates can be obtained using Let's Encrypt.
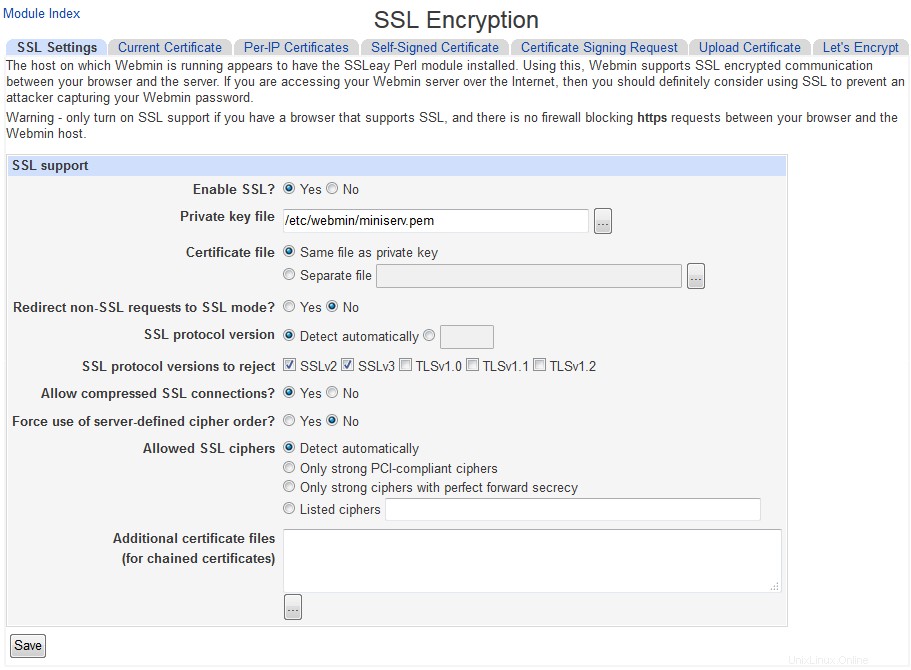 SSL Encryption main page
SSL Encryption main page  Certificate Authority
Certificate Authority
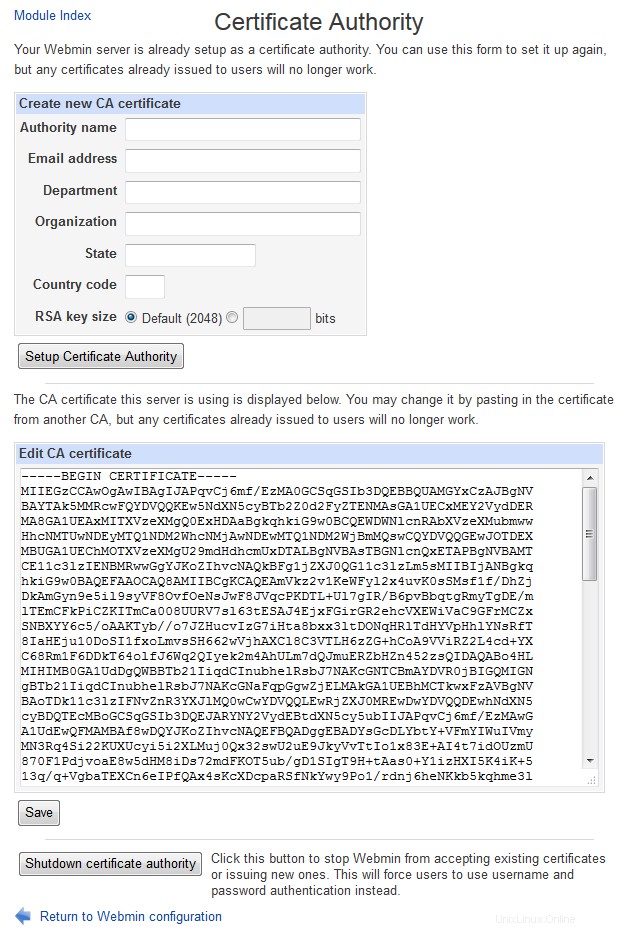 Webmin Certificate Authority
Webmin Certificate Authority As the Webmin Users page explains, the Webmin Users module can be used to request a client-side SSL certificate for a user. However, before this is possible you must set up your system as a certificate authority, or CA. An authority is basically just an SSL certificate that can be used to sign other newly issued client certificates, and to verify that those supplied by clients come from this CA.
Because client SSL authentication can only be used in SSL mode, Webmin must be running in that mode and thus have the openssl command installed before you can precede. Once these requirements have been satisfied, follow these steps to set up a CA:
- Click on the Certificate Authority icon on the module's main page to bring up a form for entering the new CAs details.
- In the Authority name field enter the name of the person issuing certificates, such as Network administrator .
- In the Email address field enter the address of the administrator for this server, such as [email protected] .
- In the Department field enter the subdivision of your organization that the server is in, such as Accounting . This can be left blank if it makes no sense, such as for a home server.
- In the Organization field enter the name of your company or organization, such as Foo Corporation . Again, this may not make sense in all cases and so can be left blank.
- Fill in the State field with the name of the state your server is in, such as California .
- Fill in the Country code field with the two-letter upper-case code for your country, such as AU .
- Click on the Setup certificate authority button to generate the CA certificate and configure Webmin to use it. If you have done this before, any existing certificate will be overwritten.
- Webmin users can now generate personal certificates using the Webmin Users module. Unfortunately, the web server will request that all clients supply a certificate as soon as one user has one, which can cause annoying dialog boxes to appear to people who are still username and password authentication in some older browsers.
To stop using a CA for validating clients altogether, hit the Shutdown certificate authority button on the same page. All users will be forced to revert to username and password authentication instead.