Tato stránka vysvětluje, jak připojit souborové systémy, buď z oddílů na pevných discích vašeho systému, nebo z jiných souborových serverů.
Obsah
Úvod do souborových systémů
V systému Unix existují všechny soubory ve stromu nebo adresářích v kořenovém adresáři / adresáři. Písmena jednotek používaná jinými operačními systémy (např. Windows) k identifikaci různých pevných disků nebo síťových jednotek neexistují. Místo toho jsou různé pevné disky, CD-ROMy, diskety a síťové jednotky připojeny ke stromu adresářů na různých místech, nazývaných připojovací body . Například /home může být přípojný bod pro jiný pevný disk ve vašem systému a /usr/local může být přípojným bodem pro soubory, které jsou sdíleny z jiného serveru. Kořenový adresář je také přípojným bodem, téměř vždy pro oddíl na pevném disku vašeho počítače. Sada souborů, která je skutečně připojena k bodu připojení, se nazývá systém souborů .
Všechny operační systémy rozdělují každý pevný disk na oddíly, z nichž každý může mít jinou velikost. Každý souborový systém je normálně uložen na jednom oddílu jednoho disku, takže je možné mít na jednom pevném disku více souborových systémů různých typů – například jeden pro Linux a jeden pro Windows. Pokud máte v systému více pevných disků, budete obvykle muset připojit alespoň jeden souborový systém z každého, abyste je mohli používat.
Unixové systémy podporují mnoho různých druhů souborových systémů, některé pro soubory uložené na lokálních pevných discích a některé pro soubory na síťových souborových serverech. V Linuxu budou souborové systémy na vašich pevných discích pravděpodobně ve formátu ext2 nebo ext3. Existuje mnoho dalších typů lokálních souborových systémů, jako je iso-9660 pro CD-ROM, vfat pro oddíly Windows a xfs a reiserfs pro vysoce výkonný přístup k souborům. Každý typ lokálního souborového systému používá jiný formát pro ukládání dat na disk, takže pokud byl oddíl naformátován jako souborový systém určitého typu, musí být připojen jako tento typ.
Existují také typy souborových systémů pro různé metody přístupu k souborovým serverům v síti. Pokud na souborovém serveru běží Unix, pak je pro přístup k souborům obvykle připojen souborový systém nfs. Pokud však běží na Windows, je třeba místo toho použít souborový systém smbfs. Tyto různé typy souborových systémů odpovídají různým síťovým protokolům pro přístup k souborům na jiném systému.
Jiné speciální typy souborových systémů obsahují soubory, které ve skutečnosti neexistují na žádném disku nebo souborovém serveru. Například souborový systém proc obsahuje soubory, které obsahují informace o aktuálně běžících procesech. Různé varianty Unixu mají různé typy speciálních souborových systémů, z nichž většina je automaticky připojena operačním systémem a není třeba je konfigurovat.
Žádné vysvětlení souborových systémů nemůže být úplné, pokud nezahrnuje také virtuální paměť . Na unixovém systému často běží procesy, které zabírají více paměti, než je skutečně nainstalováno. To je umožněno tím, že operační systém automaticky přesune některé z těchto procesů ze skutečné paměti do virtuální paměti, která je uložena v souboru nebo na místním pevném disku. Protože souborové systémy i virtuální paměť jsou uloženy na disku a lze je připojit a odpojit, Souborové systémy disku a sítě Modul Webmin si poradí i s virtuální pamětí.
V závislosti na vašem operačním systému soubor /etc/fstab nebo /etc/vfstab obsahuje seznam souborových systémů, které váš systém zná a jsou připojeny při spouštění. Je také možné, aby byl souborový systém dočasně připojen pomocí příkazu mount, aniž by byl uložen do souboru fstab. Webmin přímo upravuje tento soubor pro správu souborových systémů, které jsou připojeny při zavádění, a volá příkazy mount a unmount pro okamžitou aktivaci a deaktivaci souborových systémů.
Modul Diskové a síťové systémy souborů
Modul Disky a síťové systémy souborů se nachází v kategorii Systém a umožňuje vám nakonfigurovat, které systémy souborů jsou připojeny k vašemu počítači, odkud jsou připojeny a jaké mají nastavené možnosti. Hlavní stránka modulu (zobrazená níže) obsahuje seznam všech souborových systémů, které jsou aktuálně připojeny nebo jsou k dispozici k připojení.
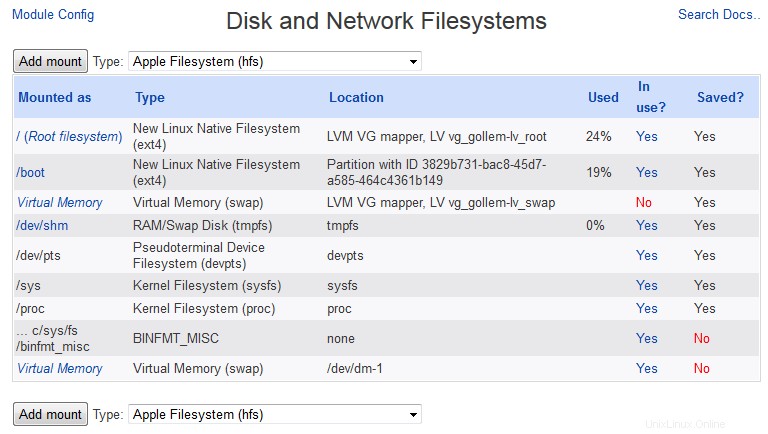 Diskové a síťové systémy souborů
Diskové a síťové systémy souborů Pro každý souborový systém se zobrazí následující informace:
- Připojeno jako
- Adresář bodu připojení pro tento souborový systém nebo zpráva Virtuální paměť .
- Typ
- Popis typu souborového systému následovaný skutečným krátkým názvem typu.
- Umístění
- Toto diskové zařízení, oddíl, svazek LVM, souborový server nebo jiné umístění, ze kterého byl tento souborový systém připojen. Pro připojení nfs bude tento sloupec ve tvaru název serveru:vzdálený adresář , zatímco pro připojení smbfs to bude jako \\servername\sharename .
- Použité
- procento používaného souborového systému
- Používáte?
- Ano nebo Ne v závislosti na tom, zda je souborový systém aktuálně připojen. U většiny souborových systémů můžete kliknutím na toto pole okamžitě připojit nebo odpojit.
- Uloženo?
- Ano nebo Ne , v závislosti na tom, zda je souborový systém zaznamenáván trvale, aby jej bylo možné připojit při spouštění.
Připojení síťového souborového systému NFS
Než budete moci připojit souborový systém z jiného unixového serveru, tento server musí být nakonfigurován tak, aby exportoval adresář, který chcete připojit pomocí NFS.
Za předpokladu, že adresář, který chcete připojit, byl správně exportován, můžete jej do systému připojit pomocí následujících kroků:
- Na hlavní stránce modulu Diskové a síťové systémy souborů vyberte Síťový souborový systém z rozevíracího pole typů souborových systémů a klikněte na Přidat připojení knoflík. Zobrazí se formulář, jak je znázorněno níže.
- V Připojeno jako zadejte adresář, do kterého chcete souborový systém připojit. Adresář by měl být buď neexistující, nebo prázdný, protože všechny soubory, které aktuálně obsahuje, budou po připojení souborového systému skryty.
- Pokud chcete, aby byl souborový systém připojen při spouštění, vyberte Uložit a připojit při spouštění pro Uložit horu volba. Pokud chcete, aby byl trvale zaznamenán, ale nebyl připojen při spouštění, vyberte Uložit . V opačném případě vyberte Neukládat pokud to má být pouze dočasné připojení.
- Pro Připojit nyní? vyberte možnost Připojit pokud chcete, aby byl souborový systém připojen okamžitě, nebo Nepřipojovat pokud chcete, aby to bylo zaznamenáno pro budoucí montáž při spouštění. Nemá smysl nastavovat Uložit a připojit možnost Neukládat a Připojit nyní? možnost Nepřipojovat , protože se nic dělat nebude!
- V Název hostitele NFS zadejte název nebo IP adresu souborového serveru, který exportuje adresář, který chcete připojit. Můžete také kliknout na tlačítko vedle pole pro zobrazení seznamu serverů NFS ve vaší místní síti.
- V Adresáři NFS zadejte exportovaný adresář na souborovém serveru. Pokud jste již zadali název hostitele serveru NFS, kliknutím na tlačítko vedle pole se zobrazí seznam adresářů, které server exportoval.
- Změňte kteroukoli z možností ve spodní části formuláře, kterou chcete povolit. Některé z nejužitečnějších jsou:
- Pouze pro čtení?
Pokud je nastaveno na Ano , soubory na tomto souborovém systému nelze upravovat, přejmenovávat ani mazat. - Zkusit znovu připojení na pozadí?
Normálně, když je souborový systém NFS připojen při spouštění, váš systém se bude neustále snažit kontaktovat souborový server, pokud je mimo provoz nebo je nedostupný, což může bránit správnému dokončení procesu zavádění. Nastavení této možnosti na Ano zabrání tomuto problému tím, že bude připojení opakovat na pozadí, pokud to trvá příliš dlouho. - Vrátit chybu při vypršení časového limitu?
Normálním chováním souborového systému NFS při selhání souborového serveru je neustále se pokoušet číst nebo zapisovat požadované informace, dokud se server znovu neobnoví a operace nebude úspěšná. To však znamená, že pokud souborový server vypadne na dlouhou dobu, jakýkoli pokus o přístup k souborům připojeným ze serveru se zasekne. Nastavení této možnosti na Ano změní toto chování tak, že váš systém se nakonec vzdá operací, které trvají příliš dlouho.
- Pouze pro čtení?
- Chcete-li připojit a/nebo zaznamenat souborový systém, klikněte na Vytvořit tlačítko v dolní části stránky. Pokud vše půjde dobře, vrátíte se na seznam souborových systémů. V opačném případě se zobrazí chyba vysvětlující, co se pokazilo.
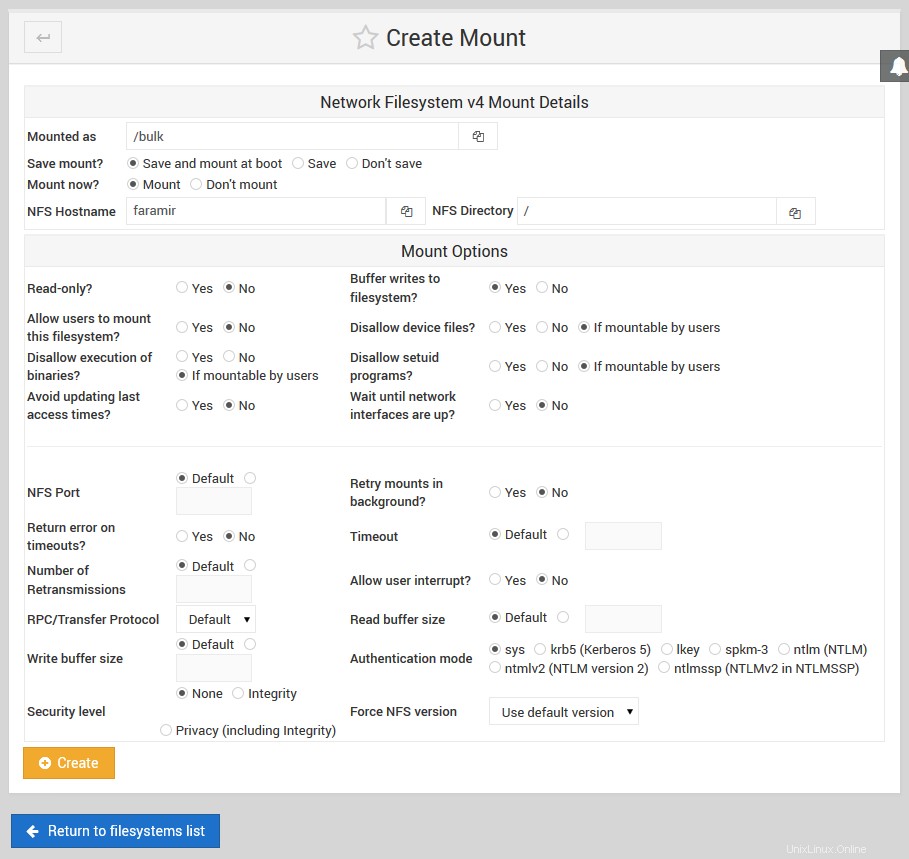 Připojení síťového souborového systému
Připojení síťového souborového systému Po úspěšném připojení souborového systému NFS budou mít všichni uživatelé a programy ve vašem systému přístup k souborům na souborovém serveru v adresáři bodu připojení. Protože protokol NFS podporuje oprávnění k souborům Unix a informace o vlastnictví souborů, pokud se uživatelé mohou přihlásit k vašemu systému i ke vzdálenému souborovému serveru, všechny soubory, které vlastní na jednom počítači, by měly být vlastněny na druhém počítači. To však závisí na tom, aby každý uživatel měl na obou serverech stejné uživatelské ID. Pokud tomu tak není, můžete se dostat do situace, kdy uživatel jcameron vlastní soubor na souborovém serveru, ale když je připojen a zpřístupněn ve vašem systému, soubor se zdá být vlastněn uživatelem fredem.
Nejlepším řešením tohoto problému je zajistit, aby byla ID uživatelů synchronizována na všech serverech, které sdílejí soubory pomocí NFS. Nejlepším způsobem, jak toho dosáhnout, je použití NIS, jak je vysvětleno v části Klient a server NIS, LDAP, jak je uvedeno v části Klient LDAP a Uživatelé a skupiny LDAP nebo vlastní modul Cluster Users and Groups společnosti Webmin.
Připojení souborového systému CIFS
smbfs (systém souborů samba) nebo cifs (common internet file system) je protokol používaný systémy Windows ke sdílení souborů mezi sebou. Máte-li v systému Windows soubory, ke kterým chcete mít přístup v systému Linux, musíte nejprve sdílet adresář a přiřadit mu název sdílení pomocí uživatelského rozhraní systému Windows.
Jakmile to uděláte, připojte sdílenou složku do systému Unix podle následujících kroků:
- Na hlavní stránce modulu Diskové a síťové systémy souborů vyberte Common Internet File System z rozevíracího pole typů souborových systémů a klepněte na Přidat připojení knoflík. Zobrazí se formulář, jak je znázorněno níže.
- V Připojeno jako zadejte adresář, do kterého chcete souborový systém připojit. Adresář by měl být buď neexistující, nebo prázdný, protože všechny soubory, které aktuálně obsahuje, budou po připojení souborového systému skryty.
- Pokud chcete, aby byl souborový systém připojen při spouštění, vyberte Uložit a připojit při spouštění pro Save Mount volba. Pokud chcete, aby byl trvale zaznamenán, ale nebyl připojen při spouštění, vyberte Uložit . V opačném případě vyberte Neukládat pokud to má být pouze dočasné připojení.
- Pro Připojit nyní? vyberte možnost Připojit pokud chcete, aby byl souborový systém připojen okamžitě, nebo Nepřipojovat pokud chcete, aby to bylo zaznamenáno pro budoucí montáž při spouštění.
- V Název serveru zadejte název hostitele nebo IP adresu serveru Windows. Tlačítko vedle pole zobrazí seznam serverů Windows ve vaší síti, které jsou požadovány z hlavní sady domény nebo pracovní skupiny v konfiguraci modulu.
- V Název sdílení zadejte název sdílené položky. Bude to něco jako filmy, ne úplná cesta na serveru Windows jako c:\files\movies . Pokud jste zadali název serveru, kliknutím na tlačítko vedle pole se zobrazí seznam dostupných sdílených složek.
- Pokud server Windows vyžaduje uživatelské jméno a heslo pro přístup ke sdílené složce, vyplňte Přihlašovací jméno a Přihlašovací heslo pole. Pokud není vyžadováno ověření, mohou být tato pole ponechána prázdná.
- Protože sítě Windows nemají žádnou koncepci uživatelů Unixu, po připojení souborového systému budou všechny soubory ze souborového serveru vlastněny jediným uživatelem a skupinou Unixu. Ve výchozím nastavení je uživatel root, ale můžete to změnit vyplněním *Soubory uživatele jsou vlastněny* a Soubory skupiny jsou vlastněny pole.
- Klepnutím na tlačítko Vytvořit v dolní části stránky připojte a/nebo zaznamenejte systém souborů. Pokud vše půjde dobře, vrátíte se na seznam souborových systémů. V opačném případě se zobrazí chyba vysvětlující, co se pokazilo.
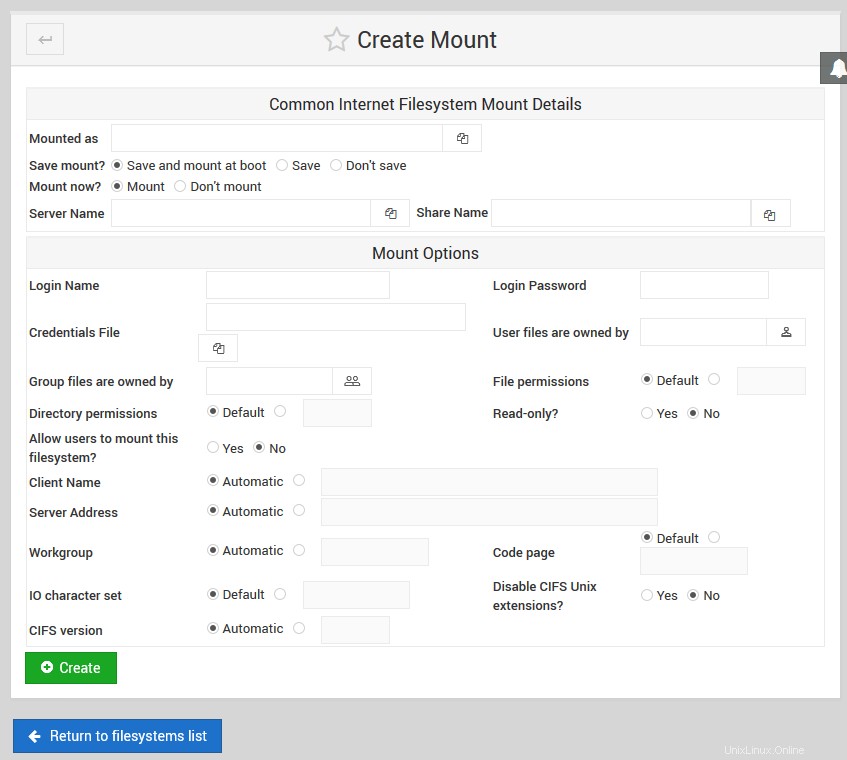 Připojení síťového souborového systému Windows
Připojení síťového souborového systému Windows Síťové souborové systémy Windows mohou být také exportovány unixovými servery pomocí Samby, jak je vysvětleno v Samba Windows File Sharing. To znamená, že můžete sdílet soubory mezi dvěma unixovými servery pomocí protokolu CIFS (Windows file sharing protocol). Jak však asi tušíte, obvykle to není dobrý nápad, protože na připojovacím serveru nebudou k dispozici oprávnění k souborům a informace o vlastnictví.
Připojení lokálního souborového systému ext2 nebo ext3 pevného disku
Než budete moci připojit nový souborový systém z místního pevného disku, musí být oddíl připraven a naformátován s opraveným typem souborového systému. Podrobnosti o tom, jak to udělat, najdete v kapitole 8. Máte-li na výběr, měl by být místo ext2 (linuxový nativní souborový systém) použit ext3 (který Webmin nazývá New Linux Native Filesystem), protože podporuje žurnálování. Další podrobnosti o výhodách ext3 naleznete v části "Porovnání typů souborových systémů".
Chcete-li připojit místní souborový systém, postupujte takto :
- Na hlavní stránce modulu Diskové a síťové systémy souborů vyberte Linux Native Filesystem nebo Nový nativní souborový systém Linux z rozevíracího pole typů souborových systémů a klikněte na Přidat připojení knoflík. Zobrazí se formulář pro zadání bodu připojení, zdroje a možností.
- V Připojeno jako zadejte adresář, do kterého chcete souborový systém připojit. Adresář by měl být buď neexistující, nebo prázdný, protože všechny soubory, které aktuálně obsahuje, budou po připojení souborového systému skryty.
- Pokud chcete, aby byl souborový systém připojen při spouštění, vyberte Uložit a připojit při spouštění pro Uložit horu volba. Pokud chcete, aby byl trvale zaznamenán, ale nebyl připojen při spouštění, vyberte Uložit . V opačném případě vyberte Neukládat pokud to má být pouze dočasné připojení.
- Pro Připojit nyní? vyberte možnost Připojit pokud chcete, aby byl souborový systém připojen okamžitě, nebo Nepřipojovat pokud chcete, aby to bylo zaznamenáno pro budoucí montáž při spouštění.
- Pokud se zobrazí Zkontrolovat souborový systém při spouštění? existuje, řídí, zda je souborový systém ověřen příkazem fsck při bootování před připojením. Pokud se váš systém zhroutí nebo ztratí napájení, všechny souborové systémy ext2 nebo ufs, které byly v té době připojeny, bude nutné před připojením zkontrolovat. Obecně je nejlepší nastavit tuto možnost na Check second .
- Pro Linux Native Filesystem klikněte na Disk a vyberte oddíl, který byl naformátován pro váš nový souborový systém. V nabídce se zobrazí všechny disky IDE a SCSI. Pokud je některý z oddílů ve vašem systému označen, můžete jej připojit výběrem Oddíl označený možnost a výběr té, kterou chcete. Štítky jsou vysvětleny dále v kapitole 8. Pokud má váš systém nakonfigurovaná nějaká zařízení RAID (jak je vysvětleno v kapitole 8), můžete vybrat zařízení RAID a z nabídky vyberte ten, který chcete namontovat. Pokud používáte LVM, zobrazí se vedle logického svazku LVM seznam všech dostupných logických svazků. možnost, ze které si můžete vybrat. Případně můžete kliknout na Jiné zařízení a zadejte cestu k souboru zařízení pro váš souborový systém, například /dev/hda2.
- Změňte kteroukoli z možností ve spodní části formuláře, kterou chcete povolit. Některé z nejužitečnějších jsou :
- Pouze pro čtení?
Pokud je nastaveno na Ano , soubory na tomto souborovém systému nelze upravovat, přejmenovávat ani mazat. - Použít kvóty?
Pokud chcete na tomto souborovém systému vynutit diskové kvóty, musíte tuto možnost povolit. Většina typů souborových systémů vám dá na výběr uživatelské kvóty, skupinové kvóty nebo obojí. Chcete-li dokončit proces aktivace a konfigurace kvót, viz DiskQuotas.
- Pouze pro čtení?
- Klepnutím na tlačítko Vytvořit v dolní části stránky připojte a/nebo zaznamenejte systém souborů. Pokud vše půjde dobře, vrátíte se na seznam souborových systémů. V opačném případě se zobrazí chyba vysvětlující, co se pokazilo.
Připojení souborového systému místního pevného disku Windows
Pokud má váš systém na jednom z pevných disků oddíl Windows, můžete jej připojit pomocí Webminu, aby byly všechny soubory snadno přístupné uživatelům a programům Unixu. Windows 95, 98 a ME používají ve výchozím nastavení starší formát vfat, který Webmin nazývá souborový systém Windows 95. Windows NT, 2000 a XP však používají pokročilejší formát souborového systému ntfs (nazývaný souborový systém Windows NT), který podporuje pouze několik distribucí Linuxu.
- Na hlavní stránce modulu Diskové a síťové systémy souborů vyberte buď Souborový systém Windows 95 nebo Souborový systém Windows NT z rozevíracího pole typů souborových systémů a klikněte na Přidat připojení knoflík. Zobrazí se formulář pro zadání bodu připojení, zdroje a možností.
- V Připojeno jako zadejte adresář, do kterého chcete souborový systém připojit. Adresář by měl být buď neexistující, nebo prázdný, protože všechny soubory, které aktuálně obsahuje, budou po připojení souborového systému skryty.
- Pokud chcete, aby byl souborový systém připojen při spouštění, vyberte Uložit a připojit při spouštění pro Uložit horu volba. Pokud chcete, aby byl trvale zaznamenán, ale nebyl připojen při spouštění, vyberte Uložit . V opačném případě vyberte Neukládat pokud to má být pouze dočasné připojení.
- Pro Připojit nyní? vyberte možnost Připojit pokud chcete, aby byl souborový systém připojen okamžitě, nebo Nepřipojovat pokud chcete, aby to bylo zaznamenáno pro budoucí montáž při spouštění.
- Pro systém souborů Windows 95 nebo Souborový systém Windows NT klikněte na Disk a vyberte oddíl, který byl naformátován pro váš nový souborový systém. V seznamu se zobrazí všechny disky IDE a SCSI, zařízení RAID a logické svazky LVM. Případně můžete kliknout na možnost *Jiné zařízení* a zadat cestu k souboru zařízení pro váš souborový systém, například /dev/hda2.
- Vyberte všechny možnosti, které chcete povolit. Některé užitečné jsou :
- Uživatelské soubory vlastní
Protože formát souborového systému vfat nemá žádnou koncepci uživatelů a skupin, ve výchozím nastavení budou všechny soubory v připojeném souborovém systému vlastněny rootem. Chcete-li to změnit, zadejte pro tuto možnost jiné uživatelské jméno pro Unix. - Soubory skupiny vlastní
. Stejně jako předchozí možnost řídí skupinové vlastnictví všech souborů v připojeném souborovém systému. - Maska oprávnění k souboru
Binární inverze v osmičkové soustavě práv Unixu, která chcete, aby soubory v připojeném souborovém systému měly. Například zadáním 007 by způsobilo, že soubory budou moci číst a zapisovat jejich uživatelé a skupiny, ale zcela nepřístupné všem ostatním. Tato možnost není dostupná pro souborové systémy Windows NT.
- Uživatelské soubory vlastní
- Klepnutím na tlačítko Vytvořit v dolní části stránky připojte a/nebo zaznamenejte systém souborů. Pokud vše půjde dobře, vrátíte se na seznam souborových systémů. V opačném případě se zobrazí chyba vysvětlující, co se pokazilo.
Protože souborové systémy Windows 95 nemají žádnou koncepci vlastnictví souborů a souborové systémy Windows NT mají informace o vlastnictví, které Linux nepodporuje, je nemožné změnit uživatele, skupinu nebo oprávnění k souborům v připojeném souborovém systému.
Přidání virtuální paměti
Jak je vysvětleno v úvodu, virtuální paměť se používá, když procesy běžící ve vašem systému potřebují využívat více paměti, než je fyzicky nainstalováno. Protože ne všechny procesy běží současně, ty, které jsou neaktivní, mohou být bezpečně vyměněny do virtuální paměti a poté znovu zaměněny, když je třeba je spustit. Protože jsou však disky mnohem pomalejší než RAM, pokud procesy ve vašem systému spotřebovávají příliš mnoho paměti, neustálé přehazování dovnitř a ven (známé jako thrashing) zpomalí systém k procházení.
Pro virtuální paměť lze použít jak soubory v existujícím lokálním souborovém systému, tak celé diskové oddíly. Použití oddílu je téměř vždy rychlejší, ale může být neflexibilní, pokud na pevném disku nemáte žádné volné oddíly. Systém může mít více než jeden soubor nebo oddíl virtuální paměti, takže pokud vám dochází virtuální paměť, je snadné přidat další. Postup přidání další virtuální paměti:
- Na hlavní stránce modulu Diskové a síťové systémy souborů vyberte Virtuální paměť z rozevíracího pole typů souborových systémů a klikněte na Přidat připojení knoflík. Zobrazí se formulář pro zadání zdroje a dalších možností.
- Pokud chcete, aby byla virtuální paměť přidána při spouštění, vyberte možnost Uložit a připojit při spouštění pro Uložit horu volba. V opačném případě vyberte Neukládat pokud to má být pouze dočasný doplněk.
- Pro Připojit nyní? vyberte možnost Připojit pokud chcete, aby byla virtuální paměť přidána okamžitě, nebo Nepřipojovat pokud chcete, aby byl zaznamenán pro budoucí přidání při spouštění.
- Pokud chcete přidat celý oddíl jako virtuální paměť, vyberte Disk pro Odkládací soubor a vyberte oddíl ze seznamu. V opačném případě vyberte Zaměnit soubor a zadejte cestu, kterou chcete použít jako virtuální paměť. Pokud zadáte cestu k souboru, který již existuje, bude po přidání virtuální paměti přepsán.
- Klikněte na tlačítko Vytvořit tlačítko v dolní části stránky. Pokud přidáváte odkládací soubor, který ještě neexistuje, budete vyzváni k zadání velikosti souboru a Webmin jej vytvoří za vás. Pokud vše půjde dobře, prohlížeč se vrátí na seznam souborových systémů na hlavní stránce.
- Po přidání nové virtuální paměti by se dostupná paměť vašeho systému měla zvýšit o velikost oddílu nebo odkládacího souboru. Pomocí zobrazení paměti modulu Spuštěné procesy (vysvětleno v kapitole 11) zjistíte, kolik reálné a virtuální paměti je k dispozici.
Souborové systémy automatického připojení
Když používáte Linux, než budete moci přistupovat k souborům na jakémkoli souborovém systému, musí být nejprve explicitně připojen. To je v pořádku pro pevné disky, které jsou připojeny při spouštění, ale není to tak vhodné pro vyměnitelná média, jako jsou CD-ROM, diskety a Zip disky. Nutnost připojit disketu, než na ni budete moci číst nebo zapisovat soubory, a poté ji po dokončení odpojit není příliš uživatelsky přívětivá, zvláště ve srovnání s jinými operačními systémy, jako je Windows.
Naštěstí existuje řešení – souborový systém automounter. Neobsahuje žádné vlastní soubory, ale v případě potřeby automaticky vytváří dočasné adresáře a připojuje souborové systémy. Souborový systém automatického připojení připojený na /auto by normálně byl nakonfigurován tak, aby připojil disketu na /auto/floppy, jakmile se uživatel pokusí cd do tohoto adresáře. Když již není souborový systém diskety používán, bude automaticky odpojen, aby bylo možné disketu bezpečně vysunout.
Souborové systémy Automounter lze vytvářet, prohlížet a upravovat ve Webminu. Každý z nich má konfigurační soubor, který určuje, která zařízení bude připojena a do kterých podadresářů budou připojena. Úpravu těchto konfiguračních souborů však nelze provést v rámci Webmin - můžete si pouze vybrat, který z nich chcete použít. Většina moderních linuxových distribucí se dodává se souborovým systémem automatického připojení na /auto nebo /media, který je standardně nastaven a konfigurován tak, aby umožňoval přístup k disketovým jednotkám a jednotkám CD-ROM.
Dalším běžným použitím pro automounter je poskytnout snadný přístup k serverům NFS. Automounter v adresáři /net je často nastaven tak, že přístup k adresáři /net/_hostname_ připojí všechny exportované adresáře z hostname pod tímto adresářem. To vše se provádí pomocí jiného konfiguračního souboru automounteru.
Úprava nebo odstranění existujícího souborového systému
Po připojení souborového systému se můžete kdykoli vrátit a změnit adresář připojení, zdroj a možnosti. Dokonce většinu souborových systémů, které byly nastaveny jako součást instalačního procesu vašeho operačního systému, lze upravovat. Některé speciální typy souborových systémů jako proc a devfs však nelze upravovat pomocí Webminu, protože jejich změna by pravděpodobně narušila váš systém.
Jediný háček je v tom, že aktuálně používané souborové systémy nelze okamžitě upravovat. Pokud jakýkoli uživatel nebo proces přistupuje k jakémukoli souboru nebo je v libovolném adresáři souborového systému, je považován za zaneprázdněný a nemůže být Webminem odpojen a znovu připojen, aby jej mohl změnit. Protože kořenový souborový systém je vždy používán, není možné v něm provádět okamžité změny. Naštěstí existuje alternativa – změna pouze trvalého záznamu souborového systému, takže když se váš systém restartuje, použijí se nové možnosti.
Při úpravě souborového systému postupujte takto:
- V seznamu souborových systémů na hlavní stránce klikněte na adresář bodu připojení v Připojeno jako sloupec. Zobrazí se formulář obsahující aktuální nastavení, jak je znázorněno níže.
- Změňte jakékoli nastavení, včetně nastavení Připojit jako adresář, zařízení nebo server, ze kterého je souborový systém připojen, nebo možnosti připojení.
- Pokud chcete odpojit souborový systém a zároveň jej ponechat zaznamenaný pro budoucí připojení, změňte Připojit nyní? možnost Odpojit . Nebo pokud chcete připojit souborový systém, který je trvale zaznamenán, změňte volbu na Připojit .
- Klikněte na tlačítko Uložit pro aktivaci vašich změn. Pokud vše půjde dobře, prohlížeč se vrátí na seznam souborových systémů na hlavní stránce. Pokud měníte připojený souborový systém, který je zaneprázdněn, budete mít možnost nechat své změny aplikovat pouze na trvalý seznam. Pokud se pokoušíte povolit kvóty na nativním souborovém systému Linuxu, stačí mít možnost aplikovanou na trvalý seznam.
Chcete-li zcela odstranit souborový systém, stačí jej upravit a nastavit "Uložit připojení?" možnost Neukládat a Připojit nyní? možnost Odpojit . Za předpokladu, že se nepoužívá, bude odpojen a odstraněn ze seznamu zaznamenaných souborových systémů, a tak se již nebude zobrazovat v seznamu na hlavní stránce modulu.
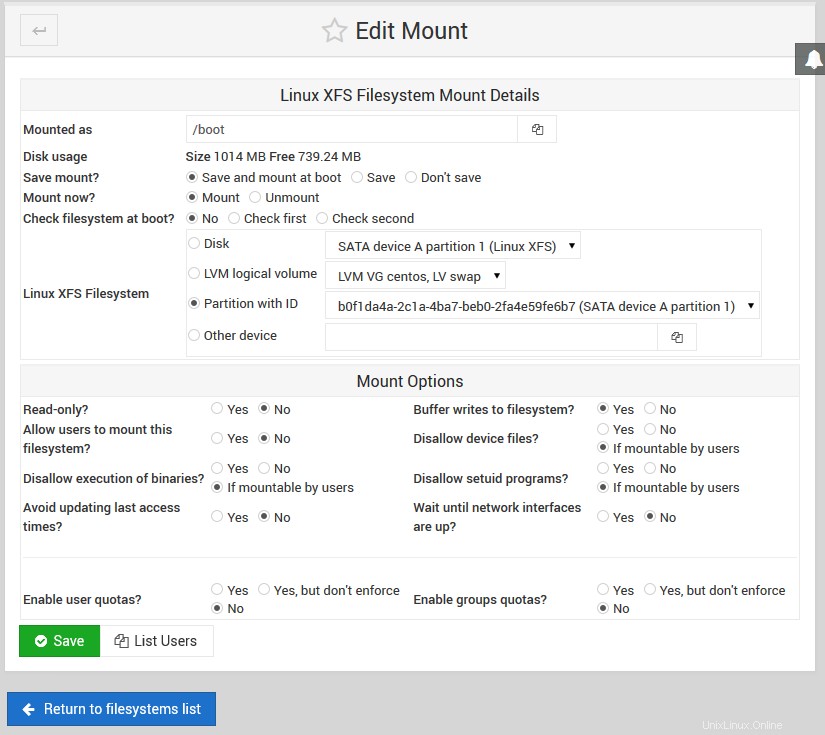 Úprava existujícího souborového systému
Úprava existujícího souborového systému Výpis uživatelů souborového systému
Pokud nemůžete odpojit nebo upravit souborový systém, protože je zaneprázdněn, možná budete chtít zabít procesy, které jej aktuálně používají. Chcete-li zjistit, které procesy používají souborový systém, postupujte takto:
- V seznamu souborových systémů na hlavní stránce klikněte na adresář bodu připojení v Připojeno jako sloupec. Zobrazí se výše uvedený formulář.
- Klikněte na Seznam uživatelů tlačítko v pravém dolním rohu stránky. Zobrazí se seznam všech procesů, které čtou, zapisují nebo jsou v jakémkoli souboru či adresáři v souborovém systému.
- Chcete-li je zabít, klikněte na Zabít procesy tlačítko v dolní části stránky. Nyní byste měli být schopni vrátit se do modulu Diskové a síťové systémy souborů a úspěšně se odpojit.
Řízení přístupu k modulu
Uživatel Webminu může mít omezený přístup k tomuto modulu, takže může upravovat pouze nastavení pro určité souborové systémy nebo pouze připojovat a odpojovat. Povolit nedůvěryhodným uživatelům připojit jakýkoli souborový systém je špatný nápad, protože by mohl získat úplnou kontrolu nad vaším systémem připojením souborového systému NFS nebo disketové jednotky obsahující programy setuid-root. Nicméně dát někomu práva pouze připojovat a odpojovat určité souborové systémy, které mají nastavené možnosti tak, aby zabránily použití programů setuid, je docela bezpečné. To může být užitečné, pokud má váš systém disketovou nebo CD-ROM mechaniku a nepoužíváte automounter.
Jakmile uživatel získá přístup k modulu (jak je vysvětleno v části Uživatelé Webminu), můžete jej omezit pouze na připojení nebo odpojení vybraných souborových systémů podle následujících kroků :
- V modulu Webmin Users klikněte na Disk a Network Filesystems vedle jména uživatele, aby se zobrazil formulář pro řízení přístupu.
- Změňte Lze upravit konfiguraci modulu? pole na Ne aby mu zabránil v konfiguraci modulu pro použití jiného souboru fstab nebo příkazů mount.
- V Systémy souborů, které lze upravovat vyberte *Pod uvedenými adresáři* a do sousedního textového pole zadejte seznam přípojných bodů. Můžete například zadat _/mnt/floppy /mnt/cdrom_. Je také možné zadat adresář jako /mnt povolit přístup ke všem souborovým systémům pod ním.
- Změňte Můžete přidávat nové systémy souborů? pole na Ne .
- Změňte nastavení Povolit pouze připojení a odpojení? pole na Ano , takže uživatel nemůže ve skutečnosti upravovat detaily souborového systému.
- Klikněte na tlačítko Uložit tlačítko pro aktivaci nových omezení.
Na systémech Linux Povolit uživatelům připojení tohoto souborového systému? pole lze použít k povolení použití programů pro připojení a odpojení z příkazového řádku. Tuto funkci využívají i další nástroje, jako je aplet panelu pro připojení Gnome a Usermin, což může být lepší způsob, jak poskytnout normálním uživatelům oprávnění k připojení a odpojení.
Konfigurace modulu Diskové a síťové systémy souborů
Stejně jako ostatní moduly má i tento několik možností, které můžete změnit. Chcete-li je zobrazit, klikněte na Konfigurace modulu odkaz v levém horním rohu hlavní stránky. Tím se dostanete na standardní stránku pro úpravy konfigurace, na které jsou v části Konfigurovatelné možnosti dostupné následující možnosti záhlaví:
Žádná z dalších možností na konfigurační stránce by se neměla měnit, protože je nastavuje automaticky Webmin na základě typu vašeho operačního systému.
Porovnání typů souborových systémů
Na rozdíl od jiných operačních systémů Linux podporuje několik různých typů souborových systémů, které plně podporují unixová oprávnění k souborům a informace o vlastnictví. Původně byl ext2 (nazvaný Webminem Linux Native Filesystem) jedinou volbou, ale novější verze jádra a distribuce přidaly podporu pro ext3, ext4, reiserfs a xfs. Tato část vysvětluje výhody každého z těchto alternativních typů souborových systémů.
- Nový nativní systém souborů Linux (ext3)
- Velmi podobné ext2, ale s podporou žurnálování. To znamená, že pokud váš systém spadne nebo ztratí napájení, aniž byste měli možnost správně odpojit jeho souborové systémy, není potřeba zdlouhavá kontrola fsck celého souborového systému ext3, jak by bylo potřeba u ext2. Protože jsou souborové systémy ext3 tak podobné ext2, jsou uloženy na disku v téměř přesně stejném formátu. To znamená, že je relativně jednoduché převést existující souborový systém na ext3 vytvořením speciálního žurnálového souboru.
- Systém souborů Rieser (reiserfs)
- ReiserFS je zcela nový souborový systém navržený tak, aby byl rychlejší a efektivnější než ext2. Podporuje žurnálování jako ext3 a mnohem lépe si poradí s velkým počtem malých souborů než jiné souborové systémy. Pravděpodobně však není tak vyspělý jako ext3 nebo xfs a nepodporuje kvóty.
- Souborový systém SGI (xfs)
- XFS byl původně vyvinut společností SGI pro svůj operační systém Irix, a pokud používáte Webmin na Irixu, můžete také připojit souborové systémy xfs. Podporuje žurnálování a zahrnuje nativní podporu pro ACL a seznamy atributů souborů. The ACL (access control list) support in particular is very useful, because it allows you to grant access to files in ways that would be impossible with the normal Unix user/group permissions. XFS has been used for several years on Irix, so it should be reasonably mature and reliable.
To see which of these filesystem types are supported by your system, go into the Partitions on Local Disks module (covered in chapter 8) and select an unused partition of type Linux . At the bottom of the page will be a form that you can use to create a new filesystem on the partition in one of the types that is available on your system. Most new Linux distributions will support ext3, some will support reiserfs but only a few include xfs support.
Linux also supports several older filesystem types such as ext, xiafs and minix. You will never need to use these unless you have an old disk formatted with one of them.
Other operating systems
The Disk and Network Filesystems module supports several other operating systems in addition to Linux, using basically the same user interface. The main differences lie in the filesystem types support by each operating system, and the type used for hard disk Unix filesystems. Only Linux, Solaris and Irix display a drop-down menu of available partitions when adding a hard disk filesystem - on other systems, you must enter the IDE or SCSI controller and drive numbers manually.
The operating systems on which the module can be used, and the major differences between each of them and Linux are:
- Sun Solaris
- Solaris uses ufs (called the Solaris Unix Filesystem by Webmin) as its standard filesystem type for local hard disks. It has many of the same options as ext2 on Linux, but does not support group quotas, only user. Adding virtual memory is also supported, in exactly the same way as on Linux. The NFS filesystem type on Solaris is also similar to Linux, but supports mounting from multiple NFS servers in case one goes down. When entering servers into the Multiple NFS Servers field, they must be comma-separated like host1:/path,host2:/path,host3:/path. Solaris systems can only mount Windows Networking Filesystems if the rumba program has been installed. However, they can only be mounted temporarily, not recorded for mounting at boot time. One interesting filesystem type that only Solaris supports is the RAM Disk (tmpfs). Files in a filesystem of this type are not stored on disk anywhere, and so will be lost when the system is rebooted or the filesystem is un-mounted. By default, Solaris uses tmpfs for the /tmp directory.
- FreeBSD
- FreeBSD also uses ufs as its standard local hard disk filesystem type, although it is called the FreeBSD Unix Filesystem by Webmin. It has most of the same options as Linux, and supports user and group quotas. Virtual memory is also supported on FreeBSD, but with the catch that once added it cannot be removed without rebooting. NFS is supported with similar options to Linux, but Windows networking filesystems are not.
- OpenBSD
- OpenBSD uses the ffs filesystem type for local hard disk, which is called the OpenBSD Unix Filesystem by Webmin. Like FreeBSD, it supports virtual memory and NFS but not Windows networking filesystems.
- HP/UX
- HP's Unix variant uses hfs (HP Unix Filesystem) as its standard local hard disk filesystem type, but also supports the superior journalled vxfs, called HP Journaled Unix Filesystem by Webmin. Both have an option for disk quotas, but for users only. Virtual memory is supported and can be added and removed at any time, but is always mounted at boot if permanently recorded. NFS is also available, with similar options to Linux, but there is no Windows networking filesystem type.
- SGI Irix
- Newer versions of Irix use xfs (SGI Filesystem) as their standard hard disk filesystem type, which supports all the same options as xfs on Linux, including user quotas, ACLs and file attributes. The efs (Old SGI Filesystem) type is also available but should only be used if you have old partitions that are already formatted for it, or are running an old version of Irix. Irix supports NFS with similar options to Linux, but not Windows networking. AppleTalk and Netware filesystems can also be mounted using command-line tools, but are not yet mountable or editing from within Webmin. The operating system also has standard virtual memory support, but with the peculiarity that the first swap partition on the first hard drive is always added as virtual memory automatically using the special /dev/swap device file.
- SCO UnixWare
- UnixWare has very similar filesystem support to Solaris, but also adds support for the hard disk based vxfs (Veritas Filesystem) type.
If your operating system is not on the list above, then it is not supported by the Disk and Network Filesystems module. In some cases this is because the code has not been written yet, such as with AIX or Tru64/OSF1. MacOS X on the other hand mounts all hard disk partitions at boot time, and automatically mounts network filesystems when requested by the user through the GUI. Therefore it has no need for a Webmin module for managing filesystems.