Tato stránka vysvětluje, jak nastavit IP adresu vašeho systému, název hostitele, servery DNS a další síťová nastavení. Pokrývá jak Linux, tak i další varianty Unixu.
- Viz úvod do sítě Linux
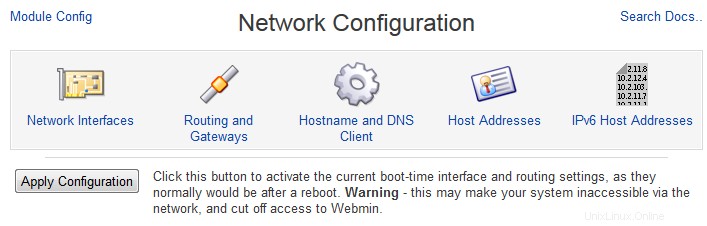

Obsah
 Síťová rozhraní
Síťová rozhraní
Chcete-li zobrazit rozhraní, která jsou aktuálně aktivní ve vašem systému, klikněte na Síťová rozhraní ikonu na hlavní stránce modulu. Tím se dostanete na stránku zobrazenou na obrázku 16-1, která uvádí rozhraní ve vašem systému ve dvou kategoriích. V horní části pod Rozhraní jsou nyní aktivní jsou ty, které jsou aktuálně povoleny a mají přidělenou IP adresu. Zobrazí se všechna rozhraní zpětné smyčky, Ethernet a PPP, i když ne všechna bude možné upravit pomocí Webmin. Dole v části Rozhraní aktivovaná při spouštění jsou ty, které byly nakonfigurovány tak, aby se aktivovaly při spouštění. Tyto dva seznamy nemusí být nutně stejné, protože některé typy rozhraní (jako je PPP) nejsou aktivovány při spouštění, a tak se neobjeví ve druhém seznamu.
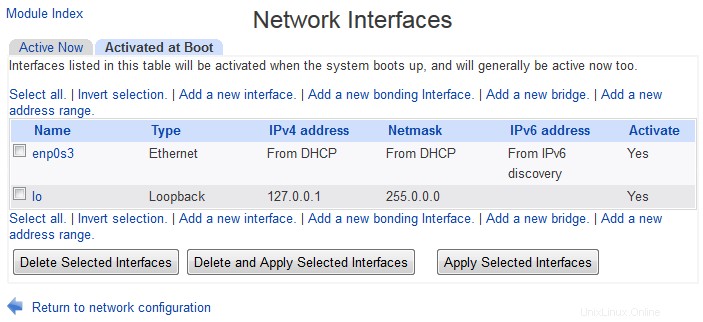 Síťová rozhraní aktivována při spouštění
Síťová rozhraní aktivována při spouštění 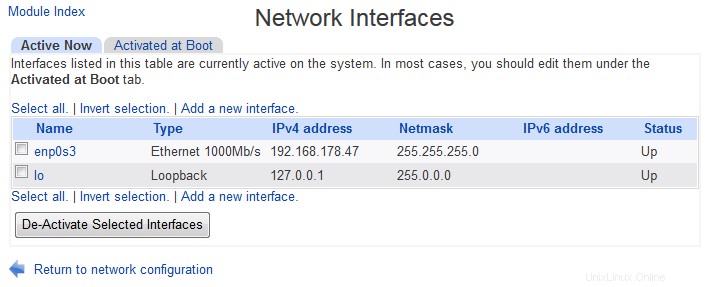 Síťová rozhraní jsou nyní aktivní
Síťová rozhraní jsou nyní aktivní Chcete-li změnit IP adresu, aktivní stav nebo jiné podrobnosti rozhraní, postupujte takto:
- Pokud se rozhraní zobrazí pod oběma položkami Rozhraní nyní aktivní a Rozhraní aktivovaná při spouštění (jako většina editovatelných), klikněte na jeho název v dolním seznamu. Tím se dostanete do formuláře pro úpravu jeho nastavení, jak je znázorněno na obrázku 16-2.
- Chcete-li přiřadit jinou adresu, zadejte ji do pole IP adresa pole. Nebo vyberte Z DHCP Pokud chcete, aby adresa byla dynamicky přidělována serverem DHCP ve vaší síti.
- V případě potřeby změňte Masku sítě pole. Pokud se změní adresa nebo IP adresa, budete muset také nastavit Vysílání pole adresy založené na nové masce sítě a IP.
- Při úpravě aktivního rozhraní MTU a pole *Hardwarová adresa* budou k dispozici. Pokud opravdu nevíte, co děláte, měli byste MTU nechat na pokoji, protože jeho změna by mohla snížit výkon sítě nebo úplně odpojit váš systém od sítě. Hardwarová adresa by měla být změněna pouze v případě, že chcete své síťové kartě přidělit jinou ethernetovou adresu, což je zřídka nutné.
- Pokud upravujete rozhraní při spouštění, ujistěte se, že pole *Aktivovat při spouštění?* je nastaveno na Ano takže rozhraní se zobrazí při spuštění systému. Pokud upravujete aktivní rozhraní, zkontrolujte Stav pole je nastaveno na Nahoru aby mohl být okamžitě použit.
- Po dokončení úprav rozhraní při spouštění klikněte na tlačítko *Uložit a použít*, abyste změny uložili pro použití při spouštění a okamžitě je aktivovali. Pokud upravujete aktivní rozhraní, stačí kliknout na Uložit pro aktivaci vašich změn.
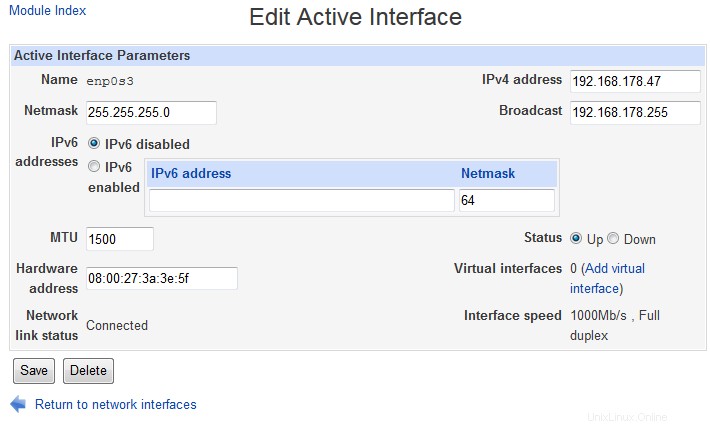 Formulář pro úpravu rozhraní
Formulář pro úpravu rozhraní Po změně jakékoli adresy IP vašeho systému nezapomeňte aktualizovat také všechny položky adresy hostitele, které jsou s nimi spojené. Viz Úprava adres hostitelů v níže uvedené části, kde najdete podrobnosti o tom, jak to provést. Možná budete také muset aktualizovat záznamy na serveru DNS.
Aktivní rozhraní lze vypnout kliknutím na Smazat místo toho na jeho editačním formuláři. Podobně lze odebrat rozhraní při spuštění (například pokud jste odebrali síťovou kartu), aby se neaktivovalo při spuštění kliknutím na tlačítko Odstranit tlačítko na jeho formuláři.
Přidání síťového rozhraní
Existují dvě situace, ve kterých můžete chtít přidat nové síťové rozhraní – pokud má váš systém právě nainstalovanou síťovou kartu, nebo pokud přidáváte další virtuální IP adresu ke stávajícímu rozhraní. V druhém případě není nové virtuální rozhraní spojeno s vlastní samostatnou síťovou kartou, ale místo toho přidává další IP adresu ke stávající ethernetové kartě. Virtuální adresy se často používají na systémech hostujících více webových stránek, takže každá stránka může mít svou vlastní IP adresu.
Než bude možné konfigurovat rozhraní pro novou síťovou kartu, musíte se ujistit, že je rozpoznáno jádrem Linuxu a že je nahrán příslušný modul jádra. Webmin to v tuto chvíli nepodporuje, ale většina distribucí obsahuje grafický nástroj pro načítání modulů jádra nebo konfigurační soubor v /etc, který určuje, které moduly se mají načíst. Jakmile je rozhraní rozpoznáno, kroky k jeho konfiguraci jsou:
- Na hlavní stránce modulu klikněte na Přidat nové rozhraní odkaz v části Rozhraní aktivovat při spouštění . Tím se dostanete do formuláře pro vytvoření, který je podobný editačnímu formuláři na obrázku 16-2.
- Zadejte název rozhraní (např. eth1 nebo tr0 ) do Název pole. Toto musí odpovídat jakémukoli názvu přidělenému jádrem.
- V části IP adresa zadejte adresu nebo vyberte Z DHCP možnost, aby byla dynamicky přiřazena.
- Do pole Maska sítě zadejte masku sítě pro síť, na které se rozhraní nachází pole, například 255.255.255.0 .
- Nastavte Vysílání pole na základě adresy a masky sítě. Pokud by například IP adresa byla 10.1.2.3 a maska sítě byla 255.0.0.0 pak by adresa vysílání byla 10.255.255.255 .
- Pokud chcete, aby se rozhraní zobrazilo při spouštění, nastavte možnost Aktivovat při spouštění? pole na Ano .
- Nakonec klikněte na tlačítko Vytvořit knoflík. Za předpokladu, že ve vašem zadání nejsou žádné chyby, vrátíte se na seznam rozhraní.
- Chcete-li rozhraní aktivovat nyní, klikněte na jeho název v části Rozhraní se aktivují při spouštění seznam. Poté v editačním formuláři klikněte na Uložit a použít knoflík. Pokud během aktivace dojde k nějaké chybě (např. rozhraní není rozpoznáno jádrem), Webmin zobrazí chybovou zprávu.
Virtuální rozhraní přidává další IP adresu k existujícímu skutečnému rozhraní. Virtuální rozhraní mají názvy jako eth0:1 , kde eth0 je název skutečného rozhraní a _1_ je virtuální číslo. Chcete-li jeden přidat, postupujte takto:
- Na hlavní stránce modulu klikněte v části *Rozhraní aktivovat při spouštění* na skutečné rozhraní, pro které chcete přidat virtuální adresu.
- Ve formuláři pro úpravy klikněte na Přidat virtuální rozhraní odkaz. Tím se dostanete do formuláře pro vytvoření, podobného obrázku 16-2.
- V části Jméno zadejte číslo virtuálního rozhraní. Toto nesmí používat žádné existující virtuální rozhraní na stejné skutečné síťové kartě.
- Vyplňte IP adresu pole s adresou, kterou chcete virtuálnímu rozhraní přiřadit.
- Maska sítě a Vysílání pole by měla být nastavena na stejné adresy jako skutečné rozhraní. Lišily by se pouze v případě, že by virtuální rozhraní bylo na jiné IP síti, která sdílela stejnou LAN jako síť pro skutečné rozhraní.
- Za předpokladu, že chcete, aby se virtuální rozhraní vytvořilo při spouštění, nastavte možnost Aktivovat při spouštění? pole na Ano .
- Klepněte na Vytvořit knoflík. Dokud ve vašem zadání nejsou žádné chyby, vrátíte se na seznam rozhraní. Vaše nové virtuální rozhraní se objeví pod svým skutečným rodičem v Rozhraní aktivovat při spouštění sekce.
- Pro okamžitou aktivaci virtuálního rozhraní klikněte na jeho název a v editačním formuláři klikněte na Uložit a použít tlačítko.
 Směrování a brány
Směrování a brány
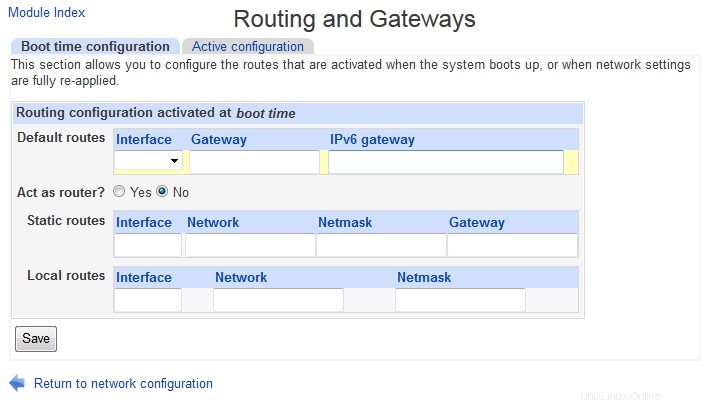 Směrování a brány při spouštění
Směrování a brány při spouštění 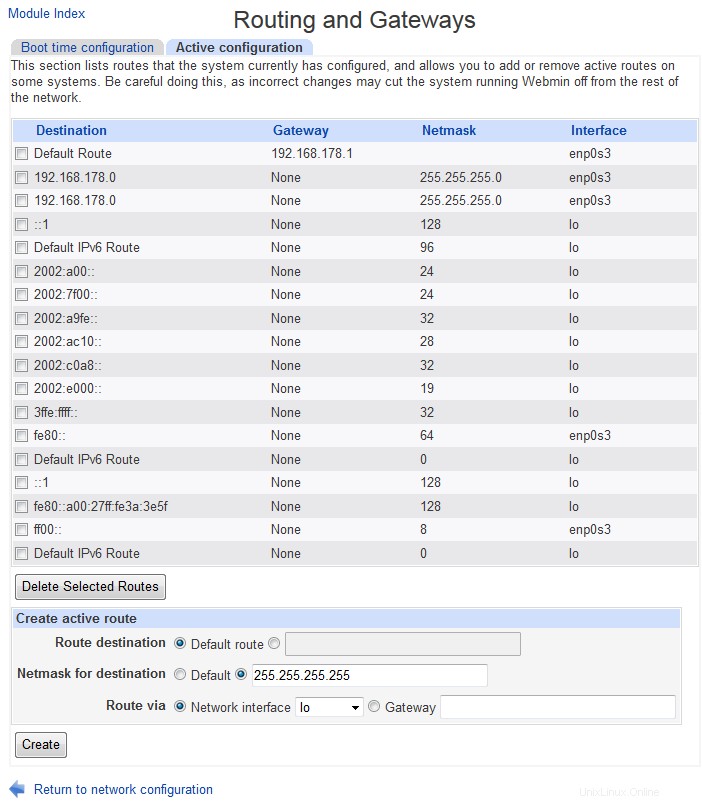 Směrování a brány – aktivní směrování
Směrování a brány – aktivní směrování Jakýkoli systém připojený k velké síti potřebuje znát adresu výchozí brány, jak je vysvětleno v úvodu. V některých případech může být branou i samotný systém – například předávání dat mezi místní sítí a vytáčeným nebo širokopásmovým připojením. V tomto případě musí být nakonfigurován tak, aby předával příchozí pakety, které jsou určeny pro jinou adresu.
V některých případech může být nutné odesílat provoz určený pro určité sítě přes jiný směrovač namísto výchozí brány. Nebo pokud více než jedna IP síť sdílí stejnou LAN, musí být provoz pro kteroukoli z těchto sítí odeslán pomocí správného rozhraní. Pokud ve vaší síti platí některý z těchto případů, je třeba nakonfigurovat statické nebo místní trasy, aby systém věděl, kam má odesílat pakety pro určité cíle.
Chcete-li změnit výchozí bránu používanou vaším systémem nebo povolit předávání paketů, postupujte takto:
- Na hlavní stránce modulu Konfigurace sítě klikněte na Směrování a brány ikona. Tím se dostanete do formuláře pro konfiguraci směrování, který se bohužel v jednotlivých distribucích Linuxu mírně liší kvůli rozdílům v základních konfiguračních souborech.
- Do pole *Výchozí směrovač* zadejte IP adresu výchozí brány.
- Do pole Výchozí směrovací zařízení zadejte název síťového rozhraní, které musí být použito k dosažení výchozího směrovače. pole. Na některých linuxových distribucích je toto pole volitelné, což znamená, že jej systém vypracuje automaticky. Na ostatních je Brána pole vedle Výchozího směrovače vstup.
- Chcete-li povolit směrování, nastavte Chovat se jako směrovač? pole na Ano .
- Na platformách Redhat, Mandrake, MSC a Turbo Linux můžete nastavit statické směrování pomocí Statických tras stůl. Pro každou statickou trasu musíte zadat jeden řádek obsahující následující informace :V Rozhraní zadejte rozhraní, které bude použito pro připojení k routeru, například eth0 . V Síti zadejte adresu vzdálené sítě, například 192.168.5.0 . V části Maska sítě zadejte síťovou masku sítě, například 255.255.255.0 . V Bráně zadejte IP adresu routeru, který ví, jak předávat data do sítě, například 192.168.4.1 .
- Na stejných distribucích můžete nastavit směrování do dalších IP sítí v připojených LAN pomocí tabulky Local routes. Pro každou trasu musíte zadat jeden řádek obsahující následující podrobnosti :V Rozhraní zadejte název rozhraní, ke kterému je síť LAN připojena, například eth1 . V Síti zadejte adresu další sítě IP, například 192.168.3.0 .
- Klikněte na tlačítko Uložit tlačítko po dokončení. Jakékoli změny nebudou aktivovány okamžitě – místo toho se projeví až při příštím spuštění systému.
Pokud je primární síťové připojení vašeho systému přes vytáčené připojení PPP, bude výchozí brána přiřazena automaticky, když se připojíte, a odstraněna, když se odpojíte. Není tedy potřeba jej nastavovat pomocí tohoto formuláře.
 Název hostitele a klient DNS
Název hostitele a klient DNS
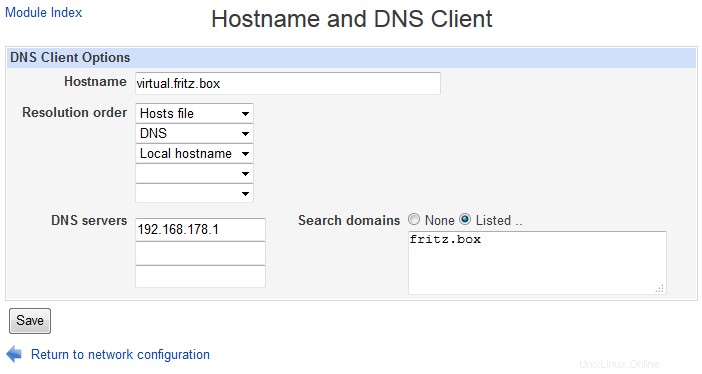 Název hostitele a klient DNS
Název hostitele a klient DNS Každý unixový systém má jméno hostitele, které se objevuje v přihlašovací výzvě, systémových protokolech, odchozích e-mailech a na každé stránce Webmin. Normálně je název hostitele stejný nebo část názvu DNS pro IP adresu systému, ale nemusí tomu tak být, zvláště pokud systém není připojen k síti nebo se připojuje pouze příležitostně přes vytáčené připojení. U trvale připojených systémů by však měl být název hostitele plně kvalifikovaný název DNS hostitele (jako server1.foo.com ), nebo jen první část (jako server1 ). Cokoli jiného pravděpodobně způsobí zmatek a možná problémy se sítí.
Když je systém Linux poprvé nastaven, můžete si vybrat název hostitele jako součást instalačního procesu distribuce. Lze jej však kdykoli změnit, a to buď pomocí Webminu, nástroje GUI poskytovaného distribucí, nebo pomocí příkazu hostname. Chcete-li provést změnu ve Webminu, postupujte takto:
- Na hlavní stránce modulu Konfigurace sítě klikněte na Klient DNS ikona. Tím se dostanete do formuláře pro úpravu názvu hostitele a možností DNS, jak je znázorněno na obrázku 16-3.
- Zadejte nový název hostitele (složený z písmen, číslic, podtržítek a teček) do pole Název hostitele pole.
- Klikněte na tlačítko Uložit tlačítko, abyste jej okamžitě změnili. Váš prohlížeč se vrátí na hlavní stránku modulu.
- Změňte adresu hostitele svého starého názvu hostitele na novou, jak je vysvětleno v části Úprava adres hostitele sekce níže.
- Pokud provozujete DNS server, nezapomeňte také aktualizovat záznam pro váš systém.
Jak je vysvětleno v úvodu této kapitoly, aby mohl váš systém vyhledávat názvy hostitelů a IP adresy, bude téměř jistě potřebovat znát adresy serverů DNS v síti. Chcete-li změnit nastavení DNS systému, postupujte takto:
- Klikněte na Klient DNS ikona na hlavní stránce modulu, která vás přenese do formuláře znázorněného na obrázku 16-3.
- Do Serverů DNS zadejte adresy až tří serverů pole. Pokud první není k dispozici, váš systém zkusí druhý nebo nakonec třetí. Většina sítí bude mít alespoň primární a sekundární server DNS pro zvýšení spolehlivosti v případě, že jeden selže.
- Pořadí rozlišení pole lze použít k řízení toho, kam se bude váš systém dívat při řešení názvů hostitelů a IP adres. Obecně jsou výchozí hodnoty rozumné, u Hostitelů (soubor /etc/hosts) uvedený jako první a DNS později. Pokud však používáte NIS pro rozlišení názvu hostitele, budete se muset ujistit, že je vybrán někde v objednávce.
- V části Hledat domény zadejte názvy domén, které má váš systém automaticky připojovat k vyřešeným názvům hostitelů. Pokud například foo.com byla uvedena a spustili jste příkaz telnet server1 a poté IP adresu pro server1.foo.com bude vzhlédnuto.
- Po dokončení klikněte na tlačítko Uložit knoflík. Jakékoli změny se okamžitě projeví ve všech programech spuštěných ve vašem systému.
Pokud je jediným síťovým připojením vašeho systému vytáčené připojení, mohou být servery DNS přiřazeny automaticky vaším ISP v závislosti na vaší konfiguraci PPP.
 Adresy hostitelů
Adresy hostitelů
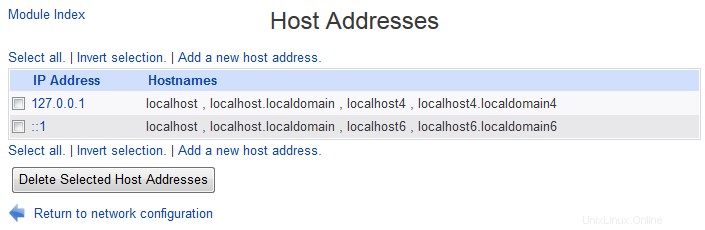 Adresy hostitelů
Adresy hostitelů Adresy hostitelů jsou mapování mezi adresou IP a jedním nebo více názvy hostitelů, které jsou uloženy v souboru /etc/hosts ve vašem systému. Protože jsou uloženy lokálně, lze je kdykoli vyhledat, i když server DNS není dostupný. V malé síti s pouze několika systémy se můžete rozhodnout nespouštět server DNS vůbec, ale místo toho ponechat adresy všech systémů v souboru hostitelů na každém systému. Ve skutečnosti se to dělalo v počátcích internetu, než byl vyvinut DNS.
Chcete-li zobrazit adresy ve vašem systému, klikněte na Adresy hostitelů ikonu na hlavní stránce modulu. Vždy bude existovat položka pro localhost a pravděpodobně také pro název hostitele vašeho systému. Pokud byla změněna IP adresa nebo název hostitele vašeho systému, seznam adres hostitelů pravděpodobně nebude tuto změnu odrážet, což může způsobit problémy. Chcete-li změnit adresu hostitele, postupujte takto:
- Klikněte na jeho IP adresu ze seznamu, čímž se dostanete do editačního formuláře.
- Zadejte novou adresu do pole IP adresa pole.
- Do pole Názvy hostitelů zadejte libovolné názvy hostitelů pole. Vždy je dobré zadat krátké i dlouhé tvary libovolného názvu hostitele, například server1.foo.com a server1, aby bylo možné použít oba.
- Klikněte na tlačítko Uložit a pokud ve formuláři nejsou žádné chyby, váš prohlížeč se vrátí na seznam hostitelů a adres.
Další adresy hostitele můžete přidat kliknutím na odkaz *Přidat novou adresu hostitele* nad nebo pod odkazem a vyplněním stejného formuláře. Neexistují žádná omezení na to, aby byl stejný název hostitele spojen se dvěma různými adresami IP nebo aby se stejná adresa IP objevila v seznamu dvakrát.
 Adresy hostitelů IPv6
Adresy hostitelů IPv6
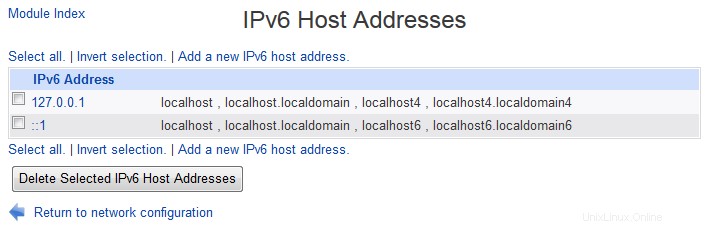 Adresy hostitelů IPv6
Adresy hostitelů IPv6 Sekce IPv6 Host Address je dostupná, pokud v konfiguraci modulu [File listing IPv6 hosts and address] obsahuje platný soubor.
Řízení přístupu k modulu
Jak vysvětluje Webmin Users, je možné omezit funkce tohoto modulu, ke kterým má konkrétní uživatel nebo skupina Webmin přístup. Můžete například chtít uživateli povolit pouze upravovat seznam adres hostitelů nebo mít možnost pouze prohlížet nastavení místo jejich úpravy. Chcete-li to provést, vytvořte nebo upravte uživatele Webmin, který má přístup k modulu, a poté postupujte takto:
- V modulu Webmin Users klikněte na Konfigurace sítě vedle jména uživatele nebo skupiny, kterou chcete omezit. Zobrazí se formulář pro řízení přístupu k modulu.
- Změňte Lze upravit konfiguraci modulu? pole na Ne , takže uživatelé nemohou nakonfigurovat modul tak, aby upravoval soubor s adresami hostitelů jiný než /etc/hosts.
- Lze upravovat síťová rozhraní? pole určuje, která rozhraní může uživatel vidět a upravovat. Nastavení na Ano umožňuje editaci všech z nich, přičemž vyberete Ne zabrání tomu, aby byla stránka Síťová rozhraní vůbec přístupná. Pokud Pouze prohlížet je vybrána, všechna rozhraní budou viditelná, ale uživatel nebude moci změnit žádný z jejich atributů. Pokud Pouze rozhraní je vybrána, budou editovatelné pouze ty, jejichž jména (oddělená mezerami) jsou zadána do pole vedle. Všechny ostatní budou pouze viditelné.
- Pokud Lze upravit směrování a brány? pole je nastaveno na Ano , uživatel bude moci nastavit výchozí router a statické trasy jako obvykle. Pokud Ne je vybrána, stránka Směrování a brány nebude vůbec přístupná, nebo pokud Pouze zobrazit je zvoleno, aktuální nastavení bude viditelné, ale nelze je změnit.
- Podobně Lze upravit nastavení klienta DNS? a *Lze upravit adresy hostitele?* pole lze nastavit na Ano , Pouze zobrazit a Ne pro řízení přístupu ke stránkám Klient DNS a Adresy hostitele.
- Až budete s výběrem hotovi, klikněte na tlačítko Uložit, aby se nová omezení okamžitě aktivovala.
Buďte velmi opatrní a dejte nedůvěryhodnému uživateli práva k úpravě jakékoli konfigurace sítě v tomto modulu, protože může být schopen zjistit způsob, jak získat root přístup nebo narušit ostatní uživatele změnou tras, adres hostitelů nebo nastavení rozhraní.
Další operační systémy
Modul konfigurace sítě je k dispozici také v několika dalších operačních systémech s dosti podobnými možnostmi jako Linux. Vzhledem k různým funkcím podporovaným konfiguračními soubory sítě na jiných verzích Unixu je v některých částech uživatelské rozhraní zcela odlišné. Podporované systémy a variace mezi nimi a Linuxem jsou:
- Sun Solaris a SCO UnixWare
- Při úpravách síťového rozhraní při spouštění lze změnit pouze adresu IP.
- Nastavení doby spouštění pro rozhraní zpětné smyčky nelze vůbec upravovat. Oba operační systémy to vždy povolí při bootování s IP adresou 127.0.0.1.
- Na stránce Směrování a brány lze zadat více výchozích směrovačů. Není však třeba specifikovat výchozí směrovací zařízení, protože je vždy vypracováno automaticky.
- FreeBSD a NetBSD
- Neexistuje žádná možnost použití DHCP k automatickému přiřazení adresy rozhraní při spouštění.
- Na stránce Směrování a brány Na stránce není žádné pole výchozího směrovacího zařízení. Existuje však další Spustit démona zjišťování trasy? volba.
- Hardwarovou adresu aktivního rozhraní nelze změnit.
- Při vytváření virtuálního rozhraní je nutné zadat masku sítě jako 255.255.255.255.
- OpenBSD
- Na stránce Směrování a brány Na stránce není žádné pole výchozího směrovacího zařízení. Existuje však další možnost *Spustit démona zjišťování trasy?*.
- Hardwarovou adresu aktivního rozhraní nelze změnit.