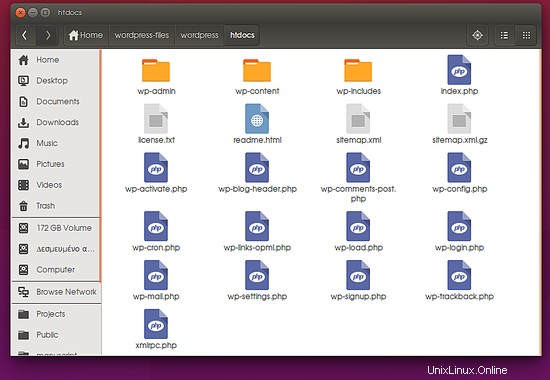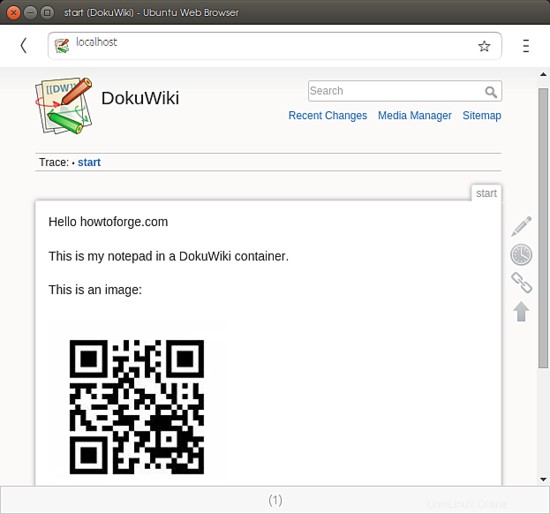Část 3:Vytvoření poznámkového bloku pomocí kontejnerů WordPress a DokuWiki
Předmluva
V první části jsme hovořili o tom, jak docker kontejnery fungují a jak se liší od jiných softwarových virtualizačních technologií a ve druhé části jsme připravili náš systém pro správu docker kontejnerů.
V tomto díle začneme používat obrázky Docker a prakticky vytvářet kontejnery. Jinými slovy, vytvoříme webový, pokročilý osobní poznámkový blok, který běží nad DokuWiki nebo WordPress. Můžete si vybrat, co vám vyhovuje.

Jak spustit kontejner Docker
Nejprve se musíme ujistit, že docker engine funguje podle potřeby, a to stažením obrázku „Hello world“ a vytvořením kontejneru z něj.
Pamatujte, že když mluvíme o obrázku, je to pozastavený stav, zatímco když mluvíme o kontejneru, je to run-time instance obrázku dockeru. V analogii, o které jsme hovořili v předchozí části, je obraz dockeru jako soubor ISO linuxové distribuce, zatímco kontejner je živá relace souboru ISO, jako byste jej spouštěli z USB flash disku.
Chcete-li stáhnout a spustit obrázek „Ahoj světe“, stačí zadat do terminálu
sudo docker spustit hello-world
Tento příkaz stáhne obrázek Hello World a spustí jej v kontejneru. Když kontejner běží, vytiskne informační zprávu a poté se ukončí (to znamená, že se vypne).
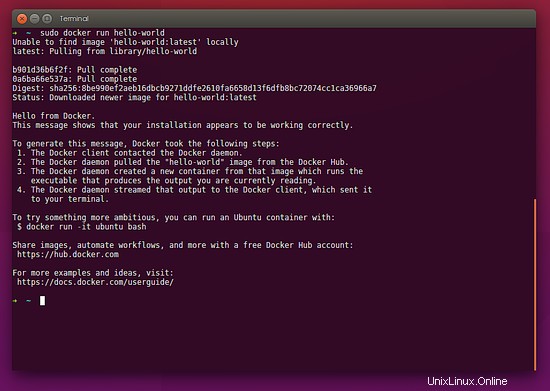
Jak zkontrolujeme, kolik obrázků máme v našem systému? No prostě běžíme
obrázky sudo docker
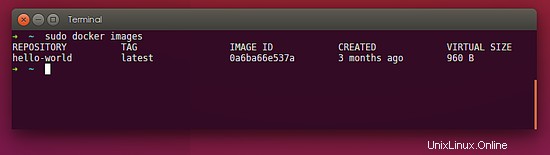
Možná se sami sebe ptáte, jak můj systém našel tento obrázek Hello World a odkud pochází? No, tady vstupuje do hry docker hub.
Úvod do Docker Hub
Docker Hub je cloudový centralizovaný zdroj pro zjišťování obrázků kontejnerů, vytváření obrázků a distribuci těchto obrázků.
Docker Hub konkrétně poskytuje některé užitečné vlastnosti a funkce, o kterých se budeme více bavit v pozdějších částech.
V současné době se zaměříme na jednu funkci a tou je vyhledání a stažení obrazu dockeru.
Vyhledávání obrázků Docker
Můžete vyhledat „image dockeru připraveného ke stažení a spuštění“ jednoduše návštěvou online docker hubu nebo pomocí terminálu. Všimněte si, že nemůžete stáhnout obrázek dockeru z webového centra, ale můžete se o obrázku dozvědět více, například jak je vytvořen a udržován atd.
Pro účely této části se tedy zaměříme na použití terminálového způsobu. Pojďme hledat WordPress
hledání sudo docker ve wordpressu
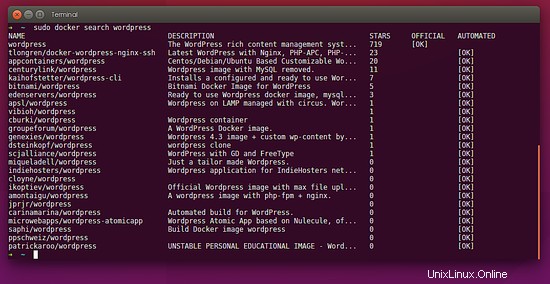
Jak můžete vidět, existuje spousta obrázků dockerů WordPress, které jsou vytvořeny s různými kombinacemi (např. s nebo bez zahrnutí databáze), jsou hodnoceny hvězdičkami popularity a jsou buď oficiální (spravované dockerovou společností) nebo automatizované (vytvořené a spravované jednotlivci). Je zřejmé, že každý si může vytvořit účet a nahrát svůj vlastní obrázek dockeru a probereme to v pozdější části.
Stažení obrázku Docker
Pro účely tohoto článku použijeme nejnovější vytvořený bitnamis docker image, který je dodáván s předinstalovaným MySQL. Pojďme si to tedy stáhnout:
sudo docker pull bitnami/wordpress:latest
Jakmile výše uvedený příkaz spustíte, bude komunikovat s docker hubem, zeptá se, zda existuje úložiště s názvem „bitnami“, a poté se zeptá, zda existuje sestavení „WordPress“, které je označeno jako „nejnovější“ verze.
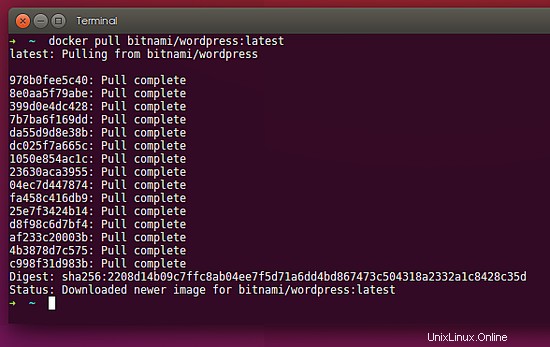
Aktuálně jsme si stáhli obrázek WordPress a nic jiného. Nyní můžeme pokračovat stažením obrázku DokuWiki tak, že jeden vyhledáme a vybereme ten, který se nám líbí, nebo použijeme ten, který je následující
sudo docker pull mprasil/dokuwiki
Architektura obrazu Docker
Při čekání na dokončení postupu stahování můžete vidět, že obraz dockeru je vícevrstvý obraz nad základním obrazem. Můžete vidět, jak se každá vrstva stahuje a pak se „magicky“ sjednotí. Níže uvedený diagram ukazuje základní obrázek Ubuntu obsahující 4 naskládané obrazové vrstvy.
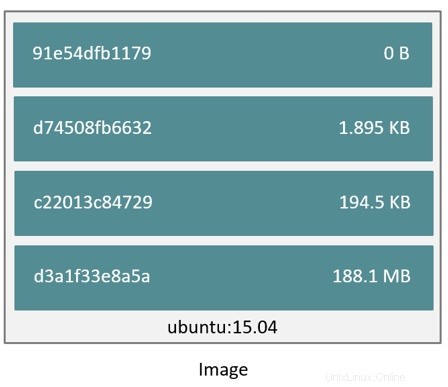
Jak si dokážete představit, každý obrázek Dockeru odkazuje na seznam vrstev pouze pro čtení, které představují rozdíly v souborovém systému. Když vytvoříte nový kontejner, z obrázku Docker, jak to uděláme později, přidáte novou tenkou vrstvu, do které se dá zapisovat, na horní část základního balíčku. Všechny změny provedené v běžícím kontejneru – jako je zápis nových souborů, úprava existujících souborů a mazání souborů – se zapisují do této tenké vrstvy kontejneru s možností zápisu. Níže uvedený diagram ukazuje kontejner založený na obrázku Ubuntu 15.04.
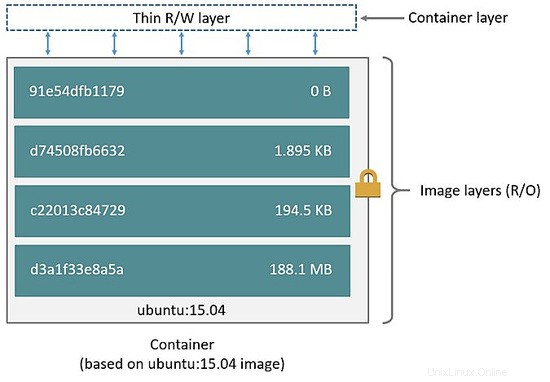
Odstranění obrázku Docker
Nyní, když zkontrolujete, kolik obrázků máte v systému
obrázky sudo docker
uvidíte WordPress, DokuWiki a Hello World. Pokud z jakéhokoli důvodu chcete odstranit a smazat (rmi) obrázek, jednoduše napište
sudo docker rmi
kde název obrázku je název ukotvitelného panelu, jak je zobrazen pomocí příkazu "docker images". Například, pokud chceme smazat Hello World, můžeme jednoduše napsat:
sudo docker rmi hello-world
Kontejnery jsou pomíjivé
Podle návrhu jsou kontejnery Docker pomíjivé. Termínem „pomíjivý“ máme na mysli, že kontejner lze zastavit a zničit a ze stejného obrazu Dockeru lze postavit nový a umístit jej na místo s absolutním minimem nastavení a konfigurace.
Proto byste měli mít na paměti, že když vytvoříme kontejner z obrázku Docker podle vašich preferencí (WordPress nebo DokuWiki), jakékoli změny, které provedete, např. přidání příspěvku, obrázku, bude ztraceno, jakmile zastavíte nebo smažete kontejner. Jinými slovy, když je kontejner smazán, všechna data zapsaná do kontejneru, která nejsou uložena v datovém svazku, jsou odstraněna spolu s kontejnerem.
Datový svazek je adresář nebo soubor v souborovém systému hostitele Docker, který je připojen přímo do kontejneru. Tímto způsobem můžete vyměnit kontejnery za nové a uchovávat všechna data v bezpečí v domovské složce uživatelů. Všimněte si, že do kontejneru můžete připojit libovolný počet datových svazků. Dokonce i více kontejnerů může také sdílet jeden nebo více objemů dat.
Níže uvedený diagram ukazuje jednoho hostitele Dockeru (např. váš Ubuntu 15.10), na kterém běží dva kontejnery. Jak můžete vidět, existuje také jeden sdílený datový svazek umístěný na /data na hostiteli Docker. Ten se montuje přímo do obou kontejnerů.
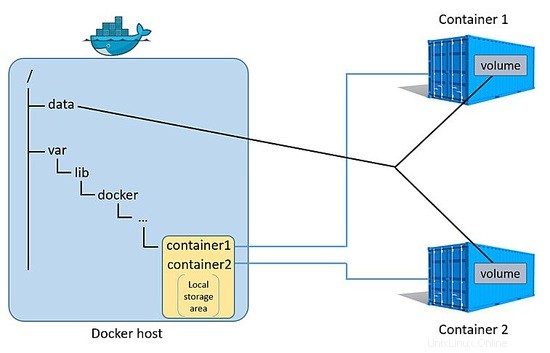
Tímto způsobem, když je kontejner smazán, všechna data uložená v datových svazcích zůstanou na hostiteli Dockeru a mohou být připojena k novému kontejneru.
Docker kontejner Networking
Když nainstalujete Docker, vytvoří ve vašem systému síťové zařízení. Můžete jej zobrazit (bude pojmenován jako docker0) jako součást síťového zásobníku hostitele pomocí příkazu `ifconfig` na vašem hostitelském systému.
Je důležité pochopit, že kontejnery Docker jsou izolované a jsou to jednotlivé mikroslužby, které mají své vlastní síťové vlastnosti, a způsob, jakým je spouštíme a připojujeme se k nim, je mapování jejich čísla portu na číslo portu hostitelského systému.
Tímto způsobem můžeme vystavit webovou službu, kterou kontejner spouští, hostitelskému systému.
Vytvoření osobního poznámkového bloku pomocí kontejneru WordPress
Začněme s vytvářením našeho testovacího poznámkového bloku. Nejprve použijeme obrázek WordPress k vytvoření kontejneru Docker
spuštění sudo docker --name=mynotepad -p 80:80 -p 443:443 bitnami/wordpress
Pomocí výše uvedeného příkazu jsme požádali službu Docker v našem hostitelském systému, aby vytvořila a spustila (spuštění dockeru) kontejner s názvem `mynotepad` (--name=mynotepad), namapovala port HTTP a HTTPS hostitele a kontejneru ( -p 80:80 -p 443:443 ) a použijte obrázek WordPress ( bitnami/wordpress )
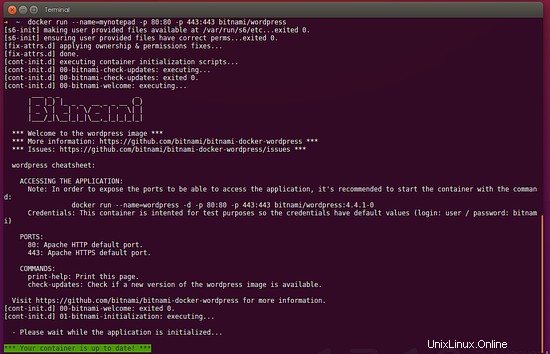
Jakmile je kontejner inicializován, budete uvítáni s některými informacemi o kontejneru. Je čas spustit prohlížeč a nasměrovat jej na http://localhost
Pokud vše proběhlo v pořádku, uvidíte výchozí web WordPress
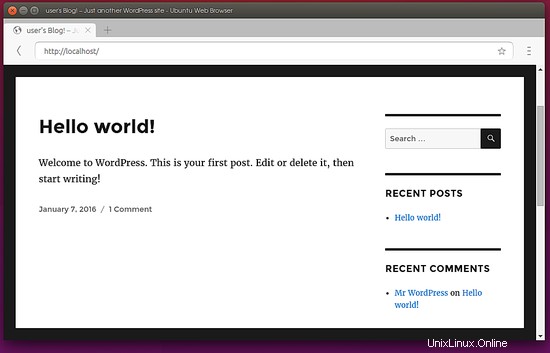
Jak už možná víte, přihlaste se na stránku administrace WordPress, stačí přejít na http://localhost/login a použít výchozí přihlašovací údaje user / bitnami. Poté můžete ve WordPressu vytvořit nového uživatele nebo testovací příspěvek a publikovat jej. Můj testovací příspěvek můžete vidět na obrázku níže
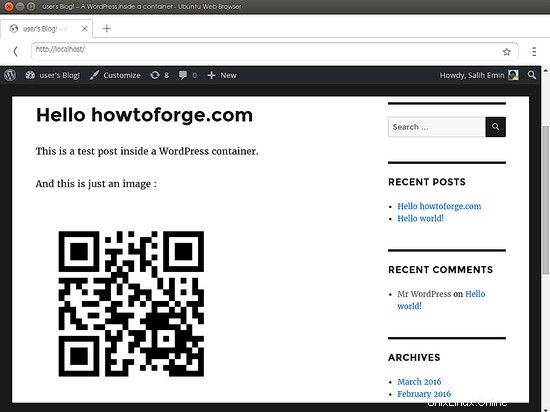
Vraťme se k terminálu. Jak můžete vidět, váš terminál je aktuálně navázán na běžící kontejner. Pro ukončení můžete použít Ctrl+C. Tím se také zastaví kontejner.
Nyní se podívejme na naše dostupné kontejnery. Můžete spustit následující příkaz:
sudo docker ps -l
pro zobrazení kontejneru, který jsme dříve vytvořili a spustili.
Jak můžete vidět z obrázku výše, jsou zde některé důležité informace, jako je název kontejneru a jedinečné ID kontejneru. Tímto způsobem můžeme znovu spustit kontejner:
docker spustit mynotepad
Poté můžete zkontrolovat procesy, které kontejner dockeru spouští, pomocí následujícího příkazu:
sudo docker top mynotepad
Ve výchozím nastavení s `docker start mynotepad` běží kontejner dockeru na pozadí. Chcete-li jej zastavit, můžete spustit následující příkaz
sudo docker stop mynotepad
Více o tom, jak komunikovat s kontejnerem, si můžete přečíst v oficiální dokumentaci dockeru https://docs.docker.com/engine/userguide/containers/usingdocker/
Kde jsou kontejnery
Pokud chcete vidět, kde jsou kontejnery v souborovém systému hostitelů, můžete přejít na /var/lib/docker
sudo cd /var/lib/docker
sudo ls
kontejnery sudo cd
sudo cd ID
sudo ls
Jak můžete vidět, ID čísla představují skutečné kontejnery, které jste vytvořili.
Vytváření trvalého úložiště
Pojďme vytvořit nový kontejner WordPress, ale tentokrát jej umístíme na pozadí a také vystavíme složku WordPress našemu hostitelskému systému, abychom do ní mohli vkládat soubory nebo odstraňovat soubory, které nechceme.
Nejprve vytvoříme složku v našem domovském adresáři
mkdir ~/wordpress-files
poté spusťte a vytvořte kontejner založený na stejném obrázku, který jsme vytvořili předchozí:
sudo docker spustit -d -ti --name=mynotepad-v2 -v ~/wordpress-files:/opt/bitnami/apps -e USER_UID=`id -u` -p 80:80 bitnami/wordpress
Rozdíl je tentokrát v tom, že jsme použili parametr -d pro odpojený režim a parametr -ti k připojení terminálu v interaktivním režimu, abych s ním mohl později pracovat.
Chcete-li zkontrolovat běžící kontejner, spusťte následující příkaz
sudo docker ps
Zastavme kontejner
sudo docker stop mynotepad-v2Nyní, když spustíte příkaz `docker ps`, nic tam neuvidíte.
Začněme to znovu následujícím příkazem:sudo docker spustit mynotepad-v2Pokud zaškrtnete složku, kterou jsme dříve vytvořili, uvidíte instalaci WordPress
Více o obrázku, který jsme použili, si můžete přečíst na docker hubu https://hub.docker.com/r/bitnami/wordpress/
Vytvoření osobního poznámkového bloku pomocí kontejneru DokuWiki
Tentokrát si poznámkový blok vytvoříme pomocí DokuWiki. Jak jsme již dříve stáhli obrázek, jediné, co zbývá udělat, je vytvořit z něj kontejner.
Spusťte tedy následující příkaz k vytvoření našeho `mywikipad` s názvem kontejner
docker run -d -p 80:80 --name mywikipad mprasil/dokuwikiA pak přejděte do svého prohlížeče a přidejte následující adresu pro zahájení konfigurace vašeho poznámkového bloku wiki:
http://localhost/install.phpVíce o DokuWiki se můžete dozvědět z oficiální dokumentace a upravit si wiki pro své potřeby:
https://www.dokuwiki.org/manual
Odstranění kontejneru Docker
Jakmile budete spokojeni s vytvářením, spouštěním a zastavováním ukotvovacích kontejnerů, zjistíte, že budete muset vyčistit nepořádek při testování vytvořený více kontejnery.
Chcete-li kontejner nejprve odstranit, musíte jej zastavit a poté jej odstranit spuštěním následujícího příkazu:
docker rmMůžete také přidat více ID do stejného příkazu `docker rm` a odstranit více kontejnerů dockeru současně.
Přehled
V této části jsme se naučili, jak vytvořit kontejner a použít jej praktickým způsobem k vytvoření osobního poznámkového bloku založeného na WordPress nebo DokuWiki. Podívali jsme se na některé základní příkazy, jak spouštět a zastavovat kontejnery, které vytváříme, a jak mazat obrázky a kontejnery.
V příštím díle se podíváme na to, jak se vytvářejí obrázky dockeru vytvořením našich vlastních.
Docker Guide:Instalace Traefik – moderního reverzního proxy pro mikroslužby Docker Část 4:Vytváření a publikování vlastních obrázků dockeruDocker