Tento článek popisuje, jak nastavit Gmail jako poskytovatele e-mailu pro zákazníky G Suite. Chcete-li to provést, upravte záznamy DNS Mail Exchanger (MX) vaší domény v Plesku tak, aby odkazovaly na poštovní servery Google.
Plesk již není součástí nových plánů hostování A2, ale je stále k dispozici na starších spravovaných účtech WordPress. Plesk můžete nainstalovat ručně na nespravované VPS a dedikované servery.
- Než budete moci používat Gmail jako poskytovatele e-mailu pro svou doménu, musíte doménu ověřit pomocí G Suite. Informace o tom, jak to provést, naleznete na adrese https://support.google.com/a/answer/60216.
- Pokud máte uživatele, kteří již mají e-mailové účty ve vaší doméně, musíte pro ně vytvořit účty v G Suite před změníte záznamy MX. Jinak nebudou moci odesílat ani přijímat zprávy v Gmailu. Informace o vytváření účtů v G Suite naleznete na https://support.google.com/a/topic/14586.
Nastavení Gmailu jako poskytovatele e-mailu v Plesku
Chcete-li nastavit Gmail jako poskytovatele e-mailu pro vaši doménu v Plesku, smažte stávající e-mailové záznamy DNS a poté přidejte nové záznamy MX, které odkazují na servery Google. Chcete-li to provést, postupujte takto:
- Přihlaste se do Plesk.Pokud nevíte, jak se přihlásit ke svému účtu Plesk, přečtěte si tento článek.
- Na levém postranním panelu klikněte na Webové stránky a domény:
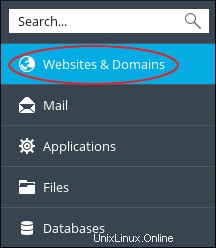
- Klikněte na Nastavení DNS:
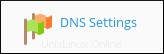
-
V seznamu záznamů DNS zaškrtněte políčka u následujících záznamů. Nahraďte example.com s vlastním názvem domény:
- example.com (záznam MX 10)
- mail.example.com (Záznam)
- webmail.example.com (Záznam)
- Klepněte na Odebrat, potvrďte odstranění kliknutím na Ano a poté klikněte na Aktualizovat. Plesk odstraní vybrané záznamy.
- Klikněte na Přidat záznam.
- V seznamu Typ záznamu vyberte MX.
- Textové pole Mail domain ponechte prázdné.
- Do textového pole Mail exchange server zadejte ASPMX.L.GOOGLE.COM.
- V seznamu Zadejte prioritu serveru pro výměnu pošty vyberte velmi vysokou (0).
- Klikněte na tlačítko OK. Plesk vytvoří DNS záznam, ale neaktivuje jej.
-
Opakujte kroky 6 až 11 pro následující poštovní servery. Pokaždé použijte tabulku k určení dalšího serveru pro výměnu pošty a jeho odpovídající priority:
Server pro výměnu pošty Priorita ALT1.ASPMX.L.GOOGLE.COM 5 ALT2.ASPMX.L.GOOGLE.COM 5 ALT3.ASPMX.L.GOOGLE.COM 10 ALT4.ASPMX.L.GOOGLE.COM 10 - Klikněte na tlačítko Aktualizovat. Plesk aktivuje nové záznamy.
-
V G Suite aktivujte Gmail:
- Přihlaste se ke svému účtu G Suite.
- Otevřete nástroj pro nastavení v administrátorské konzoli.
- V části Gmail klikněte na AKTIVOVAT a poté na POKRAČOVAT.
- Posuňte se na konec stránky a klikněte na AKTIVOVAT GMAIL.
Další informace
Další informace o G Suite najdete na https://gsuite.google.com.