Přehled
Poznámka
To se týká pouze hostování Plesk založeného na Windows
Pokud váš bezplatný certifikát Let’s Encrypt selhává s chybou 400 nebo 403, může to být způsobeno jedním ze dvou konfliktů konfigurace založené na ASP.NET. Zatímco Plesk některé z nich třídí automaticky, protože web.config může přepsat všechna nastavení, existují dva scénáře, kdy je vyžadován ruční zásah.
Může se zobrazit chyba podobná:
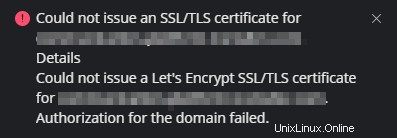
Problém č. 1:Autorizační token není k dispozici
U stávajících instalací Umbraco a podobných aplikací ASP.NET, které řídí přístup ke všem souborům a podadresářům, se může zobrazit chyba podobná:
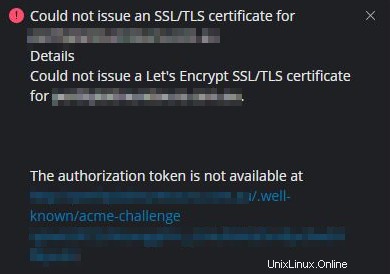
Klíčovou částí je „autorizační token není k dispozici“, což znamená, že ověřovací soubor pro Let’s Encrypt nelze přečíst. Pokud se u jiné zprávy zobrazuje chyba 403, tento problém není použít.
Problém č. 2:Starý směrovací kód ASP
Druhý scénář spočívá v tom, že váš web.config obsahuje starou konfiguraci směrování ASP, což je obvykle dědictví starého webu a/nebo serveru, ze kterého byl migrován. Pokud rozbalíte chybu Let’s Encrypt, můžete vidět další podrobnosti, například:
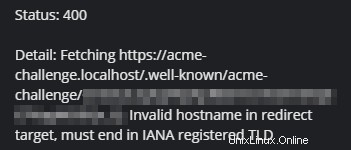
Klíčová fráze, kterou hledáte, je:
acme-challenge.localhostProblém č. 3:Přesměrování Umbraco
Verze 7 a nižší Umbraco mají samostatný konfigurační soubor pro přesměrování, který se obvykle nachází v Config/UrlRewriting.config . Je také známo, že přesměrování pomocí zástupných znaků v tomto souboru způsobuje problémy a může se projevovat jako stejné příznaky jako u problému #2.
Opravy
Oprava č. 1:Povolit přístup .well-known
- Přihlaste se do Plesk nebo přes Conetix Control Panel.
- Přejděte na web s problémem a poté do Správce souborů:
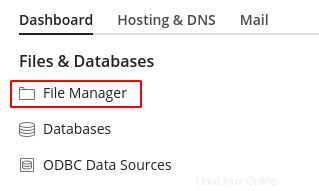
- V souboru web.config vyhledejte umbracoReservedPaths konfigurační řádek a nastavte jej na hodnotu „~/umbraco,~/install/,~/.well-known “. Mělo by to vypadat podobně jako toto:
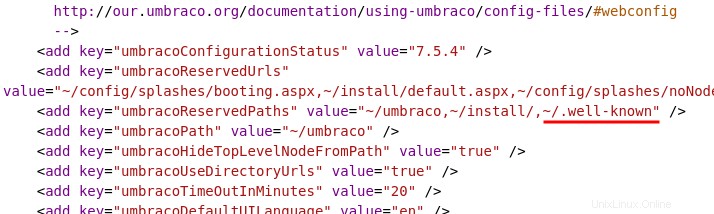
- Dále vyhledejte statický obsah části souboru web.config a vložte:
<remove fileExtension="." />
<mimeMap fileExtension="." mimeType="text/plain" />
Tím zajistíte, že pro známý soubor používaný aplikací Let’s Encrypt bude poskytnut správný typ MIME. Funkční konfigurace by měla vypadat takto:
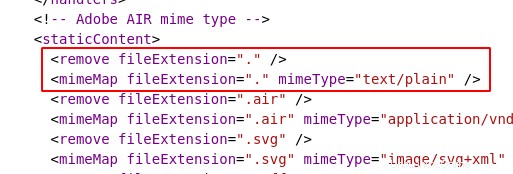
- Přejděte zpět na Certifikáty SSL a znovu vystavte certifikát.
Oprava č. 2:Odstranění zastaralého směrovacího kódu ASP
- Přihlaste se do Plesk nebo přes Conetix Control Panel.
- Přejděte na web s problémem a poté do Správce souborů.
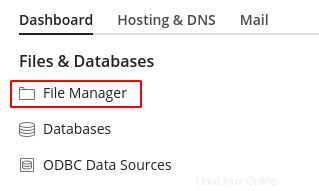
- V souboru web.config vyhledejte „runAllManagedModulesForAllRequests “:
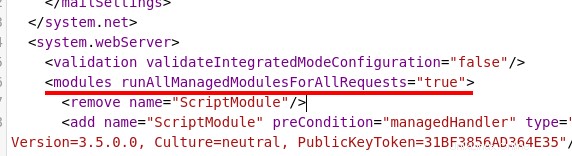
- Pokud obsahuje řádek jako ve výše uvedeném příkladu, upravte řádek a odstraňte „runAllManagedModulesForAllRequests ” možnost z řádku modulu. Nyní by to mělo vypadat takto:
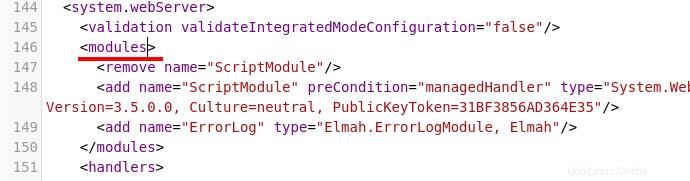
- Vraťte se na Certifikáty SSL a znovu vydejte certifikát.
Oprava č. 3:Odstraňte přesměrování se zástupnými znaky
- Přihlaste se do Plesk nebo přes Conetix Control Panel.
- Přejděte na web s problémem a poté do Správce souborů:
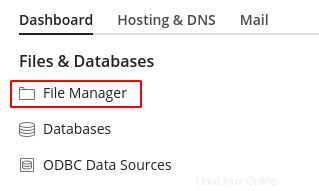
- Upravte soubor Config/UrlRewriting.config a vyhledejte všechna přesměrování se zástupnými znaky. Mohou vypadat takto:

- Odstraňte je a znovu je implementujte buď přímo v Plesku, nebo přímo v souboru web.config (pokud jsou stále vyžadovány).
- Vraťte se na Certifikáty SSL a znovu vystavte certifikát.
Pokud máte jiný problém nebo jste postupovali podle výše uvedeného a stále to nefunguje, neváhejte kontaktovat náš tým podpory, který vám pomůže dále.