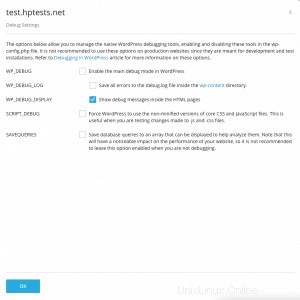WordPress Toolkit je rozhraní pro správu, které vám umožňuje snadno instalovat, konfigurovat a spravovat WordPress v Plesku. V tomto článku vám ukážeme, jak nainstalovat WordPress a spravovat instalace WordPress v Plesku.
Vezměte prosím na vědomí, že WordPress Toolkit může instalovat, konfigurovat a spravovat WordPress verze 4.9 a novější a rozšíření je zdarma s edicemi Web Pro a Web Host Plesk. Je k dispozici za poplatek pro edici Web Admin.
Jak nainstalovat WordPress
1. Přístup k ovládacímu panelu Plesk prostřednictvím ovládacího panelu HostPapa.
2. Klikněte na WordPress .
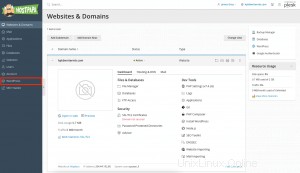
3. Klikněte na Instalovat .
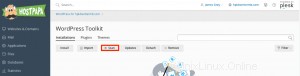
4. Instalovat WordPress stránka se zobrazí. Na této stránce můžete provést jednu z následujících akcí:
- Nainstalujte nejnovější verzi WordPressu (s výchozím nastavením) kliknutím na Instalovat .
- Změňte výchozí nastavení (verze WordPressu, název databáze, nastavení automatických aktualizací a další) a klikněte na Instalovat .
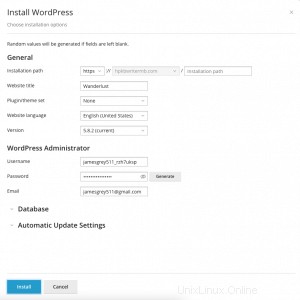
Poznámka :Chcete-li nainstalovat WordPress, WordPress Toolkit načte data z wordpress.org. Ve výchozím nastavení je wordpress.org považován za nedostupný, pokud WordPress Toolkit nemůže navázat spojení do 15 sekund.
V seznamu instalací WordPress se objeví nová instalace.
Jak přidat existující instalace WordPress do sady nástrojů WordPress
Všechny instalace WordPress přidané pomocí nástroje WordPress Toolkit nebo prostřednictvím Aplikací se automaticky objeví ve WordPress Toolkit. Ty nainstalované ručně musí být připojeny k WordPress Toolkit. Pokud jste upgradovali z dřívější verze Plesk a používali WordPress, měli byste všechny instalace WordPress připojit k WordPress Toolkit.
Chcete-li připojit instalace WordPress k sadě nástrojů WordPress, postupujte takto:
1. Přejděte na WordPress .
2. Přejděte na Skenovat .
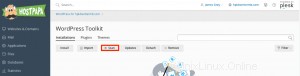
Instalace WordPress bude připojena a zobrazena na stávajících instalacích WordPress v WordPress .
Jak importovat instalace WordPress
Můžete použít Migraci webových stránek funkce pro migraci vašich webových stránek hostovaných jinde na Plesk. Při migraci webu WordPress Plesk zkopíruje všechny své soubory a databázi na váš server. Jakmile bude web migrován, můžete jej spravovat pomocí sady nástrojů WordPress.
Chcete-li migrovat existující web WordPress, postupujte takto:
1. Přejděte na Webové stránky a domény .
2. Klikněte na WordPress .
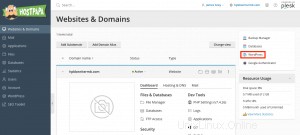
3. Klikněte na Importovat .

4. Postupujte podle zobrazených pokynů.
Jak spravovat instalace WordPress
Chcete-li zobrazit všechny své instalace WordPress, přejděte na WordPress .
WordPress Toolkit seskupuje informace o všech našich instalacích do bloků zvaných karty . Karty zobrazují snímky obrazovky vašeho webu a obsahují mnoho ovládacích prvků, které vám umožňují snadný přístup k často používaným nástrojům. Snímek obrazovky se změní, aby odrážel změny provedené na vašem webu.
Poznámka :Změny provedené přímo ve WordPressu se synchronizují s WordPress každých 24 hodin. Chcete-li synchronizovat ručně, klikněte na tlačítko Obnovit tlačítko.
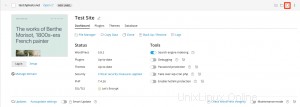
Když najedete kurzorem na snímek obrazovky vašeho webu, uvidíte toto:
- Otevřený web knoflík. Klepnutím na toto tlačítko otevřete webovou stránku na nové kartě prohlížeče.
- Datum a čas, kdy byl snímek obrazovky naposledy aktualizován. Chcete-li snímek obrazovky aktualizovat ihned, klikněte na tlačítko synchronizace v pravém horním rohu.
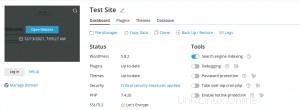
Můžete také provést následující:
- Změňte název svých webových stránek kliknutím na tužku ikona. Zadejte nový název a klikněte na zaškrtnutí ikonu.
- Přihlaste se do WordPress jako správce kliknutím na Přihlásit se pod snímkem obrazovky webu.
- Změňte obecná nastavení WordPress kliknutím na Nastavení vedle Přihlásit se .
- Přejděte na obrazovku domény v části Webové stránky a domény kliknutím na Spravovat doménu pod snímkem obrazovky.
Stav
Webové stránky WordPress jsou často terčem hackerů, takže zastaralé jádro WordPress, pluginy a motivy mohou představovat bezpečnostní riziko.
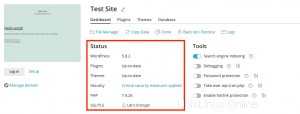
V části Stav sekce, můžete:
- Zkontrolujte, zda jsou vaše jádro WordPress, pluginy a motivy aktuální, a v případě potřeby je aktualizujte.
- Zkontrolujte, zda je povoleno SSL/TLS, a pokud ne, povolte jej.
- Zkontrolujte, jak bezpečný je váš web, a zvyšte jeho zabezpečení.
Nástroje
Ovládací prvky v Nástrojích sekce vám umožní přístup k následujícímu:
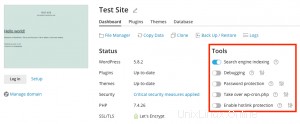
- Indexování vyhledávačů :zobrazí váš web ve výsledcích vyhledávače.
- Ladění :pomáhá vám ladit váš web, který není připraven k prohlížení a testování/vývoji.
- Ochrana heslem :určuje heslo, které budete používat pro přihlášení do WordPressu z Plesk
- Převzít wp-cron.php :vám pomůže nastavit pravidelné spouštění wp-cron.php
Funkce sady WordPress Toolkit
Nad Stavem a Nástroje sekce, uvidíte následující funkce:
- Správce souborů :správa souborů vašeho webu
- Kopírovat data :zkopírujte obsah svého webu na jiný.
- Klon :vytvořte úplnou kopii svého webu
- Záloha / obnovení: vytvořte zálohu svého webu a v případě potřeby ji obnovte
- Protokoly :zobrazit protokoly WordPress Toolkit o instalaci, kterou potřebujete vyřešit
Ve spodní části karty webu můžete:
- Instalace aktualizací a konfigurace automatických aktualizací
- Povolte Smart Update, prémiovou funkci, která pomáhá udržovat vaše produkční weby aktuální, aniž by hrozilo jejich poškození
- Zapněte režim údržby, který návštěvníkům skryje obsah vašeho webu.
Na zbývajících třech kartách můžete spravovat pluginy a motivy vaší instalace a změnit uživatelské jméno a heslo databáze.
Štítky webových stránek
Štítky webových stránek jsou předem nakonfigurované identifikátory, které můžete svým webům přidělit. V závislosti na vašem projektu možná budete muset hostit více kopií webových stránek pro různé účely a štítky vám je pomohou rozlišit.
Ve výchozím nastavení nebude mít váš web štítek. Chcete-li jej označit štítkem, klikněte na PŘIDAT ŠTÍTEK (na kartě webu vedle názvu webu) a vyberte požadovaný štítek. Toto nastavení je volitelné a štítek můžete změnit nebo odebrat.
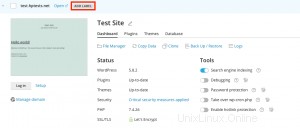
Jak spravovat zobrazení karet
Můžete si vybrat způsob, jakým WordPress Toolkit zobrazuje karty. Výchozí zobrazení je nejvhodnější pro malý počet instalací. Pokud máte mnoho instalací, můžete sbalit karty nebo Filtr instalace, abyste je mohli snadněji spravovat.

Jak odebrat a odpojit instalace
Instalace WordPress, které nechcete vidět, můžete odpojit a spravovat je v sadě WordPress Toolkit. Odpojení neodstraní instalaci, ale skryje ji před WordPress Toolkit. Odpojená instalace se po vyhledání instalací znovu připojí k sadě nástrojů WordPress. Instalace můžete odpojit jednotlivě nebo je odpojit více najednou.
Chcete-li odpojit instalace WordPress jednotlivě, postupujte takto:
1. Přejděte na WordPress .
2. Na instalační kartě, kterou chcete odpojit, klikněte na tři tečky ikonu.
3. Klikněte na Odpojit .
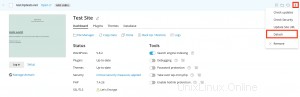
Chcete-li odpojit více instalací WordPress najednou, postupujte takto:
1. Přejděte na WordPress .
2. Vyberte instalace, které chcete odpojit.
3. Klikněte na Odpojit .
Můžete odebrat jakoukoli instalaci, bez ohledu na to, jak byla nainstalována (WordPress Toolkit, stránka Aplikace nebo ručně). Instalace můžete odebrat jednotlivě nebo je odpojit více najednou. Na rozdíl od odpojení odstraníte instalaci WordPress úplně.
Chcete-li odebrat instalace WordPress jednotlivě, postupujte takto:
1. Přejděte na WordPress .
2. Na instalační kartě, kterou chcete odebrat, klikněte na tři tečky ikonu.
3. Klikněte na Odebrat .
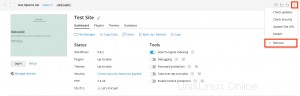
Chcete-li odebrat instalace WordPress jednotlivě, postupujte takto:
1. Přejděte na WordPress .
2. Vyberte instalace, které chcete odebrat.
3. Klikněte na Odebrat .
Indexování a ladění vyhledávačů
Ve výchozím nastavení se nově vytvořený web WordPress Toolkit zobrazí ve výsledcích vyhledávání vyhledávače. Pokud vaše webové stránky nejsou připraveny k prohlížení veřejnosti, vypněte Indexování pomocí vyhledávače .
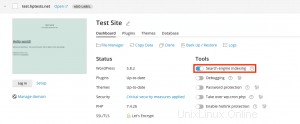
Pokud instalujete WordPress pro testování nebo vývoj, můžete povolit ladění, které automaticky vyhledá a opraví chyby v kódu vašeho webu. Klikněte na ikonu vedle položky Ladění , vyberte ladicí nástroj WordPress chcete aktivovat, poté klikněte na OK .