Tato příručka vás provede vším potřebným ke správě vašich DNS záznamů na úrovni registrátora. Protože správu DNS na úrovni registrátora považujeme za pokročilou funkci, očekáváme, že budete mít základní znalosti o tom, jak DNS funguje.
Tento průvodce vám bude fungovat pouze v případě, že je vaše doména u nás registrována a máte pro doménu v účtu Websavers povolenou možnost „Spravovat moje záznamy DNS ručně“. Pokud máte místo toho povolenou možnost „Spravovat moje záznamy DNS pomocí mého hostingového plánu nebo VPS“, postupujte podle tohoto průvodce a spravujte své záznamy DNS pomocí Plesk. Pokud je vaše doména registrována jinde, obecné zásady zde budou stále platit, ale pokud uvíznete, nemůžeme vám pomoci:kliknutím sem převeďte svou doménu na Websavers.
DNS ve své nejjednodušší podobě je seznam záznamů, které určují doménové jméno X (a případně některé její subdomény) ukazující na IP adresu, např.:1.2.3.4. Nejvíce se pravděpodobně setkáte se záznamy typu A; jejich primární použití je nasměrovat vaši doménu tam, kde je hostována její webová stránka. Každá doména může mít jen pár nebo mnoho DNS záznamů.
Tato příručka vám pomůže rozpoznat různé typy záznamů, k čemu se používají a jak nakonfigurovat záznamy DNS v našem klientském centru. To zahrnuje aktualizaci, přidávání nebo odstraňování záznamů DNS pro vaši doménu. Zahrnuje také vytvoření přesměrování domény.
Důležité:Vzhledem ke způsobu, jakým funguje globální systém DNS, může provedení jakýchkoli změn v záznamech DNS vaší domény trvat až 48 hodin, i když často jsou změny viditelné během několika hodin. Prosím, buďte trpěliví! Globální pokrok můžete zkontrolovat zde, ale nemusí ještě korelovat s vaším vlastním lokálním DNS.
Jak najít nastavení DNS
- Přihlaste se do Klientského centra a z hlavní nabídky vyberte možnost Registrované domény
- Ze seznamu vyberte doménu, pro kterou chcete používat DNS na úrovni registrátora
- Pokud jste již pro svou doménu aktivovali správu DNS, přejděte ke kroku 6 , jinak pokračujte (4)
- V části Name Servers &DNS vyberte druhou možnost:„Spravovat moje záznamy DNS ručně pomocí ovládacích prvků správy DNS uvedených níže“ a klikněte na tlačítko Uložit změny. Pokud je tato možnost již vybrána, přejděte ke kroku 5.
- Posuňte se dolů a nyní uvidíte část „Správa záznamů hostitele DNS“. Výběrem tlačítka „Aktivovat“ aktivujete bezplatnou správu DNS na úrovni registrátora.
- Znovu přejděte dolů na „Správa záznamů hostitele DNS“ a kliknutím na tlačítko „Spravovat“ spravujte své záznamy DNS.
Zde uvidíte rozhraní správy DNS na úrovni registrátora. Zobrazí seznam vašich stávajících záznamů a nabídne možnost přidat nový v dolní části zeleného pole.
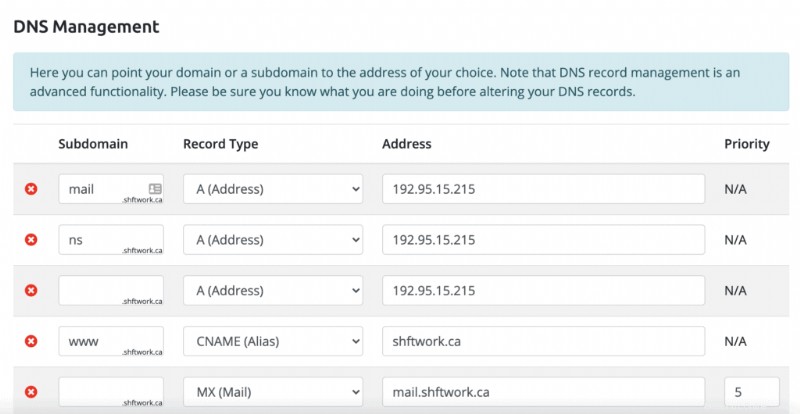
Pokud vám bylo řečeno, abyste přidali nebo vytvořili záznam DNS, přečtěte si tyto tipy:
- Při přidávání nebo úpravě záznamu DNS stačí vyplnit pole Subdoména pouze v případě, že přidáváte záznam speciálně pro subdoménu. Pokud například výslovně chcete použít subdoménu xyz.websaversdemo.com , zadali byste jednoduše „xyz“. Pokud nepřidáváte záznam, který se vztahuje na subdoménu, ponechte toto pole prázdné.
- Přidat nebo upravit stávající? Vždy zkontrolujte, zda již neexistuje záznam sestejným typem a subdoménou . Musí to být obojí, jinak to není stejný záznam. Pokud již existuje, měli byste stávající záznam(y) upravit a nevytvářet nový.
Identifikace společných záznamů DNS
Pokud si nejste jisti, které záznamy byste měli upravovat, tento seznam vám pomůže pochopit a najít správné záznamy pro každý typ hostingové služby:
- Záznamy DNS pro hostitele webových stránek :Toto se nazývá váš kořen Záznam DNS, který řídí, kam jsou návštěvníci odesíláni, když přistupují k vaší doméně, jako je mojedomena.com. Toto je záznam typu A kde je pole subdomény prázdné. Obvykle je zde také CNAME záznam pro www.mydomain.com, který ukazuje na mydomain.com (příklad na snímku obrazovky to dělá špatně:*měl by* používat CNAME ukazující na danlemon.com). Upozornění:Dávejte pozor, když *ostatní* záznamy (jako jsou záznamy pošty) jsou CNAME, které ukazují na váš kořenový záznam, protože to znamená, že změna kořenového záznamu změní i je.
- Záznamy DNS pro příchozí poštu: To je řízeno záznamy typu MX bez subdomény, protože pokud by existovala subdoména, záznamy by řídily doručování pošty na adresu [email protected] a nikoli [email protected]. Někdy existuje pouze jeden záznam MX a jindy jsou násobky s různými úrovněmi priority.
- Záznamy DNS pro připojení pošty IMAP/POP/SMTP: To se liší u různých hostitelů pošty. Například u Exchange hostingu je vůbec nepotřebujete, zatímco u našeho Plesk hostingu obvykle použijete mail.mydomain.com pro všechny tyto funkce.
Odebrání záznamu DNS
Chcete-li záznam odstranit, odeberte hodnoty subdomény a adresy v tomto řádku a klikněte na tlačítko Uložit změny.
Přidání nebo úprava záznamu DNS
Chcete-li upravit záznam DNS, jednoduše upravte hodnoty tak, jak jsou uvedeny – můžete je upravit přímo.
Chcete-li přidat nový záznam DNS, vyplňte pole v části „Přidat nový záznam“.
K dispozici je rozevírací nabídka „Typ záznamu“, která vám umožňuje vybrat typ záznamu DNS, který chcete přidat. Pokud přidáváte „kořenový“ záznam DNS (někdy nazývaný „@“), znamená to pouze ponechat pole subdomény prázdné.
Výběrem typu záznamu níže zobrazíte jednotlivé procesy podrobněji:
A záznamy
Záznam „A“ je nejběžnějším typem záznamu pro DNS – spojuje název domény (nebo subdoménu) s adresou IPv4. Adresa IPv4 je 12místné číslo, které často vidíte při práci s webovými stránkami nebo dokonce svou vlastní domácí sítí. Je ve formátu:xxx.xxx.xxx.xxx
Při přidávání záznamu A existují dvě vstupní pole; subdoménu a IP adresu. Pokud do pole subdomény zadáte „testing“ a do pole adresy IP odpovídající IP adresu, vytvoříte subdoménu „testing.yourdomain.com“ ukazující na tuto IP adresu. Zadejte informace a klikněte na „OK“.
AAAA záznamy
Tento proces je stejný jako výše, ale „AAAA“ znamená, že se jedná o adresu IPv6. Tyto adresy se zobrazí v následujícím vzorovém formátu:2002:7b7b:7b7b::1
záznamy CNAME
Záznam CNAME (nebo kanonický název) je alias. Když prohlížeč návštěvníka webu nebo aplikace uživatele pošty vyhledá zadanou subdoménu, systém DNS odpoví uvedením IP adresy subdomény, která je stejná jako jakýkoli cíl, který zde zadáte.
Nejběžnějším použitím záznamu CNAME je označení, že subdoména www sdílí stejnou IP adresu jako záznam kořenové domény. Například www.websavers.ca je hostován na stejné IP adrese jako websavers.ca. Všimněte si, že to neznamená, že budou všechny požadavky na www.websavers.ca předány společnosti websavers.ca – tato akce je na webhostingu! Například u našeho hostingu se zde dozvíte, jak nastavit preferovanou doménu.
Zadejte subdoménu (nebo ponechte prázdné, chcete-li použít CNAME pro samotnou kořenovou doménu) a vložte cíl pro alias do pole „Kanonická doména“.
Záznamy MX
Záznam MX (Mail eXchange) je neuvěřitelně důležitý; tento záznam říká e-mailovým serverům, kam mají odesílat poštu odeslanou do vaší domény. V našem výchozím nastavení odkazuje na „mail.yourdomain.com“, který je nastaven jako váš poštovní server. Pokud pro svůj e-mail používáte externí e-mailové služby, jako je Office 365 nebo Google Apps pro firmy, může být nutné toto změnit.
Obrazovka MX DNS má tři pole:
- Doména (nebo konkrétněji pole odkazuje na subdoménu), pro kterou se má přijímat pošta.
- Toto by mělo být ponecháno prázdné/prázdné pro konfiguraci pošty na primární doméně. Subdoménu byste zadali pouze v případě, že chcete dostávat poštu pro účty jako já@sub.mojedomena.com – většina lidí to nechce.
- Cílový poštovní server.
- V našich případech je to mail.vasedomena.com
- Tato hodnota nesmí být IP, ale měl by to být záznam A nebo CNAME. Pokud je například váš poštovní server na 1.2.3.4, pak byste vytvořili záznam A jako mail.yourdomain.com a ukázali to na 1.2.3.4 a poté nastavte cíl vašeho záznamu MX na mail.yourdomain.com
- Priorita serveru pro výměnu pošty.
Priorita se používá v případě, že máte záložní poštovní servery – jako kdybyste používali Google Apps pro firmy. V zásadě to říká „Posílejte poštu sem, pokud selže tam, zkuste tento. Pokud to selže, zkuste tohle." Pokud konfigurujete MX, pokyny, které budete dodržovat, by vám také měly poskytnout příklady toho, jaké by měly být priority.
Nižší čísla znamenají vyšší prioritu, a tedy první položku k výběru při doručování pošty. Pokud tento server neodpoví, přesune se na další nejnižší číslo v pořadí.
Záznam PTR
Tato sekce je žalostně prázdná, protože záznamy PTR s naším nastavením nefungují; pokud máte vyhrazenou IP adresu s Websavers a chcete nakonfigurovat rDNS, kontaktujte nás prosím přímo.
TXT záznam (také SPF záznam)
Záznam TXT je jedním z nejčastěji upravovaných záznamů pro nové webmastery. Proč je to? Protože je neocenitelný pro ověřování vlastnictví domény pro společnosti jako Google, Microsoft, GoDaddy a další poskytovatele online služeb.
Je to také typ záznamu DNS, který se používá k publikování záznamů SPF, což je vynikající způsob, jak omezit padělání e-mailů. Přečtěte si více o tom, jak SPF funguje zde.
Ve většině případů nepotřebujete mít záznam pro doménovou část tohoto; Google například chce, aby tato sekce zůstala prázdná. Do pole TXT, druhého pole na obrazovce, zadáte ověřovací řetězec, který vám byl poskytnut.
SRV záznamy
Obrazovka SRV je ze všech položek DNS nejodstrašující a je obecně potřebná pouze pro pokročilé uživatele. Pokud nastavujete službu automatického zjišťování pro Office 365, Skype pro firmy nebo jinou službu, která vyžaduje záznam SRV:Nepanikařte! Není to tak špatné, jak si možná myslíte.
Záznam SRV je často poskytován takto:
_sip._tls.sipdir.online.lync.com- Hmotnost
1(pokud není uvedeno, použijte 1) - Port
443 - Priorita
100(pokud není uvedeno, použijte 100)
Když jej sem přidáváme, musíme jej naformátovat takto:
- Subdoména :
<service>.<protocol>(Příklad:_sip._tls) - Adresa :
<weight>:<port>:<target>(Příklad:1:443:sipdir.online.lync.com) - Priorita :
100
Zde je příklad, jak zadat záznam SRV autodiscover Microsoft 365:
- Subdoména :
_autodiscover._tcp - Adresa :
1:443:yourdomain.autodiscover.outlook.com - Priorita :
100
S těmito informacemi poštovní klient – například – snažící se automaticky detekovat nastavení, zkontroluje vaši doménu, uvidí, že pro požadavek „autodiscover“ by se měl připojit k yourdomain.autodiscover.outlook.com na portu 443, aby získal informace – docela chytré!
URL Redirect
Jednoduše zadejte adresu URL, na kterou chcete přesměrovat, do pole „Adresa“. Pro tuto možnost není žádné pole subdomény.
Tip :existuje možnost „URL Frame“, která se někdy také nazývá maskování adresy URL. Důrazně se doporučuje nepoužívat tento typ přeposílání, protože může mít za následek upozornění na duplicitní obsah z vyhledávačů a nakonec špatné hodnocení.