Úvod
WordPress (WP) je široce používaný systém pro správu obsahu. Jeho snadné použití, četná témata a pluginy a také silná komunitní podpora z něj udělaly řešení číslo jedna na světě. WordPress se používá pro vše od jednoduchých blogů po složité weby.
V tomto tutoriálu se dozvíte, jak nainstalovat WordPress pomocí cPanelu.
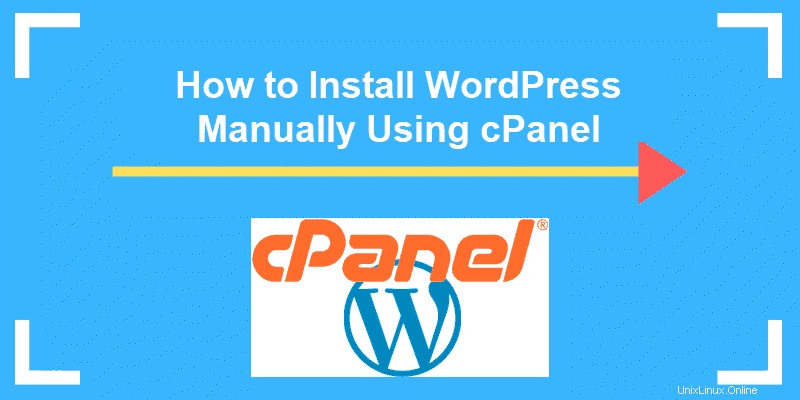
Ruční instalace WordPress v cPanel
Stáhněte si WordPress
Stáhněte si nejnovější oficiální verzi CMS z webu WordPress. Stáhněte si soubor zip a uložte jej do svého stolního počítače.
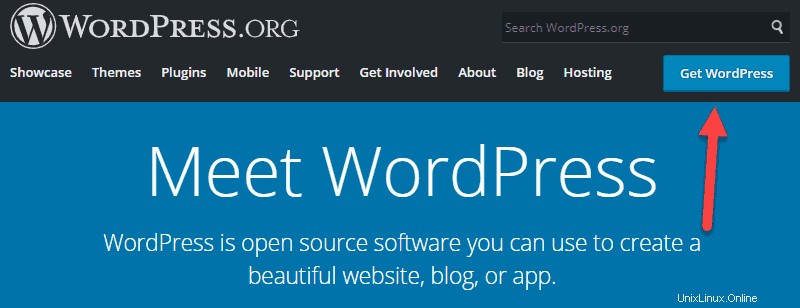
Po stažení souboru zip přejděte do jeho adresáře a rozbalte celý archiv. Poznamenejte si umístění extrahovaného obsahu a nahrajte jej na svůj webový server.
Nahrát instalační skript WordPress na server
1. Přejděte na svůj účet cPanel. Najdete ji při procházení název_vaší_domény .com/cpanel .
2. Zadejte své uživatelské údaje a přihlaste se.
3. Najděte nástroj Správce souborů a otevřete jej.
4. Hledejte public_html adresář. public_html adresář je váš webový kořen, adresář, do kterého chcete uložit všechny své webové stránky.
5. Musíte se rozhodnout o umístění vašeho webu WordPress. Existují dvě možnosti:
- V kořenovém adresáři vaší domény (např. název_vaší_domény.com/ )
Nahrajte veškerý obsah složky WordPress, ale ne samotnou složku. Po nahrání by všechny soubory a podsložky WP měly být umístěny v public_html .
- V podsložce vaší domény (např. název_vaší_domény.com/web1 ).
Nahrajte celou složku WordPress. Po dokončení přejmenujte složku WordPress na požadovaný název (např. MyBlog).
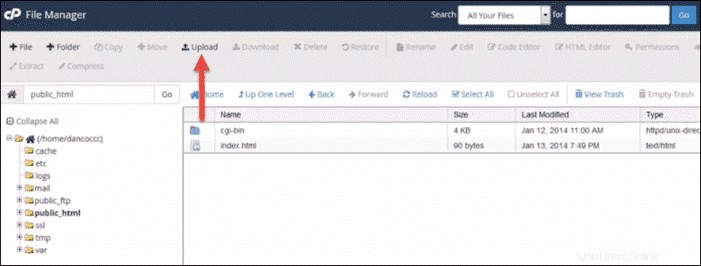
6. Po rozbalení instalačního archivu WordPress pokračujte a odstraňte soubor zip ze svého webového serveru. Klikněte pravým tlačítkem v souboru zip a stiskněte Smazat .
Soubory by měly být extrahovány do složky s názvem WordPress. V této složce by měly být uvedeny všechny potřebné složky a soubory WordPress. Právě teď můžete zahájit instalaci WordPressu tak, že přejdete na název_vaší_domény .com/wordpress .
Než však přistoupíte k postupu instalace, potřebujete následující:
- Databáze MySQL.
- Uživatel databáze MySQL s příslušnými uživatelskými pověřeními.
- Hostitel databáze.
- Předpona tabulky, pokud chcete provozovat více webů WordPress v jedné databázi.
- Jedinečný klíč fráze a soli.
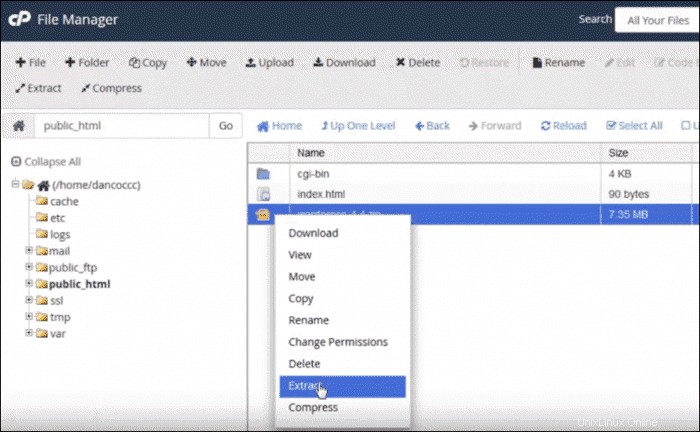
Pokud jste nevytvořili databázi MySQL a uživatele databáze, přejděte zpět na cPanel a vytvořte si ji.
Vytvořte databázi MySQL a uživatele databáze
Chcete-li to provést, použijte Průvodce databází MySQL společnosti cPanel. Tento nástroj najdete v Databázi nadpis.
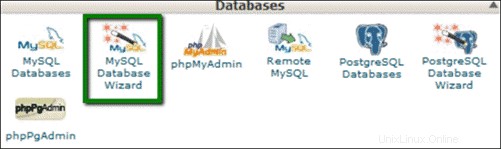
1. Prvním krokem je vytvoření databáze . Pojmenujte svou databázi. Před ním bude uveden název vašeho hostitelského účtu.
2. Zapamatujte si název databáze. Budete to potřebovat později.
3. Klikněte na Další krok k vytvoření databáze.
Vytvoření uživatelů databáze
Dále vás průvodce vyzve k vytvoření databázového uživatele.
1. Zadejte uživatelské jméno (maximálně sedm znaků) a heslo. V ideálním případě chcete, aby měřič síly zezelenal a zobrazoval hodnotu Very Strong, což znamená, že heslo je neprůstřelné. Jméno vašeho hostitelského účtu bude předřazeno uživatelskému jménu.
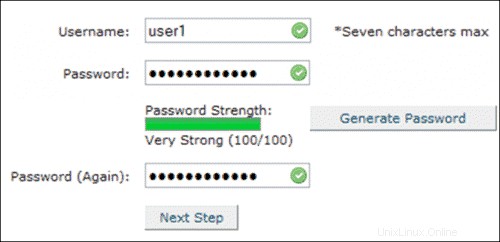
2. Poznamenejte si heslo nebo ho uložte do správce hesel, jako je KeePass .
Přiřadit uživatele k databázi a přiřadit oprávnění
Nově vytvořený uživatel nemá přístup k databázi.
1. Najděte Přidat uživatele do databáze části stránky.
2. V části Uživatel z rozbalovací nabídky vyberte nově vytvořeného uživatele.
3. V části Databáze vyberte nově vytvořenou databázi rozbalovací nabídce a klikněte na Přidat .
4. Dalším krokem by bylo přiřazení oprávnění k databázi. Pro počátečního uživatele databáze vyberte Všechna oprávnění zaškrtávací políčko.
5. Klikněte na Provést změny k přiřazení oprávnění uživateli.
6. Chcete-li ověřit, vraťte se a přejděte dolů, abyste viděli aktuální databáze. K databázi by měla být přiřazena databáze a privilegovaný uživatel.
Po nastavení se můžete vrátit zpět na název_vaší_domény .com/wordpress a dokončete instalaci.
Upravit soubor wp-config.php
Databáze byla vytvořena a nově vytvořený superuživatel byl přiřazen k databázi. K dokončení procesu musíte upravit wp-config-sample.php soubor pomocí textového editoru.
K dokončení procesu musí administrátoři vložit čtyři (4) informace. Níže uvedené řádky jsou příkladem a informace, které vložíte, mohou vypadat jinak.
// ** MySQL settings - You can get this info from your web host ** //
/** The name of the database for WordPress */
define('DB_NAME', 'michaelh_demowp');
/** MySQL database username */
define('DB_USER', 'michaelh_dbuser');
/** MySQL database password */
define('DB_PASSWORD', '[email protected]#');
/** MySQL hostname */
define('DB_HOST', 'localhost');Důležité informace jsou:
- DB_NAME . Název databáze.
- DB_USER . Uživatelské jméno uživatele databáze.
- DB_PASSWORD . Toto je heslo uživatele databáze.
- DB_HOST . V 99 % případů je to ‚místní hostitel.‘
Při zadávání hodnoty DB_NAME nezapomeňte zahrnout předřazené části a DB_USER . Navíc mějte na paměti, že u většiny hostitelů cPanel je DB_HOST hodnota je ‘localhost.’
Aktualizovat výchozí jedinečné klíče a soli
Zatímco stále upravujete wp-config-sample.php vyhledejte Authentication Unique Keys and Salts části dokumentu. Zadejte svůj Unikátní klíč a sůl v části uvedené výše.
Vytvořte jedinečný klíč a sůl na stránce https://api.wordpress.org/secret-key/1.1/salt/. WP API vygeneruje jedinečnou frázi a klíč. Zkopírujte je a nahraďte výchozí klíče wp-config-sample.php.
Přejmenujte soubor wp-config-sample.php
Uložte dokončený soubor jako wp-config.php . NEUKLADEJTE soubor s jeho výchozím názvem.
Potenciální chyby databáze
Pokud narazíte na chyby připojení k databázi, ověřte, že informace zadané do wp-config.php soubor je správný.
Když provádíte instalaci kořenového adresáře dokumentu, wp-config.php soubor se nachází v /home/cPanelAccountName/public_html adresář.
Spusťte instalační skripty WordPress
Chcete-li instalaci dokončit, spusťte instalační skript procházením adresáře vašeho WP.
- Pokud jste soubory nahráli do kořenového adresáře, přejděte na
http://your_domain_name.com/wp-admin/install.php - Pokud jste nahráli instalační soubory WP do podsložky, přejděte na
http://your_domain_name.com/site1/wp-admin/install.php
V každém případě, jakmile jsou spuštěny instalační skripty, WordPress vás vyzve k zadání údajů o databázi a zapíše je do nového wp-config.php soubor. Pokud se to nezdaří, můžete se vrátit a upravit a nahrát soubor wp-config.php zapište se.
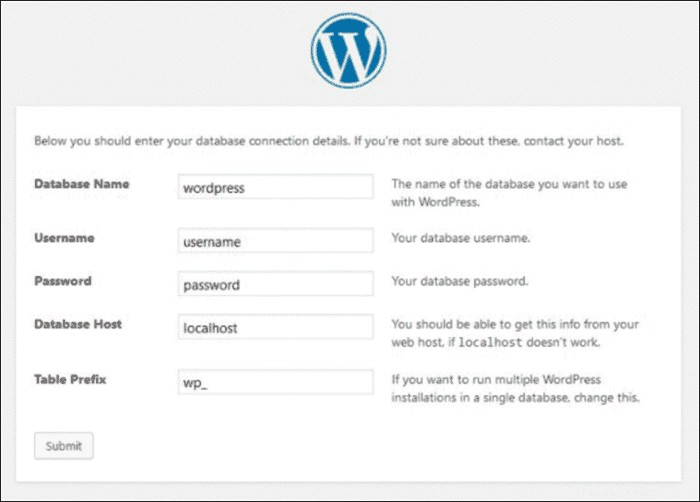
Dokončete instalaci WordPress
Dalším krokem je známý pětiminutový postup instalace WP. Zadejte podrobnosti, jako je Název webu , vaše požadované uživatelské jméno WordPress a Heslo a vaši e-mailovou adresu . Upozorňujeme, že uživatelské jméno a heslo platí pouze pro tuto instanci WordPressu. Nezadávejte stejné uživatelské jméno a heslo, jaké jste použili pro uživatele databáze.
Všechny tyto informace lze později změnit v administraci WordPress.
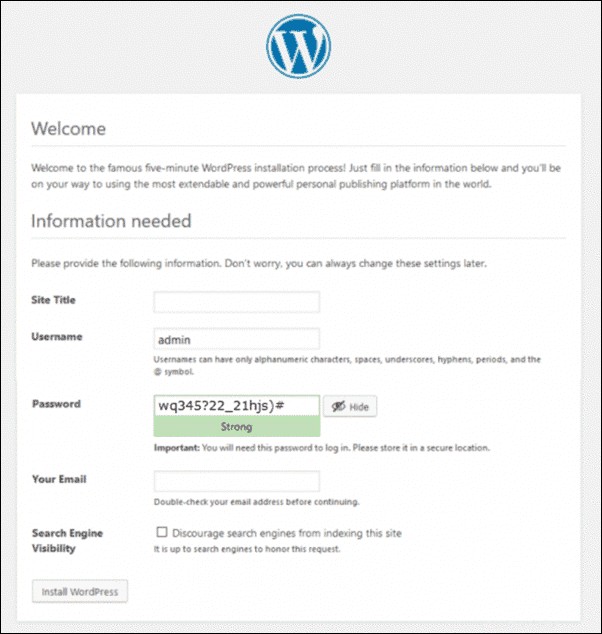
Až budete hotovi, klikněte na Instalovat WordPress . Po dokončení instalace vás WP přesměruje na přihlašovací obrazovku.