Jak používat Správce souborů v cPanel
V této příručce naleznete podrobné pokyny, jak spravovat (přidávat, mazat, zobrazovat, upravovat) soubory z vašeho účtu cPanel pomocí Správce souborů .Přístup ke správci souborů
Nastavení
Rozhraní Správce souborů
- Nahrát
- Kopírovat/přesunout
- Vytvořte nový soubor/složku
- Smazat
- Obnovit
- Upravit
- Komprimovat
- Extrahovat
- Změnit oprávnění
Jak získat přístup ke správci souborů
1. Přihlaste se do svého cPanelu účtu a přejděte na Soubory sekce>> Správce souborů nabídka:
Základní téma cPanel:
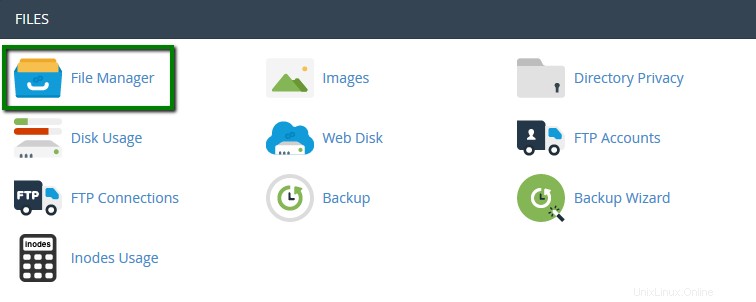
Pro cPanel Retro Theme:
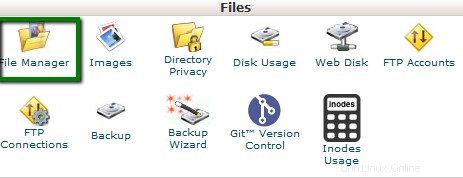
Pro rychlý přístup do Správce souborů použijte naše zkratky cPanel.
2. Budete přesměrováni na /home/user adresář ve výchozím nastavení. Neváhejte změnit výchozí adresář v Nastavení menu:
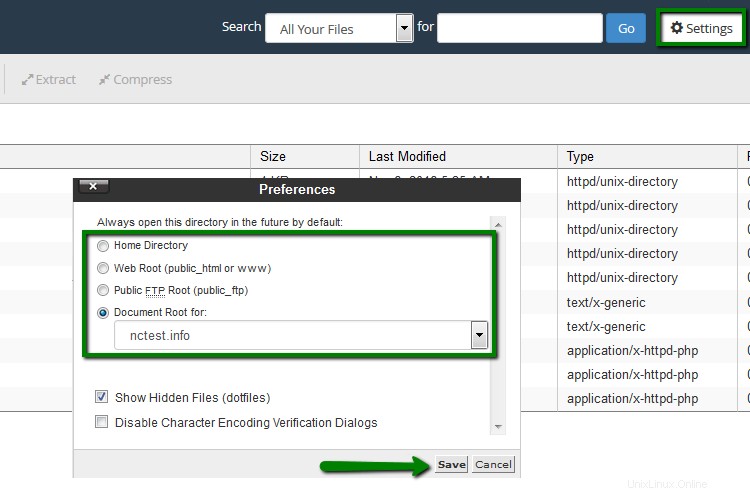
Zde můžete také povolit Zobrazit skryté soubory (dotfiles) volba. Tímto způsobem se systémové soubory, jako je .htaccess, zobrazí také ve Správci souborů:
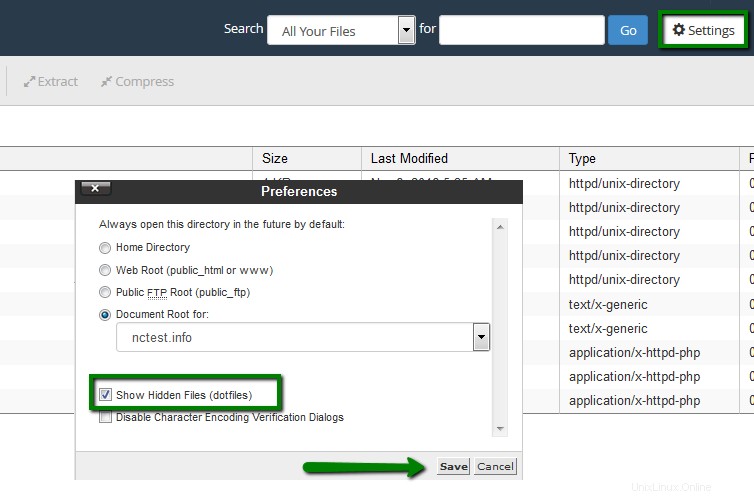
public_html složka je webový kořen pro název vaší primární domény. To znamená, že public_html je složka, kam ukládáte všechny soubory webových stránek, které se mají zobrazit, když někdo zadá vaši hlavní doménu (tu, kterou jste uvedli při registraci k hostování).
Pokud chcete nahrát soubory pro vaši addon doménu, budete se muset přesunout na home/user/vaseraddondomain.com adresář. Tento adresář se vytvoří automaticky při přidání domény addonu k účtu cPanel.
3. Rozhraní Správce souborů je rozdělena do 4 sekcí:
#1 Panel nástrojů správce souborů
#2 Okno souboru
#3 Panel nástrojů navigace
#4 Okno aktuální polohy
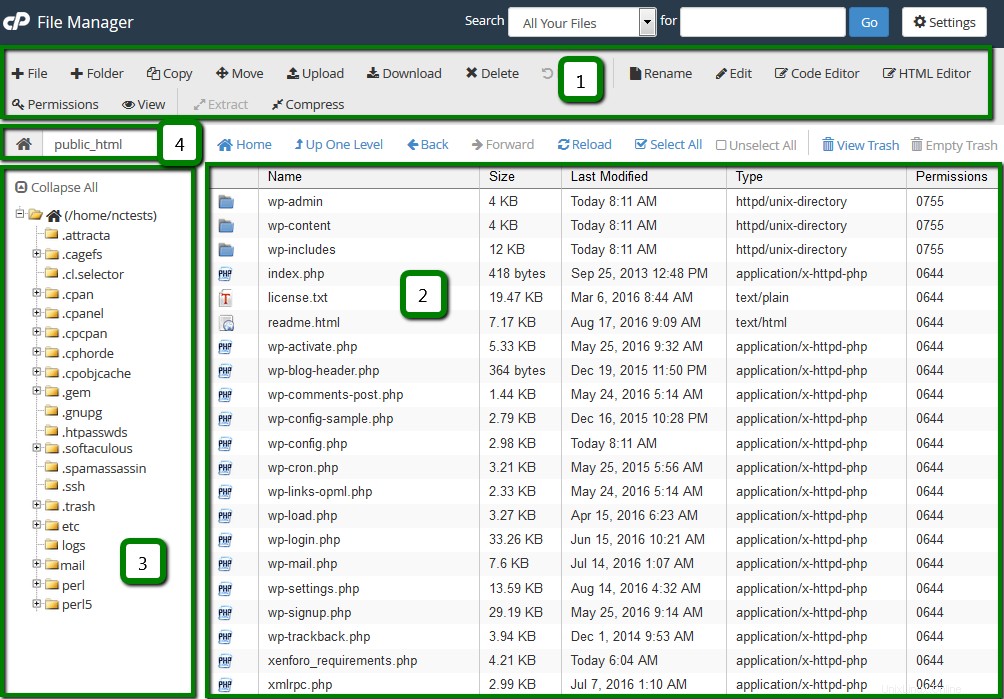
V první sekci najdete panel nástrojů se všemi základními funkcemi pro správu souborů, jako je vytvoření nové složky, smazání souboru, nahrání/stažení a mnoho dalšího.
Druhou možností je výpis souborů zobrazí obsah zvoleného adresáře. Pokud nejsou vytvořeny žádné soubory nebo složky, zobrazí se v okně souboru následující zpráva Tento adresář je prázdná zpráva.
panel nástrojů navigace umožňuje navigaci mezi složkami v okně souboru.
sekce umístění zobrazuje adresář, ve kterém se aktuálně nacházíte.
4. Chcete-li Nahrát soubor:

- Přejděte do Správce souborů
- Přejděte do složky, do které chcete nahrát soubory
- Klikněte na Nahrát ikonu
- Klikněte na Vybrat soubor a vyhledejte soubor na místním počítači
- Vyberte soubor a klikněte na Otevřít/Vybrat
- Nebo jednoduše přetáhněte potřebný soubor z místního počítače do okna pro nahrávání
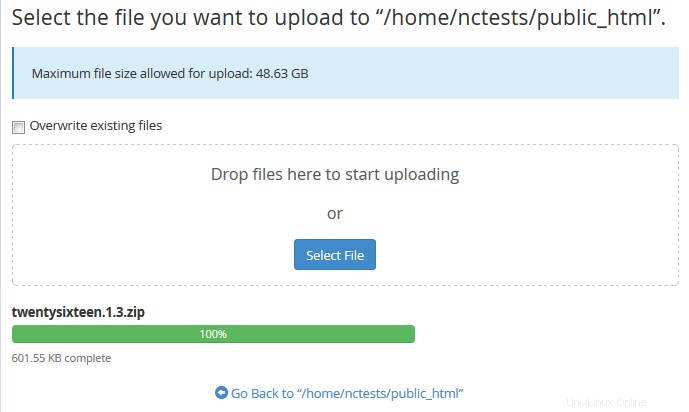
5. Chcete-li Kopírovat/Přesunout soubor:

- Přejděte do Správce souborů
- Vyberte soubory, které chcete zkopírovat/přesunout (chcete-li vybrat více souborů, podržte klávesu Ctrl+Command)
- Po výběru potřebných položek stiskněte Kopírovat nebo Přesunout ikona
- Nebo klikněte pravým tlačítkem na vybrané soubory a zvolte Kopírovat nebo Přesunout z rozbalovací nabídky
- Po dokončení se zobrazí potvrzovací okno s konečným cílem
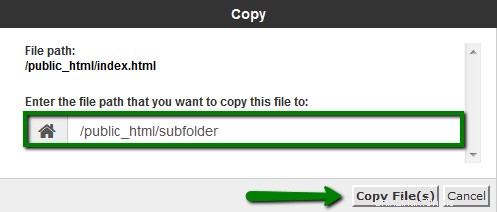
6. Chcete-li vytvořit nový soubor :

- Přejděte do Správce souborů
- Přejděte do složky, ve které chcete vytvořit soubor
- Klikněte na +Soubor ikona – objeví se nové vyskakovací okno pro zadání názvu souboru, který chcete vytvořit
- Klikněte na Vytvořit nový soubor
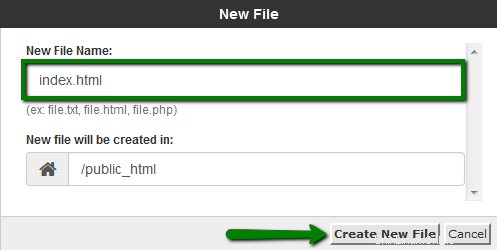
7. Chcete-li Smazat soubor:

- Přejděte do Správce souborů
- Přejděte do složky, kde se nacházejí soubory, které chcete smazat
- Vyberte soubor(y) a stiskněte Smazat ikona
- Nebo klikněte pravým tlačítkem na soubor a použijte Smazat možnost z rozbalovací nabídky
- Po dokončení se zobrazí vyskakovací okno s potvrzením
- Smazané soubory se přesunou do systému .trash složka. Pokud chcete soubory trvale odstranit, zaškrtněte políčko Přeskočit koš a soubory trvale smazat možnost
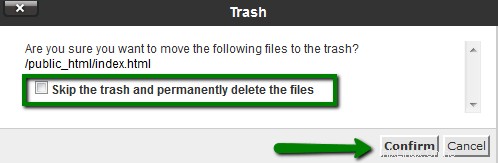
POZNÁMKA :Soubory budou uloženy ve složce koše po dobu 90 dnů. Poté budou automaticky odstraněny ze serveru.
8. Chcete-li Obnovit soubor:

- Přejděte do Správce souborů
- Nav přejít na .trash složka v /home/user/ adresář
- Vyberte potřebné soubory a stiskněte Obnovit ikona
- Nebo klikněte pravým tlačítkem na soubor a použijte Obnovit možnost z rozbalovací nabídky
- Po dokončení se zobrazí vyskakovací okno s potvrzením
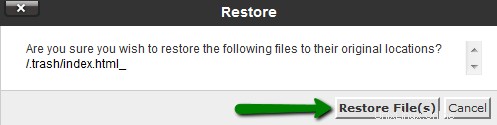
9. Chcete-li Upravit soubor:

- Přejděte do Správce souborů
- Vyberte soubor, který chcete upravit, a stiskněte jednu z možností Upravit ikony
- Nebo klikněte pravým tlačítkem na soubor a použijte Edit/HTML Editor z rozbalovací nabídky
- Z vyskakovací nabídky vyberte jeden ze tří následujících editorů:
HTML Editor: tento editor upraví dokument jako dokument HTML. V tomto editoru můžete také přepínat mezi zobrazením návrhu (jako textový dokument), zobrazením zdroje (prostřednictvím samotného html kódu) nebo režimem náhledu (zobrazení stránky přes web) výběrem příslušné karty v levém dolním rohu redaktor
10. Chcete-li Komprimovat soubor

Je užitečné uložit skupinu souborů do jednoho souboru pro snadné zálohování nebo pro přenos do jiného adresáře a také komprimaci velkých souborů. Komprimované soubory zabírají méně místa na disku a rychleji se stahují přes internet. Data lze zkomprimovat do jednoho archivu *.zip, *.Gz nebo *.Bz2.
- Přejděte do Správce souborů
- Vyberte soubory/adresáře, které chcete komprimovat, a stiskněte Komprimovat ikonu
- Definujte Typ komprese a zadejte jméno archivu
- Po dokončení klepněte na Komprimovat soubory
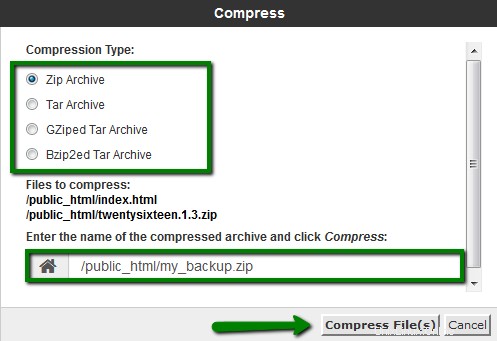
11. Chcete-li Extrahovat soubor

- Přejděte do Správce souborů
- Vyberte soubor, který chcete dekomprimovat
- Klikněte na Extrahovat ikona
- Nebo klikněte pravým tlačítkem na soubor a použijte Extrahovat možnost
- Definujte cestu chcete soubor rozbalit do
- Po dokončení klepněte na Extrahovat soubory
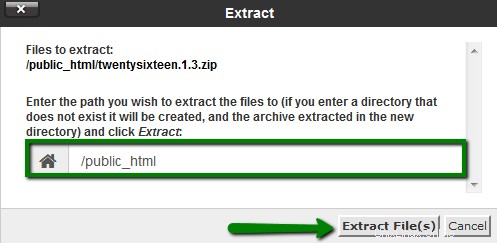
12. Chcete-li změnit Oprávnění pro soubor:

- Přejděte do Správce souborů
- Vyberte soubor/složku, pro kterou chcete změnit oprávnění, a stiskněte Oprávnění ikona
- Nebo klikněte pravým tlačítkem na soubor/složku a použijte Změnit oprávnění z rozbalovací nabídky
- Nastavte potřebnou hodnotu a stiskněte Změnit oprávnění
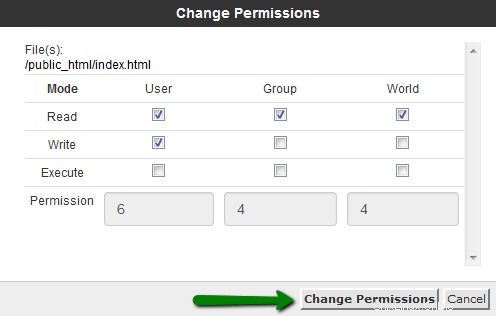
Další informace o tom, jak změnit oprávnění k souboru/složce, naleznete zde.
To je ono!
Potřebuji pomoc ? Kontaktujte náš HelpDesk