Jak chránit soubory a adresáře heslem
V této příručce najdete, jak nastavit ochranu heslem pro adresáře i pro jeden soubor.Jak chránit adresáře heslem
Jak chránit soubory heslem
- WordPress a soubory chráněné heslem
- Jak chránit heslem více souborů
Jak chránit adresáře heslem
- Pro základní motiv cPanel
- Pro cPanel Retro Theme
Pro základní motiv cPanel:
1. Přihlaste se ke svému účtu cPanel>> Soubory sekce>> Ochrana osobních údajů v adresáři menu:
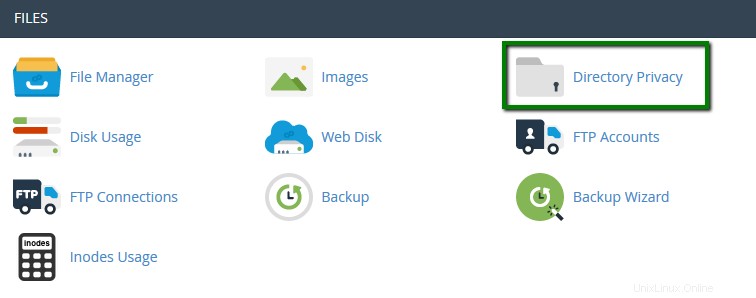
2. Jakmile tam budete, můžete si vybrat adresář, který chcete chránit:
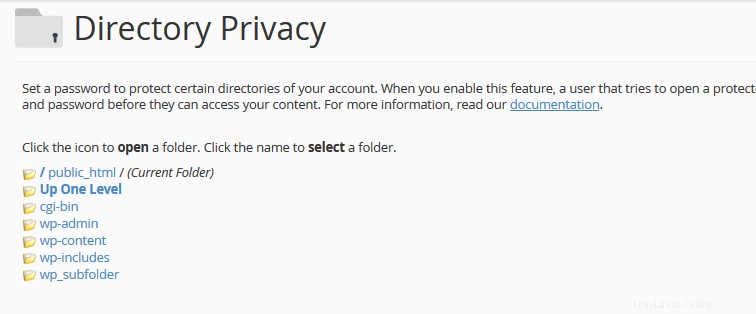
3. V Nastavení zabezpečení v sekci pojmenujte chráněný adresář a zaškrtněte Tento adresář chránit heslem možnost:
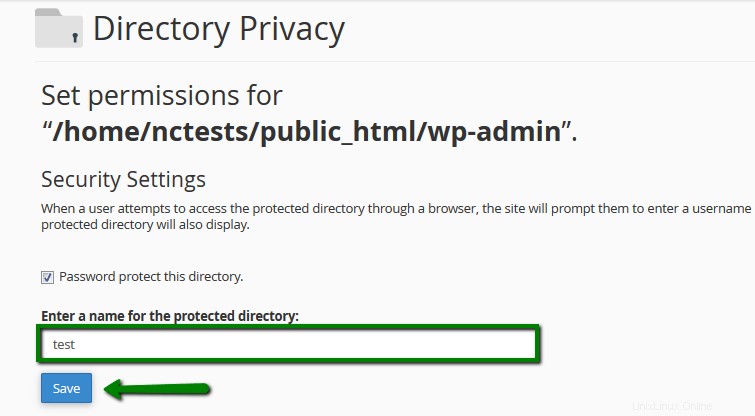
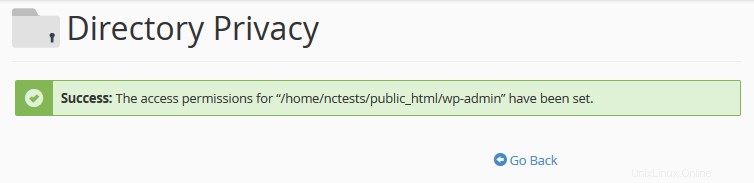
4. V části Vytvořit uživatele zadejte uživatelské jméno a heslo, které by mělo být použito pro přístup k tomuto adresáři:
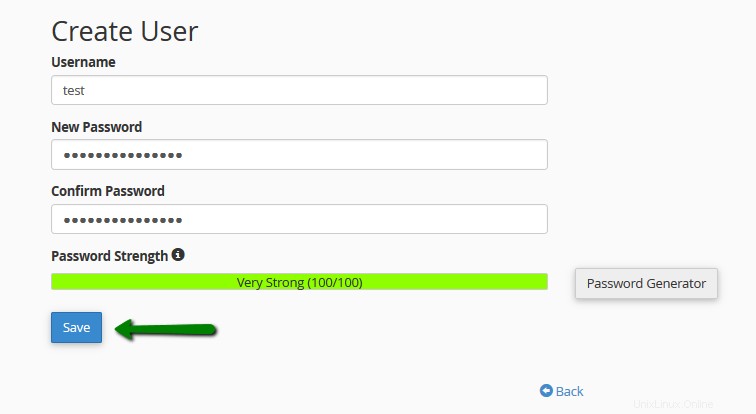
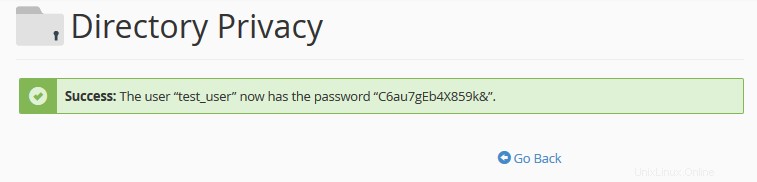
5. V našem příkladu jsme nastavili ochranu pro wp-admin adresář, takže při sledování http://nctest.info/wp-admin odkaz, zobrazí se následující vyskakovací okno ověření:
Mozilla Firefox

Google Chrome

Tato chybová zpráva se zobrazí, pokud se nepodaří zadat požadované přihlašovací údaje:
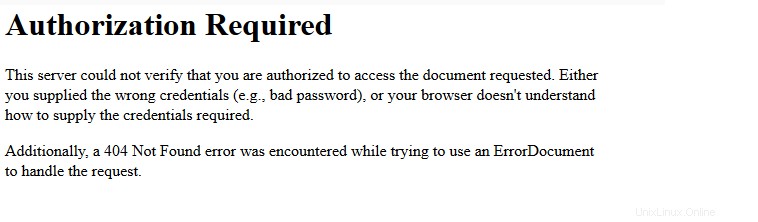
Pro cPanel Retro Theme:
1. Přihlaste se ke svému účtu cPanel> Soubory sekce> Soukromí adresáře menu:
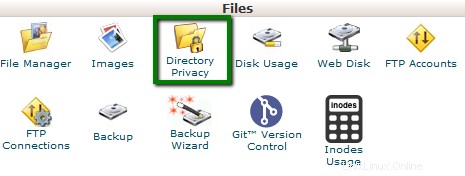
2. Jakmile tam budete, můžete si vybrat adresář, který chcete chránit:
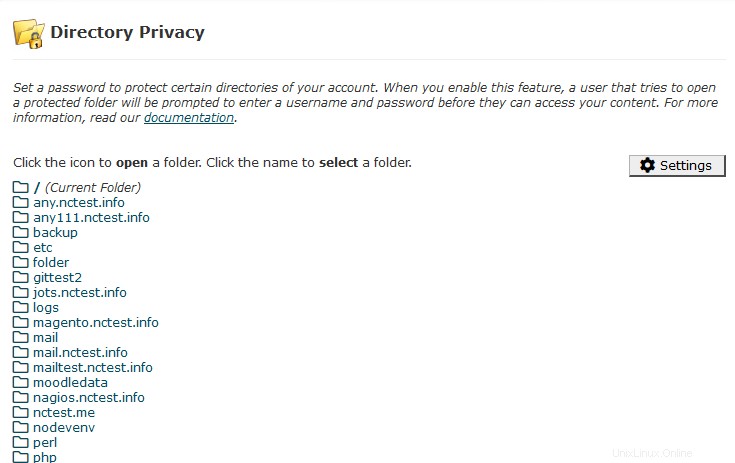
3. V Nastavení zabezpečení v sekci pojmenujte chráněný adresář a zaškrtněte Tento adresář chránit heslem možnost:
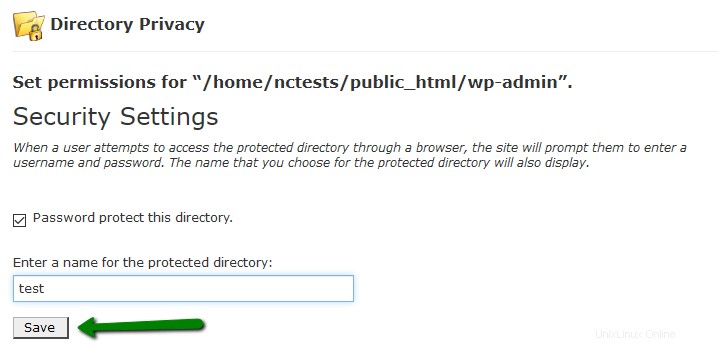
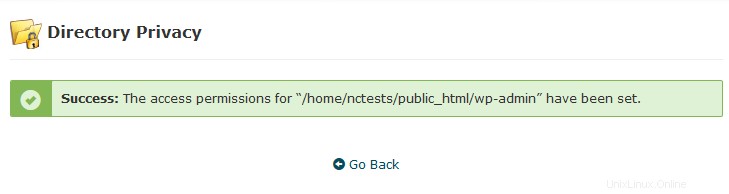
4. V části Vytvořit uživatele zadejte uživatelské jméno a heslo, které by mělo být použito pro přístup k tomuto adresáři:
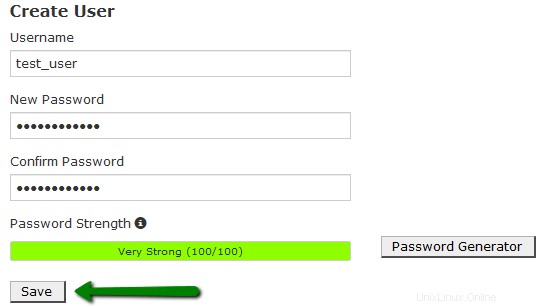
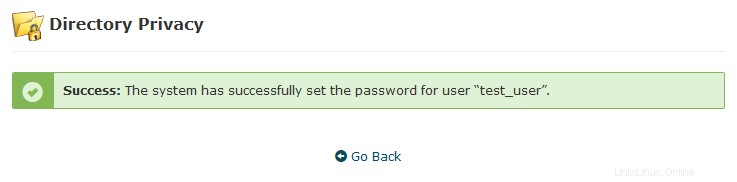
5. V našem příkladu jsme nastavili ochranu pro wp-admin adresář, takže při sledování http://nctest.info/wp-admin odkaz, zobrazí se následující vyskakovací okno ověření:
Mozilla Firefox

Google Chrome

Tato chybová zpráva se zobrazí, pokud se nepodaří zadat požadované přihlašovací údaje:
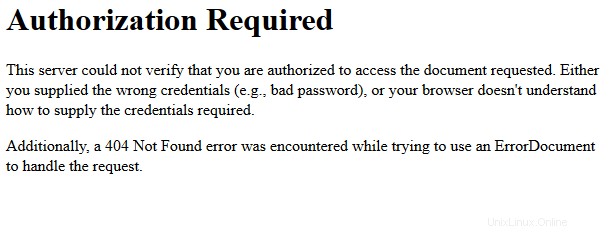
Jak chránit soubory heslem
Chcete-li chránit heslem jednotlivé soubory, postupujte podle následujících kroků:
1. Přejděte na /home/user ve vašem Správci souborů :
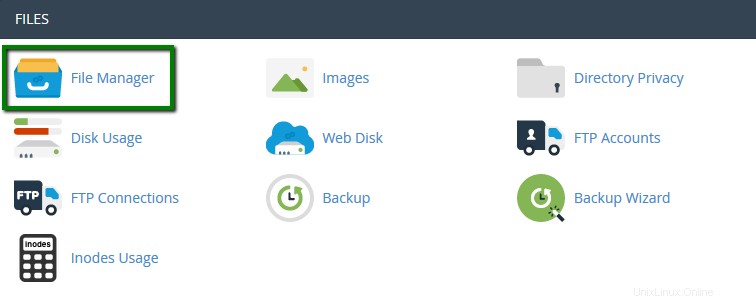
Ujistěte se, že Zobrazit skryté soubory (dotfiles) možnost je povolena v Nastavení menu:
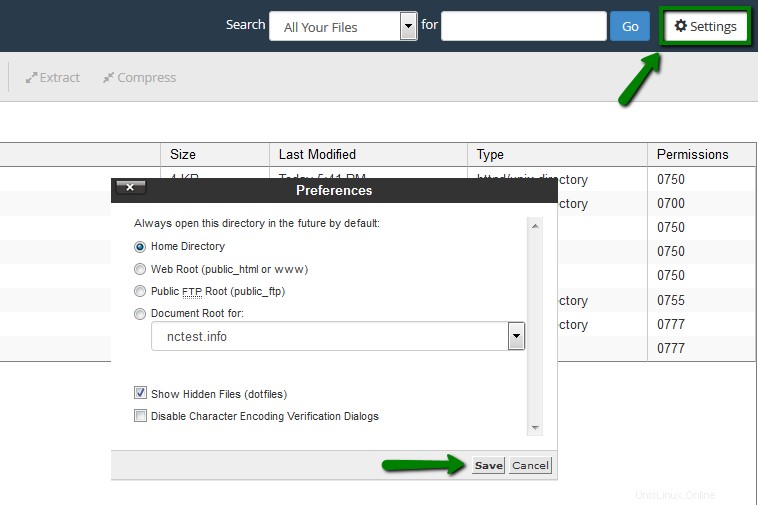
2. Vytvořte soubor s názvem .htpasswd a umístěte jej nad váš kořenový adresář, aby k němu návštěvníci neměli přístup.
Příklad cesty ke kořenovému adresáři pro sdílené účty: /home/cpanelusername/.htpasswd
POZNÁMKA: nahradit cpanelusername se skutečným uživatelským jménem cPanel pro váš hostingový účet:
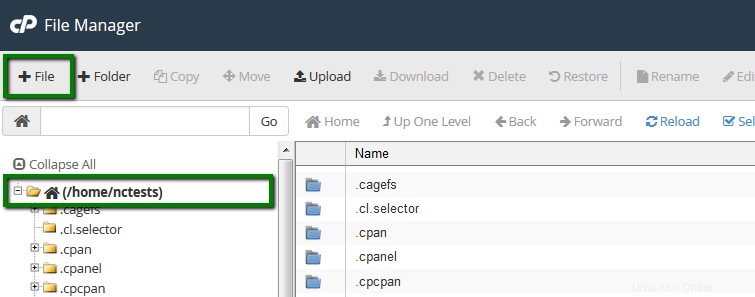
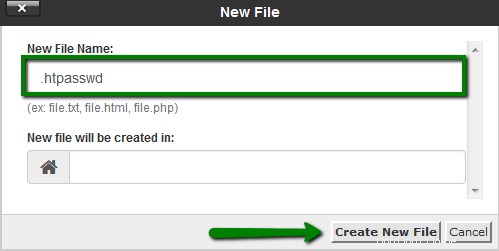
3. Vytvořte šifrované heslo pomocí generátoru htpasswd. Nezáleží na tom, kolik jednotlivých souborů chcete chránit, všechny mohou sdílet společný soubor .htpasswd:
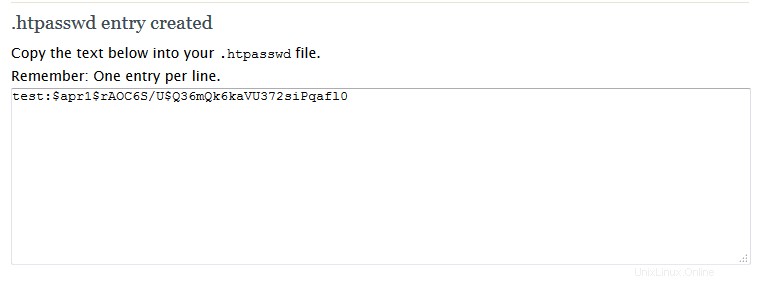
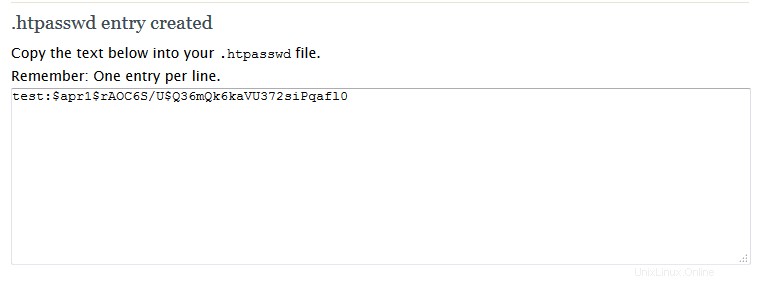
4. Klikněte pravým tlačítkem na .htpasswd a vyberte Upravit možnost:
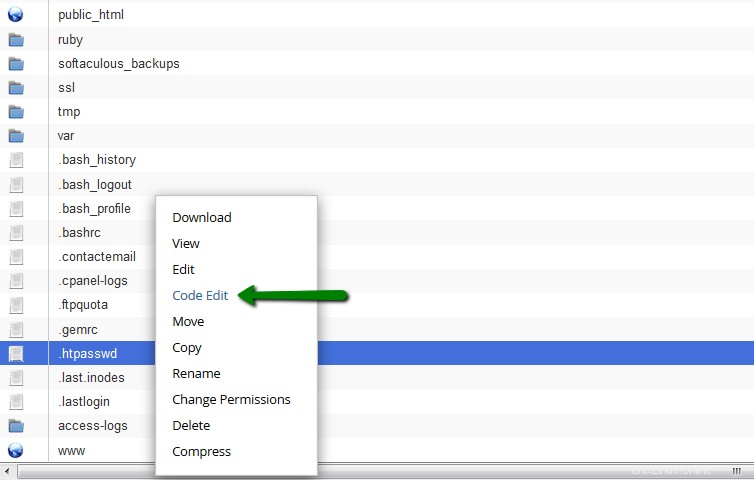
5. Umístěte vygenerovaný kód .htpasswd do souboru .htpasswd a klikněte na Uložit změny tlačítko:
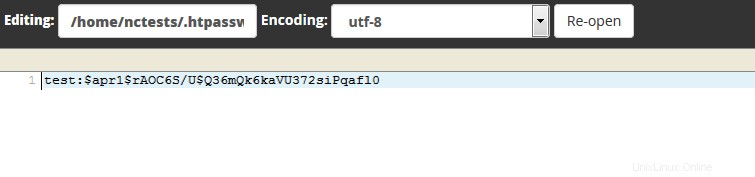
6. Přejděte do adresáře, kde je uložen soubor, který chcete chránit heslem.
7. Pokud stále neexistuje žádný soubor .htaccess, vytvořte jej kliknutím na +Soubor ikona:
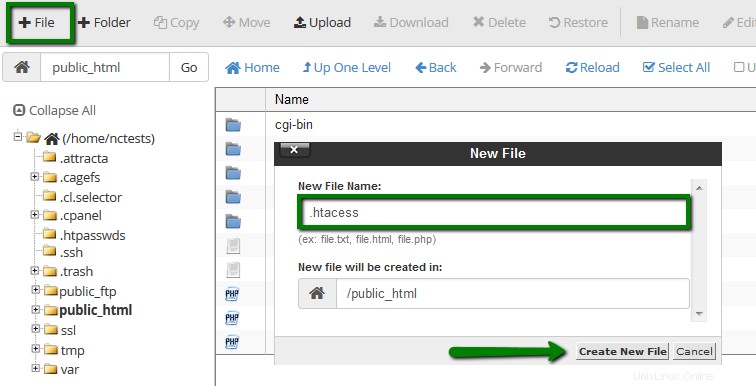
8. Klikněte pravým tlačítkem na soubor .htaccess a vyberte Upravit možnost:
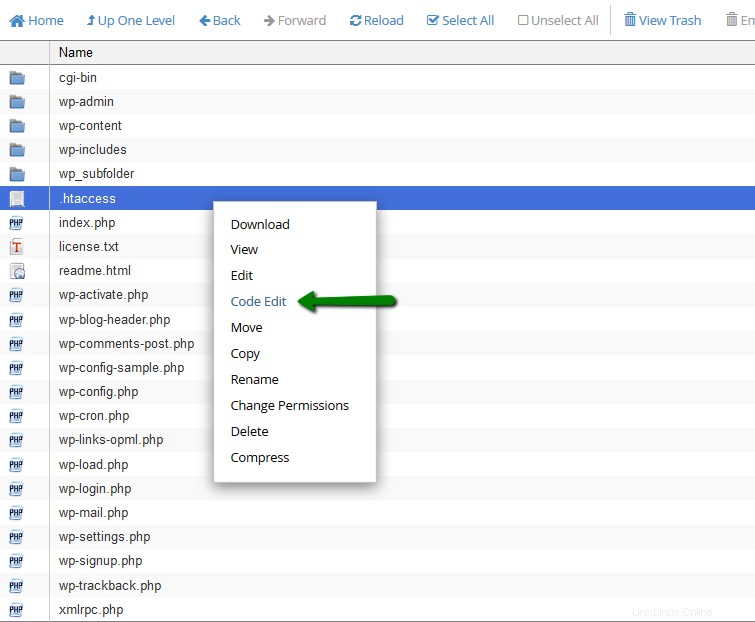
9. Vložte následující kód do souboru .htaccess:
<FilesMatch "examplefile.extension">
AuthName "Member Only"
AuthType Basic
AuthUserFile /home/cpanelusername/.htpasswd
require valid-user
</FilesMatch>
POZNÁMKA: nahradit examplefile.extension se skutečným názvem souboru a cpanelusername s vaším skutečným uživatelským jménem cPanel.
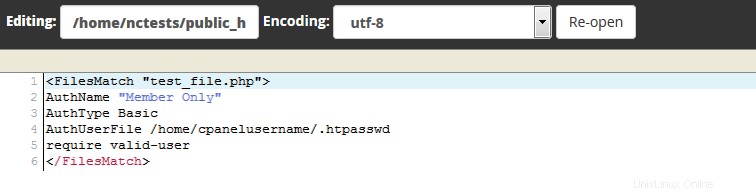
10. Klikněte na Uložit a poté na Zavřít tlačítko.
To vám pomůže ochránit zadaný soubor, zatímco všechny ostatní soubory ve složce zůstanou nechráněné.
WordPress a soubory chráněné heslem
WordPress může mít drobné konflikty se soubory chránícími heslem kvůli změnám ve výchozích pravidlech .htaccess.
Pokud máte instalaci WordPress s povolenými trvalými odkazy, není možné používat Adresáře chráněné heslem možnost v cPanel nebo prostřednictvím souboru .htpasswd.
Podle těchto kroků budete moci chránit soubory heslem úpravou souboru .htaccess.
V tomto článku naleznete další informace o tom, jak upravit soubor .htaccess.
POZNÁMKA: před provedením jakýchkoli změn se ujistěte, že jste vytvořili zálohu svého souboru .htaccess. V případě potřeby se tedy budete moci vrátit zpět k předchozí verzi.
1. Upravte soubor .htaccess
Upravte soubor .htaccess ve složce pro vaši instalaci WordPress a odstraňte řádek kódu zobrazený níže tučně:
#BEGIN WordPress
<IfModule mod_rewrite.c>
RewriteEngine On
RewriteBase /
RewriteCond %{REQUEST_FILENAME} !-f
RewriteCond %{REQUEST_FILENAME} !-d
RewriteRule . /index.php [L]
</IfModule>
#END WordPress
Nahraďte tento řádek:
RewriteRule . /index.php [L]
s tímto novým:
RewriteRule ./ /index.php [L]
Poté přidejte kód potřebný pro ochranu heslem. Finální verze by měla vypadat takto:
#BEGIN WordPress
<IfModule mod_rewrite.c>
RewriteEngine On
RewriteBase /
RewriteCond %{REQUEST_FILENAME} !-f
RewriteCond %{REQUEST_FILENAME} !-d
RewriteRule ./index.php [L]
</IfModule>
# END WordPress
<FilesMatch "examplefile.extension">
AuthName "Member Only"
AuthType Basic
AuthUserFile /home/cpanelusername/.htpasswd
require valid-user
</FilesMatch>
A uložte změny .
Níže můžete vidět příklad našeho kódu souboru .htaccess:
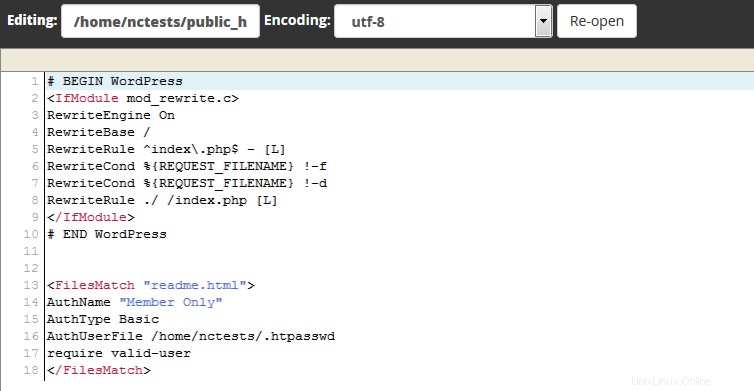
2. Resetovat trvalé odkazy
Budete také muset znovu vygenerovat trvalé odkazy WordPress, abyste se ujistili, že mají novou strukturu URL. Můžete to udělat na svém administrátorském panelu WordPress>> Nastavení >> Trvalé odkazy menu.
Pokud jste měli Jméno příspěvku například povolena, musíte ji přepnout na Výchozí , uložte změny a poté vše vraťte zpět:
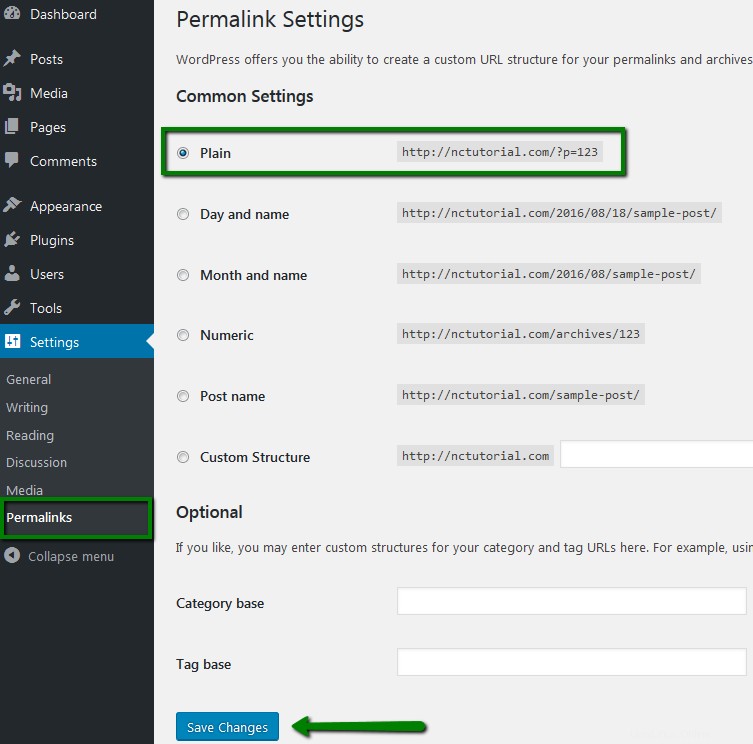
To by mělo resetovat trvalé odkazy a zabránit tomu, aby jakékoli příspěvky nebo stránky vracely 404 Chyba Stránka nenalezena.
V důsledku toho se při pokusu o otevření chráněného souboru v prohlížeči zobrazí následující vyskakovací okno ověření:
Mozilla Firefox

Google Chrome

Tato chybová zpráva se zobrazí, pokud se nepodaří zadat požadované přihlašovací údaje:
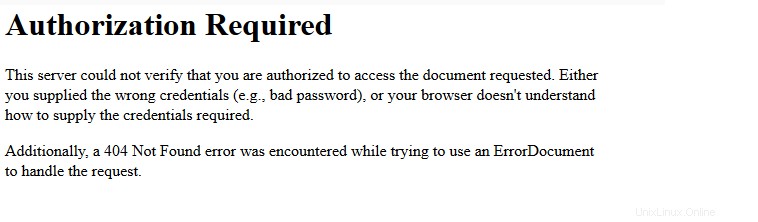
Jak chránit heslem více souborů
Pomocí zástupných názvů můžete chránit více než jeden soubor. Na řádku FilesMatch v předchozím kódu .htaccess vyzkoušejte jednu z níže uvedených direktiv:
<FilesMatch "*.html">
<FilesMatch "file.*">
<FilesMatch "*.*">

To je ono!
Potřebujete pomoc? Kontaktujte náš HelpDesk