cPanel je nejoblíbenější ovládací panel Linuxu a výchozí možnost pro většinu poskytovatelů sdíleného hostingu. Chcete-li však přejít z prostředí sdíleného hostování na cloudový hosting s virtuálním soukromým serverem (VPS), musíte mít nějaké malé know-how pro práci s linuxovou konzolí.
V této příručce provedete migraci ze sdíleného hostitelského prostředí pomocí cPanel do nového cloudového hostingového prostředí se serverem Ubuntu 20.04. Na zákaznickém portálu Vultr si můžete vybrat jinou rodinu OS v závislosti na vašich preferencích.
Kromě toho je tento článek rozdělen do tří volitelných částí na základě vašich zkušeností s Linuxem.
Předpoklady
- Vytvořte si bezplatný zákaznický účet Vultr.
- Nasaďte nový virtuální privátní server (VPS).
- SSH a přihlášení k serveru.
- Vytvořte nového standardního uživatele s právy sudo.
1. Vytvořit účty FTP serveru
Chcete-li přenášet soubory přímo z cPanel na server VPS, musíte na serveru povolit FTP a vytvořit nový uživatelský účet, pomocí kterého budete soubory přenášet. Podrobného průvodce instalací vsFTPd naleznete zde.
Nainstalujte vstpd na serveru.
$ sudo apt-get vsftpd
Nyní upravte konfigurační soubor a povolte místním uživatelům přihlásit se na server.
Pomocí svého oblíbeného editoru upravte soubor /etc/vstpd.conf .
$ sudo nano /etc/vsftpd.conf
Najděte řádky níže:
local_enable=YES
write_enable=YES
anonymous_enable=NO
Odkomentujte je odstraněním # , pak soubor uložte a zavřete.
Pokud na serveru ještě nemáte žádné místní uživatelské účty, vytvořte si jeden a udělte uživateli práva sudo.
# adduser example sudo
Zadejte Jméno, Příjmení a potvrďte Y vytvořit uživatelský účet.
Nyní spusťte FTP server.
$ sudo service vsftpd start
Poté otevřete port 22 na firewallu.
$ sudo ufw allow 22/tcp
Restartujte firewall
$ sudo firewall reload
2. Přihlaste se do cPanel
V závislosti na poskytovateli sdíleného hostingu se přihlaste ke svému cPanelu přes port 2083 nebo přidejte /cpanel na konec adresy URL vaší domény.
https://example.com/cpanel
3. Backup cPanel
Před migrací na nový server je důležité zálohovat konfiguraci cPanelu, abyste si uchovali kopii souborů webových stránek, e-mailů, záznamů DNS a databází.
Pomocí řídicího panelu cPanel proveďte úplnou zálohu výběrem backup pod Files sekce.
V části Cíl zálohy vyberte SCP ze seznamu možností. Zadejte svou IP adresu serveru Vultr do Remote Server pole, uživatel FTP, heslo a port vytvořené v kroku 1 pro vytvoření záložního souboru.
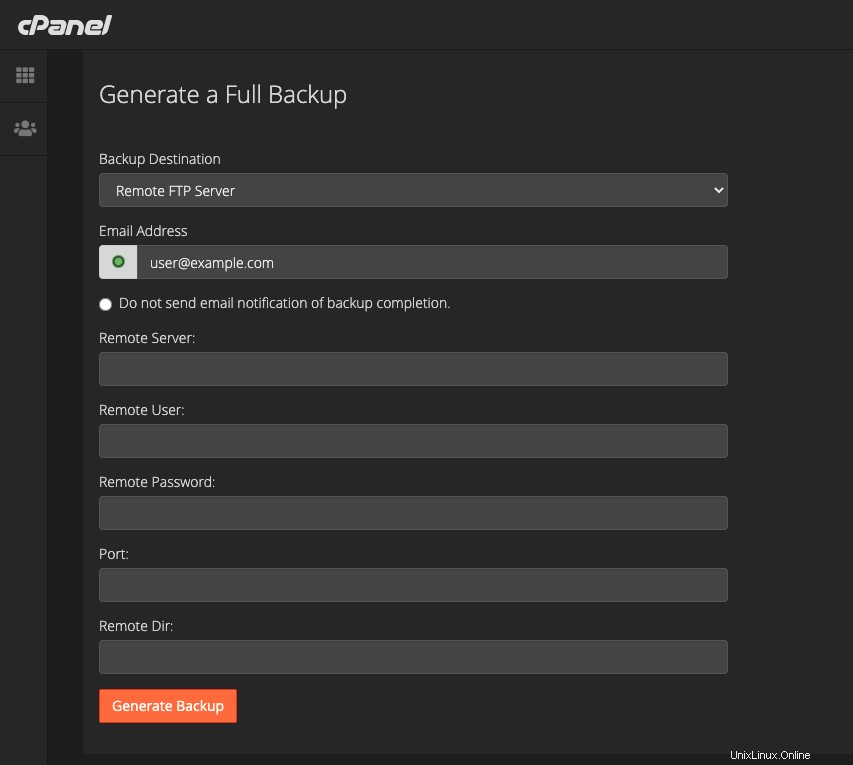
Je navázáno připojení k vašemu serveru, a jakmile je zálohování dokončeno, přihlaste se k serveru VPS a vyhledejte nově přidanou backup-***_***.tar.gz soubor. Ve výchozím nastavení je soubor nahrán do kořenového adresáře vašeho účtu ~ , nebo adresář zadaný v Remote Dir: pole.
Nyní extrahujte soubory ze zálohy.
$ tar -xvf backup-***_***_example.tar.gz
Přejmenujte extrahovaný adresář pro snadnou identifikaci.
$ mv backup-**_**_example/ cpanelfiles
Nyní přejděte do adresáře a vypište všechny soubory.
$ cd cpanelfiles/
$ ls
Výstup
drwx--x--x 16 4096 Dec 26 23:07 homedir/ **– contains all necessary webfiles**
-rw------- 1 14 Dec 26 23:07 homedir_paths
drwx------ 2 4096 Dec 26 23:07 httpfiles/
drwx------ 2 4096 Dec 26 23:07 ips/
drwx------ 2 4096 Dec 26 23:07 locale/
drwx------ 2 4096 Dec 26 23:07 logs/
drwx------ 2 4096 Dec 26 23:07 meta/
drwx------ 2 4096 Dec 26 23:07 mm/
drwx------ 4 4096 Dec 26 23:07 mma/
drwx------ 2 4096 Dec 26 23:07 mms/
drwx------ 2 4096 Dec 26 23:07 mysql/ **-- contains all mysql database backup files**
drwx------ 2 4096 Dec 26 23:07 mysql-timestamps/
Možnost 1:Instalace webového zásobníku pro hostování vašeho webu
Se všemi soubory cPanel přenesenými na server můžete bezpečně migrovat název své domény změnou jmenných serverů na Vultr a nastavením hostitelského prostředí. Apache, MySQL, PHP (LAMP) Stack se doporučuje pro hostování migrovaných souborů, protože několik skrytých souborů, jako je .htaccess zůstane nezměněn.
Pokud migrujete soubory webových stránek WordPress, můžete volitelně zvolit instalaci (E)Nginx, MySQL, PHP (LEMP). Ale pro účely tohoto článku nainstalujte LAMP na server.
Nejprve nastavte plně kvalifikovaný název domény serveru. Například nahraďte example.com s vaší skutečnou doménou.
$ sudo hostnamectl set-hostname example.com
Nainstalujte Apache
Ubuntu
$ sudo apt install apache2
CentOS
$ sudo dnf install apache2
Povolit spuštění Apache při spouštění
$ sudo systemctl enable apache2
Spusťte webový server Apache
$ sudo systemctl start apache2
Nainstalujte MySQL
$ sudo apt install mysql-server
Zabezpečte databázový server heslem uživatele root a odstraňte nezabezpečené výchozí hodnoty.
$ myql_secure_installation
Povolte spuštění MySQL při spouštění.
$ sudo systemctl enable mysql
Spusťte MySQL.
$ sudo systemctl start mysql
Nyní se přihlaste do MySQL.
$ mysql -u root -p
Vytvořte novou databázi pro svůj web.
mysql> CREATE DATABASE exampledb;
Vytvořte nového uživatele se zabezpečeným heslem.
mysql> CREATE NEW USER exampleuser IDENTIFIED BY 'STRONG-PASSWORD';
Udělte uživateli úplná oprávnění k databázi.
mysql> GRANT FULL PRIVILEGES ON exampledb.* TO 'exampleuser'@'localhost';
Obnovte práva MySQL.
mysql> FLUSH PRIVILEGES;
Ukončete konzolu.
mysql> EXIT
Nainstalujte PHP.
$ sudo apt install php
Nainstalujte také potřebné moduly PHP.
$ sudo apt install php-xml php-gd php-mysql php-curl php-zip php-mbstring
Nakonfigurujte Apache
Vytvořte nový konfigurační soubor virtuálního hostitele Apache.
$ sudo touch /etc/apache2/sites-available/example.com.conf
Nyní pomocí svého oblíbeného textového editoru upravte soubor.
$ sudo nano /etc/apache2/sites-available/example.com.conf
Vložte následující řádky kódu:
<VirtualHost *:80>
ServerAdmin [email protected]
ServerName example.com
# Index files and web root directory
DirectoryIndex index.php index.html
DocumentRoot /var/www/example.com/
# BEGIN WordPress
<IfModule mod_rewrite.c>
RewriteEngine On
RewriteRule ^index\.php$ - [L]
RewriteCond $1 ^(index\.php)?$ [OR]
RewriteCond $1 \.(gif|jpg|png|ico|css|js)$ [NC,OR]
RewriteCond %{REQUEST_FILENAME} -f [OR]
RewriteCond %{REQUEST_FILENAME} -d
RewriteRule ^(.*)$ - [S=1]
RewriteRule . /index.php [L]
</IfModule>
# END wordpress
Options FollowSymLinks
Order allow,deny
Allow from all
</VirtualHost>
Uložte a zavřete soubor
Otestujte konfiguraci
$ sudo apachectl configtest
Povolte konfigurační soubor
$ sudo a2ensite example.com.conf
Restartujte Apache
$ sudo systemctl restart apache2
Nyní zkopírujte extrahované soubory webu cPanel do nového adresáře webroot virtuálního hostitele. homedir/ adresář obsahuje všechny potřebné soubory, zkopírujte je z kořenového adresáře vaší domény nebo public_html/ podle toho, co fungovalo jako váš adresář webových souborů cPanel.
$ sudo cp cpanelfiles/homedir/public_html/* /var/www/example.com
Udělte Apache vlastnická práva k adresáři webroot
$ sudo chown -R www-data:www-data /var/www/example.com
Dále upravte konfigurační soubor svého webu tak, aby obsahoval nový název databáze, uživatelské jméno a heslo.
$ sudo nano /var/www/example.com/wp-config.php
Najděte následující řádky:
/** The name of the database for WordPress */
define( 'DB_NAME', 'exampledb’);
/** MySQL database username */
define( 'DB_USER', 'exampleuser' );
/** MySQL database password */
define( 'DB_PASSWORD', 'strong-password' );
/** MySQL hostname */
define( 'DB_HOST', 'localhost' );
Změňte je tak, aby odrážely název databáze, uživatelské jméno a heslo.
Obnovení databází
Chcete-li obnovit své databáze cPanel, přepněte na mysql/ v adresáři extrahovaných souborů a vyhledejte cílový .sql databázový soubor.
Změňte na mysql adresář.
$ cd /cpanelfiles/mysql
Obnovte svou databázi.
$ mysql -u root exampledb < file.sql
Po dokončení se přihlaste do prostředí MySQL a zkontrolujte nové tabulky v databázi.
$ mysql -u exampleuser
Potvrďte nové databázové tabulky.
mysql> use exampledb;
mysql> select * from exampledb;
Ukončete konzolu.
mysql> EXIT
Nakonfigurujte bránu firewall
Otevřete port 80 a povolte provoz HTTP.
$ sudo ufw allow 80/tcp
Otevřete port 443 a povolte provoz HTTPS.
$ sudo ufw allow 443/tcp
Zkontrolujte aktuální tabulku brány firewall.
$ sudo ufw status
Restartujte firewall.
$ sudo ufw reload
Nasměrujte název své domény na nový cloudový server Vultr
Nejprve se přihlaste do zákaznického portálu Vultr, přidejte novou doménu a zadejte IP svého serveru do Default IP Address pole.
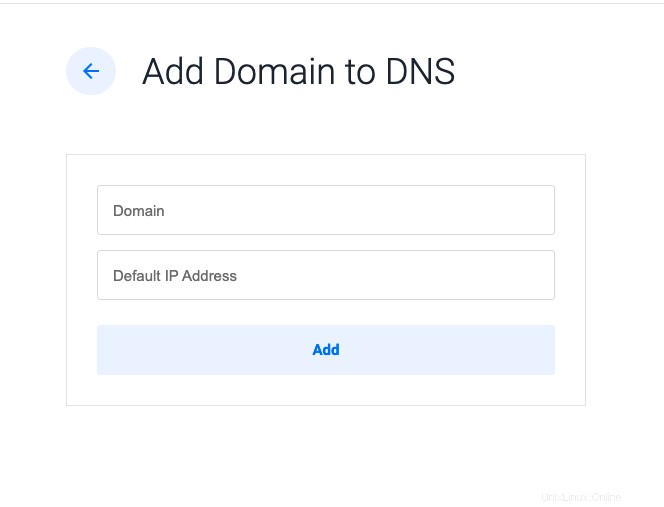
Poté se přihlaste na stranu svého registrátora domény, upravte svou doménu a nasměrujte své jmenné servery na Vultr.
Uložte změny a otestujte svůj nový cloudový server.
Otestujte svůj nový cloudový server
Váš web je připraven k použití, doména je nasměrována na váš server VPS a všechny potřebné soubory jsou nainstalovány v adresáři webroot. Otestujte svůj server návštěvou názvu vaší domény.
http://example.com
V závislosti na době šíření DNS, která často trvá 3–12 hodin, by se vaše webové stránky měly dát načíst z nového serveru VPS. Můžete však požádat o nový certifikát SSL, protože všechny požadavky na doménu směřují na nový server.
Povolit HTTPS
Nainstalujte Certbot.
$ sudo apt install python3-certbot-apache certbot
Žádost o bezplatný certifikát Let's Encrypt SSL. Nahraďte example.com s názvem vaší domény a [email protected] s vaší skutečnou e-mailovou adresou.
$ sudo certbot -d example.com -m [email protected]
Otestujte automatické obnovení.
$ sudo certbot renew –dry-run
Váš web je nyní připraven obsluhovat provoz HTTPS. Otestujte svůj server na adrese https://example.com pro potvrzení nových změn.
Možnost 2:Migrace na bezplatný ovládací panel
cPanel je placený ovládací panel Linuxu. Pokud chcete přejít na bezplatný ovládací panel, máte na výběr z velkého množství open source variant. Zálohy cPanel však přijímá pouze několik. Podrobné pokyny k instalaci některých bezplatných ovládacích panelů naleznete v následujícím:
- Nainstalujte Virtualmin na Ubuntu 20.04.
- Nainstalujte CyberPanel.
- Nainstalujte HestiaCP.
- Nainstalujte One-Click (zdarma) Plesk na Vultr.
Pro účely tohoto článku používáme Virtualmin, protože podporuje přímou obnovu ze záloh cPanel.
Přihlaste se do svého ovládacího panelu Virtualmin
Rozbalte Add Servers a vyberte Migrate virtual server z rozevíracího seznamu možností na levém navigačním panelu.
Nyní vyberte local file ze source backup file a poté zadejte adresář záložních souborů.
/home/example/backup***_***.tar.gz
Dále v části Backup file type , vyberte cPanel backup a poté zvolte work out from backup, if possible pro pole název domény, uživatelské jméno a heslo správce.
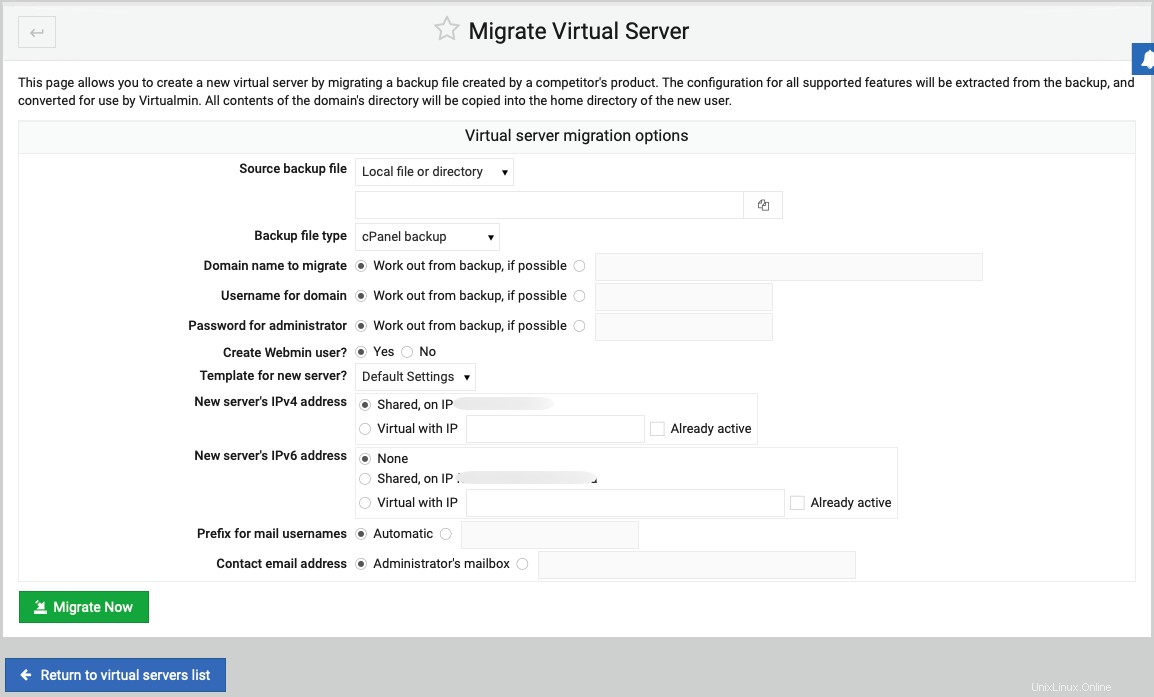
Klikněte na Migrate Now k importu dat cPanel do Virtualminu. Po dokončení by měl být váš server připraven k použití. Staré položky názvů domén budou nahrazeny vašimi aktuálními možnostmi serveru, takže svou doménu nasměrujte na nové jmenné servery Vultr.
Možnost 3:Migrace na cPanel s vlastním hostitelem
- Nasaďte cPanel jedním kliknutím z aplikací Vultr Marketplace
Ve výchozím nastavení je cPanel automaticky licencován na měsíc na Vultr a ke spuštění nebudete potřebovat žádné předchozí licence. Jakmile roztočíte svůj server na jedno kliknutí, přihlaste se do WHM a začněte s procesem obnovy.
http://server-ip:2087
Pomocí rozhraní WHM přejděte na Transfers a vyhledejte Transfer and Restore a cPanel account volba. Poté vyberte soubor ze serveru nebo nahrajte záložní soubor cPanel přímo z vašeho počítače.
Dále vyberte Replace All Matching A Records odstranit a nahradit staré záznamy cPanel novými záznamy serveru.
Klikněte na Restore vytvořte nový účet cPanel ze souborů a poté obnovte všechny domény, webové soubory a poštovní účty na server.
Odstraňování problémů
Pokud je váš účet cPanel omezen pouze na několik funkcí pomocí Backup a Backup Wizard chybí možnosti, stále můžete migrovat soubory ze serveru. Chcete-li to provést, vytvořte nový účet FTP.
Pomocí řídicího panelu cPanel přejděte na Files a klikněte na FTP Accounts . Poté vytvořte nový FTP účet se silným heslem a vytvořte záložní soubory.
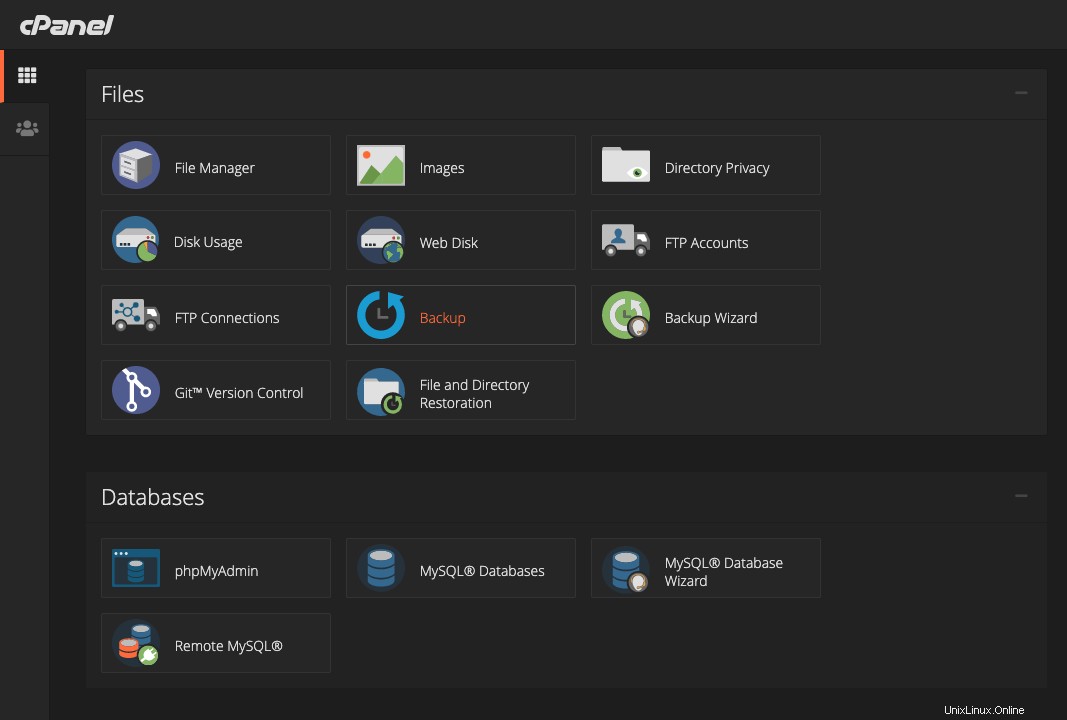
Částečná záloha (pouze soubory webových stránek, žádné poštovní účty)
Pokud plánujete migrovat pouze soubory svých webových stránek a související databáze, vyberte v sekci souborů 'Správce souborů'.
Poté v okně správce souborů vyhledejte kořenové soubory webových stránek a komprimujte adresář buď na .zip nebo tar.gz .
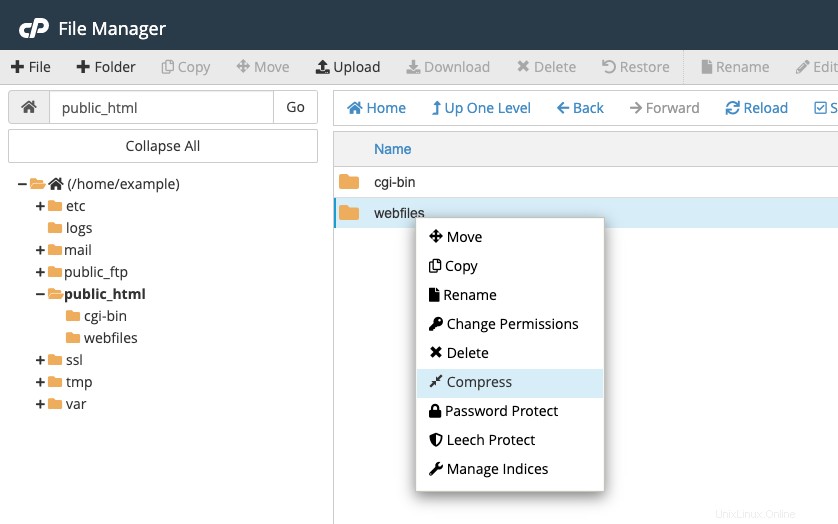
Do adresáře bude přidán nový komprimovaný soubor. Nyní určete název databáze ze souborů webových stránek. Pokud hostujete web WordPress, wp-config.php obsahuje databázové informace, které potřebujete. Poznamenejte si název databáze a předponu tabulky.
Zálohování databází
Pomocí hlavního panelu cPanel přejděte na Databases a klikněte na phpMyAdmin .
Po přesměrování na phpMyAdmin si vyberte cílovou databázi a exportujte ji do svého počítače. Nový .sql soubor bude stažen do vašeho počítače. Přejmenujte soubor pro snadnou identifikaci.
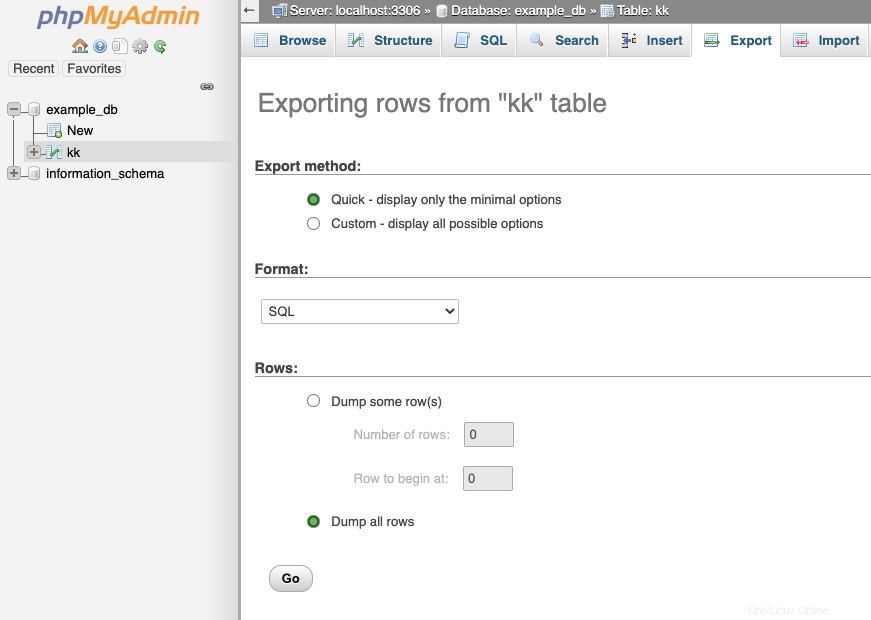
V závislosti na velikosti souborů vašeho webu se doporučuje nahrát soubor SQL do stejného adresáře jako komprimované soubory pro snadnou migraci na nový server.
Migrace na nový server
Jakmile jsou soubory webových stránek zkomprimovány do čitelného formátu, SSH a přihlaste se k novému serveru, poté použijte curl k načtení souborů ze serveru cPanel.
Nainstalujte Curl , pokud ještě není nainstalován.
$ sudo apt install curl
Poté upravte následující skript pomocí názvu vaší domény, účtu FTP cPanel a hesla.
Načtení webových souborů:
$ curl -u USERNAME:PASSWORD ftp://localhost/test_curl/filename.tar.gz
Načíst soubor databáze SQL:
$ curl -u USERNAME:PASSWORD ftp://localhost/test_curl/exampledb.sql
Nahraďte filename.tar.gz s vaším skutečným komprimovaným souborem a .sql s vaším přejmenovaným databázovým souborem.
Po navázání připojení budou vaše soubory přidány na nový server. Rozbalte soubory a postupujte podle kroků z Možnosti 1 tohoto článku k nastavení serveru.
Závěr
Gratulujeme, úspěšně jste migrovali ze sdíleného prostředí pomocí cPanel do prostředí cloudového hostování pomocí Vultr. Jakmile se vaše doména plně rozšíří na server, můžete bezpečně smazat svůj sdílený hostingový účet, aniž by došlo k výpadkům nebo narušení aktivity uživatelů na vašich webových stránkách.