Správce souborů cPanel vám umožňuje spravovat soubory a složky na serveru. Pomocí tohoto nástroje je možné soubory prohlížet, upravovat, přesouvat, kopírovat a také spravovat oprávnění souborů.
Podívejme se jednu po druhé na všechny operace, které můžeme provádět ve správci souborů.
Jak získat přístup ke správci souborů
Po přihlášení cPanel můžeme přistupovat ke správci souborů ze sekce souborů na hlavní obrazovce našeho ovládacího panelu kliknutím na „Správce souborů“.
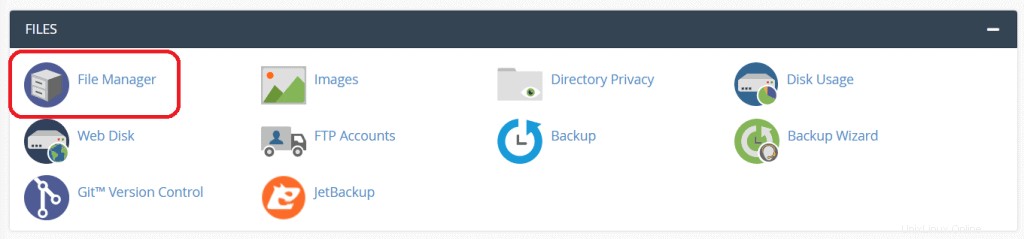
Po jeho otevření uvidíte v levé části obrazovky hierarchii složek na vašem serveru. Kliknutím na jednu z těchto složek ji otevřete a její obsah se zobrazí ve střední části obrazovky.
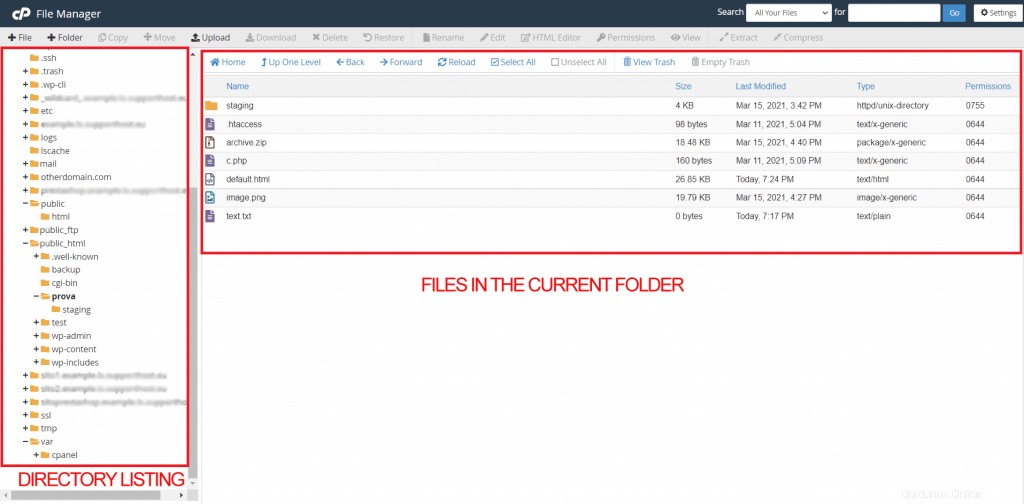
Když otevřete správce souborů, automaticky uvidíte obsah složky. Výchozí nastavení správce souborů umožňuje přímo otevřít kořenovou složku účtu (domovskou).
Můžete se také rozhodnout nastavit jinou složku tak, aby se automaticky otevírala při přístupu do Správce souborů. Podívejme se, jak to udělat z nastavení.
Nastavení správce souborů
Vpravo nahoře uvidíte tlačítko pro přístup k nastavení (poznáte ho podle symbolu ozubeného kolečka).
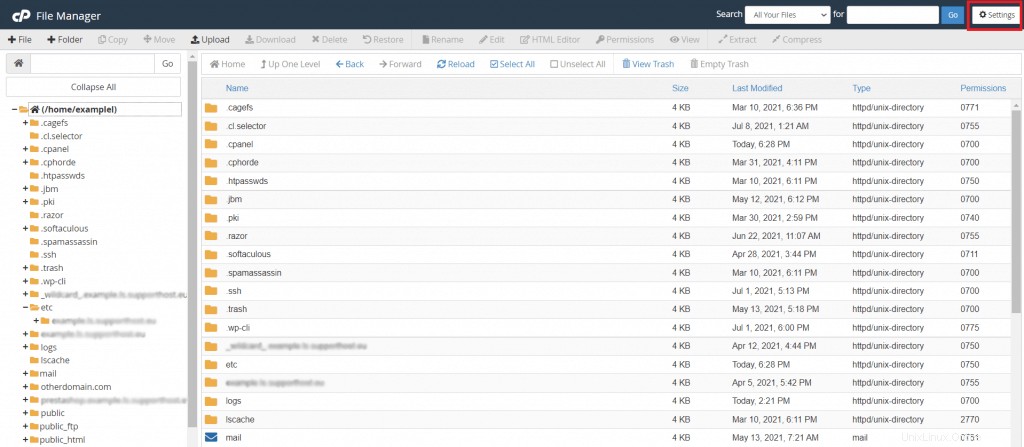
Nastavení vám umožní vybrat, která složka se má otevřít při spuštění. Jak můžete vidět na tomto snímku obrazovky, domovský adresář by měl být nastaven jako výchozí.
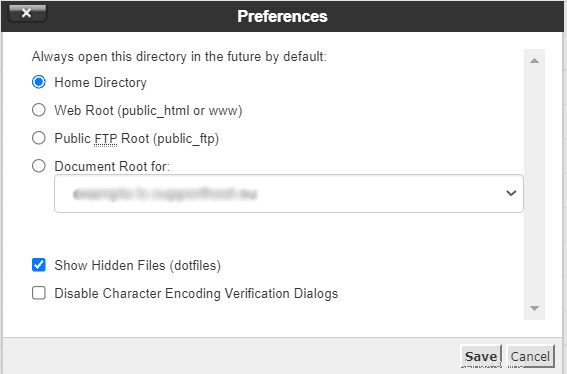
Můžete to změnit a otevřít kteroukoli z těchto složek:
- Webroot:složka public_html nebo www
- Kořenový adresář FTP:složka public_ftp
- Kořenový adresář dokumentu:v tomto případě můžete z rozbalovací nabídky vybrat složku, z které domény se má otevřít (může být užitečné, pokud máte vícedoménový účet nebo subdoménu)
V nastavení se můžete také rozhodnout zobrazovat skryté soubory (například soubor .htaccess), které ve výchozím nastavení nejsou viditelné. Chcete-li to provést, zaškrtněte položku „Zobrazit skryté soubory (dotfiles)“.
Pokaždé, když otevřete soubor ze správce souborů za účelem jeho úpravy, zobrazí se varování, že máme vybrat kódování, které chceme použít (uft-8, utf-7 atd.).
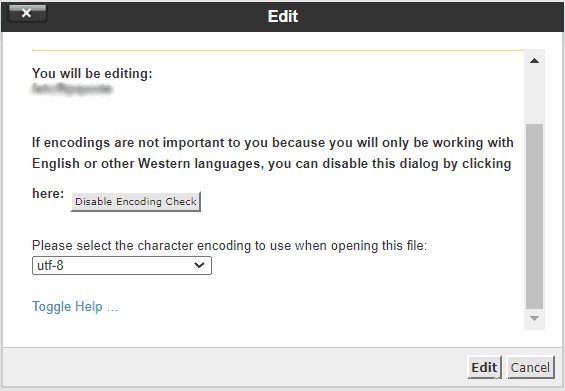
Předvolby správce souborů umožňují potlačit toto varování o kódování znaků souboru. Chcete-li varování přestat zobrazovat, zaškrtněte položku vedle položky Zakázat ověřovací dialogy kódování znaků, jak vidíte na této obrazovce:
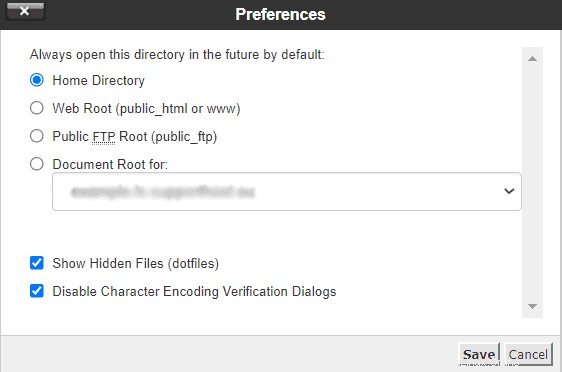
Po výběru složky nebo práci na dalších nastaveních klikněte na Uložit pro zabezpečení změn. Pokud se rozhodnete, že nechcete nic měnit, klikněte na Zrušit.
Vytvářejte nové soubory a složky
Vytvořit nový soubor
Chcete-li vytvořit nový soubor, klikněte na tlačítko Soubor v horní liště správce souborů, jak vidíte zde:

Otevře se vyskakovací okno, ze kterého si můžete vybrat název souboru (s příponou), který zadáte do pole „Nový název souboru“.
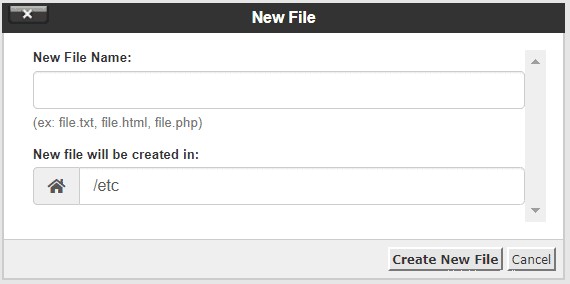
V poli označeném symbolem domu uvidíte cestu, kde bude soubor vytvořen. Cesta se vytvoří automaticky podle složky, ve které se nacházíte, ale můžete ji také změnit. Až budete hotovi, klikněte na „Vytvořit nový soubor“ pro vytvoření souboru.
Vytvořte novou složku
Pro vytvoření nové složky klikněte na tlačítko Složka v horní liště:

V novém okně vyberte název složky, kterou chcete vytvořit. Složka bude vytvořena v místě, kde se nacházíte. Můžete vidět uvedenou cestu nebo zadat jinou, pokud ji chcete vytvořit na jiném místě.
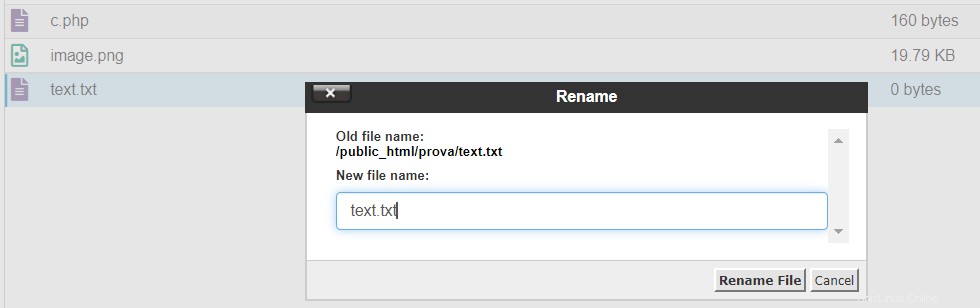
Po ověření názvu a cesty klikněte na Vytvořit novou složku.
Vyhledejte soubor nebo složku
Pokud chcete vyhledat konkrétní soubor nebo složku, můžete použít vyhledávací lištu v horní části zadáním názvu souboru, který chcete najít, do pole For.

Můžete si vybrat, zda chcete prohledávat všechny soubory v aktuální složce (aktuálním adresáři) nebo public_html z rozbalovací nabídky.
Přejmenujte soubor nebo složku
Pokud chcete změnit název souboru nebo složky z jemného správce, klikněte pravým tlačítkem myši na příslušný objekt a z možností vyberte Přejmenovat.
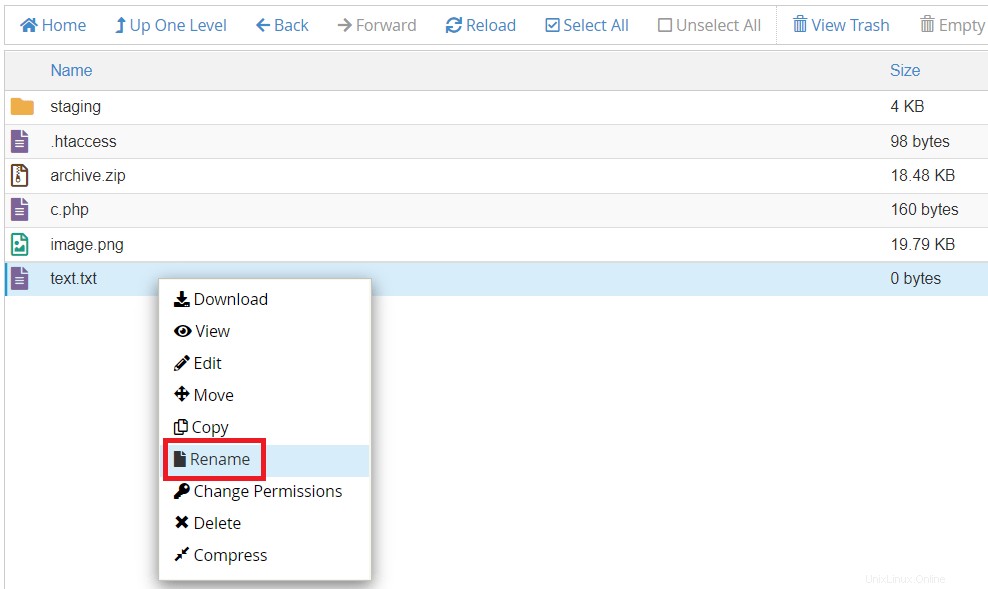
Otevře se nový dialog, kde můžete změnit název souboru (jako v tomto příkladu) nebo složky. Po změně názvu klikněte na Přejmenovat soubor.
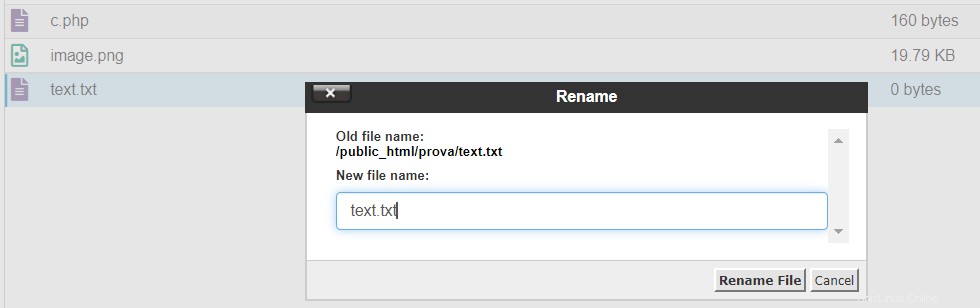
Název můžete také změnit poklepáním na soubor nebo složku a poté změnit název.
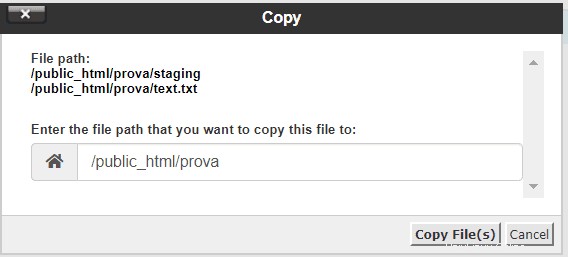
Přesun a kopírování souborů a složek
Přesun souborů a složek
Pokud chcete přesunout existující soubor nebo složku pomocí správce souborů, klikněte na prvek, který chcete přesunout, a poté klikněte na Přesunout tlačítko na horní liště:
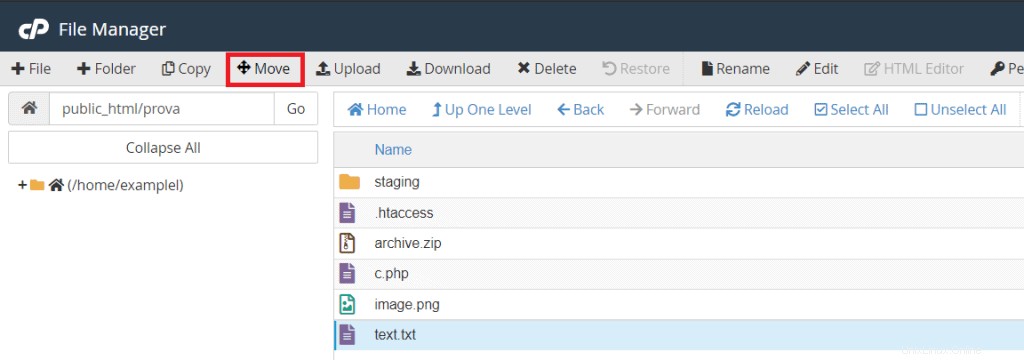
V novém okně budete muset zadat cílovou cestu, kterou je složka, kam chcete soubor přesunout, a potvrdit kliknutím na Přesunout soubor(y) .
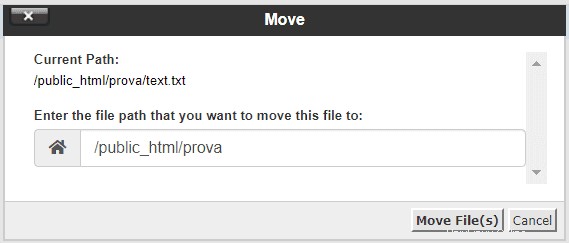
Tuto metodu můžete také použít k přesunutí více souborů současně. Pokud chcete vybrat všechny soubory ve složce, klikněte na Vybrat vše a poté na Přesunout, opět podle předchozích kroků. Pokud naopak chcete vybrat jen několik, klikněte na ty, které vás zajímají, a podržte Ctrl na klávesnici.
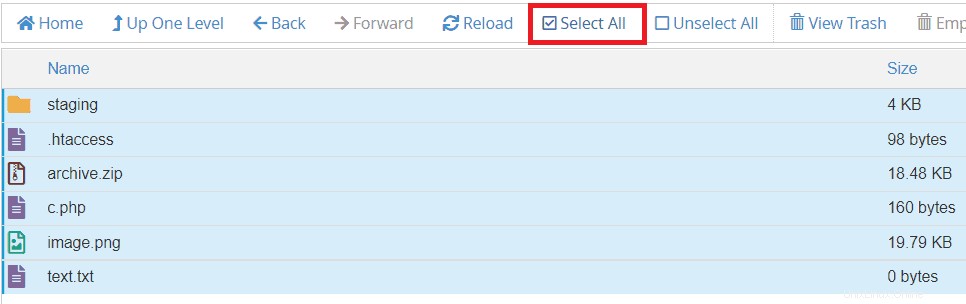
Kopírování souborů a složek
Pokud chcete místo přesouvání souborů nebo složek vytvořit kopii, vyberte soubory (a/nebo složky) a klikněte na Kopírovat.
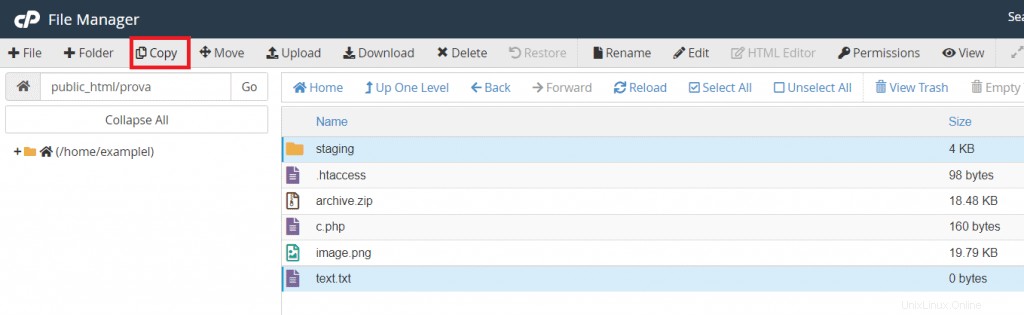
V novém okně zadejte cíl a klikněte na Kopírovat soubory .
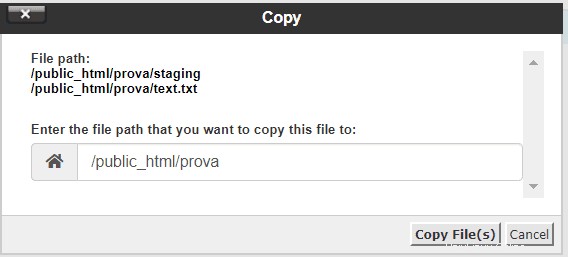
Vezměte prosím na vědomí, že nemůžete mít dvě kopie stejného souboru (se stejným názvem) ve stejné složce.
Odstranění a obnovení souborů a složek
Smažte soubory a složky
Pokud chcete odstranit jeden nebo více souborů (nebo složek) ze správce souborů, vyberte je a klikněte na Smazat:
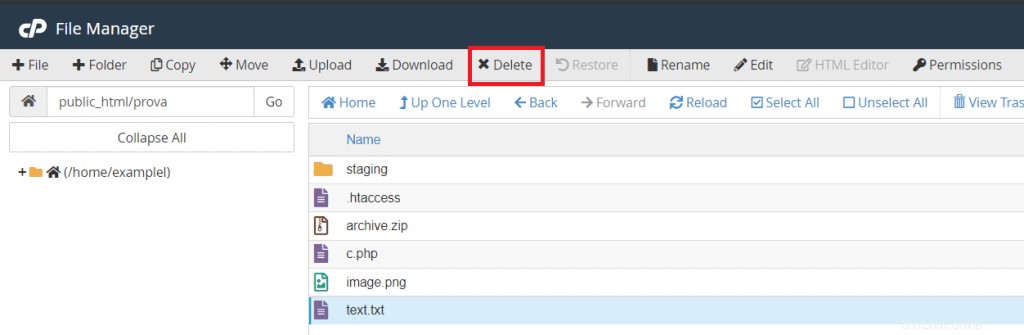
Po kliknutí se zobrazí okno s výzvou k potvrzení operace. Kliknutím na Potvrdit budou soubory přesunuty do koše.
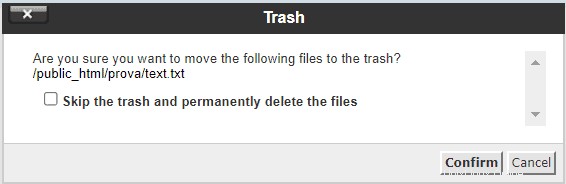
Pokud je naopak chcete trvale smazat, budete muset zaškrtnout políčko vedle položky Přeskočit koš a trvale smazat soubory .
Obnovte soubory a složky z koše
Pokud jste omylem smazali soubor nebo složku, můžete je kdykoli obnovit přístupem do koše ze správce souborů. Klikněte na Zobrazit koš abyste viděli všechny prvky v koši.
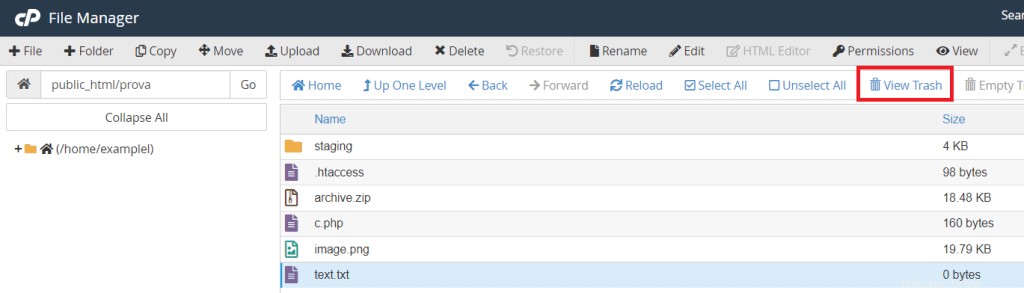
Upozornění:Při trvalém smazání souborů je nebudete moci obnovit a nenajdete je v koši.
V koši uvidíte soubory, které jste smazali. Chcete-li je vrátit zpět do původní složky, stačí je vybrat a kliknout na tlačítko Obnovit na liště.
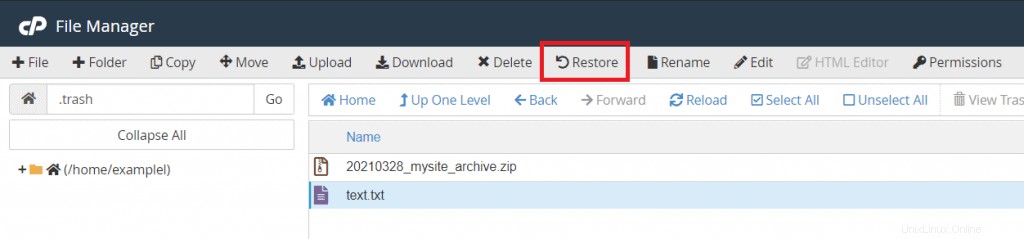
Případně můžete také kliknout pravým tlačítkem a vybrat položku Obnovit. V každém případě pak budete muset potvrdit v dalším dialogovém okně kliknutím na Restore File(s).
Nahrávání a stahování souborů a složek
Nahrát soubor
Ze správce souborů cPanel můžete také přímo nahrát soubor nebo složku. Nejprve otevřete složku, do které chcete nahrát soubory, a poté klikněte na Nahrát, jak vidíte zde:

Otevře se nové okno prohlížeče podobné tomu, které vidíte zde:
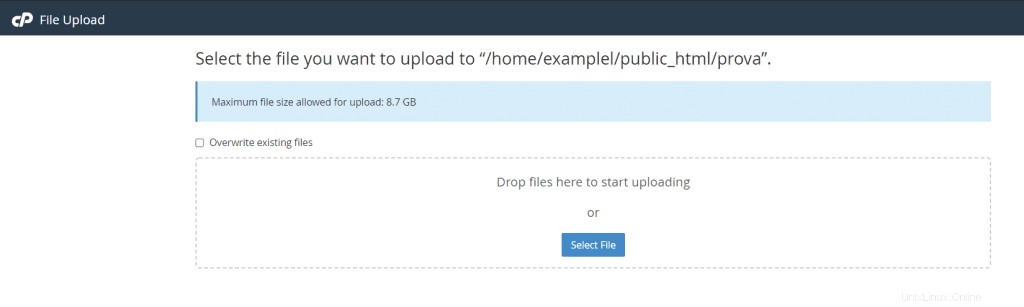
Chcete-li nahrát soubory, můžete je jednoduše přetáhnout na tuto obrazovku nebo kliknout na Vybrat soubor a vybrat je z počítače. Po nahrání souborů se můžete kliknutím na Zpět na … vrátit do předchozí složky, kde uvidíte soubory, které jste nahráli.
Stáhnout soubor
Ze správce souborů si také můžete stáhnout soubor do počítače, vybrat soubory nebo složky, které chcete stáhnout, a poté kliknout na Stáhnout .
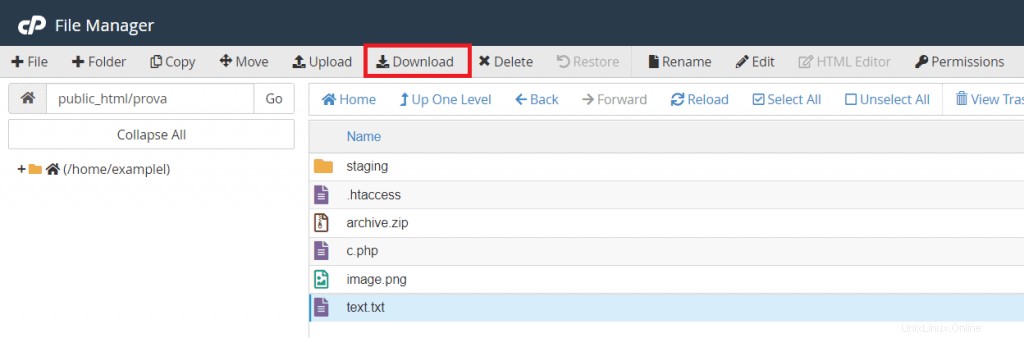
Vyberte cestu, kam chcete soubory uložit na vašem PC, a klikněte na Uložit.
Komprimujte soubory a extrahujte komprimované soubory
Komprimovat soubory
Pokud chcete vytvořit archiv obsahující více komprimovaných souborů, můžete to udělat přímo ze správce souborů. Vyberte soubory, které chcete komprimovat, a klikněte na Komprimovat :
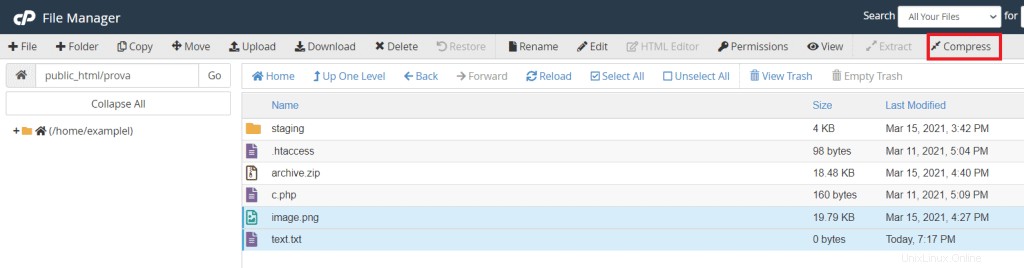
V okně, které se zobrazí, se můžete rozhodnout, jak se archivu pojmenuje a jaký typ komprese použijete mezi těmito možnostmi:Zip, tar, tar s GZip, tar s BZip2.
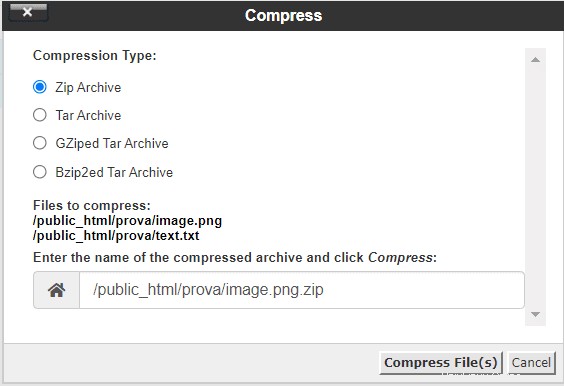
Extrahujte soubory z archivu
Správce souborů cPanel také umožňuje extrahovat soubory obsažené v archivu za předpokladu, že byla použita jedna z následujících kompresí:Zip, BZip2 a GZip.
Chcete-li to provést, vyberte archiv a poté klikněte na Extrahovat:
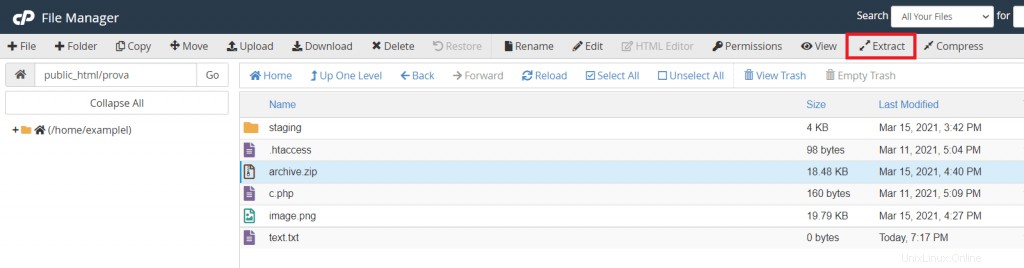
V novém okně označte cestu, kam chcete archiv rozbalit, a poté klikněte na Extrahovat soubor (s).
Zobrazení a úprava souborů
Pokud chcete zobrazit obsah souboru (textový soubor, obrázek Html, php atd.), stačí vybrat soubor a kliknout na tlačítko Zobrazit.
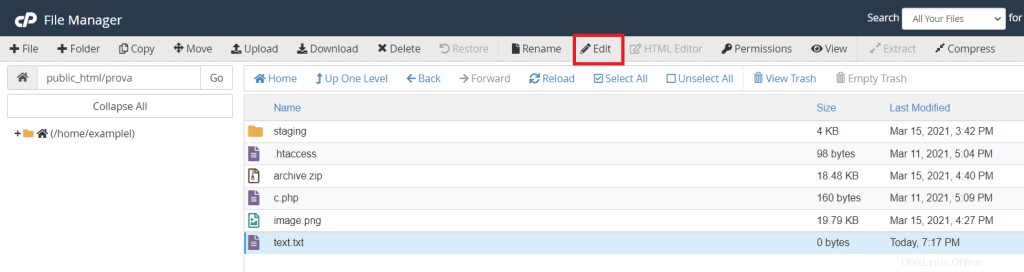
Správce souborů umožňuje upravovat soubory dvěma různými metodami:klasickým editorem a editorem HTML.
Upravit soubor
Chcete-li upravit soubor pomocí tradičního editoru, stačí jej vybrat a kliknout na Upravit.
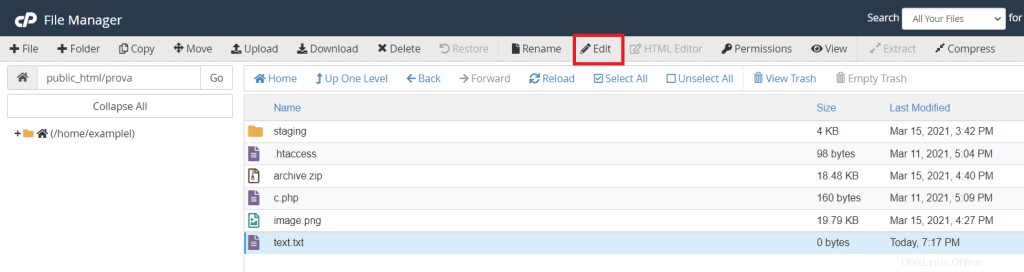
Pokud si nejste jisti, co dělat při úpravách souboru, je nejlepší vytvořit záložní kopii, kterou v případě potřeby obnovíte.
Úpravy souborů pomocí editoru HTML
Tento editor pracuje pouze se soubory HTML, což usnadňuje úpravu tohoto typu souboru. Vyberte soubor s touto příponou a poté klikněte na Editor HTML jej otevřete.
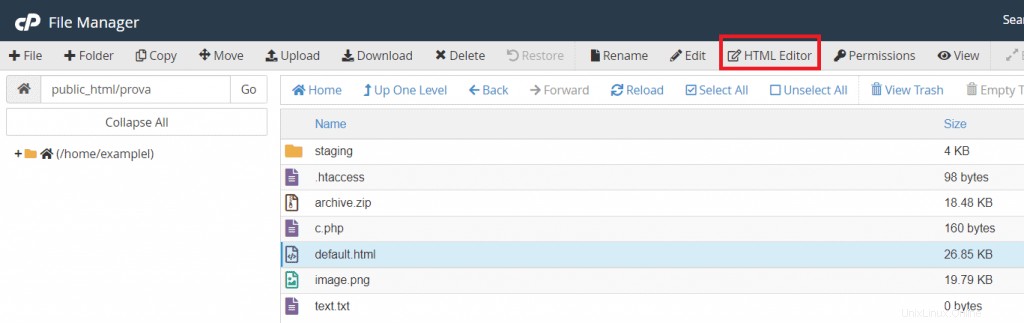
Změnit oprávnění souboru
Ve správci souborů si můžete vybrat, zda chcete nastavit specifická oprávnění, která umožní přístup k souborům pouze určitým typům uživatelů.
Můžete nastavit oprávnění jak pro jednotlivé soubory, tak pro celé složky. Vyberte složku nebo soubor, který chcete upravit, a klikněte na Oprávnění.
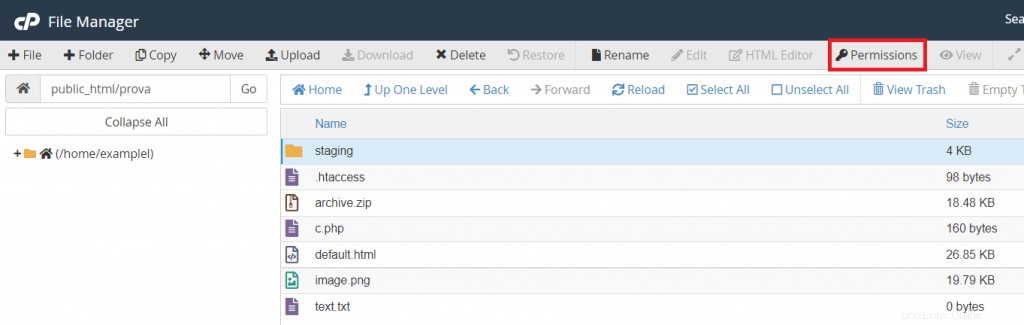
Uvidíte, že existují různé druhy oprávnění. Můžete si vybrat, jaká oprávnění chcete udělit určitému souboru nebo složce.
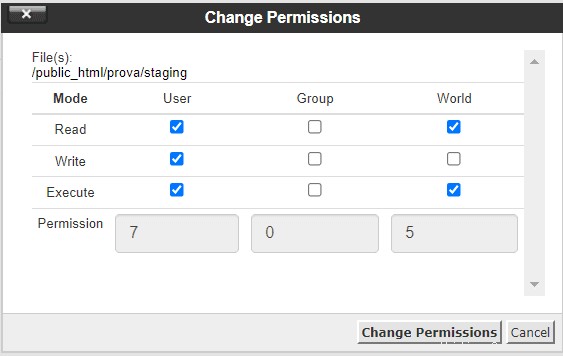
- Číst:uživatel může soubor číst, tedy prohlížet
- Zápis:umožňuje upravovat soubor
- Spustit – umožňuje spouštět soubory
Oprávnění lze udělit jednomu uživateli (tj. vlastník souboru), do skupiny (tj. všem uživatelům, kteří jsou ve skupině), nebo všem .