Subdoména je část vašeho webu, kterou můžete oddělit od ostatních. Vzhledem ke struktuře webové adresy je subdoména prefixem domény a je od ní oddělena tečkou:
subdomain.mysite.com
V tomto článku se podíváme na to, jak vytvořit subdoménu pro váš web a jak upravit a spravovat přesměrování pro subdomény, které jste vytvořili.
K čemu slouží subdomény?
Subdoménu můžete použít k vytvoření samostatné části webu, která má snadno zapamatovatelnou adresu. Můžete například vytvořit sekci blogu pro svůj obchodní web.
Subdomény mohou být užitečné zejména pro velké weby, kde by bylo těžké spravovat veškerý obsah bez jeho rozdělení do sekcí. Kromě zlepšení správy webu tyto sekce uživatelům usnadňují navigaci na vašem webu.
Jak vytvořit subdoménu
Chcete-li vytvořit subdoménu, přihlaste se do cPanel a přejděte dolů do sekce Domény. Poté klikněte na položku Subdomény:

V novém okně budete muset zadat údaje, které vám umožní vytvořit subdoménu:
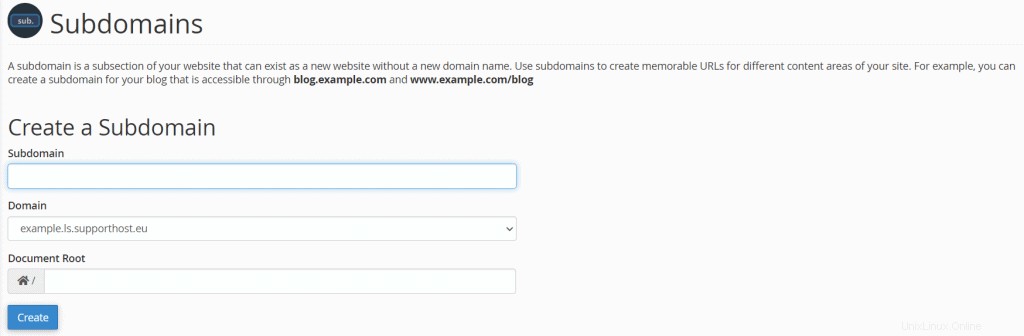
Subdoména :zde musíte zadat jméno, které chcete použít pro svou subdoménu.
Doména :pokud existuje několik domén, stačí z rozbalovací nabídky vybrat tu, pro kterou chcete vytvořit subdoménu.
Kořenový adresář dokumentu :po zadání názvu subdomény se toto pole vygeneruje automaticky. To, co vidíte, je složka, ve které bude umístěna subdoména. Pokud si to přejete, můžete také pole upravit a vybrat jinou složku.
Po vyplnění polí klikněte na Vytvořit.
Jak upravit subdoménu
Po jejím vytvoření můžete také upravit existující subdoménu. Chcete-li to provést, klikněte na položku Subdomény v části Domény na cPanelu.
Hned pod tou věnovanou vytvoření uvidíte další sekci, která říká Upravit subdoménu, a pod ní se zobrazí seznam všech subdomén. Podívejme se, jaké změny můžete provést.
Změnit kořen dokumentu
Kliknutím na symbol tužky vedle subdomény, kterou chcete změnit, můžete změnit složku, ve které je subdoména udržována.

Po kliknutí na něj se otevře nové okno, které vám umožní změnit adresu a pro potvrzení je třeba kliknout na Změnit.
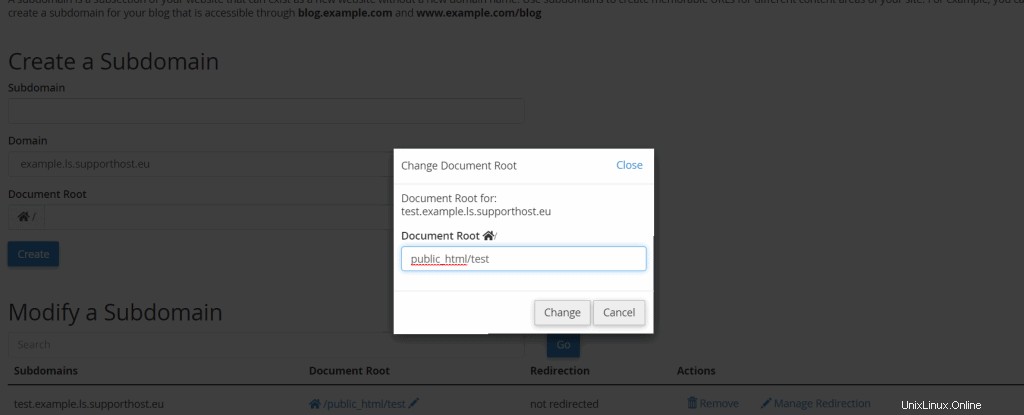
Jak nastavit přesměrování
V sekci upravit subdomény můžete také nastavit přesměrování . Stačí kliknout na Spravovat přesměrování, jak vidíte na této obrazovce:

V novém okně budete muset zadat cílovou adresu přesměrování. Tímto způsobem bude každý, kdo navštíví subdoménu, přesměrován na nový odkaz, který zde nastavíte. Zde je příklad na tomto snímku obrazovky:
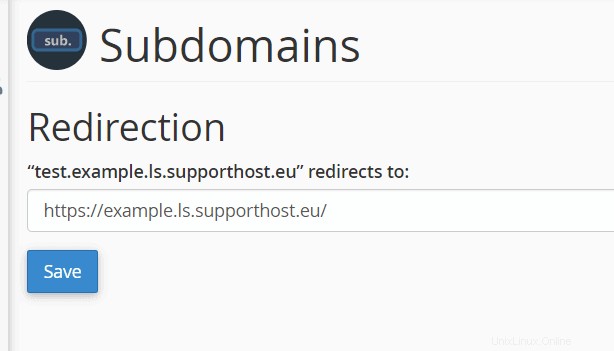
Pokud chcete smazat přesměrování, které jste nastavili, budete muset znovu kliknout na Spravovat přesměrování a poté na tlačítko Zakázat přesměrování.
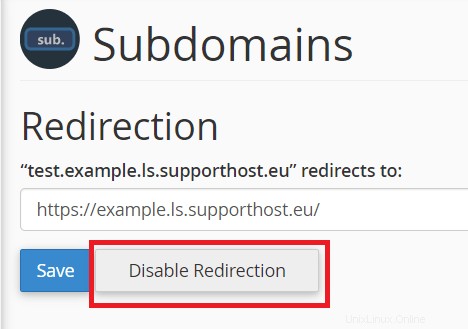
Jak smazat subdoménu
V části Upravit subdomény můžete také odstranit subdoménu, kterou jste vytvořili. Stačí kliknout na tlačítko Odebrat vedle subdomény, kterou chcete odstranit.

Otevře se nové okno s žádostí o potvrzení. Chcete-li pokračovat, budete muset kliknout na Smazat subdoménu.
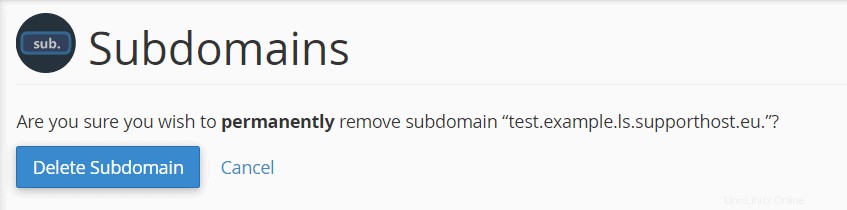
Pamatujte, že toto smazání je konečné .
Jak vytvořit zástupný znak subdomény
Vytvoření zástupné subdomény vám umožní přesměrovat návštěvníky na jeden cíl. Tímto způsobem bude jakákoliv subdoména, kterou se snaží navštívit, přesměrována na jedinou adresu.
Subdoména se zástupným znakem vám také umožňuje nasměrovat všechny subdomény do jedné složky a zobrazit jiný obsah pro každou subdoménu, vše spravované jedním CMS, to je případ wordpress multisite.
Tímto způsobem nemusíte vytvářet všechny subdomény jednu po druhé.
Chcete-li vytvořit zástupný znak subdomény, stačí kliknout na Subdomény v části Domény na cPanelu a poté vytvořit novou subdoménu. Tentokrát budete muset do pole Subdoména místo názvu zadat hvězdičku (*), a to následovně:
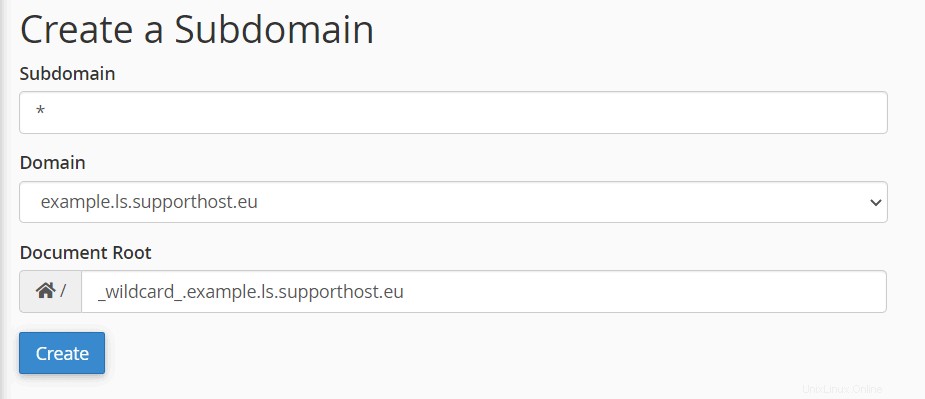
V poli Kořen dokumentu budete muset zadat cílovou složku.