Klienti Hostwinds, kteří používají cPanel a mají webhostingový balíček s povolenými filtry SPAM Apache SpamAssassin, rádi využijí tuto funkci, aby pomohli vypořádat se s přijímáním nevyžádaných e-mailů. Tato příručka se bude zabývat tím, jak nastavit filtry SPAM a používat je na vašem účtu cPanel, a je zaměřena na klienty Hostwinds Shared, Business a Reseller. Chcete-li pokračovat v této příručce, přihlaste se do cPanel.
Jak vytvořit filtr SPAM
Krok jedna: Přejděte do sekce e-mailu a vyberte Filtry spamu.


Krok 2: Zkontrolujte, zda je povolen Apache SpamAssassin. Pokud tomu tak není, kliknutím na možnost Povolit Apache SpamAssassin pomocí přepínače jej zapněte (). Nastavení můžete potvrdit zobrazením zprávy pod přepínačem zapnutí/vypnutí, abyste potvrdili, zda je zapnuto nebo vypnuto a mělo by znít něco podobného tomuto:
Apache SpamAssassin je povolen . To označí podezřelé e-mailové zprávy jako spam. Server aktualizuje hlavičku nových zpráv, jejichž vypočtené spamové skóre překračuje Spam Threshold Score (5).
Krok 3: Přejděte zpět do rozhraní globálních e-mailových filtrů cPanel z domovské stránky cPanel, jak je znázorněno níže:

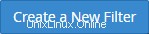
Krok čtyři: Klepnutím na tlačítko Vytvořit nový filtr () vytvořte nový filtr
Krok 5: Do textového pole Název filtru zadejte název svého filtru, například Filtr SPAM nebo jakékoli jméno, které si snadno zapamatujete
Krok šestý: Vyberte Spam Bar z první nabídky v sekci Pravidla
Krok sedm: Vyberte obsah z druhé nabídky v sekci Pravidla.
Krok 8: Do textového pole zadejte skóre spamu. Požadované skóre spamu označte plus (+) znaky.
Chcete-li v této příručce filtrovat veškerou poštu, které Apache SpamAssassin přiřadil spamové skóre 5 nebo vyšší, zadejte do textového pole +++++.
Krok devátý: Apache SpamAssassin prozkoumá každou e-mailovou zprávu na vlastnosti spamu a poté jí přidělí celkové skóre na základě počtu vlastností souvisejících se spamem nalezených ve zprávě. Nedoporučujeme upravovat skóre nevyžádané pošty, pokud to nemáte konkrétní potřebu. To může vést k nezamýšleným následkům.
Krok 10: Spamové skóre je kontraintuitivní, takže čím nižší je spamové skóre, tím agresivnější bude spamový filtr. Spam skóre 1, například, je mnohem agresivnější než spam skóre 5, takže je důležité sledovat zprávy, které jsou označeny jako spam, zda nejsou falešně pozitivní. Spamové skóre 10 by mělo umožnit, aby většina e-mailů nebyla označena jako spam, i když výsledky se mohou lišit a je důležité to pečlivě sledovat, abyste zajistili, že žádné e-maily, které potřebujete přijímat, nebudou označeny jako spam.
Krok 11: Vyberte Doručit do složky z nabídky v části Akce
Krok 12: Kliknutím na tlačítko Procházet vyberte složku, do které chcete posílat nevyžádané e-maily, a zobrazte seznam všech dostupných složek
Krok 13: Kliknutím na Vytvořit vytvoříte, uložíte a aktivujete filtr spamu. Mělo by to vypadat podobně jako na následujícím snímku obrazovky:
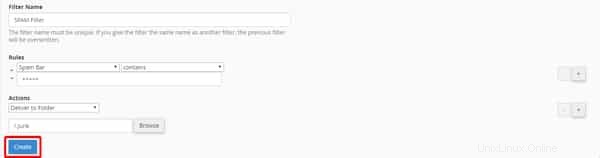
Změna skóre prahu spamu
Krok jedna: Přejděte zpět na filtry rozsahu jsou v sekci Email na cPanel.

Krok 2: Klikněte na odkaz Spam Threshold Score.

Krok 3: Vyberte nové skóre z rozbalovací nabídky. Čím nižší číslo vyberete, tím agresivnější bude filtr při hodnocení e-mailu jako spamu.
Krok čtyři: Kliknutím na tlačítko Aktualizovat možnosti hodnocení aktualizujete toto nastavení.
Spamové zprávy mají vyšší vypočítané spamové skóre než běžné zprávy. Pokud vypočítané spamové skóre zprávy dosáhne nebo překročí Spam Threshold Score, systém označí zprávu jako spam. Například účet, který používá Spam Threshold Score 10, označí pouze zprávy, které jsou zjevně spam. Skóre prahu spamu 2 označí mnoho zpráv jako spam, včetně zpráv, které pravděpodobně spam nejsou. Doporučujeme, aby noví uživatelé používali výchozí nastavení 5. Doporučujeme, aby ISP nastavil toto skóre na 8. Skóre prahu spamu neovlivňuje prahové skóre automatického odstranění.
Upravit globální filtry
Krok jedna: Pokud jste s výsledky spokojeni a vidíte tuto funkci pouze označte spamové e-maily a nevidíte žádné falešně pozitivní výsledky, nebo pokud změníte skóre, jak je uvedeno výše, budete chtít znovu přejít na Globální e-mailové filtry v sekci E-mail

Krok 2: Klikněte na tlačítko Upravit napravo od filtru, který jste vytvořili. V tomto příkladu se název filtru, který jsme vytvořili, jmenuje SPAM Filter.

Krok čtyři: Upravte libovolné nastavení v této oblasti.
Pokud jste například snížili své spamové skóre z pěti na čtyři, budete chtít upravit +++++ tak, aby zobrazovalo ++++
Pokud chcete tyto zprávy automaticky smazat, můžete z rozbalovací nabídky vybrat možnost Zahodit zprávu
Smazat SPAM e-maily
Je důležité sledovat velikost složky se spamem, aby váš účet zůstal v dobrém stavu. Doporučujeme také, abyste se ujistili, že máte zálohu e-mailu, než smažete jakýkoli e-mail ze serveru, pokud je třeba je obnovit.
Krok jedna: Nejprve budete chtít přejít do e-mailových účtů v E-mailu sekce cPanel.

Krok 2: Výchozí e-mailový účet by měl vypadat podobně jako níže a obsahovat uživatelské jméno pro váš cPanel/FTP účet
Krok 3: Přihlaste se k webové poště svého účtu kliknutím na Přístup k webové poště odkaz
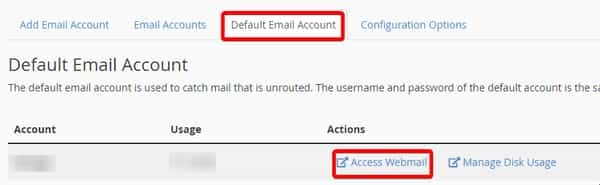
Krok čtyři: Vyberte si z dostupných webmailových klientů. V tomto příkladu použijeme Roundcube.
Krok 5: Najděte složku, do které posíláte jakýkoli e-mail označený jako spam pomocí globálního filtru nastaveného dříve v této příručce. V této příručce se nachází složka ./Nevyžádaná pošta z našeho filtru nevyžádané pošty, který jsme vytvořili dříve v této příručce.
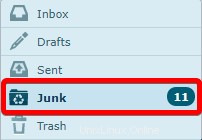
Krok šestý: Pomocí myši vyberte jeden z obrázků a pomocí SHIFT + levého kliknutí myší zvýrazněte všechny zprávy ve složce Nevyžádaná pošta
Krok sedm: Stejným způsobem přejděte do složky Koš a odstraňte všechny nevyžádané e-maily, aby byly tyto nevyžádané e-maily zcela odstraněny ze serveru a nezapočítávaly se do využití místa na disku nebo využití inodů, protože se to může časem nahromadit, pokud obdržíte mnoho spamu. e-maily