Při práci s Linuxem může nastat chvíle, kdy budete muset upravit oprávnění k souboru nebo složce kvůli chybě 403 na vašem webu nebo kvůli správnému fungování určitého skriptu nebo programu. To lze provést buď pomocí Správce souborů cPanel, díky kterému je to snadný proces, nebo přímo z příkazového řádku pro ty, kteří nemají cPanel. Jako vždy před provedením změn v souborech a složkách důrazně doporučujeme provést místní zálohu počítače, aby jej bylo možné snadno obnovit.
Jak změnit oprávnění pomocí cPanel
Přihlaste se do svého cPanelu.
Po přihlášení vyhledejte Správce souborů ikona. To bude v Souborech sekce, ve výchozím nastavení směrem nahoru.
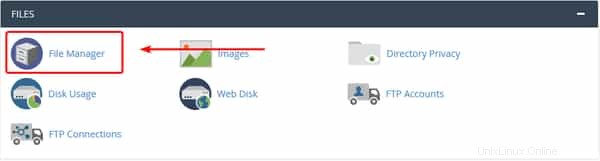
Ze Správce souborů vyberete soubor nebo složku, pro které chcete změnit oprávnění. Po kliknutí na soubor / složku budete chtít kliknout na odkaz Oprávnění v horní části Správce souborů . Ve sloupci Oprávnění Správce souborů můžete také zobrazit aktuální oprávnění, která má soubor / složka.
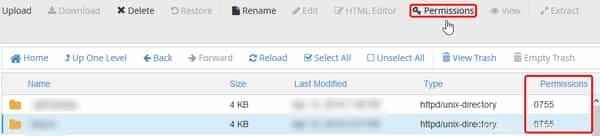
Kliknutím na tento odkaz se otevře nová Změnit oprávnění dialogovém menu pro výběr oprávnění. Zde můžete snadno nastavit oprávnění, která chcete pro daný soubor nebo složku použít.
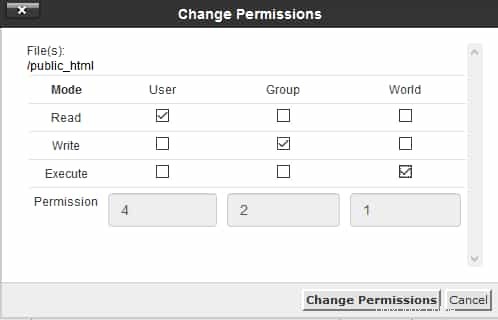
Jakmile nastavíte oprávnění, která chcete nebo jsou vyžadována, můžete dokončit a uložit změny kliknutím na Změnit oprávnění tlačítko.
Jak změnit oprávnění v příkazovém řádku
Pokud používáte jiný ovládací panel, který nemá podporu oprávnění nebo nemá žádný ovládací panel, můžete změnit oprávnění souboru nebo složky přímo z příkazového řádku. To se provede pomocí chmod příkaz. Tento příkaz je účinný, protože může přerušit určité funkce, které závisí na oprávněních k souboru, která měníte. Uživatel se doporučuje uvážit.
Změna oprávnění pro jeden soubor / složku
Přihlaste se na svůj server přes SSH nebo přejděte na příkazový řádek.
Po přihlášení budete chtít procházet soubor nebo složku, pro kterou měníte oprávnění. To lze provést pomocí cd příkaz. Tím se změní aktuální adresář na jakýkoli adresář zadaný po příkazu. Níže uvedený příklad se přesune do dokumentů složka v domovském adresáři uživatele _myuser_.:
cd /home/myuser/documents
Jakmile se dostanete do požadovaného adresáře (pwd příkaz vytiskne správný pracovní adresář), budete chtít zadat následující příkaz, kterým nahradíte oprávnění oprávněními, která chcete nastavit, a pojmenujte je názvem souboru nebo složky:
chmod permissions name
Příklad:
chmod 744 test
Tím se změní oprávnění souboru (nebo složky) s názvem test být 744, což znamená, že každý může číst, zapisovat a spouštět tento soubor.
Důrazně se nedoporučuje měnit oprávnění na 777.
Pomocí příkazu, jako je pwd před použitím chmod příkaz zajistí, že pracujete ve správném adresáři a pracujete se zamýšlenými soubory a složkami ve správném umístění.
- Zadáním tohoto příkazu by se neměla zobrazit žádná zpráva, pokud se něco nepokazilo. Pokud se nic nezobrazí, oprávnění by se nyní měla změnit. Oprávnění pro soubory ve vašem aktuálním adresáři můžete zobrazit pomocí ls -l příkaz.
Rekurzivní změna oprávnění
Následující by měly být používány s maximální opatrností. Důrazně vám doporučujeme, abyste si před pokračováním zálohovali své soubory.
Pokud chcete změnit oprávnění pro všechny soubory a složky v adresáři, lze to snadno provést přidáním argumentu do výše uvedeného příkazu. To se provádí pomocí -R argument.
Příklad:
chmod -R 644 test
Tento příkaz změní oprávnění všech souborů a složek umístěných ve složce s názvem test být 644 . Vlastník by četl a zapisoval do souboru/složky, ale všichni ostatní mohou soubory/složky pouze číst.
Při zadávání cesty ke složce může být relativní k aktuálnímu umístění adresáře nebo absolutní (vzhledem ke kořenovému adresáři systému '_**/**_'). Chcete-li zadat absolutní cestu, budete chtít pokračovat s lomítkem ( / ). V opačném případě bude cesta považována za relativní k vaší aktuální pozici.
Ujistěte se, že -R v příkazu je velká písmena. V opačném případě nemusí příkaz fungovat tak, jak má.[
Změna vlastnictví souboru nebo složky
Při změně pouze skupiny se doporučuje použít příkaz chgrp, jak je popsáno níže. Tím se minimalizuje možnost, že se něco pokazí.
Spolu se změnou oprávnění k souboru můžete chtít změnit vlastníka nebo skupinu souboru nebo složky. K tomu existuje podobný příkaz, chown příkaz. Použití tohoto příkazu je následující:
chown user: group name
Nahraďte uživatele novým vlastníkem souboru a skupinu novou skupinou pro soubor. Název je název souboru nebo složky, pro kterou chcete změnit vlastnictví. Předpokládejme, že chcete rekurzivně změnit vlastnictví souborů a složek v adresáři. Je to podobné jako u chmod příkaz. Přidáním -R argument k příkazu.
Příklad:
chown -R testUser:testGroup test
Tím se změní vlastnictví všech souborů a složek v rámci testu adresář, takže testUser je vlastníkem a testGroup je skupina.
Změna vlastnictví skupiny souborů nebo složek
Podobně jako u chownu Tento příkaz lze použít buď na jeden soubor/složku, nebo rekurzivně. Příkaz, na který odkazujeme, je chgrp příkaz. Tento příkaz funguje podobně jako chown příkaz, kromě toho, že pouze tento změní skupinu souborů. Tento příkaz můžete použít takto:
chgrp group name
Nahrazení skupiny skupinou, které udělujete oprávnění k souboru, a název názvem složky nebo souboru. Při spuštění se tím změní pouze skupina souboru/složky, nikoli skutečný uživatel, vlastník souboru. -R argument lze také použít s tímto příkazem.
Další informace o chmod , chown, a chgrp příkazy, je doporučeno podívat se na manuálové stránky pro tyto příkazy. K těm se dostanete zadáním man (znamená ruční) plus příkaz poté. Například
man chmod
Pokud byste měli nějaké dotazy nebo potřebovali pomoc, kontaktujte nás prostřednictvím živého chatu nebo odesláním lístku našemu týmu technické podpory.