Jak přidat SPF a DKIM do všech domén na serverech cPanel
Otázka:Jak mohu přidat SPF a DKIM do všech domén na serveru cPanel? Odpověď:Můžete to udělat pomocí tohoto užitečného skriptu, který vám ukážeme níže, pomocí příkazového řádku uživatele root vašeho serveru cPanel.
SPF a Domain Keys (DKIM) jsou jedním z osvědčených postupů, které můžete udělat pro své poštovní služby a pro poštovní služby vašich uživatelů pro ověření vašeho e-mailu správným způsobem. Tyto funkce poskytují informace o příchozí poště z vašeho serveru. E-mailové servery používají tyto ověřené informace k ověření, že zprávy odeslal důvěryhodný odesílatel, a nikoli nelegitimní uživatel třetí strany.
Záznamy SPF a DKIM pomáhají vyhnout se problémům se spamem, blokování vašich e-mailů poskytovateli internetových služeb a mnoha dalším problémům souvisejícím s ověřováním e-mailů.
Přidejte záznam SPF a DKIM na cPanel pro konkrétní doménu
Nejlepší způsob, jak to udělat, je z ovládacího panelu cPanel každé domény.
- Přihlaste se do cPanel.
- Klikněte na „Ověření e-mailu“.
- Klikněte na tlačítko Povolit pod DKIM a pod SPF.
Vše hotovo, nyní máte obecný záznam DKIM a SPF pro název vaší domény.
Přidejte SPF a DKIM pro jednu konkrétní doménu z příkazového řádku
Pomocí těchto jednoduchých příkazů můžete generovat záznamy SPF a DKIM, stačí nahradit „username“ vaším skutečným uživatelským jménem cPanel, a to je vše.
/usr/local/cpanel/bin/dkim_keys_install username /usr/local/cpanel/bin/spf_installer username
Přidání SPF a DKIM do všech domén na serveru cPanel
Existuje jednoduchý způsob, jak přidat SPF a DKIM do všech domén uvnitř vašeho cPanel boxu. Stačí zkopírovat a vložit tento příkaz a automaticky přidá záznamy SPF a DKIM do všech domén na serveru.
cd /var/cpanel/users/ for user in * ; do /usr/local/cpanel/bin/dkim_keys_install $user && /usr/local/cpanel/bin/spf_installer $user ; done
Jak vidíte, toto je jednoduchá smyčka „for“, která používá stejný příkaz, který jsme použili dříve pro záznamy SPF i DKIM, ale velký rozdíl je v tom, že tyto příkazy se vztahují na všechna uživatelská jména cpanel v adresáři /var/cpanel/users/.
To je vše. Nyní víte, jak přidat SPF a DKIM do všech domén na vašem serveru. Znáte další způsoby masivního přidávání záznamů SPF / DKIM na servery cPanel?
Další čtení:
- Dokumenty DKIM
- Rámec zásad pro odesílatele
- Ověření SPF a DKIM
Jak vymazat mezipaměť DNS vašeho operačního systému
DNS Cache (někdy nazývaná DNS resolver cache) je způsob, jakým musí váš systém získat kopii internetových umístění (IP adres) každé webové stránky, kterou jste nedávno navštívili. DNS Resolver Cache je databáze DNS, která obsahuje záznamy o všech nedávných návštěvách webových stránek a dalších internetových domén.
Účel mezipaměti DNS
Tato mezipaměť DNS je uložena ve vašem operačním systému a slouží jako rychlý způsob, jak zjistit, kde se stránky nacházejí. Pokud je však web migrován do jiné sítě s jinou IP adresou a vaše mezipaměť DNS stále není aktualizována, nebudete mít k webu přístup, dokud nevymažete mezipaměť DNS ve svém operačním systému.
Jakmile vymažete mezipaměť DNS, váš systém začne získávat názvové servery DNS pro nové záznamy DNS webu. V podstatě takto funguje DNS Cache. Nyní, když znáte základy mezipaměti DNS, pojďme se naučit, jak vymazat mezipaměť DNS v různých operačních systémech.
Jak vymazat mezipaměť DNS v místním operačním systému
Než se dostaneme k tomu, jak vymazat mezipaměť DNS vašeho počítače, naučíme se, jak zjistit, co je uloženo ve vaší místní mezipaměti.
Jak zjistím, co je v mé mezipaměti DNS?
V Linuxu je nejlepším způsobem, jak zjistit, jak funguje vaše mezipaměť DNS Resolver, použít příkaz dig.
dig nixcp.com
Což vám na oplátku poskytne záznam DNS z vašeho serveru DNS uvedeného v /etc/resolv.conf:
Očekávaný výstup:
[[email protected] ~]$ dig nixcp.com ; <<>> DiG 9.10.4-P5-RedHat-9.10.4-4.P5.fc25 <<>> nixcp.com ;; global options: +cmd ;; Got answer: ;; ->>HEADER<nixcp.com. 1800 IN A 208.167.252.238
V Linuxu můžete najít způsoby, jak vymazat mezipaměť DNS a přeložit záznamy DNS pomocí dig, ale ne vidět v mezipaměti záznamy DNS ve vašem místním systému, alespoň o ničem takovém nevím.
V operačních systémech Windows je to jiný příběh. Spuštěním těchto kroků můžete snadno zobrazit záznamy uložené v mezipaměti.
- Otevřete nabídku WinX stisknutím:Stiskněte Win+X.
- Klikněte pravým tlačítkem na „Příkazový řádek“
- Vyberte „Spustit jako správce“.
- Zadejte „ipconfig /displaydns“ a stiskněte Enter:
ipconfig /displaydns
Měli byste dostat něco jako toto:
C:\Documents and Settings\my.logon>ipconfig /displaydns Windows IP Configuration nixcp.com ---------------------------------------- Record Name . . . . . : nixcp.com Record Type . . . . . : 1 Time To Live . . . . : 1800 Data Length . . . . . : 4 Section . . . . . . . : Answer A (Host) Record . . . : 208.167.252.238 www.cpanel.com ---------------------------------------- Record Name . . . . . : www.cpanel.com Record Type . . . . . : 1 Time To Live . . . . : 100 Data Length . . . . . : 4 Section . . . . . . . : Answer A (Host) Record . . . : 208.74.123.68 redhat.com ---------------------------------------- Record Name . . . . . : www.redhat.com Record Type . . . . . : 1 Time To Live . . . . : 3600 Data Length . . . . . : 4 Section . . . . . . . : Answer A (Host) Record . . . : 209.132.183.105
Vymažte mezipaměť DNS
Následující metody vám ukážou, jak vymazat mezipaměť DNS vašeho operačního systému. Tím odstraníte nepřesné informace o mezipaměti DNS, které vám pomohou vyhnout se chybám 404 při procházení nedávno migrovaných webových stránek.
Windows 8
Chcete-li vymazat mezipaměť DNS v systému Windows 8, postupujte podle následujících kroků:
- Otevřete nabídku WinX stisknutím:Stiskněte Win+X.
- Klikněte pravým tlačítkem na „Příkazový řádek“.
- Vyberte „Spustit jako správce“.
- Spusťte následující příkaz:
ipconfig /flushdns
Výstup by vám měl ukázat tuto zprávu, pokud byla mezipaměť DNS úspěšně vymazána:
Windows IP configuration successfully flushed the DNS Resolver Cache.
Windows 7
Chcete-li vymazat mezipaměť DNS v systému Windows 7, postupujte takto:
- Klikněte na tlačítko Start.
- Do textového pole pro vyhledávání v nabídce Start zadejte cmd.
- Klikněte pravým tlačítkem na „Příkazový řádek“.
- Vyberte „Spustit jako správce“.
- Spusťte následující příkaz:
ipconfig /flushdns
Pokud byla mezipaměť DNS úspěšně vymazána, měla by se na výstupu zobrazit tato zpráva:
Windows IP configuration successfully flushed the DNS Resolver Cache.
Windows XP, 2000 a Windows Vista
Vyprázdnění mezipaměti DNS v systému Windows XP, 2000 nebo Vista je snadné, postupujte takto:
- Klikněte na tlačítko Start.
- V nabídce Start klikněte na „Spustit“.
- Pokud ve Vista nevidíte příkaz „Spustit“, zadejte do vyhledávacího pole „spustit“.
- V textovém poli „Spustit“ spusťte následující příkaz:
ipconfig /flushdns
Pokud byla mezipaměť DNS úspěšně vymazána, měla by se na výstupu zobrazit tato zpráva:
Successfully flushed the DNS Resolver Cache.
Systémy Linux
Vyprázdnění mezipaměti DNS v systému Linux je ještě jednodušší než v systému Windows.
Pokud používáte démona ukládání do mezipaměti DNS, postupujte podle následujících kroků pro vymazání mezipaměti DNS v systému Linux:
- Otevřete svůj terminál a přihlaste se jako root.
- Restartujte démona mezipaměti služby názvu:
Vyprázdnit mezipaměť DNS NSCD
/etc/init.d/nscd restart
Vyprázdnit mezipaměť DNS vazeb
/etc/init.d/named restart
nebo to můžete zkusit
rndc restart
Vyprázdnit mezipaměť DNS dnsmasq
service dnsmasq restart
MacOS® 10.10.4 a vyšší
Vymažte mezipaměť DNS v systému macOS X 10.10.4 nebo novějším. Postupujte podle následujících kroků:
- Klikněte na položku Aplikace.
- Klikněte na položku Nástroje.
- Klikněte na Terminál.
Zadejte následující příkaz:
sudo killall -HUP mDNSResponder
Pokud je příkaz úspěšný, systém neukáže žádný výstup, znamená to, že mezipaměť DNS byla úspěšně vymazána.
MacOS® 10.10.1, 10.10.2, 10.10.3
Chcete-li vymazat mezipaměť DNS, pokud používáte macOS X verze 10.10 až 10.10.3, proveďte následující kroky:
- Klikněte na položku Aplikace.
- Klikněte na položku Nástroje.
- Klikněte na Terminál.
Spusťte následující příkaz:
sudo discoveryutil mdnsflushcache
Pokud je příkaz úspěšný, systém neukáže žádný výstup, znamená to, že mezipaměť DNS byla úspěšně vymazána.
MacOS 10.7, 10.8, 10.9
Chcete-li vyprázdnit mezipaměť DNS v systému MacOS 10.7, 10.8, 10.9, postupujte takto:
- Klikněte na položku Aplikace.
- Klikněte na položku Nástroje.
- Dvakrát klikněte na Terminál.
Zadejte následující příkaz:
sudo killall -HUP mDNSResponder
Pokud je příkaz úspěšný, systém neukáže žádný výstup, znamená to, že mezipaměť DNS byla úspěšně vymazána.
MacOS 10.5 – 10.6
Chcete-li vyprázdnit mezipaměť DNS v systému MacOS X 10.5 nebo 10.6, postupujte takto:
- Klikněte na položku Aplikace.
- Klikněte na položku Nástroje.
- Dvakrát klikněte na Terminál.
- Zadejte následující příkaz:
sudo dscacheutil -flushcache
Pokud je příkaz úspěšný, systém neukáže žádný výstup, znamená to, že mezipaměť DNS byla úspěšně vymazána.
Vymažte soubor /etc/hosts
V předchozích příspěvcích jsme psali o tom, jak zobrazit náhled webu bez přepínání DNS, v tomto příspěvku jste viděli, že /etc/hosts lze nakonfigurovat tak, aby přinutil web překládat na konkrétní IP adresu.
Pokud k vynucení vyhledávání DNS pro určitého hostitele používáte soubor /etc/hosts, možná budete muset aktualizovat položky souboru /etc/hosts, abyste se vyhnuli chybám 404.
Příklad výstupu souboru /etc/hosts s vynucenými DNS záznamy:
[[email protected] ~]$ cat /etc/hosts 127.0.0.1 localhost localhost.localdomain localhost4 localhost4.localdomain4 ::1 localhost localhost.localdomain localhost6 localhost6.localdomain6 111.111.111.111 dev.nixcp.com 192.168.1.110 www.nixcp.com
Jak vidíte, existují dva další záznamy (dev.nixcp.com a www.nixcp.com), pokud používáte tento druh záznamů, možná je budete muset také vymazat.
Jak mohu pomocí souboru hosts zobrazit náhled webu bez přepínání DNS?
hosts bude vždy obsahovat jeden nebo dva řádky na začátku, tyto řádky NESMÍTE upravovat.
127.0.0.1 localhost
Může také vypadat takto:
127.0.0.1 localhost localhost.localdomain localhost4 localhost4.localdomain4 ::1 localhost localhost.localdomain localhost6 localhost6.localdomain6
Pokud jste webový vývojář nebo webmaster a potřebujete zobrazit náhled webu bez přepínání DNS, můžete do souboru hostitelů zahrnout název své domény a namapovat jej na IP adresu vašeho serveru. Toto přinutí vaše doménové jméno reagovat na váš nový server, aniž byste museli měnit DNS.
Přesuňte se na konec souboru a přidejte tento řádek:
111.111.111.111 nixcp.com www.nixcp.com
Nahraďte „111.111.111.111“ svou skutečnou IP adresou a „nixcp.com“ svým skutečným názvem domény.
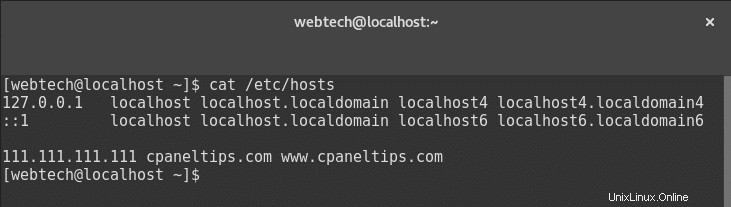
Můžete zobrazit náhled více názvů domén přidáním více hostitelů do řádku, příklad:
111.111.111.111 nixcp.com www.nixcp.com cpanel.com www.cpanel.com
Uložte soubor, otevřete prohlížeč, vymažte mezipaměť a nakonec zadejte:www.yoursite.com
To je vše.
Nyní máte testovací náhled webu bez přepínání jmenných serverů DNS. Je to užitečné zejména po migracích serveru, kdy potřebujete předvizualizovat obsah webu, abyste se ujistili, že vše funguje normálně.
Po dokončení testů odstraňte řádek ze souboru hostitelů a změňte názvové servery DNS.
Jak mohu nakonfigurovat záznamy MX Google pro servery cPanel?
Google Apps Mail je jednou z nejlepších e-mailových služeb. Ale aby správně fungoval, potřebuje nějakou ruční konfiguraci na vašich záznamech MX. Dnes prozkoumáme, jak nakonfigurovat záznamy MX Google na serverech cPanel.
Jak mohu nakonfigurovat záznamy MX Google na cPanel?
Pokud jeden z vašich zákazníků nebo v posledním případě vy potřebujete nastavit a nakonfigurovat záznamy Google MX na serverech cPanel, lze to snadno provést pomocí rozhraní WHM.
Přesuňme se na:
WHM » Funkce DNS » Upravit zónu DNS
- Potom vyhledejte název domény, kde potřebujete nastavit záznamy MX Google Apps.
Klikněte na Upravit. - Smažte všechny existující záznamy MX.
- Nakonec přidejte následujících 5 záznamů, jeden na řádek po této možnosti:„Přidat nové položky pod tento řádek“.
Name/Host TTL Record Priority Value dominio.com. 3600 MX 1 ASPMX.L.GOOGLE.COM. dominio.com. 3600 MX 5 ALT1.ASPMX.L.GOOGLE.COM. dominio.com. 3600 MX 5 ALT2.ASPMX.L.GOOGLE.COM. dominio.com. 3600 MX 10 ALT3.ASPMX.L.GOOGLE.COM. dominio.com. 3600 MX 10 ALT4.ASPMX.L.GOOGLE.COM.
- Uvidíte možnost s názvem „Směrování e-mailu pro“ a ujistěte se, že jste vybrali/aktivovali tuto možnost:„Automaticky detekovat konfiguraci:Vzdálená“.
- Stiskněte tlačítko Uložit a je to.
Důležité :ASPMX.L.GOOGLE.COM musí být umístěn nahoře jako první prioritní poštovní služba. Nepřesouvejte ani neměňte pořadí záznamů MX ani jejich prioritu.
Vaše záznamy MX by měly vypadat nějak takto:
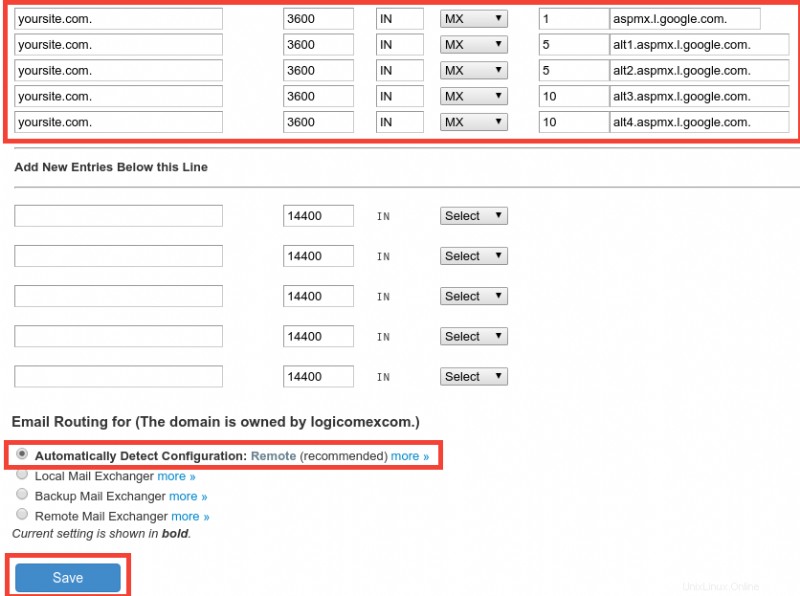
Jak mohu ověřit, že záznamy MX Google fungují?
Chcete-li zkontrolovat, zda bylo nastavení záznamů Google MX provedeno správným způsobem, můžete použít nástroj Google Check MX:https://toolbox.googleapps.com/apps/checkmx/
Nyní znáte snadný způsob konfigurace záznamů Google MX na serverech cPanel. Vaše záznamy MX Google by se měly začít šířit opravdu rychle a měly by být připraveny do 1 hodiny (téměř ve všech případech) do maximálně 48 hodin v nejhorším případě.
Pamatujte, že poté musíte vytvořit a spravovat všechny své e-mailové účty z Google Apps Mail, nikoli ze serveru cPanel.
Jak mohu nakonfigurovat záznamy MX Zoho na cPanel?
Existují nějaké dobré alternativy k Google Apps Mail? A otázka zní ano. Je tam Zoho. Dnes uvidíme, jak nakonfigurovat záznamy Zoho MX na serverech cPanel.
Zoho Mail je skvělou alternativou k Google Apps Mail. Zahrnuje velmi dobrou sadu online nástrojů, které vám pomohou zvýšit vaši produktivitu a zároveň udržet vaše služby vždy online pomocí jejich cloudových služeb.
Nastavení záznamů Zoho MX aktualizací záznamů DNS cPanel
Zoho nabízí skvělé e-mailové služby, a to i s bezplatnou verzí svých služeb. Jakmile se přihlásíte k jejich službě, ověříte svůj účet, vytvoříte své domény a e-mailové uživatele. Pokud však své záznamy MX nenakonfigurujete, nebudete moci obdržet e-mail.
V tomto příspěvku vás provedeme nastavením záznamů Zoho MX na serverech založených na cPanelu, ačkoli tento tutoriál může být užitečný i pro jakékoli jiné platformy založené na webhostingu, protože Zoho používá stejné záznamy MX pro všechna nastavení.
Jak nastavit/konfigurovat záznamy Zoho MX na cPanel?
Záznamy Zoho MX lze nastavit pomocí panelu WHM:
WHM » Funkce DNS » Upravit zónu DNS
Měli byste odstranit všechny existující záznamy MX a nastavit tři nové záznamy MX, jak vidíte níže:
[tabulka "" nenalezena /]Nastavení MX na panelu WHM by mělo vypadat takto:
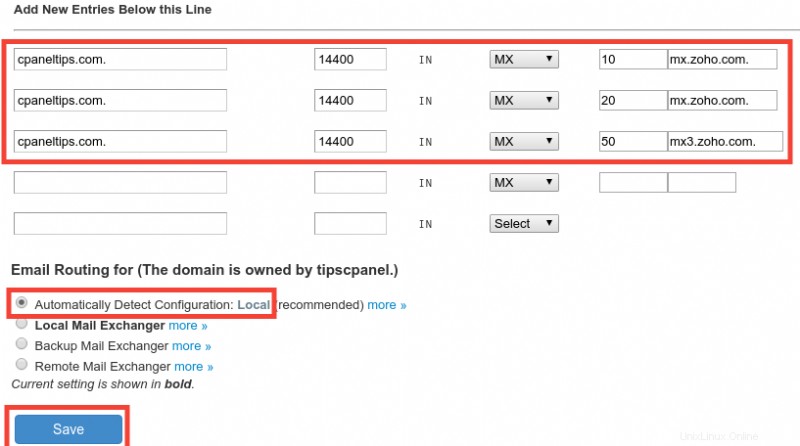
Co když nemám přístup k WHM?
Stále můžete nastavit své záznamy MX z ovládacího panelu cPanel podle následujících kroků:
- Přihlaste se do ovládacího panelu cPanel pomocí http://www.yoursite.com/cpanel
- Vyhledejte možnost ‚MX Entries‘ v části ‚Mail‘.
- V části Směrování e-mailu vyberte možnost Automaticky detekovat konfiguraci (doporučeno)
- Na stránce Přidat nový záznam, jak bylo uvedeno výše:
Priorita:10
Cíl:mx.zoho.com
Poté proveďte totéž pro další dva záznamy, klikněte na ‚Přidat nový záznam‘, toto jsou hodnoty pro 2. a 3. záznam MX:
Priorita:20
Cíl:mx2.zoho.com
Priorita:50
Cíl:mx3.zoho.com
To je vše.
Viz výstup výše:
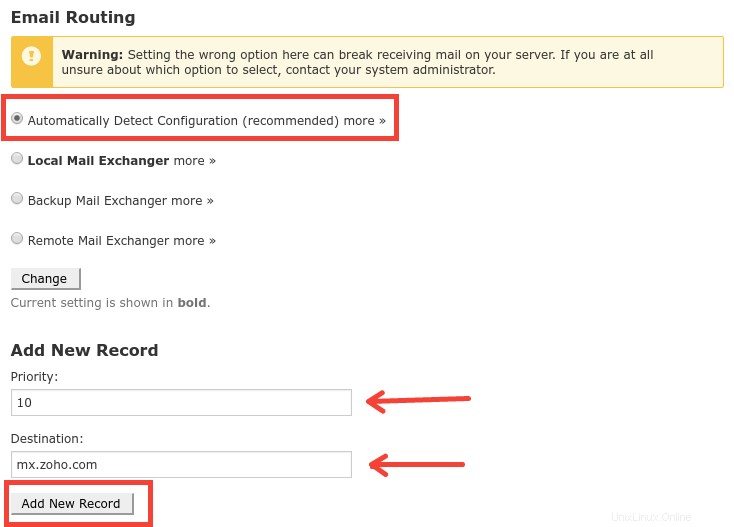
Ověřte, že vaše nastavení Zoho MX funguje podle očekávání
Zónu DNS můžete ověřit pomocí příkazu dig z místní sítě, například:
[[email protected] ~]$ dig MX yourdomain.com ; <<>> DiG 9.10.4-P4-RedHat-9.10.4-2.P4.fc25 <<>> MX zoho.com ;; global options: +cmd ;; Got answer: ;; ->>HEADER<<- opcode: QUERY, status: NOERROR, id: 25473 ;; flags: qr rd ra; QUERY: 1, ANSWER: 3, AUTHORITY: 6, ADDITIONAL: 8 ;; OPT PSEUDOSECTION: ; EDNS: version: 0, flags:; udp: 512 ;; QUESTION SECTION: ;zoho.com. IN MX ;; ANSWER SECTION: yourdomain.com. 300 IN MX 50 mx.zoho.com.
Pokud však chcete testovat s globálními umístěními, nejlepší věc, kterou můžete udělat, je použít nástroje, jako je šíření DNS.
V tuto chvíli byste měli být vše připraveni, nyní víte, jak snadno a bez problémů nakonfigurovat záznamy Zoho MX na cPanel. Jak vidíte, úprava zóny DNS a přidání několika záznamů MX zabere pouze 5 minut. Jediná věc, kterou potřebujete vědět, trvá přibližně 1 hodinu až 48 hodin pro úplné šíření DNS.
Další čtení:
- Dokumenty nastavení pošty Soho:https://www.zoho.com/mail/help/adminconsole/cpanel.html#mx
Jak znovu vytvořit konfiguraci Bind na cPanel
Někdy se servery DNS na cPanelu poškodí, všechny zóny nereagují na dotazy nebo se služba po restartování služby Linux jednoduše nespustí vůbec. To je, když musíte znovu sestavit konfiguraci Bind na cPanel, aby všechny dotazy DNS znovu fungovaly.
Jak znovu vytvořit konfiguraci vazby na cPanel
Abychom napravili toto poškození na serveru DNS, nejprve vytvoříme zálohu aktuální konfigurace zón DNS a poté znovu sestavíme server DNS pomocí nástroje cPanel s názvem „rebuilddnsconfig“.
Vytvořte zálohu aktuální konfigurace
mv /etc/named.conf /etc/named.conf.bak -v
Znovu vytvořte server DNS a zóny
/scripts/rebuilddnsconfig
Chcete-li použít změny, restartujte server DNS:
/etc/init.d/named restart
Vše hotovo, jak vidíte, je snadné znovu vytvořit konfiguraci Bind na cPanel a lze to provést během několika minut. Poté by měl váš DNS server opět fungovat, pokud ne, zkontrolujte, zda máte dostatek volného místa na disku v oddílech root a /tmp. Můžete také otevřít lístek cPanel a získat oficiální podporu od technického týmu cPanel k prošetření vašeho problému.
Další čtení:
- Svázat
Jak najít verzi Bind pomocí Dig
Ve výchozím nastavení BIND DNS server vždy odhaluje číslo verze. I když to samo o sobě není bezpečnostní díra, je to první bod, který se potenciální útočník pokusí zjistit, číslo verze vašeho softwaru a od tohoto bodu se bude snažit najít exploity pro danou verzi. Proto se dnes dozvíte dvě důležité věci:jak najít verzi vazby a také, jak se proti ní chránit skrytím verze před všemi dotazy DNS.
Jak zkontrolovat / najít Bind verzi pomocí příkazu Dig
Chcete-li zjistit, zda jste zranitelní, můžete použít jednoduchý příkaz dig proti určitým záznamům TXT. Například:
dig chaos txt version.bind @ns1.nsname.com
Výsledek bude vypadat takto:
;; ANSWER SECTION: version.bind. 0 CH TXT "9.8.2rc1-RedHat-9.8.2-0.30.rc1.el6_6.3"
Kde „@ns1.nsname.com“ je skutečný jmenný server, na který cílíte.
Jak mohu skrýt verzi BIND?
Jednoduché:upravte svůj soubor named.conf (obvykle se nachází v /etc/named.conf) a poté přidejte direktivu ‚version‘ do sekce možností. Tím zablokujete dotaz version.bind proti vašim jmenným serverům, příklad:
version "BIND";
Takto by měl váš kód vypadat po změnách:
options
{
query-source port 53;
version "BIND"; Jakmile budete hotovi, restartujte bind, abyste použili změny:
service named restart
V tomto okamžiku byste měli vědět, jak najít verzi vazby a také jak ji skrýt. Pokud si potřebujete přečíst více o BIND, můžete navštívit tuto Bind.
cPanel DNS tutoriály – průvodce krok za krokem pro nejoblíbenější témata byl naposledy upraven:5. června 2020 od Estebana Borgese