Existují dva základní způsoby, jak nastavit statickou IP adresu v Debianu 10. Nejjednodušší pro stolní počítače je přes grafické rozhraní NetworkManageru. Pro servery nebo systémy bez NetworkManageru můžete také použít konfigurační soubor.
V tomto tutoriálu se naučíte:
- Jak nakonfigurovat statickou IP pomocí NetworkManager
- Jak nakonfigurovat statickou IP z CLI
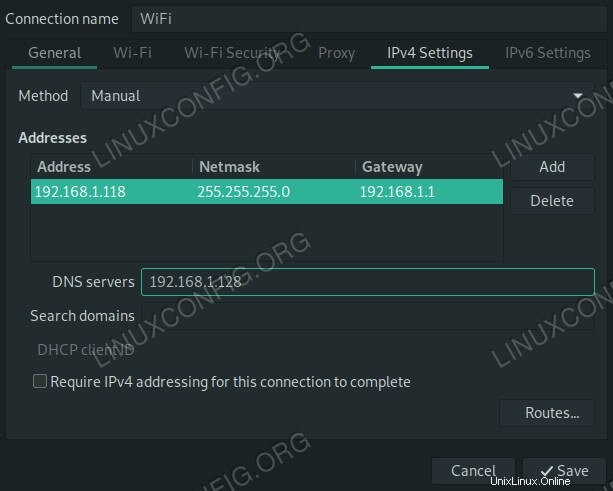 Statická IP v Debianu 10.
Statická IP v Debianu 10.
Požadavky na software a použité konvence
| Kategorie | Požadavky, konvence nebo použitá verze softwaru |
|---|---|
| Systém | Debian 10 Buster |
| Software | NetworkManager |
| Jiné | Privilegovaný přístup k vašemu systému Linux jako root nebo prostřednictvím sudo příkaz. |
| Konvence | # – vyžaduje, aby dané linuxové příkazy byly spouštěny s právy root buď přímo jako uživatel root, nebo pomocí sudo příkaz$ – vyžaduje, aby dané linuxové příkazy byly spouštěny jako běžný neprivilegovaný uživatel |
Nakonfigurujte statickou IP pomocí NetworkManageru
Chcete-li začít, klikněte pravým tlačítkem myši na aplet NetworkManager v systémové liště. To bude fungovat s apletem bez ohledu na to, zda je na GNOME, XFCE, MATE nebo na něčem jiném. Když se objeví nabídka, vyberte Upravit připojení… .
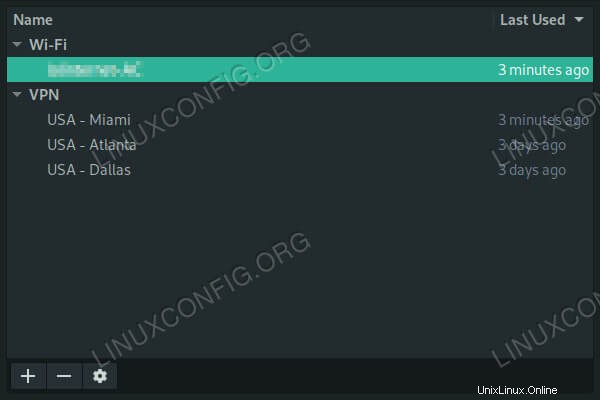 Síťová připojení v Debianu 10.
Síťová připojení v Debianu 10.
Otevře se nové okno se seznamem všech připojení ve vašem systému. Vyberte připojení, které chcete přepnout na statickou IP, a stiskněte tlačítko s ikonou ozubeného kola v levé dolní části okna.
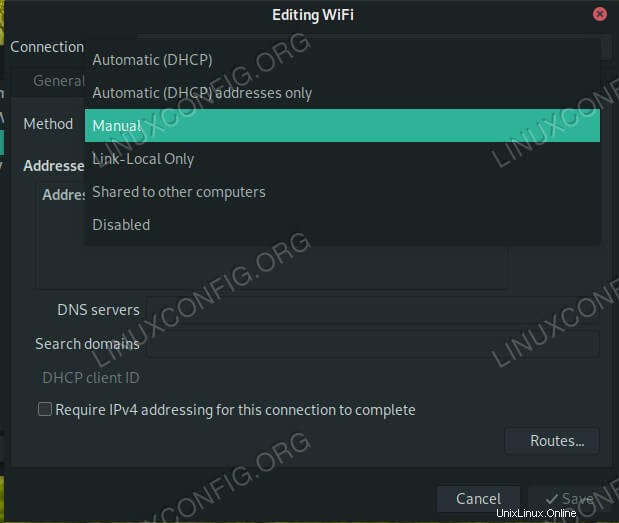 V Debianu 10 nastavte Síť na Ruční.
V Debianu 10 nastavte Síť na Ruční.
Otevře se další okno s nastavením vašeho připojení. Klikněte na Nastavení IPv4 tab. V horní části nastavení IPv4 uvidíte rozbalovací nabídku s názvem Metoda a bude nastaveno na DHCP . Pomocí nabídky vyberte možnost Ručně místo toho.
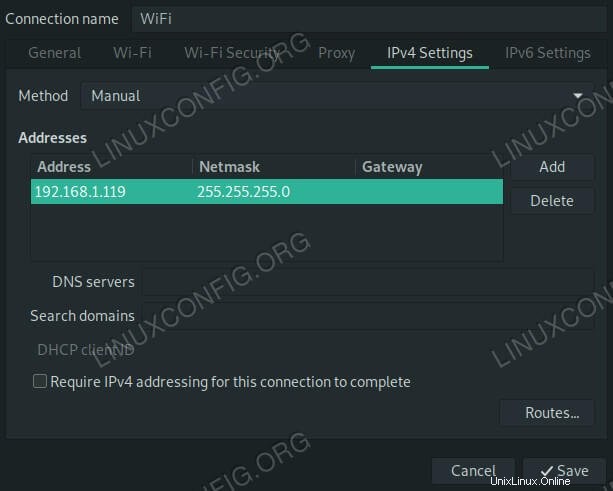 Zadejte IP na Debian 10.
Zadejte IP na Debian 10.
Pod tím je prázdná tabulka adres. Stiskněte tlačítko Přidat tlačítko vedle něj pro nastavení nové statické adresy. Na stole se otevře nový řádek. Do pole Adresa zadejte požadovanou IP adresu buňku a IP vašeho routeru v bráně . Výchozí Maska sítě je 255.255.255.0 . Pokud jste sami nenastavili nic jiného, použijte to.
Nezapomeňte nastavit server DNS. Zadejte jeho IP adresu do DNS serverů sekce také. Pokud nemáte nic konkrétního, zadejte tam také IP svého routeru. Až budete hotovi, stiskněte Uložit .
Změny se mohou projevit automaticky, ale je více než pravděpodobné, že se budete muset nejprve odpojit od tohoto rozhraní a znovu se připojit.
Nakonfigurujte statickou IP z CLI
Pro příkazový řádek budete muset provést několik změn. Nejprve deaktivujte a zastavte NetworkManager.
# systemctl stop NetworkManager# systemctl zakázat NetworkManager
Tato další část není nezbytně nutná, ale je užitečná. Nainstalujte resolvconf .
# apt install resolvconf
Nyní pomocí svého oblíbeného textového editoru otevřete /etc/network/interfaces . Ve výchozím nastavení je tento soubor opravdu řídký. Je to proto, že se opravdu nepoužívá ve spojení s NetworkManagerem.
Začněte nový řádek s iface eth0 inet static pro nastavení statického rozhraní. Nahraďte své skutečné rozhraní namísto eth0 . Pokud si nejste jisti, co to je, použijte ip a zjistit.
Pod iface řádek, začněte nový řádek odsazený o jeden tabulátor. Každý následující řádek v tomto bloku bude také označen záložkou. Přiřaďte address do vašeho počítače.
adresa 192.168.1.110
Dále nastavte adresu vysílání a masku sítě. Pokud jste nenastavili nic vlastního, mělo by to vypadat jako v příkladu níže.
vysílání 192.168.1.255síťová maska 255.255.255.0
Níže nastavte IP adresu routeru jako bránu.
brána 192.168.1.1
Nakonec nastavte své DNS jmenné servery. Stačí zadat jednu, a pokud nemáte konkrétní volbu, použijte IP svého routeru.
dns-nameservers 192.168.1.5
Celkově by to mělo vypadat nějak takto:
source /etc/network/interfaces.d/*# Síťové rozhraní zpětné smyčkyauto loiface lo inet loopbackiface eth0 inet statická adresa 192.168.1.110 vysílání 192.168.1.255 maska sítě 255.255.255.0-název brána18119.ns. před>Restartujte obě
networkingaresolvconfabyste viděli, jak se změna projeví. Pokud ne, budete muset restartovat počítač.# systemctl restart networking# systemctl restart resolvconfZávěr
Ať už jste na to šli jakýmkoli způsobem, váš počítač by nyní měl používat statickou IP adresu, kterou jste mu poskytli. Obě tyto konfigurace jsou nastaveny tak, aby zůstaly v platnosti po neomezenou dobu, pokud je ručně nezměníte, takže by vás po nastavení nemělo čekat žádná překvapení.
Jak nainstalovat Android Debug Tools na Debian 10 Buster Jak nastavit server Samba na Debian 10 BusterDebian