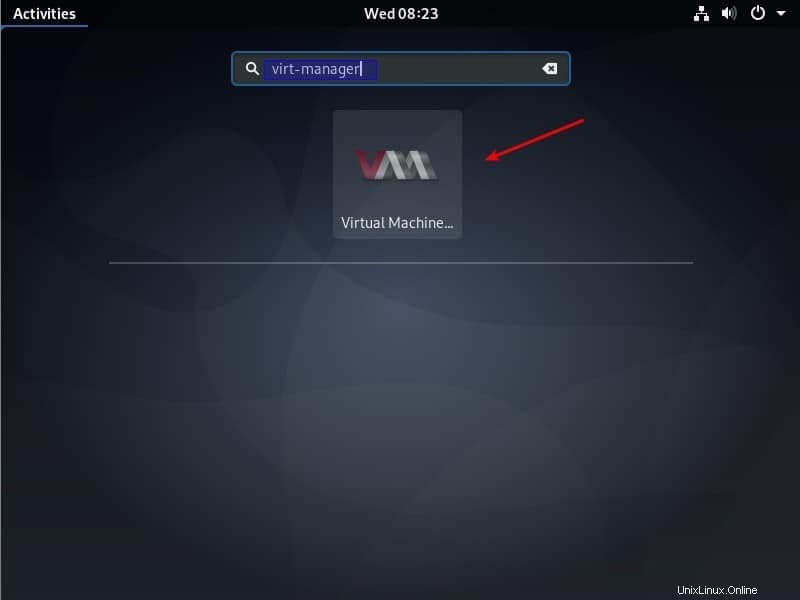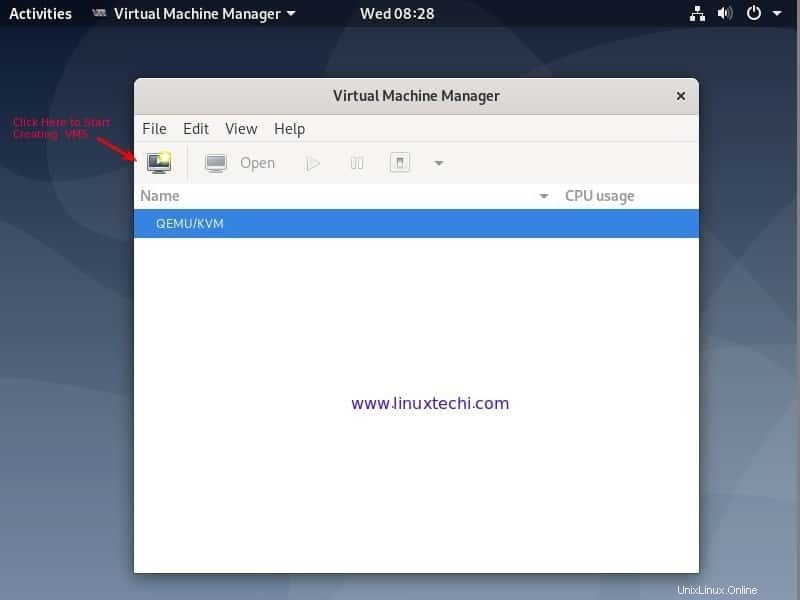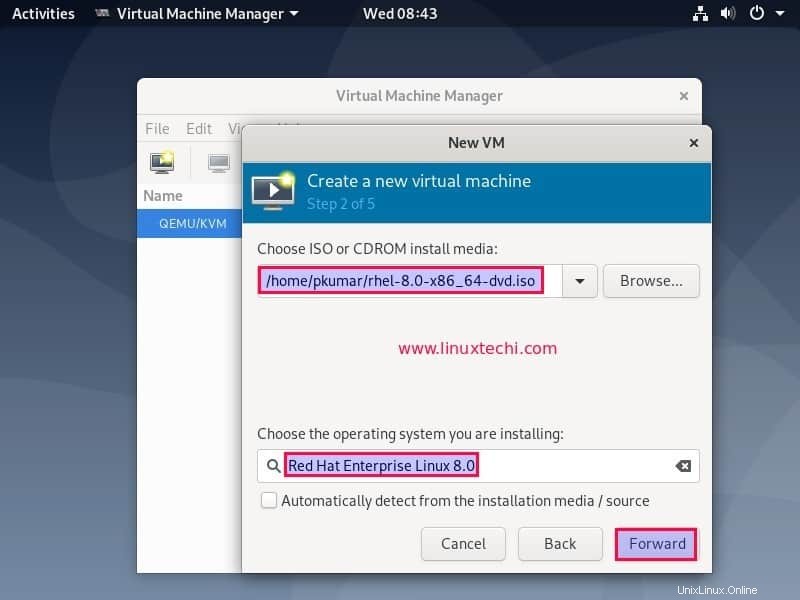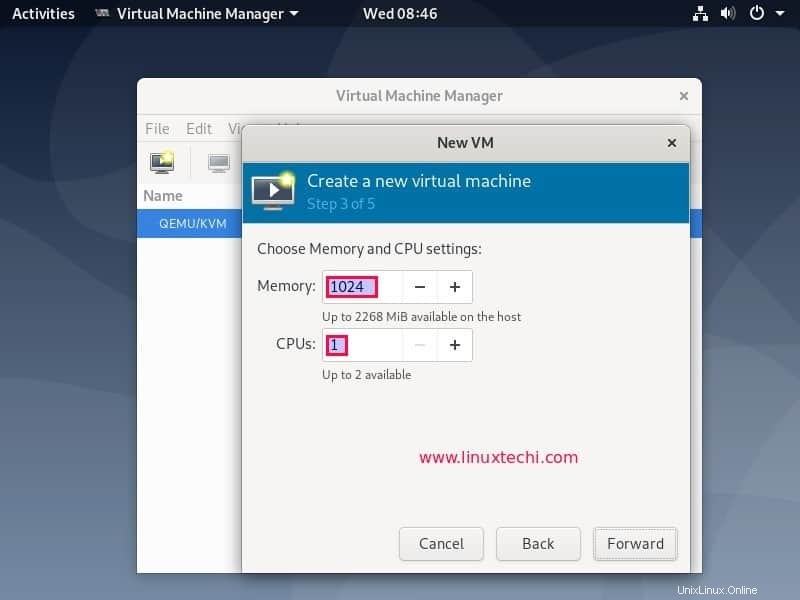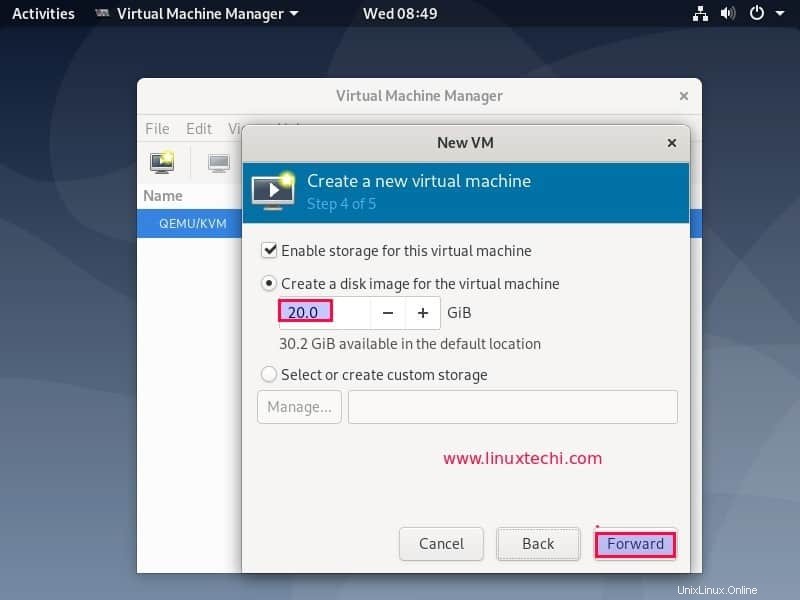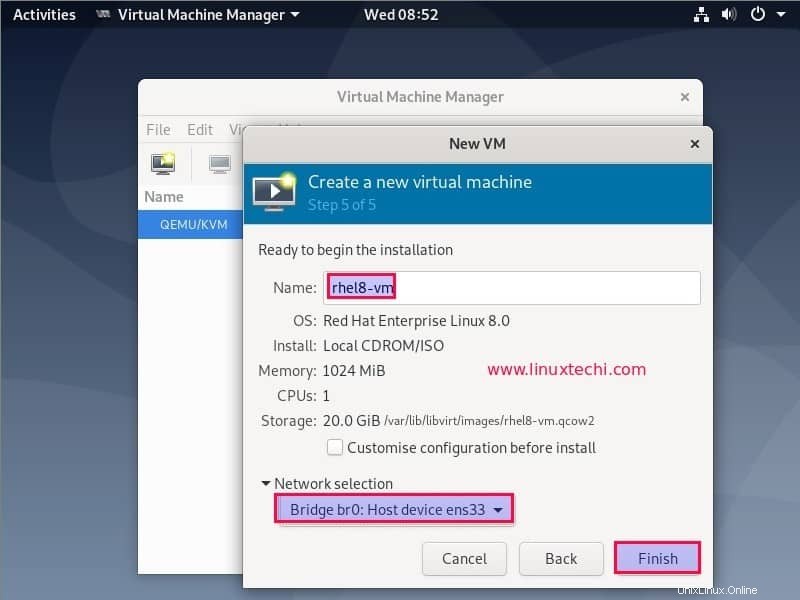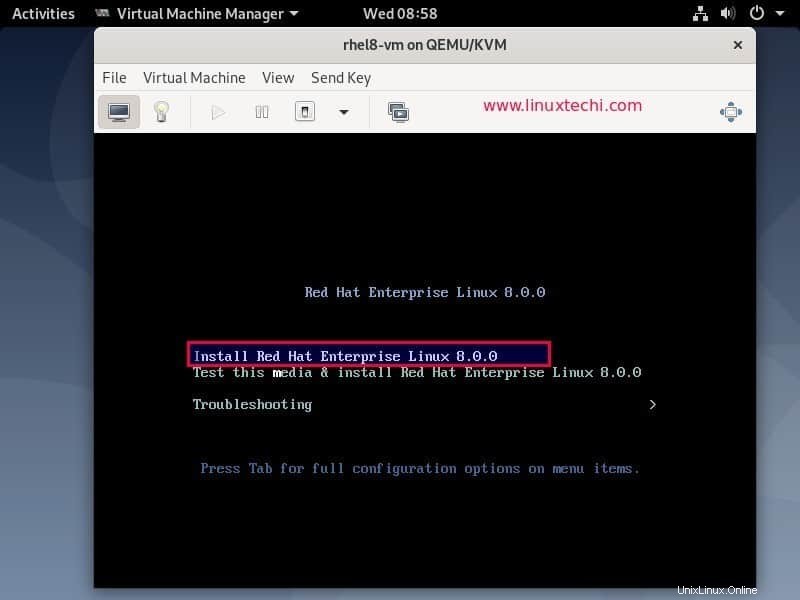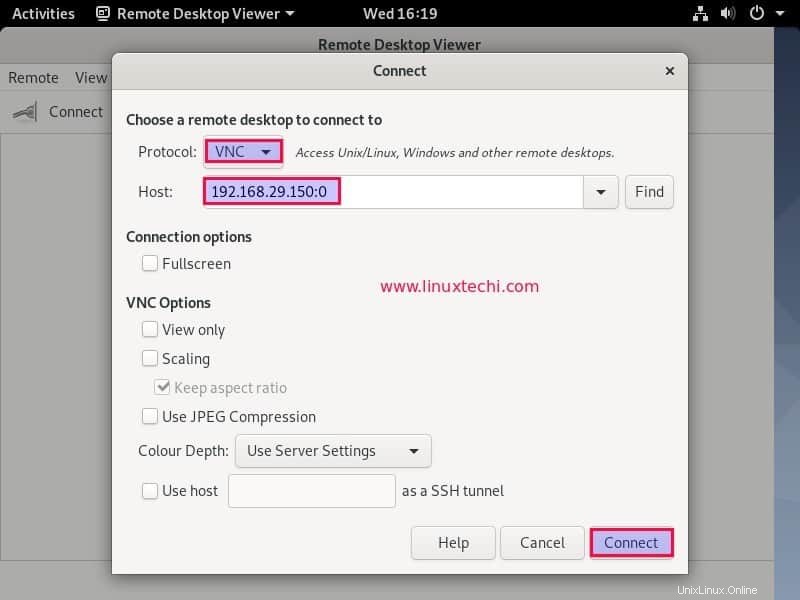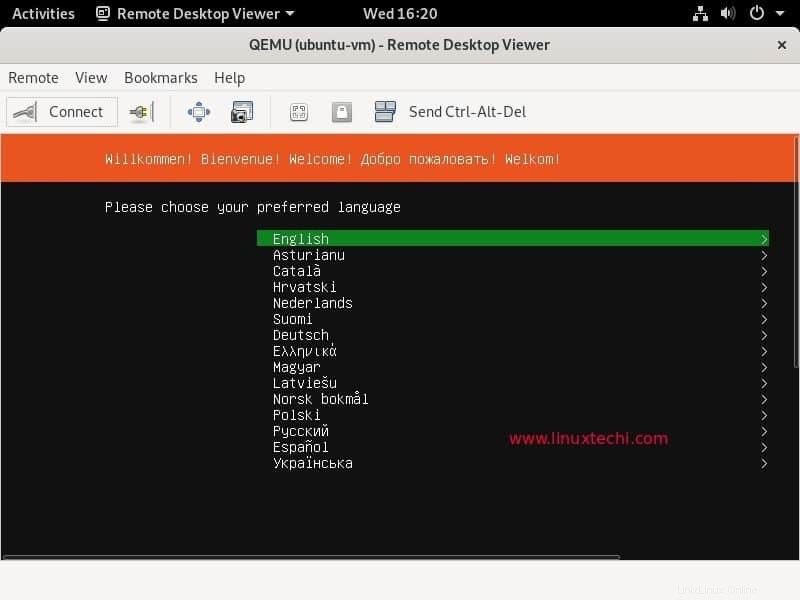KVM je zkratka pro Kernel based Virtual Machine , KVM je bezplatný a open sourcehypervizor typu 2 který je nainstalován nad distribucemi podobnými Linuxu. Jakmile je KVM nainstalován ve vašem systému, stává se virtualizačním serverem, který nám umožňuje provozovat více virtuálních strojů současně. KVM vyžaduje buď procesor Intel s VT-x (rozšíření virtualizační technologie) nebo procesor AMD s AMD-V (AMD64 Virtualization Extension) .
V tomto článku se naučíme, jak nainstalovat a nakonfigurovat KVM na systému Debian 10, předpokládám, že Debian 10 je již nainstalován na systému / serveru. Pojďme se vrhnout na kroky instalace.
Krok:1) Zkontrolujte, zda je povoleno rozšíření virtualizace
Přihlaste se do svého systému Debian 10, otevřete terminál a spusťte níže uvedený příkaz
[e-mail chráněný]:~$ egrep -c '(vmx|svm)' /proc/cpuinfo2[e-mail chráněn]:~$
Pokud je výstup výše uvedeného příkazu větší než nula, můžeme říci, že virtualizační technologie je ve vašem systému povolena. Pokud je výstup nulový, musíme restartovat systém, přejít do nastavení biosu a poté povolit VT-x (Virtualization Technology Extension) pro procesor Intel a AMD-V pro procesor AMD.
Spuštěním níže uvedeného příkazu ověřte, zda je váš procesor Intel / AMD a zda podporuje virtualizaci hardwaru,
[e-mail chráněný]:~$ grep -E --color '(vmx|svm)' /proc/cpuinfo
pokud výstup obsahuje vmx, pak máte procesor Intel a svm potvrzuje, že se jedná o procesor AMD.
Krok:2) Nainstalujte balíčky QEMU-KVM &Libvirt spolu s virt-manager
Balíčky kvm, qemu, libvirt a virt-manager jsou dostupné ve výchozích repozitářích Debianu 10, spusťte příkaz beneath apt pro instalaci těchto balíčků,
[e-mail chráněný]:~$ sudo apt install qemu-kvm libvirt-clients libvirt-daemon-system bridge-utils virtinst libvirt-daemon virt-manager -y
Jakmile jsou výše uvedené balíčky úspěšně nainstalovány, služba libvirtd se automaticky spustí, spusťte níže uvedený příkaz systemctl a ověřte stav
[e-mail chráněný]:~$ sudo systemctl status libvirtd.service
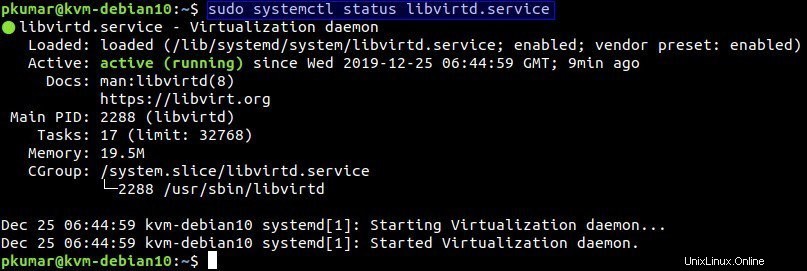
Krok:3) Spusťte výchozí síť a přidejte modul vhost_net
Spuštěním níže uvedeného příkazu virsh zobrazíte seznam dostupných sítí pro virtuální počítače kvm
[e-mail chráněno]:~$ sudo virsh net-list --all Název Stav Automatické spuštění Trvalé---------------------------- ------------------ výchozí neaktivní ne ano[e-mail chráněn]:~$
Jak můžeme vidět ve výše uvedeném výstupu, výchozí síť je neaktivní, takže je aktivní a automaticky se restartuje po restartu spuštěním následujících příkazů,
[e-mail chráněno]:~$ sudo virsh net-start defaultNetwork default spuštěno[e-mail protected]:~$ sudo virsh net-autostart defaultNetwork default označen jako autostarted[email protected]:~$
Pokud chcete uvolnit mechanismus „virtio-net “ a chcete zlepšit výkon virtuálních počítačů KVM, pak přidejte „vhost_net ” kernel module ve vašem systému pomocí příkazu beneath,
[e-mail chráněn]:~$ sudo modprobe vhost_net[e-mail chráněn]:~$ echo "vhost_net" | sudo tee -a /etc/modulesvhost_net[e-mail chráněný]:~$[e-mail chráněný]:~$ lsmod | grep vhostvhost_net 24576 0vhost 49152 1 vhost_nettap 4 : 4 pošt před hostPoznámka: Pokud chcete, aby příkazy virsh používal normální uživatel, přidejte tohoto uživatele do libvirt a libvirt-qemu skupiny pomocí následujících příkazů
[e-mail chráněný]:~$ sudo adduser pkumar libvirt[e-mail chráněný]:~$ sudo adduser pkumar libvirt-qemuChcete-li obnovit nebo znovu načíst členství ve skupině, spusťte následující:
[e-mail chráněný]:~$ newgrp libvirt[e-mail chráněný]:~$ newgrp libvirt-qemuKrok:4) Vytvořte Linux Bridge (br0) pro virtuální počítače KVM
Když nainstalujeme KVM, automaticky vytvoří most s názvem „virbr0 “, toto se obecně používá pro všechna testovací prostředí, ale pokud chcete přistupovat k virtuálním počítačům KVM přes síť, vytvořte linuxový most, který bude připojen k fyzickému nic (nebo lan kartě) vašeho systému.
Chcete-li vytvořit most v Debianu 10, upravte konfigurační soubor sítě „/etc/network/interfaces“ a přidejte následující obsah,
V mém případě ens33 je fyzická nic a br0 je linuxový most a má přiřazenou stejnou IP adresu ens33 k mostu br0. (Ujistěte se také, že jste odstranili IP adresu z ens33). Nahraďte název rozhraní, název mostu a podrobnosti IP podle vašeho nastavení.
[e-mail chráněný]:~$ sudo vi /etc/network/interfaces...............#Primární síťové rozhraní(ens33)auto ens33iface ens33 inet manuál#Nakonfigurujte most a dejte jej Statická statická adresa IPAUTO BR0IFACE BR0 INET 192.168.29.150 Netmask 255.255.255.0 Síť 192.168.29.1 Vysílání 192.168.29.255 Gateway 192.168.29.1 Bridge_Port_STP Off Bridge_fd 0 Bridge_MaxWait 0 DNS NAMESERVERS ......uložte a ukončete soubor
Aby se výše uvedené síťové změny projevily, musíme restartovat systém, takže spusťte níže uvedený příkaz reboot,
[e-mail chráněn]:~$ restart sudoJakmile bude systém po restartu opět online, uvidíme, že se objeví bridge br0, spusťte následující příkaz pro potvrzení,
[e-mail chráněn]:~$ ip a s br0
Krok:5) Vytvořte virtuální stroje buď pomocí Virt-Manager (GUI) nebo virt-install (příkazový řádek)
Existují dva způsoby, jak vytvořit virtuální stroje v KVM, první je pomocí nástroje virt-manager GUI a druhý způsob je přes příkazový řádek pomocí nástroje virt-install.
Vytváření virtuálních strojů pomocí Virt-Manager (GUI)
Přístup k nástroji GUI virt-manager z prostředí Desktop
Klikněte na ikonu Virtual Machine Manager
Kliknutím na ikonu monitoru vytvoříte nový virtuální počítač
Procházejte a vyberte soubor ISO a poté klikněte na vpřed, v mém případě jsem již nahrál RHEL 8 iso na systém Debian 10, takže budu používat stejné iso pro instalaci operačního systému,
V dalším okně zadejte RAM a CPU pro VM
klikněte na Vpřed pro pokračování,
Klikněte na Předat a na další obrazovce zadejte název virtuálního počítače a jeho síť
Klepnutím na Dokončit pokračujte v instalaci operačního systému
Postupujte podle pokynů na obrazovce a dokončete instalaci.
Vytvoření virtuálního počítače pomocí příkazového řádku pomocí virt-install
Můžeme také vytvořit vms z příkazového řádku pomocí virt-install utility. Příklad je uveden níže,
[e-mail chráněný]:~$ sudo virt-install --name ubuntu-vm --os-type linux --os-variant ubuntu18.04 --ram 1024 --vcpu 1 --cesta k disku=/var/ lib/libvirt/images/ubuntu-vm.qcow2,size=10 --graphics vnc,listen=0.0.0.0 --noautoconsole --hvm --cdrom /home/pkumar/ubuntu-18.04-live-server-amd64.iso --boot cdrom,hdSpouštění instalace...Stále probíhá instalace domény. Chcete-li dokončit proces instalace, můžete se znovu připojit ke konzole.[email protected]:~$Jak můžeme vidět ve výše uvedeném výstupu, můžeme se připojit ke konzoli ubuntu vm buď přes VNC konzolu nebo virt-manager a dokončit instalaci OS.
Spuštěním následujících příkazů vyhledejte port zobrazení VNC pro ubuntu-vm,
[e-mail chráněno]:~$ seznam sudo virsh --all Id Jméno State--------------------------- 3 ubuntu-vm běží 4 rhel8-vm běží[chráněno e-mailem]:~$[chráněno e-mailem]:~$ sudo virsh vncdisplay ubuntu-vm:0[chráněno e-mailem]:~$Nyní otevřete prohlížeč vzdálené plochy na vašem systému Debian 10 a připojte se ke konzole VM pomocí IP adresy vašeho systému a vnc portu jako „0“, příklad je ukázán níže,
Klikněte na Connect,
Postupujte podle pokynů na obrazovce a dokončete instalaci serveru Ubuntu 18.04. To je vše z tohoto článku. Podělte se prosím o své názory a komentáře pro případ, že vám tyto kroky pomohou nastavit KVM na vašem systému Debian 10.
Debian