GitLab je bezplatné a opensource front-end úložiště Git, které obsahuje Wiki a funkci sledování problémů. Umožňuje vám hostovat úložiště Git na vašem vlastním serveru a nastavit platformu DevOps. V této příručce nainstalujeme GitLab CE (Community Edition) na systém Debian 10 (Buster).
Předpoklady
Než začnete, ujistěte se, že máte následující:
- Instance serveru Debian 10 s přístupem SSH.
- Minimálně 8 GB RAM
- 20 GB místa na pevném disku
- Platný název domény odkazující na IP adresu serveru.
- Uživatel s právy sudo
Začněme instalací GitLab na Debian 10 (Buster).
Krok 1) Aktualizujte systém
Chcete-li začít, přejděte na svůj server Debian pomocí SSH jako uživatel sudo a vyvolejte následující příkaz k aktualizaci seznamů balíčků ve vašem systému.
$ sudo apt update
Krok 2) Nainstalujte závislosti GitLab
Po dokončení aktualizace nainstalujte požadované předpoklady, jak je uvedeno níže.
$ sudo apt install ca-certificates curl openssh-server postfix
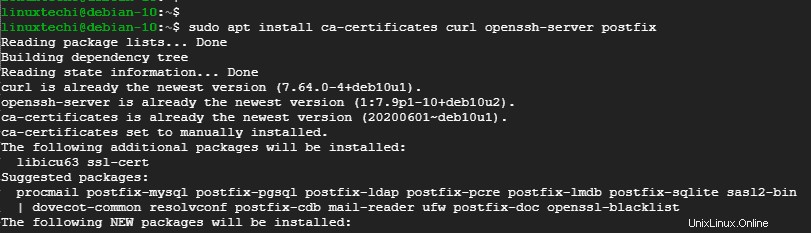
U poštovního serveru Postfix se ujistěte, že jste jako možnost pro konfiguraci pošty vybrali „Internet Site“.
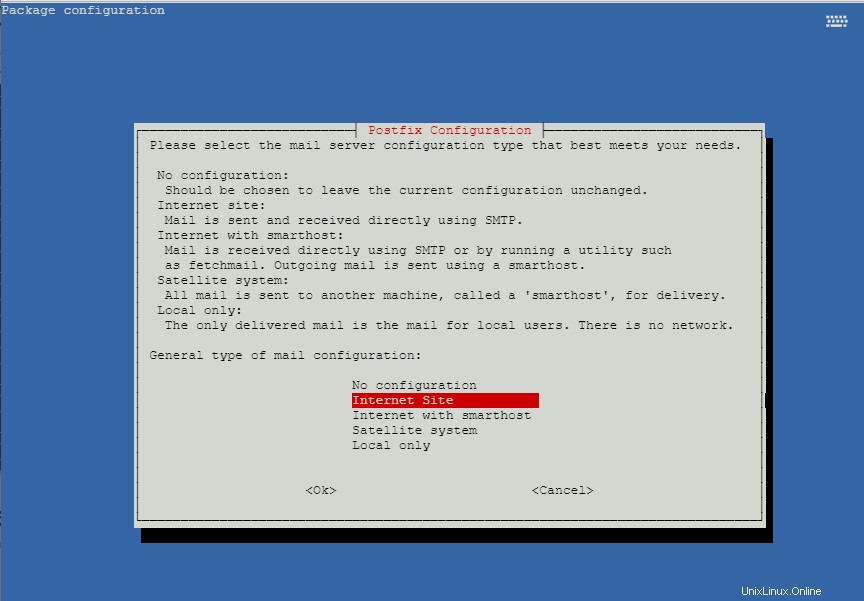
Dále zadejte název systémové pošty podle obrázku a stiskněte ENTER na klávesnici.
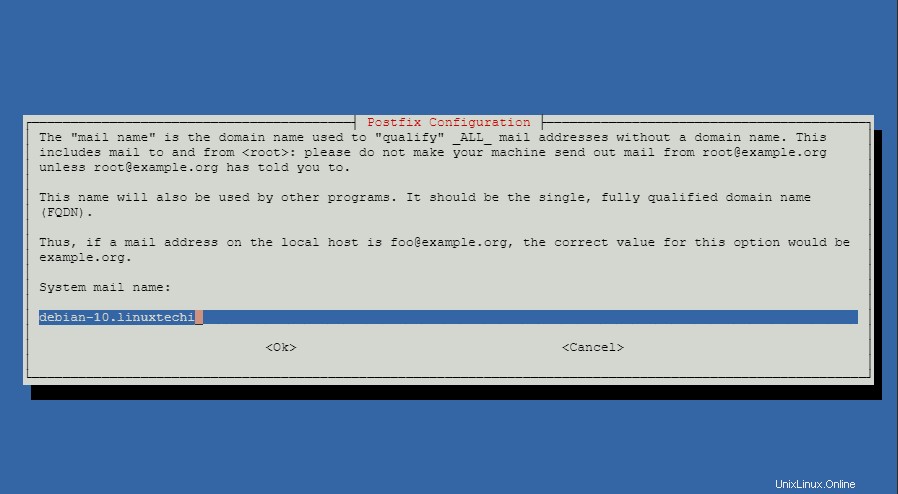
Poté systém automaticky dokončí instalaci všech balíčků a jejich závislostí.
Krok 3) Nainstalujte Gitlab CE
Až do tohoto okamžiku jsme dokončili instalaci všech předpokladů potřebných k instalaci GitLabu. V tomto kroku přistoupíme k instalaci GitLab CE.
Chcete-li toho dosáhnout, nejprve si stáhněte skript úložiště z GitLabu do adresáře /tmp, jak je znázorněno.
$ cd /tmp $ wget https://packages.gitlab.com/install/repositories/gitlab/gitlab-ce/script.deb.sh
Jakmile je skript stažen, musíte jej spustit podle obrázku.
$ sudo bash script.deb.sh
Tím nastavíte úložiště GitLab připravené pro instalaci GitLabu.
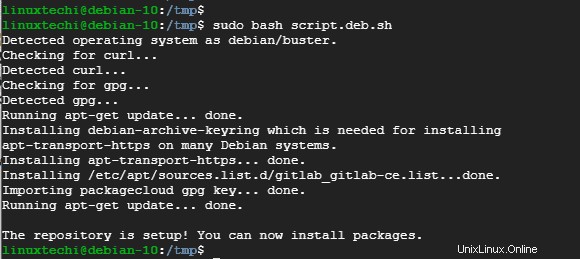
Jakmile dokončíte nastavení úložiště, nainstalujte GitLab CE podle obrázku.
$ sudo apt install gitlab-ce
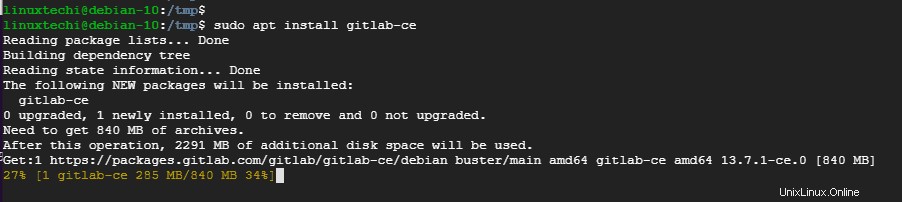
Až budete vyzváni, stiskněte „Y“ a stiskněte ENTER na klávesnici pro pokračování v instalaci.
Během instalace obdržíte upozornění, že GitLab ještě není nakonfigurován. Navíc vás výstup upozorní, že jste ještě nenakonfigurovali platný název hostitele pro vaši instanci.
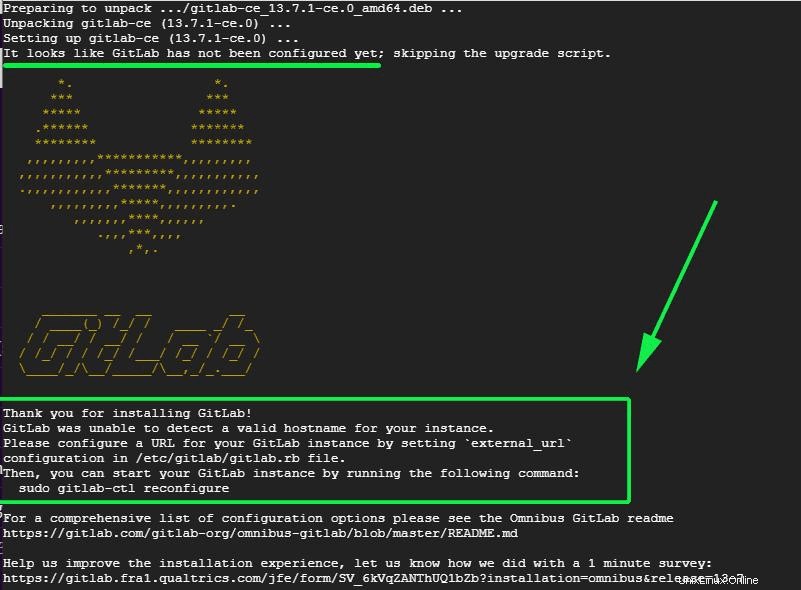
Půjdeme o krok dále a provedeme potřebné konfigurace.
Krok 4) Nakonfigurujte Gitlab
Chcete-li vyladit naši instalaci GitLab, musíte upravit soubor github.rb. Zde k otevření souboru použijeme editor vim.
$ sudo vim /etc/gitlab/gitlab.rb
Vyhledejte a najděte parametr external_url. Aktualizujte pole tak, aby odpovídalo vaší doméně:
external_url ‘http://domena.com’
Pomocí naší testovací domény to bude:
external_url 'http://crazytechgeek.info'

Dále vyhledejte pole letsencrypt[‘contact_emails’] a aktualizujte jej tak, aby obsahovalo e-mailovou adresu, která bude použita k upozornění uživatele, když se certifikát Let's Encrypt SSL blíží datu vypršení platnosti.
letsencrypt['contact_emails'] = ['[email protected]']

Nakonec soubor uložte a překonfigurujte instalaci GitLab, jak je znázorněno.
$ sudo gitlab-ctl reconfigure
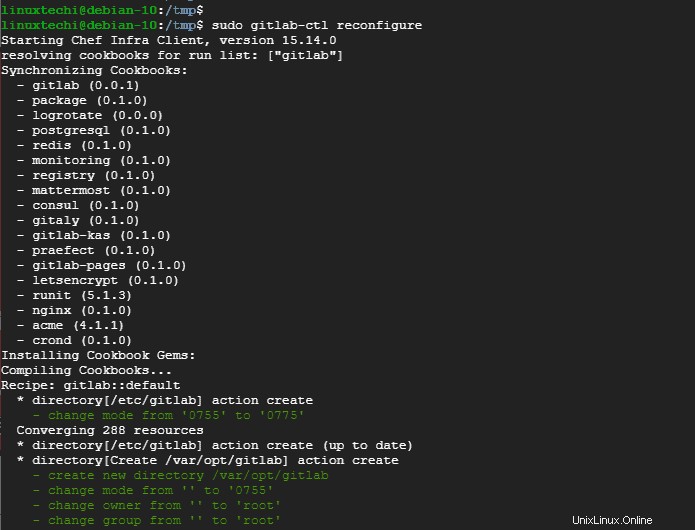
Dokončení rekonfigurace trvá asi 5 minut. Po dokončení byste měli dostat oznámení ‚GitLab Reconfigured!‘
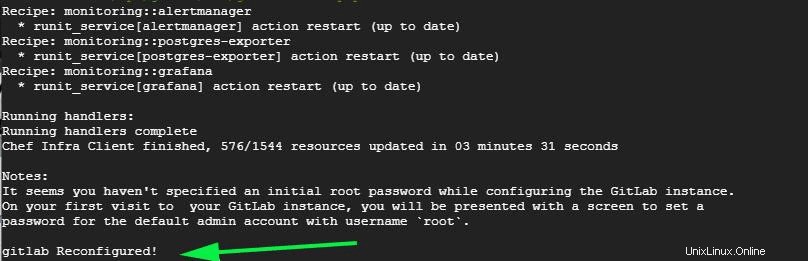
Krok 5) Otevřete Gitlab
Všechny konfigurace jsou nyní hotové. Zbývá pouze přístup ke GitLabu na front-endu. Chcete-li toho dosáhnout, procházejte svou doménu z webového prohlížeče, jak je uvedeno.
http://domena.com
Při prvním pokusu se vám zobrazí přihlašovací stránka níže. Přihlaste se pomocí přihlašovacích údajů uživatele root.
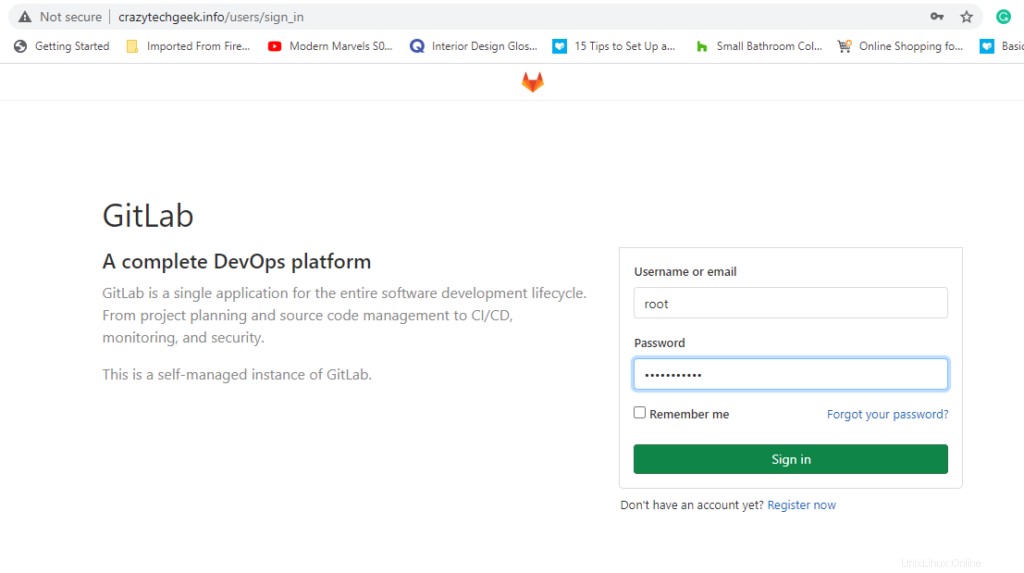
Budete požádáni o změnu hesla.
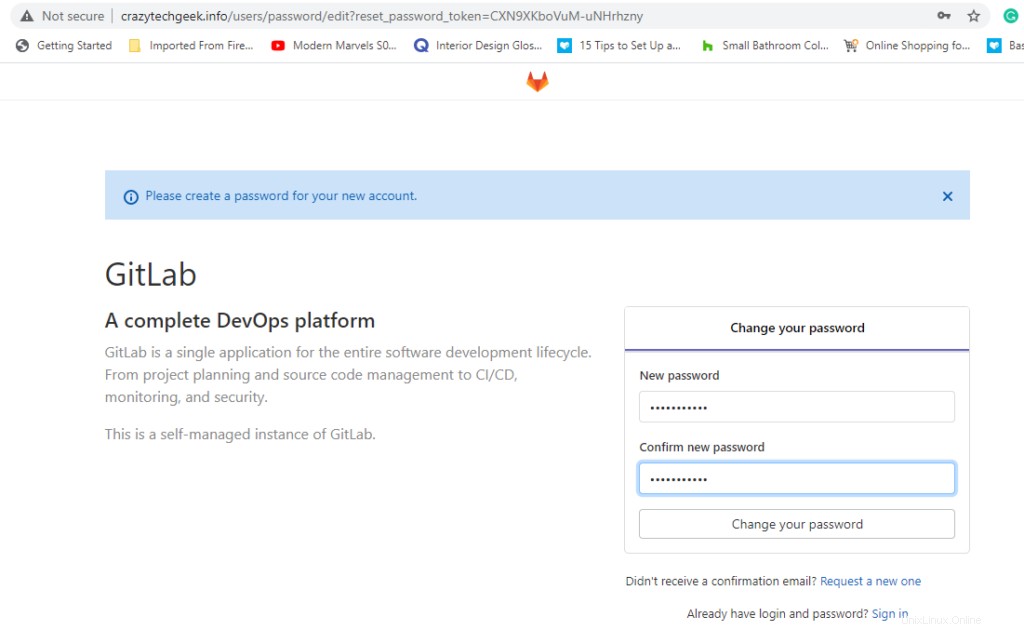
Po dokončení klikněte na možnost „změnit heslo“ a stiskněte ENTER. Tím se dostanete na řídicí panel GitLab, jak je znázorněno.
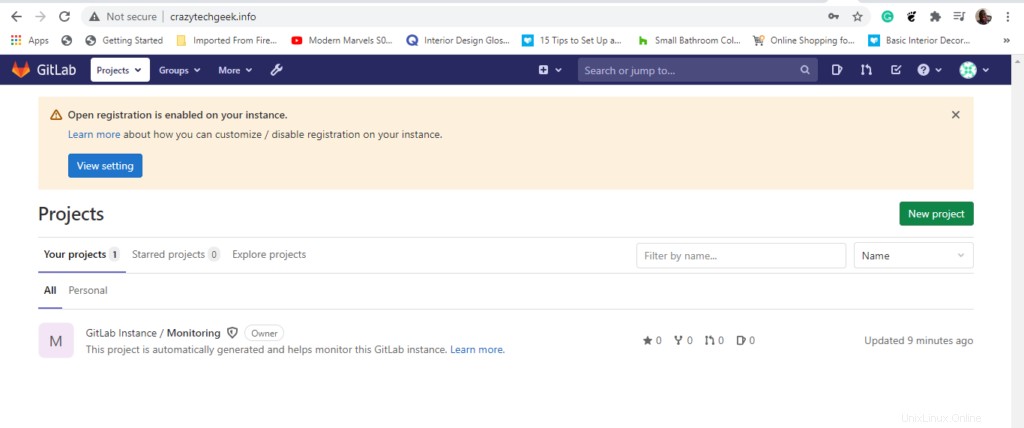
Krok 6) Zabezpečte Gitlab pomocí Let’s Encrypt SSL certifikátu
Let’s Encrypt je bezplatný bezpečnostní certifikát od úřadu Lets Encrypt, který vám umožňuje zabezpečit váš web. Konfigurace GitLab podporuje Let's Encrypt a v tomto kroku nakonfigurujeme naši instanci Gitlabu tak, aby používala Let's Encrypt SSL pro zabezpečená připojení.
Vraťte se do souboru gitlab.rb
$ sudo vim /etc/gitlab/gitlab.rb
Upravte následující parametry podle obrázku.
letsencrypt['enable'] = true letsencrypt['auto_renew'] = true
První řádek umožňuje konfiguraci Let’s Encrypt a druhý řádek nastavuje automatickou obnovu certifikátu.
Spolu s tím můžete definovat hodinu a den v měsíci pro automatické obnovení takto:
letsencrypt['auto_renew_hour'] = 5 letsencrypt['auto_renew_day_of_month'] = "*/6"
Také nastavte adresu URL tak, aby místo HTTP používala protokol HTTPS.
external_url 'https://crazytechgeek.info'
Uložte změny a ukončete konfigurační soubor. Chcete-li provést výše uvedené změny v efektu, znovu spusťte níže uvedený příkaz .
$ sudo gitlab-ctl reconfigure
Chcete-li ověřit, že vše proběhlo podle plánu, vyvolejte příkaz:
$ sudo gitlab-rake gitlab:check
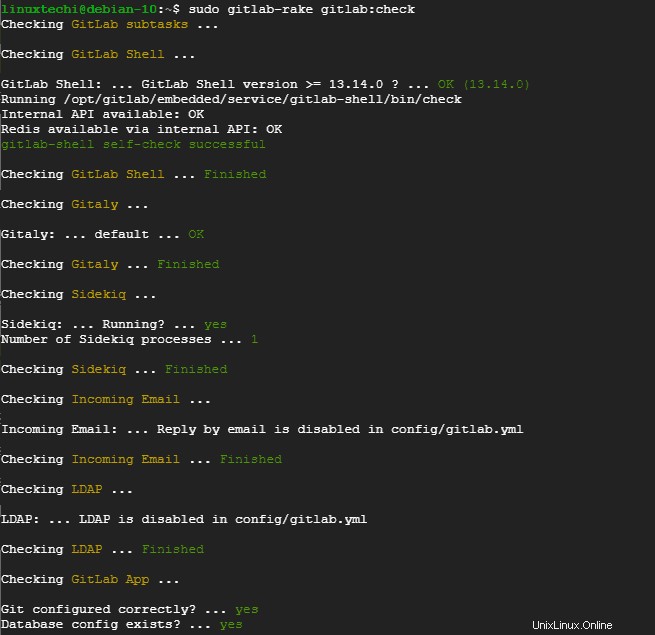
Znovu načtěte prohlížeč a všimněte si, že adresa URL instance vašeho serveru je nyní zabezpečena pomocí certifikátů Let's Encrypt SSL.
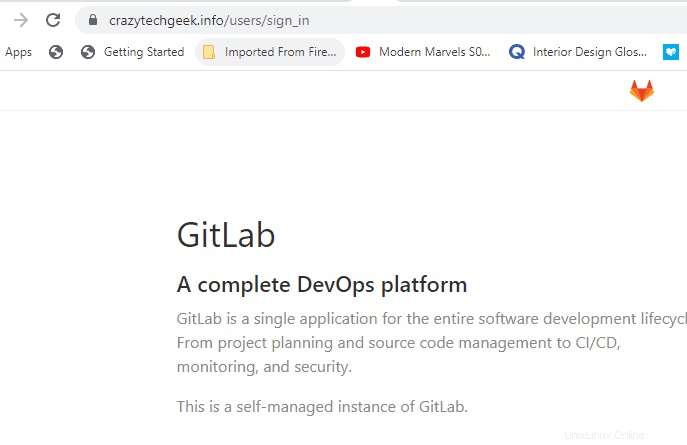
Tím náš dnešní průvodce končí. V této příručce jsme vám ukázali, jak nainstalovat a nakonfigurovat GitLab na Debian 10.