Apache Tomcat je bezplatný a open source webový server HTTP založený na Javě, který nabízí prostředí, kde lze spouštět Java kód. Stručně řečeno, Apache Tomcat je známý jako Tomcat. Nedávno byl vydán Tomcat 10, takže v tomto článku si ukážeme, jak nainstalovat a nakonfigurovat Apache Tomcat 10 na systému Debian 10.
Předpoklady
- Instalovaný systém Debian 10
- Uživatel s oprávněním Sudo
- Stabilní připojení k internetu
Pojďme se ponořit do kroků instalace Apache Tomcat 10
Krok 1) Nainstalujte Javu (JRE 8 nebo vyšší)
Vzhledem k tomu, že Tomcat je http webový server založený na Javě, musíme před zahájením instalace Tomcatu do našeho systému nainstalovat javu. Tomcat 10 potřebuje alespoň JRE 8 nebo vyšší verzi. Chcete-li tedy nainstalovat javu, spusťte následující příkazy,
$ sudo apt update $ sudo apt install -y default-jdk
Jakmile je Java nainstalována, ověřte její verzi provedením níže:
$ java --version

Krok 2) Přidat uživatele Tomcat
Pro služby kocourků se doporučuje mít uživatele kocourků. Vytvořte tedy následujícího uživatele kocourka s domovským adresářem „/opt/tomcat“ a shell jako „/bin/false“
Spusťte následující příkaz useradd,
$ sudo useradd -m -U -d /opt/tomcat -s /bin/false tomcat
Krok 3) Stáhněte a nainstalujte Tomcat 10
Balíčky Tomcat 10 nejsou dostupné v repozitářích balíčků Debian 10, takže stáhneme jeho komprimovaný soubor tar z oficiálního portálu pomocí níže uvedeného příkazu wget,
$ wget \ https://downloads.apache.org/tomcat/tomcat-10/v10.0.4/bin/\ apache-tomcat-10.0.4.tar.gz
Rozbalte stažený komprimovaný soubor tar pomocí příkazu tar
$ sudo tar xpvf apache-tomcat-10.0.4.tar.gz -C /opt/tomcat --strip-components=1
Po rozbalení souboru tar nastavte správná oprávnění pro soubory a adresáře spuštěním následujících příkazů
$ sudo chown tomcat:tomcat /opt/tomcat/ -R $ sudo chmod u+x /opt/tomcat/bin -R
Krok 4) Konfigurace uživatele Tomcat prostřednictvím souboru tomcat-users.xml
Chcete-li nakonfigurovat uživatele Tomcat, upravte soubor ‚/opt/tomcat/conf/tomcat-users.xml‘ a přidejte následující řádky těsně před sekci .
$ vi /opt/tomcat/conf/tomcat-users.xml ……… <role rolename="manager-gui" /> <user username="manager" password="<SET-SECRET-PASSWORD>" roles="manager-gui" /> <role rolename="admin-gui" /> <user username="admin" password="<SET-SECRET-PASSWORD>" \ roles="manager-gui,admin-gui"/> </tomcat-users> ……
Uložte a zavřete soubor.
Poznámka:Nezapomeňte ve výše uvedeném souboru nastavit tajné heslo.
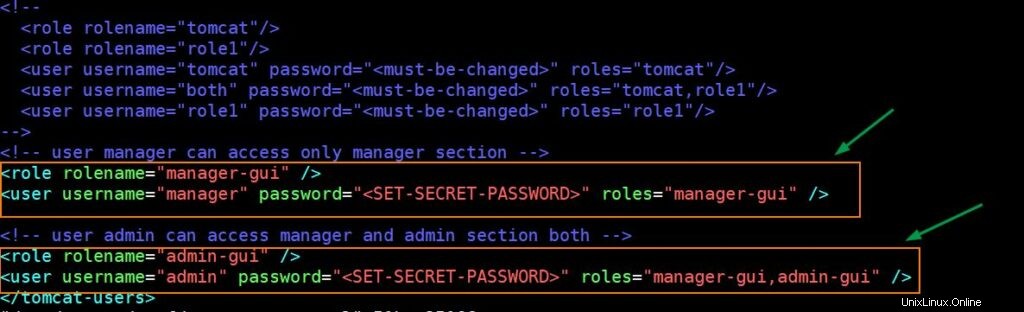
Krok 5) Povolte vzdálený přístup Tomcatu
Ve výchozím nastavení jsou Admin GUI a Manager GUI přístupné z localhost, v případě, že chcete přistupovat k aplikacím tomcat zvenčí, upravte soubor context.xml pro správce a hostitele a zakomentujte sekci vzdáleného přístupu. Příklad je uveden níže,
$ sudo vi /opt/tomcat/webapps/manager/META-INF/context.xml …… <!-- <Valve className="org.apache.catalina.valves.RemoteAddrValve" allow="127\.\d+\.\d+\.\d+|::1|0:0:0:0:0:0:0:1" /> --> …
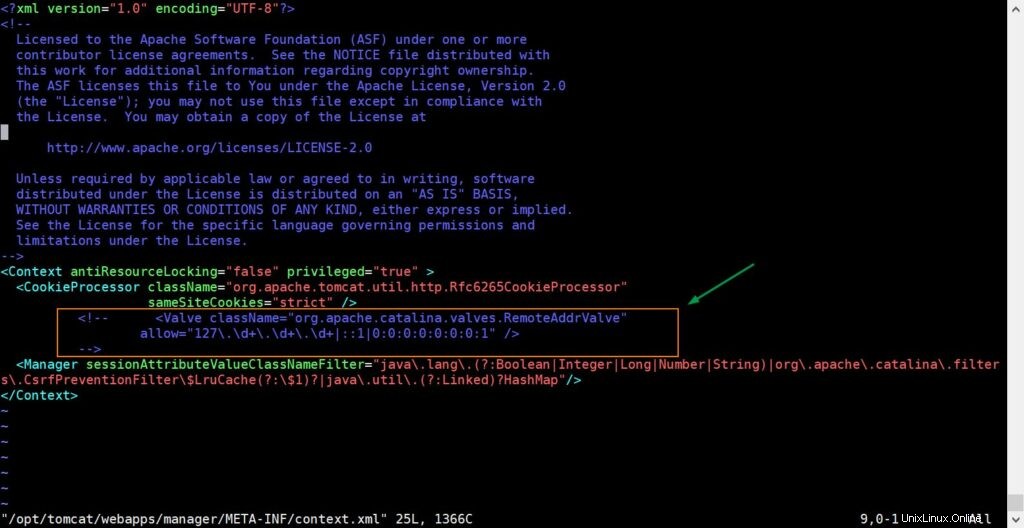
Uložte a zavřete soubor.
$ sudo vi /opt/tomcat/webapps/host-manager/META-INF/context.xml
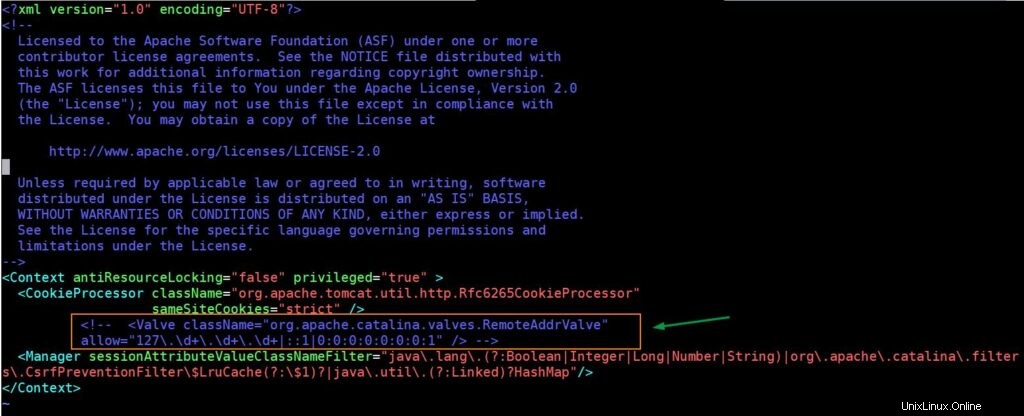
Uložte a ukončete soubor.
Krok 6) Nakonfigurujte soubor Systemd Unit pro Tomcat
Ve výchozím nastavení je kocour dodáván se skripty shellu, které umožňují geekům spouštět a zastavovat služby kocourků. Doporučuje se mít soubor systemd unit pro kocoura, aby se během restartu automaticky spouštěla služba tomcat. Chcete-li tedy nakonfigurovat soubor systemd unit, vytvořte soubor pod ním s následujícím obsahem
$ sudo vi /etc/systemd/system/tomcat.service [Unit] Description="Tomcat Service" After=network.target [Service] Type=forking User=tomcat Group=tomcat Environment="JAVA_HOME=/usr/lib/jvm/java-1.11.0-openjdk-amd64" Environment="JAVA_OPTS=-Djava.security.egd=file:///dev/urandom" Environment="CATALINA_BASE=/opt/tomcat" Environment="CATALINA_HOME=/opt/tomcat" Environment="CATALINA_PID=/opt/tomcat/temp/tomcat.pid" Environment="CATALINA_OPTS=-Xms512M -Xmx1024M -server -XX:+UseParallelGC" ExecStart=/opt/tomcat/bin/startup.sh ExecStop=/opt/tomcat/bin/shutdown.sh [Install] WantedBy=multi-user.target
Uložte a zavřete soubor.
Nyní znovu načtěte démona systemd a spusťte službu tomcat provedením následujících příkazů,
$ sudo systemctl daemon-reload $ sudo systemctl start tomcat.service
Spusťte následující příkaz systemctl a ověřte stav služby tomcat
$ sudo systemctl status tomcat.service
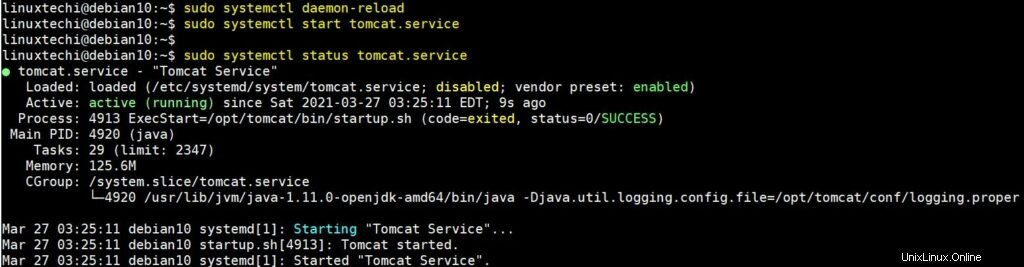
Nezapomeňte také povolit službu tomcat, aby byla trvalá i po restartu.
$ sudo systemctl enable tomcat
Poznámka: V případě, že je na vašem systému Debian 10 povolena a spuštěna brána firewall, povolte port 8080 tcp,
$ sudo ufw allow 8080/tcp
Krok 7) Přístup k webovému rozhraní Tomcat (GUI)
Chcete-li získat přístup k výchozí webové stránce Tomcat 10, zadejte do webového prohlížeče následující adresu URL a stiskněte enter
http://
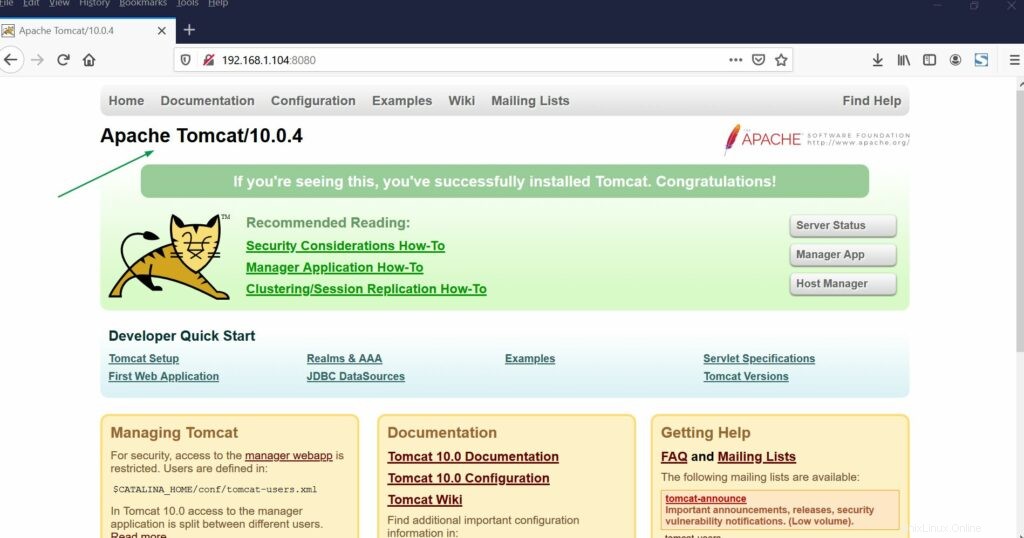
Perfektní, výše uvedená stránka potvrzuje, že Tomcat 10 byl úspěšně nainstalován.
Pro přístup k Tomcat Web Manager typ stránky
http://
Vyzve k zadání uživatelského jména a hesla, Použijte uživatelské jméno jako ‚admin‘ a heslo, které zadáme v souboru ‚/opt/tomcat/conf/tomcat-users.xml‘ pro roli admin-gui
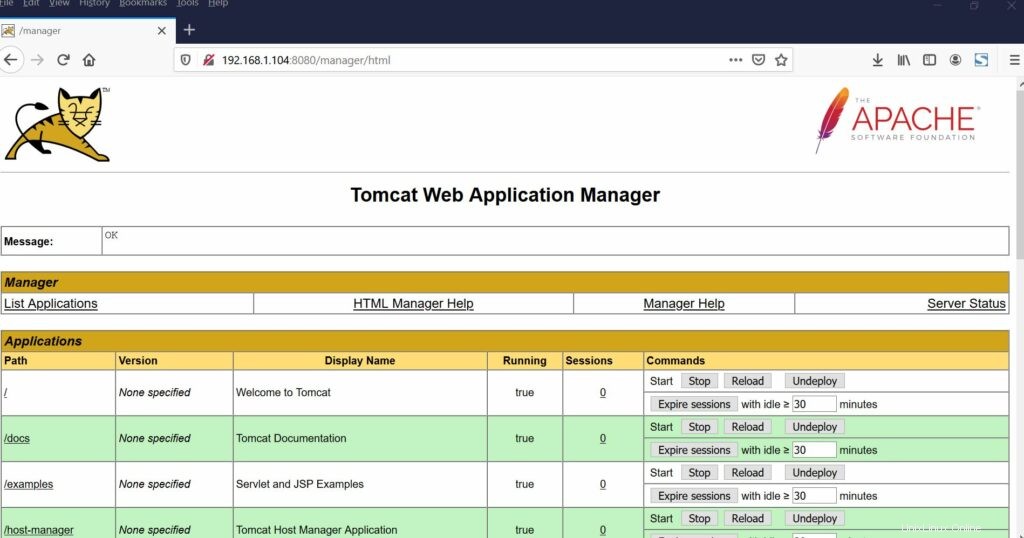
Chcete-li získat přístup k webové stránce Správce hostitelů, zadejte
http://
Použijte uživatelské jméno jako správce a heslo, které zadáte v souboru ‚/opt/tomcat/conf/tomcat-users.xml‘
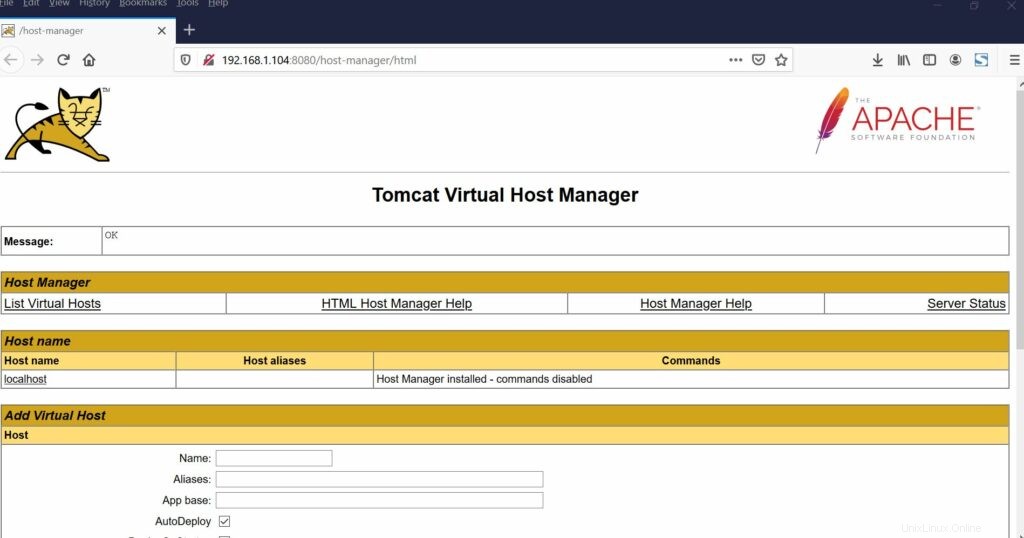
To je z tohoto tutoriálu vše. Doufám, že pro vás byly poučné a neváhejte se podělit o své názory a návrhy.