V tomto tutoriálu vám ukážeme, jak nainstalovat Javu na Debian 10 (Buster). Nainstalujeme jak JDK (Java Development Kit), tak JRE (Java Runtime Environment na Debian server. Ukážeme vám, jak nainstalovat a spravovat více verzí Java na Debian 10.
Co uděláme:
- Nainstalujte Java 11
- Nainstalujte Java 12
- Nastavit výchozí verzi Java
- Nastavení proměnné prostředí JAVA_HOME
Krok 1 – Instalace Java 11 LTS
Nejprve vám ukážeme, jak nainstalovat výchozí Javu na Debian 10. Podle oficiální wiki Debianu se jako výchozí verze používá Java 11.
Než půjdeme dále, aktualizujeme úložiště a upgradujeme všechny balíčky pomocí příkazu apt níže.
sudo apt update
sudo apt upgrade
Počkejte na aktualizaci všech balíčků.
Výchozí Java balíčky v úložišti Debianu pojmenované jako 'default-jdk'. Spusťte níže uvedený příkaz 'apt info' a získejte podrobnosti o balíčku Java.
sudo apt info default-jdk
Nyní získáte balíček podrobností, jak je uvedeno níže.
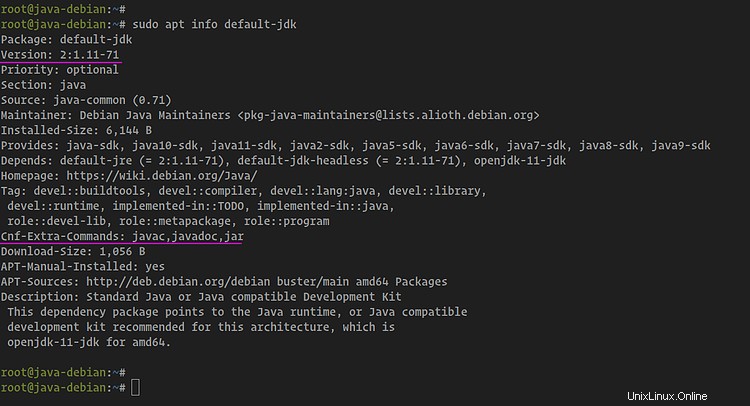
Dále nainstalujte balíček 'default-jdk' pomocí příkazu apt níže.
sudo apt install -y default-jdk
Příkaz automaticky spustí další balíčky, jako je 'default-jre' Java Runtime Environment, které je součástí příkazového řádku 'java'.
Po dokončení instalace zkontrolujte verzi Java, kterou jsme právě nainstalovali.
java -version
javac -version
jar --version
A dostanete výsledek, jak je uvedeno níže.
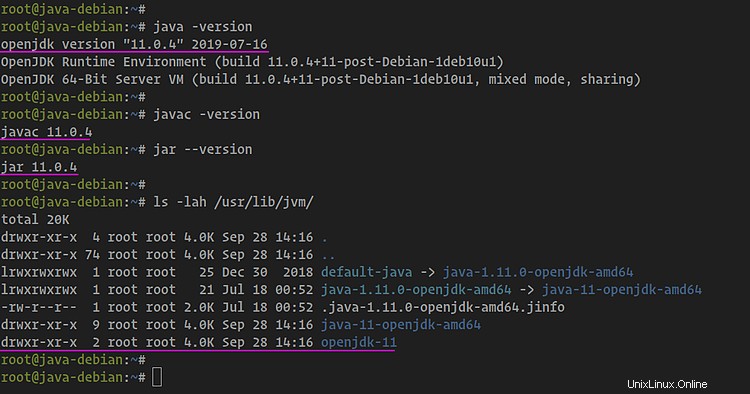
Dostanete, že Java 11 byla nainstalována na Debian 10, nainstalovaná do adresáře '/usr/lib/jvm/'.
Zkontrolujte adresář pomocí následujícího příkazu.
ls -lah /usr/lib/jvm/
Krok 2 – Instalace Java 12
V tomto kroku nainstalujeme další verzi Java do Debianu 10. Nainstalujeme balíčky Java 12 z PPA úložiště Ubuntu bionic beaver.
Nejprve musíme přidat klíč balíčku do systému Debian 10 pomocí příkazu apt-key níže.
sudo apt-key adv --keyserver keyserver.ubuntu.com --recv-keys EA8CACC073C3DB2A
Poté přejděte do adresáře '/etc/apt/sources.list.d' a pomocí editoru vim vytvořte nový soubor úložiště s názvem 'java-12.list'.
cd /etc/apt/sources.list.d/
vim java-12.list
Vložte následující konfigurace.
deb http://ppa.launchpad.net/linuxuprising/java/ubuntu bionic main
deb-src http://ppa.launchpad.net/linuxuprising/java/ubuntu bionic main
Uložit a zavřít.
Nyní aktualizujte úložiště a nainstalujte Java 12 pomocí instalačního balíčku. Spusťte níže uvedený příkaz apt.
sudo apt update
sudo apt install oracle-java12-installer
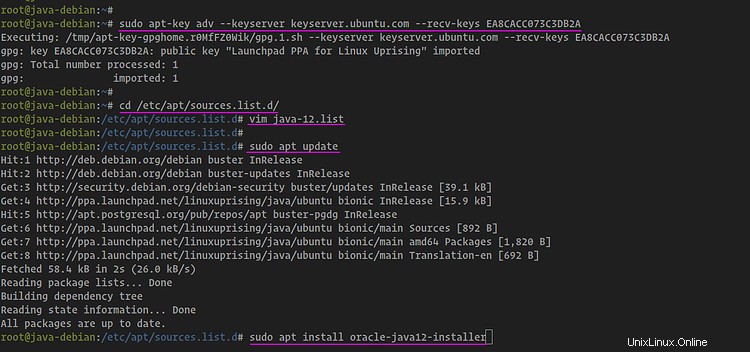
Během instalace budete dotázáni na Oracle License Agreement, zvolte 'OK'.
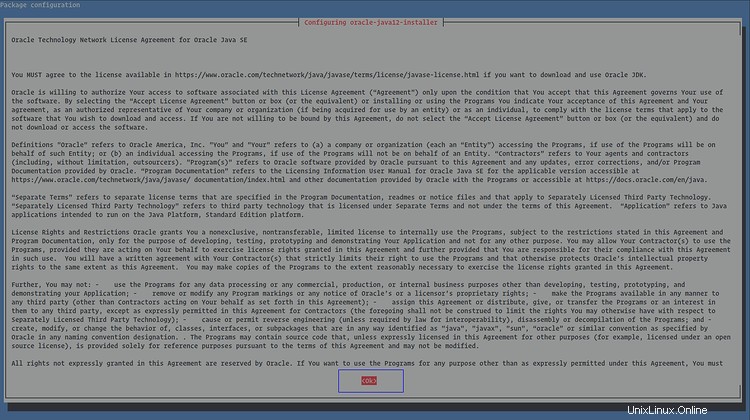
A 'Ano' přijměte licenci.

Po dokončení instalace zkontrolujte verzi Java pomocí následujících příkazů.
java -version
javac -version
jar --version
Zkontrolujte také adresář '/usr/lib/jvm'.
ls -lah /usr/lib/jvm/
A dostanete výsledek, jak je uvedeno níže.
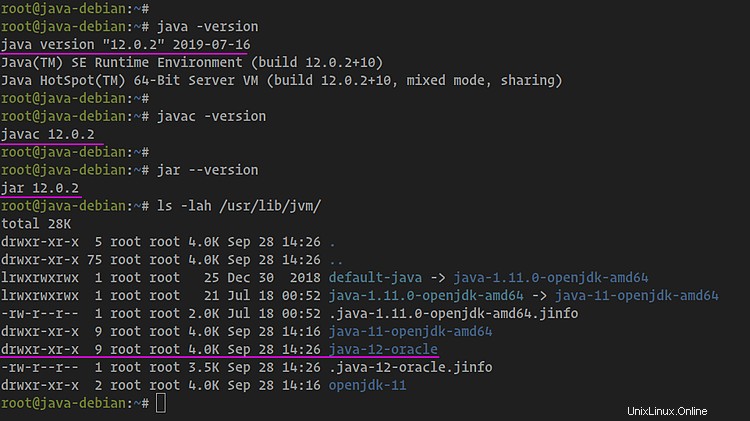
Výsledkem je, že Java 12 byla nainstalována na Debian 10 do adresáře '/usr/lib/jvm'.
Krok 3 – Nastavení výchozí verze Java
V této fázi máme na systému Debian 10 nainstalované dvě verze Java. A v tomto kroku vám ukážeme, jak přepínat mezi dvěma různými verzemi Java JDK (Java Development Kit) a JRE (Java Runtime Environment) v systému Debian 10.
Musíme vědět, že balíčky 'default-jdk' a 'default-jre' obsahují některé java binární příkazy, jako je java, jar, javac, jshell atd. A v systému provedeme změnu, která ovlivní binární příkazy JDK i JRE.
Nejprve musíme zkontrolovat všechny dostupné verze Java v systému pomocí následujícího příkazu.
sudo update-java-alternatives -l
A dostanete výsledek, jak je uvedeno níže.
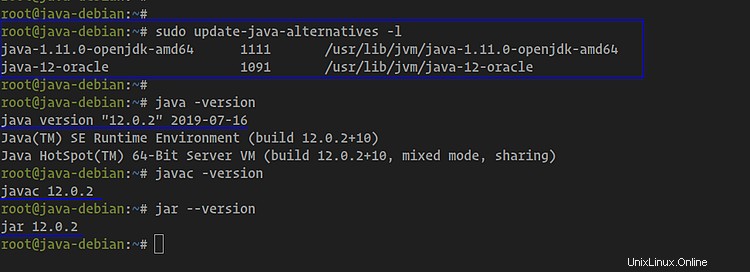
V důsledku toho získáte Java 11 a Java 12 je k dispozici v systému. Java 11 nainstalovaná na driectory '/usr/lib/jvm/java-1.11.0-openjdk-amd64 “ a java 12 nainstalovaná na '/usr/lib/jvm/java-12-oracle ' adresář.
Nyní můžete zkontrolovat aktuální verzi JDK a JRE, kterou systém používá, pomocí následujících příkazů.
java -version
javac -version
jar --version
A v současné době používáme Java 12 jako výchozí verzi.
Dále změníme výchozí verzi Java JDK a JRE z verze 12 na 11.
Spusťte následující příkaz a změňte adresář java na svůj vlastní.
sudo update-java-alternatives -s /usr/lib/jvm/java-1.11.0-openjdk-amd64
A dostanete výsledek, jak je uvedeno níže.
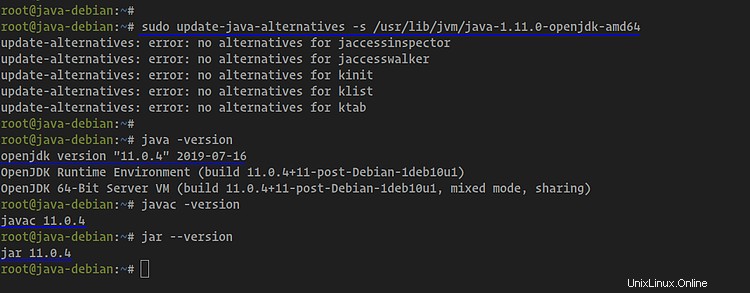
Můžete jednoduše ignorovat chybovou zprávu a znovu zkontrolovat verzi Java.
java -version
javac -version
jar --version
A úspěšně jsme změnili výchozí Java JDK a JRE verze 12 na 11.
Krok 4 – Nastavení proměnné prostředí JAVA_HOME
V tomto kroku nastavíme proměnnou prostředí 'JAVA_HOME' prostřednictvím konfiguračního souboru '~/.bashrc'.
Jako uživatel root upravte konfigurační soubor '~/.bashrc' pomocí editoru vim.
vim ~/.bashrc
Změňte adresář 'java-1.11.0-openjdk-amd64' za svůj a vložte jej do něj.
JAVA_HOME=/usr/lib/jvm/java-1.11.0-openjdk-amd64
PATH=$PATH:$JAVA_HOME/bin
Uložit a zavřít.
Nyní se odhlaste z relace root shellu a znovu se přihlaste, poté zkontrolujte proměnnou prostředí 'JAVA_HOME' pomocí příkazu níže.
echo $JAVA_HOME
echo $PATH
A dostanete výsledek, jak je uvedeno níže.
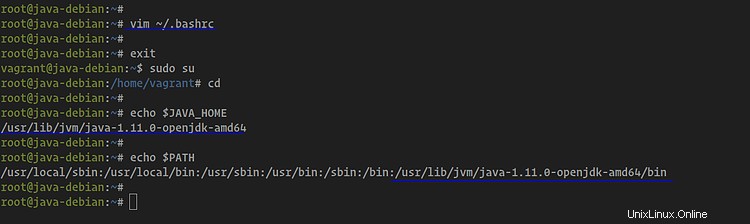
V důsledku toho byla konfigurace proměnné prostředí 'JAVA_HOME' dokončena.