Proxmox Virtual Environment nebo zkráceně Proxmox VE je open source software pro virtualizaci serverů založený na Debian Linuxu s jádrem RHEL, upravený tak, aby vám umožnil vytvářet a nasazovat nové virtuální stroje pro privátní servery a kontejnery. Proxmox poskytuje dva typy virtualizace:kontejnery s LXC a plnou virtualizaci s KVM. Proxmox vám poskytuje snadný způsob instalace a konfigurace virtuálních strojů z webového prohlížeče (vyžaduje Java plugin Iced tea), nabízí pěkné nástroje příkazového řádku a REST API pro aplikace třetích stran. Pokud chcete nainstalovat na server, ke kterému máte fyzický přístup, stáhněte si Proxmox iso z oficiálního webu. V tomto tutoriálu vám ukážu instalaci Proxmoxu na server, na kterém běží minimální instalace Debianu 8, např. v datovém centru.
Funkce Proxmox:
- Podpora místního úložiště se skupinami, adresáři a ZFS LVM.
- Podpora síťového úložiště s iSCSI, Fibre Channel, NFS, GlusterFS, CEPH a DRBD.
- Podpora clusteru pro vytváření clusterů s vysokou dostupností.
- Migrace v reálném čase, virtuální stroje lze přesunout z jednoho hostitele na druhého bez prostojů.
- Proxmox poskytuje předpřipravená serverová softwarová zařízení, která lze stáhnout prostřednictvím GUI.
V tomto tutoriálu vás provedu instalací Proxmox na Debian Jessie.
Předpoklady:
- Debian Jessie 64bit.
- Oprávnění uživatele root.
Krok 1 – Konfigurace FQDN
Prvním krokem, kterým začneme, je konfigurace FQDN serveru (Fully Qualified Domain Name).
Zkontrolujte název hostitele serveru pomocí příkazu níže:
název hostitele
Výsledek:
aumu
Takže název hostitele mého serveru je "aumu".
Upravte soubor "/etc/hosts" pomocí vim a přidejte svůj server "IP + hostname.domain-name.com + hostname".
vim /etc/hosts
Níže přidám konfiguraci pro hostitele:
192.168.1.111 aumu.myproxmox.co aumu
Nahraďte název hostitele a FQDN těmi, které chcete používat pro svůj server, poté uložte konfiguraci a ukončete.
Restartujte server a zkontrolujte název hostitele a FQDN:
restartovat
Znovu se přihlaste a zkontrolujte název hostitele a FQDN:
název hostitele
Výsledek by měl být:
aumu
název hostitele -f
Výsledek by měl být:
aumu.myproxmox.co
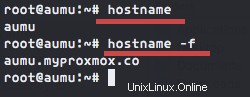
Krok 2 – Přidání úložiště Proxmox
Nyní přidejte úložiště Proxmox do adresáře "sources.list.d" a přidejte klíč Proxmox pro ověření balíčků:
echo "deb http://download.proxmox.com/debian jessie pve-no-subscription"> /etc/apt/sources.list.d/pve-install-repo.list
wget -O - "http://download.proxmox.com/debian/key.asc" | apt-key add -
Nyní aktualizujte úložiště Debianu a spusťte dis-upgrade v systému, poté restartujte počítač:
aktualizace apt-get &&apt-get dist-upgrade
restartovat
Krok 3 – Instalace Proxmox
Nainstalujte Proxmox VE a některé další požadované balíčky pomocí příkazu apt níže:
apt-get install proxmox-ve ntp ssh postfix ksm-control-daemon open-iscsi systemd-sysv
Poznámka:
Konfigurace Postfixu během instalace:
- Typ konfigurace pošty:Interní web.
- Název systémové pošty:zadejte název domény.
Restartujte server:
restartovat
Krok 4 – Připojte se k webovému rozhraní Proxmox a nakonfigurujte síť
Po restartování serveru máme nyní přístup k Debian Proxmox z prohlížeče. Do adresního řádku zadejte IP adresu serveru s https a portem 8006. V mém případě:
https://192.168.1.111:8006/
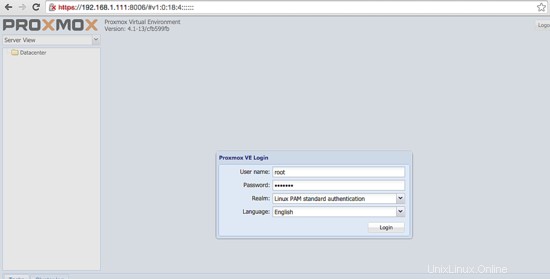
Přihlaste se k adminovi Proxmox pomocí uživatelského jména root a vašeho hesla. Po přihlášení do webového rozhraní musíme nakonfigurovat síť pro Proxmox.
Mám jedno síťové rozhraní "eth0" pro odchozí připojení s IP adresou '192.168.1.111' a moje brána je '192.168.1.254'. V tomto kroku chceme vytvořit nové síťové rozhraní (bridge) 'vmbr0', poté povolíme směrování na tomto síťovém rozhraní a povolíme proxy arp na odchozím rozhraní 'eth0'. Vmbr0 je rozhraní pro VM (virtuální stroje) v Proxmoxu. Toto je dobrá volba, pokud máme pouze jednu veřejnou IP a chceme, aby VM skryl za hostitelskou IP.
Přejděte do adresáře '/etc/network' a upravte soubor rozhraní pomocí vim.
cd /etc/network/
rozhraní vim
Pod mojí konfigurací eth0 s možností povolit proxy arp.
auto eth0
iface eth0 inet static
adresa 192.168.1.111
maska sítě 255.255.255.0
1 pro 6 / 192 8. 192. sys/net/ipv4/conf/eth0/proxy_arp
Dále nakonfigurujte nový most vmbr0 a povolte směrování na tomto rozhraní přidáním konfigurace níže:
auto vmbr0
iface vmbr0 inet static
adresa 192.168.2.9
maska síť 255.255.255.0
přemostění 0 přemostění < /_ přemostění přemostění žádné /
post-up echo 1> /proc/sys/net/ipv4/ip_forward
post-up iptables -t nat -A POSTROUTING -s '192.168.2.0/24' -o eth0 -j MASQUERADE
post-down iptables -t nat -D POSTROUTING -s '192.168.2/24' -o eth0 -j MASQUERADE
Poznámka:
Virtuální stroj v Proxmoxu použije toto rozhraní a získá IP adresu '192.168.2.xxx'.
Dva řádky ve spodní části povolí funkci NAT.
Uložte konfiguraci a ukončete, poté restartujte server:
restartovat
Nyní zkontrolujte IP serveru, budeme mít dvě síťová rozhraní eth0 a vmbr0.
Poznámka:
Existuje mnoho možností konfigurace sítě v Proxmox VE, úplnou dokumentaci o možnostech konfigurace sítě Proxmox naleznete zde https://pve.proxmox.com/wiki/Network_Model.
Krok 5 – Přidání nové šablony ISO nebo VM
V tomto kroku přidáme nový soubor ISO pro instalaci virtuálního počítače. Soubor ISO můžeme přidat z webového rozhraní nahráním souboru nebo můžeme soubor iso stáhnout přímo na server z příkazového řádku (toto je moje doporučení).
Stáhněte si iso soubor do adresáře "/var/lib/vz/template/iso" pomocí wget nebo curl.
Příklad stažení obrázku Ubuntu 15.04:
cd /var/lib/vz/template/iso/
wget http://releases.ubuntu.com/15.04/ubuntu-15.04-server-amd64.iso
Krok 6 – Vytvořte první virtuální stroj
Přihlaste se do webového rozhraní Proxmox, klikněte v pravém rohu na tlačítko "Vytvořit VM".
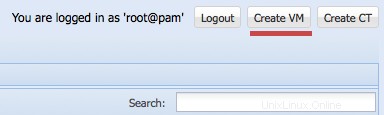
Poté získáte nový formulář, Název je zde název nového virtuálního stroje. Poté klikněte na tlačítko Další.
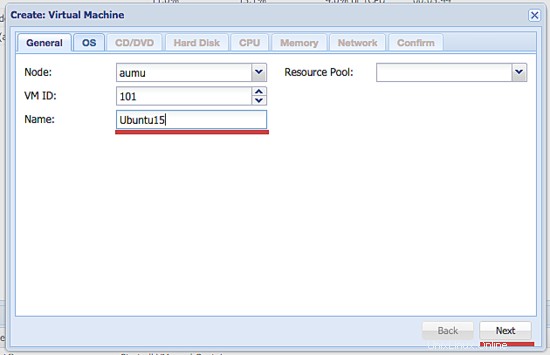
Vyberte svůj operační systém. Zde použiji Ubuntu Linux s jádrem verze 4. a kliknu na Další.
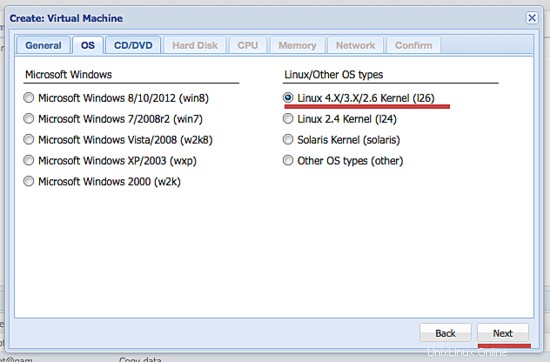
Vyberte soubor ISO, který jsme stáhli v kroku 5, a klepněte na tlačítko Další.
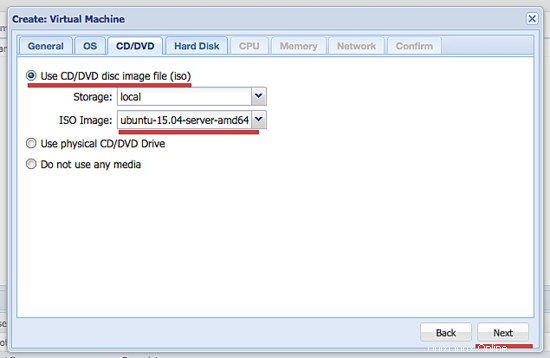
Nastavte velikost disku pro virtuální počítač a klikněte na Další.
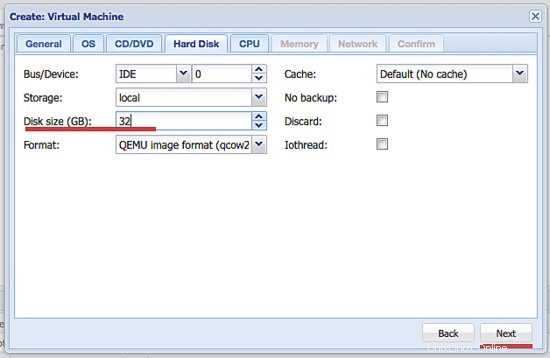
Konfigurace CPU - jádro, sockety, typ virtuálního stroje (zde používáme kvm64) a klikněte na Další.
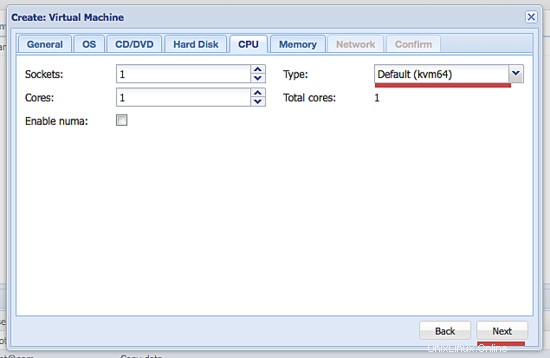
Zadejte velikost paměti/RAM pro virtuální počítač a klikněte na Další.
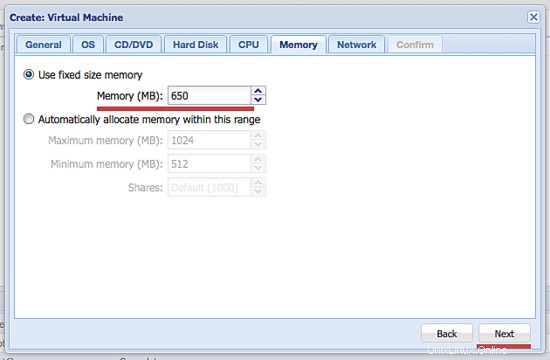
V konfiguraci sítě vyberte režim mostu na vmbr0. A model používám Realtek RTL8139. Klikněte na další.
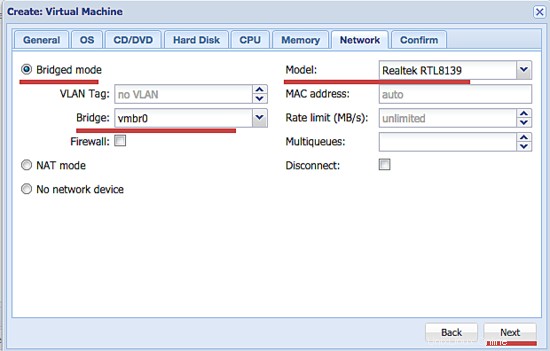
A potvrďte konfiguraci kliknutím na 'Finish'.
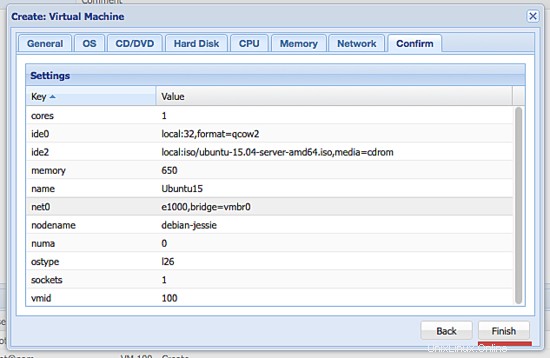
Nyní spustíme instalaci VM kliknutím na tlačítko 'start' a zpřístupněním VM kliknutím na 'console'.
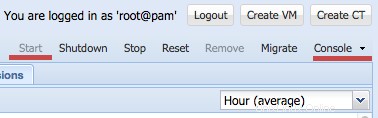
Nyní můžete nainstalovat operační systém Ubuntu do virtuálního počítače způsobem, který chcete.
Krok 7 – Konfigurace sítě pro nový virtuální počítač
Když je virtuální počítač nainstalován, budeme muset nakonfigurovat síť tak, aby měl virtuální počítač přístup k internetu.
Upravte soubor rozhraní ve virtuálním počítači.
cd /etc/network/
rozhraní vim
Přidám nové rozhraní 'eth0' do VM přidáním konfigurace níže:
auto eth0
iface eth0 inet static
adresa 192.168.2.10
maska sítě 255.255.255.0
brána 192.9.Uložte soubor a ukončete.
Poznámka:
Adresa IP brány je adresa IP vmbr0 na hostitelském počítači.
Nyní restartujte virtuální počítač a zkuste se připojit k internetu aktualizací úložiště nebo pingem na server.
Instalace proxmox je dokončena.
Poznámka:
Pokud chcete přistupovat k virtuálnímu počítači zvenčí proxmox, musíte na hostitele přidat nové pravidlo přesměrování portů. Například pro přístup ke službě SSH ve virtuálním počítači přidejte pravidla IPTables níže:
iptables -t nat -A PREROUTING -i eth0 -p tcp -m tcp --dport 2222 -j DNAT --to-destination 192.168.2.10:22
iptables-savePravidlo iptables nasměruje port 2222 rozhraní eth0 na virtuální počítač na IP 192.168.2.10 port 22. Nyní tedy můžeme přistupovat k SSH ve virtuálním počítači zvenčí:
ssh -p 2222 [e-mail chráněný]
Závěr
Proxmox VE je open source serverová virtualizace založená na OS Debian. Proxmox je k dispozici jako soubor ISO, takže si jej můžeme přímo stáhnout a nainstalovat, když máme fyzický přístup k serveru, nebo můžeme nainstalovat proxmox na náš server Debian. Proxmox je výkonný a snadno použitelný, poskytuje webové rozhraní pro správu, takže můžeme instalovat a konfigurovat virtuální stroje pomocí našeho prohlížeče (měly by být nainstalovány Java a Icedtea). Proxmox můžeme také nakonfigurovat z příkazového řádku serveru a Proxmox poskytuje REST API pro aplikace třetích stran. Proxmox má podporu pro místní a síťové úložné systémy, přichází s vestavěnými možnostmi vysoké dostupnosti a poskytuje funkce pro snadné zálohování a obnovu virtuálních serverů. Podle mého názoru je to jedno z nejlepších řešení pro virtualizaci serverů.
Zvyšte své zabezpečení IPv4 pomocí Fail2Ban a Tinyhoneypot na Debian Jessie Jak nastavit virtuální kontejnery s podporou LXC a kvót na Debianu 8Debian