Pydio je výkonný open source webový software pro synchronizaci a sdílení souborů pro online spolupráci, podobný Gdrive nebo jiným online službám pro sdílení souborů. Pydio, většinou napsané v programovacím jazyce PHP a Ajax, lze nainstalovat na virtuální privátní server Linux nebo fyzický server pod webovými servery Apache/Nginx, systémem správy databáze PHP a MySQL/MariaDB (také známým jako zásobník LAMP nebo LEMP), nebo může nasadit také v cloudu.
V tomto tutoriálu pokryjeme proces instalace a konfigurace Pydio Community Edition ze zdroje na vydání Debianu 9, nad zásobníkem LAMP. Pokryjeme celý instalační proces od nuly se všemi požadovanými kroky, které musíte provést na vašem serveru Debian, abyste mohli vybudovat soukromý online cloud pro sdílení dokumentů, filmů, hudby nebo jakéhokoli jiného typu souborů.
Požadavky
Abyste mohli nasadit cloudové řešení sdílení souborů Pydio ve vašich prostorách, musíte splnit následující požadavky:
- Vyhrazený fyzický server nebo virtuální počítač nebo VPS s minimálně 2 GB RAM a nainstalovanou nejnovější verzí Debianu 9.
- Jedna z karet síťového rozhraní serveru musí být nakonfigurována se statickou IP adresou nebo musí být server DHCP nakonfigurován tak, aby propůjčil stejnou IP adresu pro síťovou kartu serveru
- Kořenová oprávnění konzoly serveru vzdáleně přes SSH nebo lokálně nebo místní uživatel nebo uživatel LDAP s právy root k systému pomocí nástroje sudo.
- Veřejně registrovaný název domény nebo soukromý název místní domény nakonfigurovaný prostřednictvím vašeho vlastního serveru DNS ve vašich prostorách. Název domény by měl být nakonfigurován se všemi požadovanými záznamy DNS, jako jsou záznamy A a CNAME, které odkazují zpět na www. Stále však můžete nasadit Pydio a přistupovat k webovému cloudu prostřednictvím IP adresy vašeho serveru v případě, že nevlastníte název domény.
- E-mailový server nakonfigurovaný ve vašich prostorách za účelem použití registrace Pydio nebo jiných funkcí. V tomto případě můžete také použít veřejnou poštovní službu, jako je Gmail nebo Yahoo!
Předběžné požadavky
Začněte tím, že se přihlaste ke své serverové konzoli pomocí účtu root nebo účtu s oprávněními root a zadejte následující příkazy, abyste zajistili, že váš systém Debian je aktuální s nejnovějšími bezpečnostními záplatami, softwarem, repozitáři a jádrem. aktualizace.
apt update
apt upgrade
V dalším kroku nastavte popisný název pro název hostitele vašeho počítače pomocí příkazu níže (odpovídajícím způsobem nahraďte proměnnou názvu hostitele).
hostnamectl set-hostname www.mysharedfiles.com
Ověřte název hostitele počítače a záznam použitý v souboru hostitelů systému zadáním následujících příkazů.
hostnamectl
cat /etc/hostname
hostname –f
hostname –s
Nakonec restartujte server, aby se aplikovaly aktualizace jádra a název hostitele se správně změnil.
systemctl reboot
V dalším kroku se přihlaste zpět do systému s právy root a nainstalujte následující systémové nástroje, jako je zip, unzip (pro dekomprimaci zip archivů), curl and wget (stahování online souborů) a automatické dokončování příkazového řádku bash-completion.
su -
apt install bash-completion zip unzip curl wget imagemagick unoconv
Chcete-li upravovat, skládat nebo převádět různé formáty obrázků a převádět dokumenty prostřednictvím webového rozhraní Pydio, nainstalujte software ImageMagick a nástroje unoconv - Universal Office Converter provedením následujícího příkazu.
apt install imagemagick unoconv
Pokud máte sdílené položky Samba, které je třeba připojit do pracovních prostorů Pydio, nainstalujte klienta samba v Debianu pomocí následujícího příkazu.
apt-get install smbclient
Nainstalujte Apache a PHP
V dalším kroku začneme instalací komponent na straně serveru zásobníku LAMP požadovaných cloudem sdílení souborů Pydio:HTTP server Apache a interpret programovacího jazyka PHP. Nainstalujeme také všechny požadované Pydio PHP moduly a rozšíření. Vydáním následujícího příkazu nainstalujte všechny popsané softwarové součásti, o kterých jsme právě hovořili.
apt install apache2 libapache2-mod-php7.0 php7.0 php7.0-gd php7.0-opcache php7.0-json php7.0-mbstring php7.0-xml php7.0-cli php7.0-curl php7.0-zip php7.0-xmlrpc php7.0-intl php-imagick php-smbclient
Dále zkontrolujte, zda jsou ve vašem systému povoleny všechny nainstalované moduly PHP, což můžete provést provedením následujícího příkazu.
php7.0 –m
V dalším kroku povolte moduly Apache HTTP server Rewrite a SSL, které umožní použití souborů .htaccess v kořenové cestě dokumentu webového serveru, abychom mohli návštěvníky donutit k bezpečnému procházení webu pomocí protokolu HTTPS. Modul SSL zabezpečí provoz mezi serverem a vašimi klientskými prohlížeči pomocí certifikátu s vlastním podpisem, který automaticky vydává Apache. Aby modul SSL správně fungoval, povolte konfigurační soubor Apache SSL. Provedením následujícího příkazu aktivujte všechny požadované konfigurace.
a2enmod ssl rewrite
a2ensite default-ssl.conf
Poté pomocí textového editoru otevřete výchozí konfigurační soubor webu SSL Apache a za DocumentRoot přidejte řádky kódu pravidel pro přepis adresy URL. direktivu, jak je znázorněno na příkladu níže.
nano /etc/apache2/sites-enabled/default-ssl.conf
Výňatek z konfiguračního souboru webu SSL:
DocumentRoot /var/www/html
<Directory /var/www/html>
Options +FollowSymlinks
AllowOverride All
Require all granted
</Directory>
Uložte a zavřete soubor SSL Apache conf a také otevřete výchozí soubor vhost conf pro úpravy. Zde přidejte stejná pravidla pro přepis URL jako pro konfigurační soubor SSL. Vložte řádky kódu za DocumentRoot prohlášení, jak je uvedeno v příkladu níže.
nano /etc/apache2/sites-enabled/000-default.conf
Výňatek ze souboru 000-default.conf:
DocumentRoot /var/www/html
<Directory /var/www/html>
Options +FollowSymlinks
AllowOverride All
Require all granted
</Directory>
Chcete-li použít všechny dosud provedené změny, musíte restartovat démona Apache zadáním příkazu níže.
systemctl restart apache2
Nakonfigurujte bránu firewall
Před návštěvou názvu vaší domény nebo IP adresy serveru prostřednictvím webového prohlížeče otevřeného v počítači ve vaší provozovně nejprve přidejte požadovaná pravidla brány firewall, aby webový provoz mohl projít bránou firewall. Pokud je váš server Debian dodáván s aplikací firewall UFW, měli byste přidat některá nová pravidla, která umožní HTTP/S provozu procházet bránou firewall, a to zadáním následujících příkazů.
ufw allow 'WWW Full'
nebo
ufw allow 80/tcp
ufw allow 443/tcp
V případě vzdáleného připojení k serveru byste také měli povolit SSH provoz přes UFW firewall.
ufw allow 22/tcp
Pokud je váš server Debian za iptables firewall, přidejte následující pravidla iptables raw, abyste umožnili příchozímu provozu portů 80 a 443 projít firewallem, aby externí návštěvníci mohli procházet aplikaci.
apt-get install -y iptables-persistent
iptables -I INPUT -p tcp --destination-port 80 -j ACCEPT
iptables -I INPUT -p tcp --destination-port 443 -j ACCEPT
netfilter-persistent save
systemctl restart netfilter-persistent
systemctl status netfilter-persistent
systemctl enable netfilter-persistent.service
V případě, že jste připojeni k serveru Debian vzdáleně přes SSH, měli byste nejprve přidat níže uvedené pravidlo, aby provoz SSH procházel přes firewall iptables. V opačném případě budete uzamčeni, protože firewall začne přesouvat veškerý příchozí provoz na port 22.
iptables -I INPUT -p tcp --destination-port 22 -j ACCEPT
netfilter-persistent save
systemctl restart netfilter-persistent
Nakonec, abyste otestovali, zda se můžete dostat na Apache HTTP server ze vzdáleného počítače ve vaší LAN, otevřete prohlížeč a navštivte název vaší domény nebo IP adresu serveru prostřednictvím protokolu HTTPS. Chcete-li zobrazit IP adresu serveru, spusťte ifconfig nebo ip a příkaz v terminálu. Pokud je váš počítač součástí vaší interní infrastrukturní sítě a je skrytý za sítí NAT, proveďte níže uvedený příkaz a získejte veřejnou IP adresu.
curl ipinfo.io/ip
Protože při instalaci používáte automaticky páry certifikátů Self-Signed vydané Apache, bude certifikát prohlížečem označen jako nedůvěryhodný a v prohlížeči by se mělo zobrazit varování o chybě. Kliknutím na pokračovat toto varování obejdete, přijmete nedůvěryhodný certifikát a budete nadále přesměrováni na výchozí webovou stránku Apache.
https://vasedomena.tld
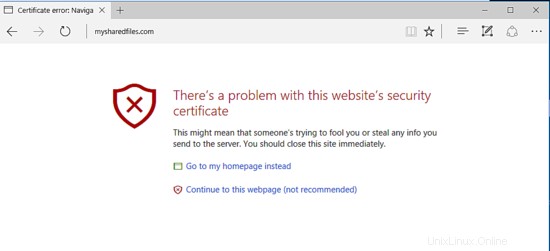
Doposud jsme na náš server Debian nainstalovali pouze webový server Apache a interpret PHP. Abychom dokončili zásobník LAMP, potřebný k instalaci řešení pro sdílení souborů Pydio, musíme nainstalovat jednu poslední komponentu, která chybí:backend databáze RDBMS.
Instalovat MariaDB
V tomto tutoriálu nainstalujeme Pydio s databázovým serverem MariaDB jako backend. V databázi MariaDB bude aplikace Pydio ukládat uživatele, konfigurace webových stránek a další různá data. Chcete-li nainstalovat databázový server a klienta MariaDB a rozšíření PHP MySQL v Debianu 9, zadejte následující příkaz.
apt install mariadb-server mariadb-client php7.0-mysql
Ve výchozím nastavení lze přistupovat ke kořenovému účtu databáze zadáním hesla v Debianu 9. Chcete-li překonat tento bezpečnostní problém a zabezpečit databázový server, nejprve se přihlaste do konzole MySQL a spusťte následující příkazy, abyste zabezpečili kořenový účet MariaDB.
mysql -h localhost
Vítejte na monitoru MariaDB. Příkazy končí na; nebo \g.
Vaše ID připojení MariaDB je 2
Verze serveru:10.1.26-MariaDB-0+deb9u1 Debian 9.1
Autorská práva (c) 2000, 2017, Oracle, MariaDB Corporation Ab a další.
Zadejte 'help;' nebo '\h' pro pomoc. Chcete-li vymazat aktuální vstupní příkaz, zadejte '\c'.
MariaDB [(none)]> use mysql;
Čtení informací z tabulky pro doplnění názvů tabulek a sloupců
Tuto funkci můžete vypnout pro rychlejší spuštění pomocí -A
Databáze změněna
MariaDB [mysql]> update user set plugin='' where user='root';
Dotaz je v pořádku, ovlivněn 1 řádek (0,00 s)
Odpovídající řádky:1 Změněno:1 Upozornění:0
MariaDB [mysql]> flush privileges;
Dotaz je v pořádku, ovlivněno 0 řádků (0,00 s)
MariaDB [mysql]> exit
V dalším kroku začněte zabezpečit server MariaDB spuštěním skriptu mysql_secure_installation . Tento skript bude položen řadu otázek určených k zabezpečení databáze MariaDB. Odpovězte „ano“ na všechny otázky:odstraňte anonymní uživatele, zakažte vzdálené přihlášení root a odstraňte testovací databázi. Také se ujistěte, že jste nastavili silné heslo pro kořenový účet databáze, jak je znázorněno na níže uvedeném úryvku.
mysql_secure_installation
==========================================================================================
NOTE: RUNNING ALL PARTS OF THIS SCRIPT IS RECOMMENDED FOR ALL MariaDB
SERVERS IN PRODUCTION USE! PLEASE READ EACH STEP CAREFULLY!
In order to log into MariaDB to secure it, we'll need the current
password for the root user. If you've just installed MariaDB, and
you haven't set the root password yet, the password will be blank,
so you should just press enter here.
Enter current password for root (enter for none):
OK, successfully used password, moving on...
Setting the root password ensures that nobody can log into the MariaDB
root user without the proper authorisation.
You already have a root password set, so you can safely answer 'n'.
Change the root password? [Y/n] y
New password:
Re-enter new password:
Password updated successfully!
Reloading privilege tables..
... Success!
By default, a MariaDB installation has an anonymous user, allowing anyone
to log into MariaDB without having to have a user account created for
them. This is intended only for testing, and to make the installation
go a bit smoother. You should remove them before moving into a
production environment.
Remove anonymous users? [Y/n] y
... Success!
Normally, root should only be allowed to connect from 'localhost'. This
ensures that someone cannot guess at the root password from the network.
Disallow root login remotely? [Y/n] y
... Success!
By default, MariaDB comes with a database named 'test' that anyone can
access. This is also intended only for testing, and should be removed
before moving into a production environment.
Remove test database and access to it? [Y/n] y
- Dropping test database...
... Success!
- Removing privileges on test database...
... Success!
Reloading the privilege tables will ensure that all changes made so far
will take effect immediately.
Reload privilege tables now? [Y/n] y
... Success!
Cleaning up...
All done! If you've completed all of the above steps, your MariaDB
installation should now be secure.
Thanks for using MariaDB!
======================================================================================
Po dokončení skriptu se pokuste přihlásit do databáze z konzole bez hesla root. Přístup k databázi by měl být odepřen, pokud není poskytnuto žádné heslo pro účet root, jak je znázorněno na níže uvedeném úryvku příkazu:
mysql -h localhost -u root
ERROR 1045 (28000): Access denied for user 'root'@'localhost' (using password: NO)
Pokud je zadáno heslo, měl by být proces přihlášení udělen konzoli MySQL, jak je znázorněno na ukázce příkazu. Chcete-li opustit konzolu databáze, zadejte příkaz exit.
mysql -h localhost -u root -p
Enter password:
Welcome to the MariaDB monitor. Commands end with ; or \g.
Your MariaDB connection id is 15
Server version: 10.1.26-MariaDB-0+deb9u1 Debian 9.1
Copyright (c) 2000, 2017, Oracle, MariaDB Corporation Ab and others.
Type 'help;' or '\h' for help. Type '\c' to clear the current input statement.
MariaDB [(none)]> exit
Bye
Upravit nastavení PHP
Dále otevřete výchozí konfigurační soubor PHP pro úpravy a změňte následující proměnné PHP, jak je popsáno níže. Nastavte PHP časové pásmo nastavení tak, aby odpovídalo geografické poloze vašeho systému. PHP date.timezone proměnnou lze nalézt v seznamu časových pásem poskytovaných dokumenty PHP na následujícím odkazu http://php.net/manual/en/timezones.php
Nejprve vytvořte zálohu konfiguračního souboru PHP.
cp /etc/php/7.0/apache2/php.ini{,.backup} nano /etc/php/7.0/apache2/php.ini
Hledejte, upravujte a měňte následující proměnné v php.ini konfigurační soubor:
file_uploads = On
memory_limit = 128M
post_max_size = 80M
upload_max_filesize = 80M
output_buffering = 0
date.timezone = Europe/London
Měli byste zvýšit upload_max_file_size proměnnou v konfiguračním souboru PHP, aby bylo možné podporovat velké přílohy.
Měli byste také přidat konfigurace pluginu OPCache pro PHP7, abyste zvýšili rychlost načítání webové aplikace. Upravte soubor php.ini a přidejte následující řádky kódu na konec souboru pod [opcache] prohlášení, jak je podrobně popsáno níže:
nano /etc/php/7.0/apache2/php.ini
[opcache]
opcache.enable=1
opcache.enable_cli=1
opcache.interned_strings_buffer=8
opcache.max_accelerated_files=10000
opcache.memory_consumption=128
opcache.save_comments=1
opcache.revalidate_freq=1
Po přidání všech řádků kódu popsaných níže zavřete php.ini konfiguračního souboru a zkontrolujte, zda byly proměnné OPCache správně přidány zadáním následujícího příkazu.
grep opcache /etc/php/7.0/apache2/php.ini
Chcete-li šifrovat a chránit soubory Pydio pomocí kódování PHP, nainstalujte software Ioncube na svůj server Debian zadáním následujících příkazů:
wget https://downloads.ioncube.com/loader_downloads/ioncube_loaders_lin_x86-64.tar.gz
tar xfz ioncube_loaders_lin_x86-64.tar.gz
cp ioncube/ioncube_loader_lin_7.0.so /usr/lib/php/20151012/
Poté upravte konfigurační soubor ioncube a přidejte následující řádek.
nano /etc/php/7.0/apache2/conf.d/00-ioncube.ini
00-ioncube.ini úryvek ze souboru:
zend_extension=ioncube_loader_lin_7.0.so
Chcete-li použít rozšíření Ioncube, restartujte server Apache.
systemctl restart apache2
Jako poslední krok v konfiguraci zásobníku LAMP vytvořte soubor informací o PHP v cestě webroot webového serveru provedením následujícího příkazu.
echo '<?php phpinfo(); ?>'| tee /var/www/html/info.php
Navštivte soubor skriptu PHP info z prohlížeče na následující adrese URL a zkontrolujte, zda byl Ioncube Zend úspěšně načten, a také přejděte dolů na datum nastavení pro kontrolu konfigurace časového pásma PHP. Nastavení časového pásma by mělo odrážet vaši geografickou polohu PHP nakonfigurovanou dříve.
https://domena.tld/info.php
Stáhnout a nainstalovat Pydio
Nyní, když byly splněny všechny systémové požadavky pro instalaci komunitního softwaru Pydio, otevřete prohlížeč a přejděte na oficiální stránku stahování Pydio na https://pydio.com/en/community a zkopírujte odkaz ke stažení, abyste získali nejnovější zip archiv v váš systém pomocí nástroje wget.
wget https://download.pydio.com/pub/core/archives/pydio-core-8.0.2.zip
Po dokončení stahování archivu zip Pydio rozbalte soubor archivu zip do aktuálního pracovního adresáře a vypište extrahované soubory pomocí příkazu ls.
unzip pydio-core-8.0.2.zip
ls
Dále odstraňte výchozí soubor index.html nainstalovaný webovým serverem Apache na cestu webroot a také odstraňte dříve vytvořený soubor info.php.
rm /var/www/html/index.html
rm /var/www/html/public/info.php
Zkopírujte instalační soubory Pydio umístěné ve vašem aktuálním pracovním adresáři v pydio-core-8.0.2/ adresář. Problém ls příkaz k zobrazení seznamu souborů tohoto adresáře pro skryté soubory. Zkopírujte veškerý obsah extrahovaného adresáře do kořenové cesty dokumentu vašeho webového serveru zadáním následujícího příkazu. Také se ujistěte, že jste zkopírovali skrytý soubor .htaccess k cestě webroot.
ls -al pydio-core-8.0.2
cp -rf pydio-core-8.0.2/* /var/www/html/
cp pydio-core-8.0.2/.htaccess /var/www/html/
Dále udělte uživateli Apache runtime plná oprávnění k zápisu do kořenové cesty dokumentu provedením následujícího příkazu. Použijte ls příkaz k zobrazení seznamu oprávnění pro nainstalované soubory aplikace v adresáři /var/www/html/.
chown -R www-data:www-data /var/www/html/
ls -al /var/www/html/
Dále otevřete Pydio bootstrap_conf.php konfiguračního souboru umístěného v cestě webroot a upravte níže uvedené řádky, jak je znázorněno na níže uvedeném úryvku souboru:
nano /var/www/html/conf/bootstrap_conf.php
bootstrap_conf.php ukázka souboru:
setlocale(LC_ALL, "en_US.UTF-8");
define("AJXP_LOCALE", "en_EN.UTF-8");
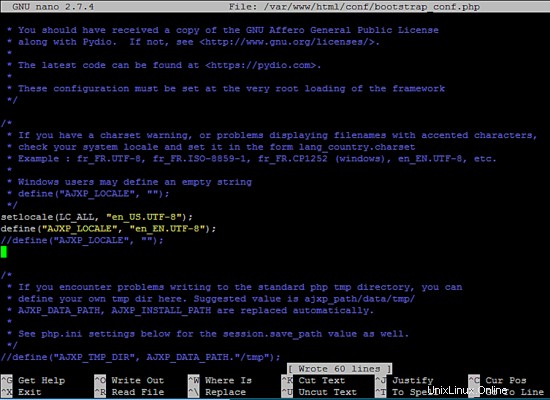
V dalším kroku se přihlaste do databázové konzole MariaDB a vytvořte databázi aplikace Pydio. Také přidejte nového uživatele MySQL pro správu databáze Pydio a nastavte pro tohoto uživatele silné heslo. Vydejte níže uvedené příkazy k vytvoření databáze a uživatele a ujistěte se, že jste nahradili název databáze, uživatele a heslo použité v této příručce svými vlastními nastaveními.
mysql –u root -p
Welcome to the MariaDB monitor. Commands end with ; or \g.
Your MariaDB connection id is 305
Server version: 10.1.26-MariaDB-0+deb9u1 Debian 9.1
Copyright (c) 2000, 2017, Oracle, MariaDB Corporation Ab and others.
Type 'help;' or '\h' for help. Type '\c' to clear the current input statement.
MariaDB [(none)]> CREATE DATABASE pydio_db;
Query OK, 1 row affected (0.00 sec)
MariaDB [(none)]> grant all privileges on pydio_db.* to 'pydio_user'@'localhost' identified by 'mypass123';
Query OK, 0 rows affected (0.00 sec)
MariaDB [(none)]> flush privileges;
Query OK, 0 rows affected (0.00 sec)
MariaDB [(none)]> exit
Po vytvoření databáze otevřete prohlížeč a přejděte na IP adresu serveru nebo název domény prostřednictvím protokolu HTTPS, abyste mohli začít s procesem webové instalace Pydio. Na první instalační obrazovce vyberte svůj jazyk a klepnutím na tlačítko Spustit průvodce spusťte proces instalace.
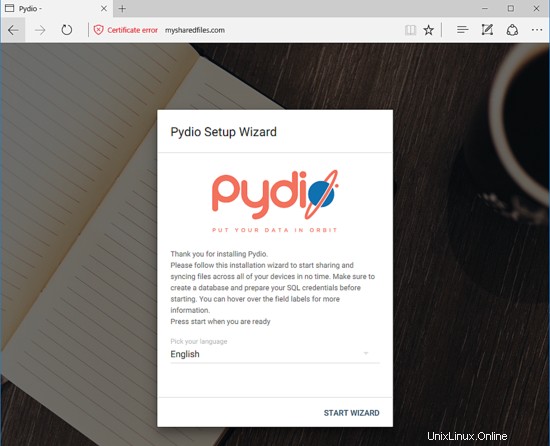
Na další instalační obrazovce přidejte název aplikace a uvítací zprávu pro aplikaci Pydio a stisknutím tlačítka Další přejděte na další konfigurační obrazovku.
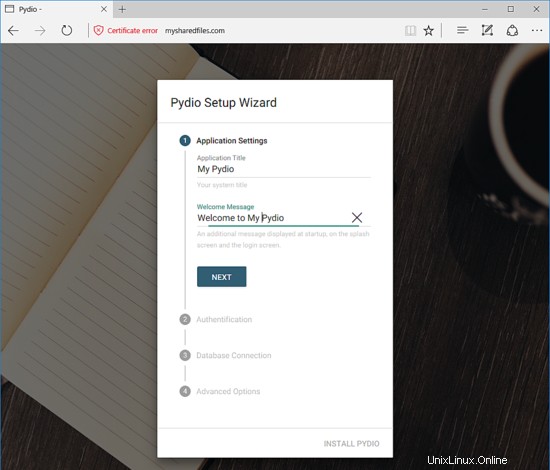
Dále přidejte své jméno správce aplikace Pydio a celé jméno. Zadejte a potvrďte silné heslo pro účet správce a stisknutím tlačítka Další přejděte na další obrazovku konfigurace.
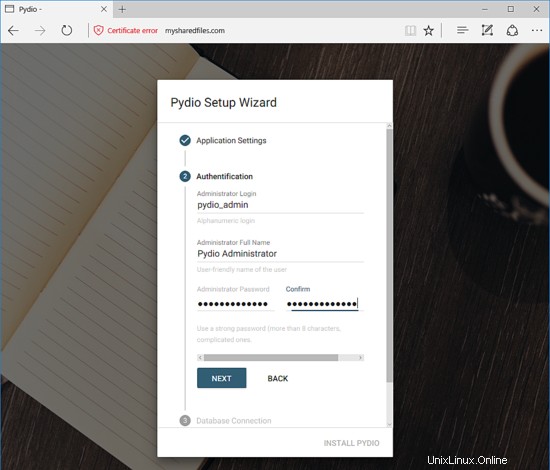
Na další obrazovce nakonfigurujte nastavení připojení k databázi. Vyberte MySQL jako typ databáze, použijte localhost jako hostitele databáze a přidejte název databáze Pydio, uživatele a heslo vytvořené dříve, abyste se mohli připojit k databázi. Klepnutím na tlačítko Test DB Connection se přihlaste do databáze Pydio a pokračujte v procesu instalace.
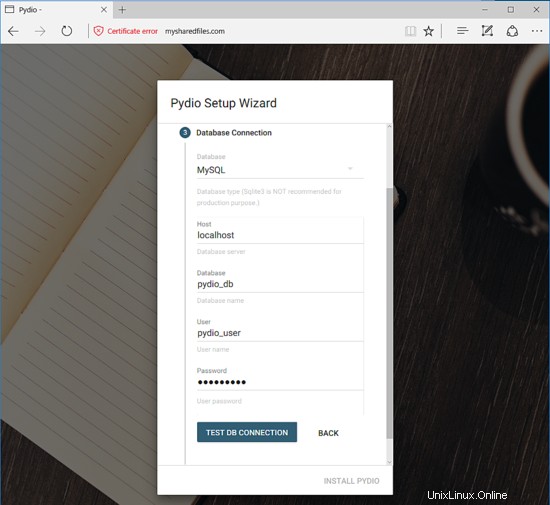
Na obrazovce pokročilých možností změňte datovou sadu kódování aplikace a adresu URL serveru, pokud nebyly správně detekovány, povolte nastavení mezipaměti, přidejte svou e-mailovou adresu a výchozí jazyk a zahajte instalaci stisknutím tlačítka Install Pydio.
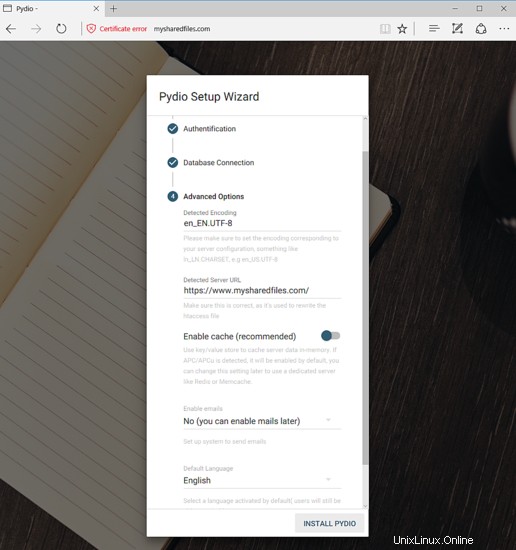
Po dokončení procesu instalace vás průvodce instalací automaticky přesměruje na formulář přihlašovací stránky Pydio. Zadejte uživatelské jméno a heslo správce aplikace nakonfigurované během procesu instalace, abyste se mohli přihlásit k ovládacímu panelu Pydio.
Můžete se také přihlásit do aplikace pro sdílení webu Pydio návštěvou názvu vaší domény nebo IP adresy serveru prostřednictvím protokolu HTTPS.
https://www.yourdomain.tld
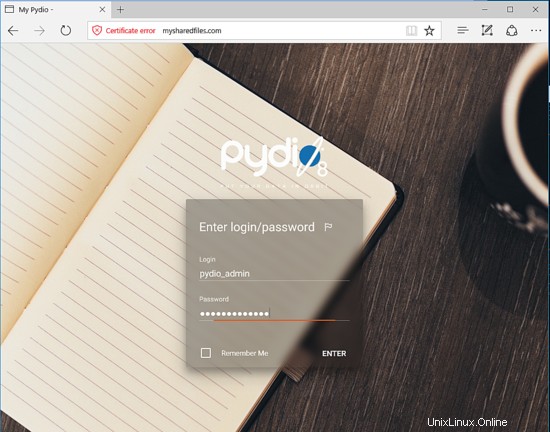
Po přihlášení do administračního panelu Pydio můžete sledovat průvodce, který se zobrazí, abyste se rychle naučili, jak spravovat aplikaci prostřednictvím panelu webového administrátora.
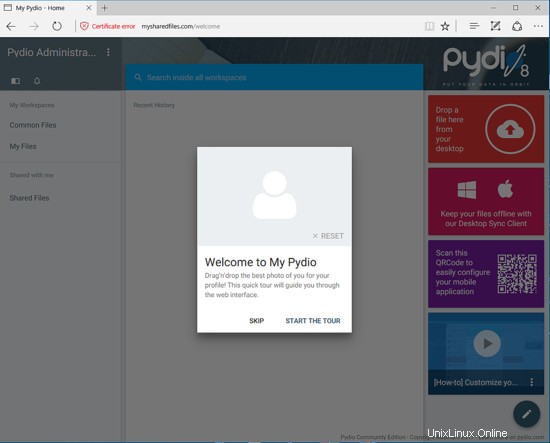
Někteří návštěvníci mohou procházet aplikaci Pydio nezabezpečeným způsobem prostřednictvím protokolu HTTP. Chcete-li přinutit všechny návštěvníky, aby bezpečně procházeli rozhraní Pydio prostřednictvím protokolu HTTPS, vraťte se na konzolu vašeho serveru a upravte soubor .htaccess soubor umístěný v kořenovém adresáři webu zadáním následujícího příkazu.
nano /var/www/html/public/.htaccess
Jakmile je soubor .htaccess otevřen pro úpravy, vyhledejte řádek, který začíná RewriteEngine on a pod tento řádek přidejte níže uvedená pravidla přesměrování.
# Redirect to HTTPS
RewriteCond %{HTTPS} off
RewriteRule (.*) https://%{SERVER_NAME}/$1 [R,L]
Také, pokud chcete změnit nastavení serveru PHP, abyste mohli zvětšit velikost nahrávaných souborů nebo jiné proměnné PHP, připojte níže uvedené řádky na konec souboru .htaccess, jak je znázorněno na níže uvedeném úryvku.
php_value upload_max_filesize 50M
php_value post_max_size 50M
Gratulujeme! Úspěšně jste nainstalovali aplikaci Pydio pro synchronizaci a sdílení souborů na serveru Debian 9. Další speciální typy instalačních procedur a konfigurací týkající se aplikace naleznete na stránce dokumentace Pydio na následující adrese:https://pydio.com/en/docs/administration-guides