SuiteCRM, fork SugarCRM, je podniková open source platforma Customer Relationship Management (CRM) napsaná v programovacím jazyce PHP, kterou lze použít k vytváření obchodních strategií, akcí a rozhodnutí.
Tento výukový program popisuje všechny kroky, které jsou nutné k instalaci nejnovější verze platformy SuiteCRM na Debian 9, aby bylo možné nasadit výkonnou online platformu pro vaši firmu. Aplikace CRM bude nasazena na Debian Linuxu pod Apache HTTP serverem, PHP a databázovým strojem MariaDB.
Požadavky
- Bezkovový server nebo virtuální privátní server s minimálně 2 GB RAM a minimální instalací serveru Debian 9.
- Přístup k rootu účet přes konzolu stroje nebo vzdáleně přes SSH. Kromě účtu root můžete také použít účet s oprávněními root pomocí sudo příkaz.
- Externí síťové rozhraní nakonfigurované se statickou adresou IP nebo server DHCP nakonfigurovaný tak, aby pro toto rozhraní zapůjčil statickou adresu IP.
- Veřejně registrovaný název domény pro přístup k aplikaci z internetu. Pokud je aplikace nasazena v intranetech, můžete provést proces instalace a přistupovat k webu prostřednictvím IP adresy vašeho serveru.
- Poštovní server nakonfigurovaný ve vašich prostorách za účelem použití registrace webových stránek nebo jiných funkcí aplikace. K odesílání a přijímání e-mailů můžete také použít veřejnou poštovní službu, jako je Gmail nebo Yahoo!, Microsoft Exchange nebo jiné.
Připravte server
V prvním kroku se přihlaste ke své serverové konzoli pomocí účtu root nebo uživatele s právy root získanými pomocí sudo a nastavte název svého systému pomocí níže uvedeného příkazu. Ujistěte se, že jste odpovídajícím způsobem nahradili název hostitele počítače použitý v tomto příkladu.
hostnamectl set-hostname www.mycrm.org
Po změně názvu hostitele systému zadejte níže uvedený příkaz a ověřte, zda byl název počítače správně použit.
hostnamectl
cat /etc/hostname
hostname –s
hostname –f
Dále se ujistěte, že jste aktualizovali systémová úložiště, softwarové balíčky a jádro vydáním níže uvedených příkazů.
apt update
apt upgrade
Nakonec, po dokončení procesu aktualizace, restartujte počítač, abyste mohli použít změny názvu hostitele a aktualizace jádra, provedením níže uvedeného příkazu.
systemctl reboot
Po restartu počítače se přihlaste zpět do konzole serveru a spusťte níže uvedený příkaz, abyste mohli nainstalovat některé nástroje příkazového řádku, jako jsou wget, curl a zip, které budou později použity pro stahování softwaru přes internet a extrahování archivních souborů zip.
apt install wget curl zip unzip
Instalovat Apache a PHP
Aplikace SuiteCRM bude nasazena v Debianu nad zásobníkem LAMP. První komponenty zásobníku LAMP, které nainstalujeme, jsou HTTP server Apache a interpret dynamického programovacího jazyka PHP. Provedením níže uvedeného příkazu nainstalujte webový server Apache a všechny požadované moduly PHP do vašeho systému.
apt install apache2 libapache2-mod-php7.0 php7.0 php7.0-gd php7.0-opcache php7.0-mbstring php7.0-xml php7.0-json php7.0-zip php7.0-curl php7.0-imap
Instalovat databázi MariaDB
Další součástí softwarového balíku LAMP, který nainstalujeme na server Debian, je databázový stroj MariaDB. Databáze RDBMS je vyžadována aplikací pro ukládání různých konfigurací platforem, jako jsou uživatelé, relace, kontakty, produkty, katalogy a další. Chcete-li nainstalovat databázový stroj MariaDB a modul PHP potřebný pro přístup k databázi, spusťte níže uvedený příkaz v konzole vašeho počítače.
apt install mariadb-server php7.0-mysql mariadb-client
Po instalaci všech komponent LAMP zkontrolujte, zda webový server Apache a démon MariaDB běží a naslouchají síťovým připojením na portu 80 a 3306 TCP vydáním jednoho z následujících příkazů.
netstat –tlpn
ss- tulpn
Nástroj Netstat není v systému Debian 9 standardně přítomen. Chcete-li nainstalovat netstat na serveru Debian Stretch spusťte níže uvedený příkaz.
apt install net-tools
Já Chcete-li bezpečně přistupovat na webovou stránku CRM prostřednictvím protokolu HTTPS, který zajistí provoz mezi servery a klientskými prohlížeči, ujistěte se, že jste také povolili modul Apache TLS a konfigurační soubor webu SSL, a to zadáním níže uvedených příkazů.
a2enmod ssl
a2ensite default-ssl.conf
Dále povolte modul pro přepis Apache vydáním níže uvedeného příkazu. Přepisovací modul je nezbytný, pokud chcete měnit konfigurace webového serveru za běhu prostřednictvím .htaccess soubory umístěné ve webrootu vaší domény.
a2enmod rewrite
systemctl restart apache2
Dále aktivujte modul přepisu umístěním požadovaných pravidel do konfiguračních souborů Apache. Nejprve použijeme pravidla přepisu ve výchozím konfiguračním souboru Apache. Otevřete tedy /etc/apache2/sites-enabled/000-default.conf soubor pro úpravy pomocí textového editoru a za DocumentRoot vložte níže uvedená pravidla pro přepis URL prohlášení, jak je uvedeno v následujícím úryvku.
nano /etc/apache2/sites-enabled/000-default.conf
Výňatek ze souboru 000-default.conf:
<Directory /var/www/html>
Options +FollowSymlinks
AllowOverride All
Require all granted
</Directory>
Zavřete soubor 000-default.conf pomocí CTRL+o, poté Ctrl+x a otevřete výchozí konfigurační soubor webu Apache SSL a vložte pravidla pro přepis URL přidáním následujících řádků kódu za direktivu DocumentRoot, jak je ukázáno v níže uvedené ukázce:
nano /etc/apache2/sites-enabled/default-ssl.conf
Výňatek z konfiguračního souboru webu SSL:
<Directory /var/www/html>
Options +FollowSymlinks
AllowOverride All
Require all granted
</Directory>
Nakonec, až provedete všechny výše uvedené změny, restartujte démona Apache, abyste vyzvedli všechna dosud nakonfigurovaná nová pravidla.
systemctl restart apache2
Nyní byste měli navštívit vaši doménu nebo IP adresu serveru prostřednictvím protokolu HTTP ze vzdálené plochy. Ve vašem prohlížeči by se měla zobrazit výchozí webová stránka Debianu.
http://yourdomain.tld
Konfigurace brány firewall
Pokud webovou stránku nevidíte, ověřte, zda je na serveru Debian povolena aplikace firewall UFW. V takovém případě byste měli vložit níže uvedená pravidla, aby provoz HTTP a HTTPS prošel firewallem.
ufw allow 'WWW Full'
nebo
ufw allow 80/tcp
ufw allow 443/tcp
iptables nezpracovaná pravidla firewallu, která umožní příchozímu provozu TCP portů 80 a 443 projít bránou firewall, jsou popsána níže.
apt-get install -y iptables-persistent
iptables -I INPUT -p tcp --destination-port 80 -j ACCEPT
iptables -I INPUT -p tcp --destination-port 443 -j ACCEPT
netfilter-persistent save
systemctl restart netfilter-persistent
systemctl status netfilter-persistent
systemctl enable netfilter-persistent.service
Nakonec po přidání požadovaných pravidel brány firewall otestujte, zda lze výchozí webovou stránku webového serveru Apache zobrazit ve vzdáleném prohlížeči návštěvou názvu vaší domény nebo IP adresy serveru prostřednictvím protokolu HTTPS. Spusťte příkazy ifconfig nebo ip a pro zobrazení IP adresy vašeho serveru.
http://yourdomain.tld
Protože při instalaci používáte automaticky Self-Signed certifikát vydaný Apache, certifikát, kterému prohlížeč nedůvěřuje, mělo by se v prohlížeči zobrazit varování, že „Vaše připojení není zabezpečené“. Přijměte nedůvěryhodný certifikát, abyste chybu obešli a byli přesměrováni na výchozí webovou stránku Apache, jak je znázorněno na obrázku níže.
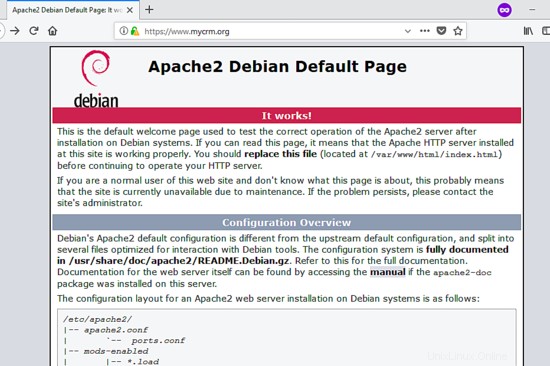
Konfigurace MariaDB a PHP
Nyní začněte se zabezpečením root účtu MariaDB. Přihlaste se do konzole MySQL a spusťte níže uvedené příkazy a aktualizujte root plugin účtu.
mysql -h localhost
Welcome to the MariaDB monitor. Commands end with ; or \g.
Your MariaDB connection id is 2
Server version: 10.1.26-MariaDB-0+deb9u1 Debian 9.1
Copyright (c) 2000, 2017, Oracle, MariaDB Corporation Ab and others.
Type 'help;' or '\h' for help. Type '\c' to clear the current input statement.
MariaDB [(none)]> použijte mysql;
Reading table information for completion of table and column names
You can turn off this feature to get a quicker startup with -A
Database changed
MariaDB [mysql]> aktualizovat uživatelskou sadu plugin='' where user='root';
Query OK, 1 row affected (0.00 sec)
Rows matched: 1 Changed: 1 Warnings: 0
MariaDB [mysql]> flush oprávnění;
Query OK, 0 rows affected (0.00 sec)
MariaDB [mysql]> exit
Bye
Spusťte také skript mysql_secure_installation poskytl Debian stretch repozitáře pro další zabezpečení databáze MariaDB. Skript se vás zeptá na následující otázky: změňte kořenové heslo MySQL, odeberte anonymní uživatele, zakažte vzdálené přihlášení root a odstraňte testovací databázi. Odpovězte ano na všechny otázky, jak ukazuje níže uvedený příklad výstupu skriptu.
mysql_secure_installation
NOTE: RUNNING ALL PARTS OF THIS SCRIPT IS RECOMMENDED FOR ALL MariaDB
SERVERS IN PRODUCTION USE! PLEASE READ EACH STEP CAREFULLY!
In order to log into MariaDB to secure it, we'll need the current
password for the root user. If you've just installed MariaDB, and
you haven't set the root password yet, the password will be blank,
so you should just press enter here.
Enter current password for root (enter for none):
OK, successfully used password, moving on...
Setting the root password ensures that nobody can log into the MariaDB
root user without the proper authorisation.
You already have a root password set, so you can safely answer 'n'.
Change the root password? [Y/n] y
New password:
Re-enter new password:
Password updated successfully!
Reloading privilege tables..
... Success!
By default, a MariaDB installation has an anonymous user, allowing anyone
to log into MariaDB without having to have a user account created for
them. This is intended only for testing, and to make the installation
go a bit smoother. You should remove them before moving into a
production environment.
Remove anonymous users? [Y/n] y
... Success!
Normally, root should only be allowed to connect from 'localhost'. This
ensures that someone cannot guess at the root password from the network.
Disallow root login remotely? [Y/n] y
... Success!
By default, MariaDB comes with a database named 'test' that anyone can
access. This is also intended only for testing, and should be removed
before moving into a production environment.
Remove test database and access to it? [Y/n] y
- Dropping test database...
... Success!
- Removing privileges on test database...
... Success!
Reloading the privilege tables will ensure that all changes made so far
will take effect immediately.
Reload privilege tables now? [Y/n] y
... Success!
Cleaning up...
All done! If you've completed all of the above steps, your MariaDB
installation should now be secure.
Thanks for using MariaDB!
Otestujte, zda byla použita všechna bezpečnostní opatření, pokusem o přihlášení ke konzoli MySQL pomocí účtu root a bez zadaného hesla. Přístup k databázi by měl být odepřen, pokud není poskytnuto žádné heslo pro účet root, jak je znázorněno na níže uvedeném úryvku příkazu:
mysql -h localhost -u root
ERROR 1045 (28000): Access denied for user 'root'@'localhost' (using password: NO)
Nyní se zkuste přihlásit do konzole MySQL pomocí účtu root a hesla, jak je znázorněno v příkladu níže. Měli byste být schopni se přihlásit do konzole MySQL. Zadejte exit opustit databázi MySQL.
mysql -h localhost -u root -p
Enter password:
Welcome to the MariaDB monitor. Commands end with ; or \g.
Your MariaDB connection id is 15
Server version: 10.1.26-MariaDB-0+deb9u1 Debian 9.1
Copyright (c) 2000, 2017, Oracle, MariaDB Corporation Ab and others.
Type 'help;' or '\h' for help. Type '\c' to clear the current input statement.
MariaDB [(none)]> exit
Bye
V dalším kroku změňte následující proměnné PHP v php.ini konfigurační soubor, jak je popsáno níže. Otevřete /etc/php/7.0/apache2/php.ini soubor pro úpravu a úpravu následujících řádků. Nejprve se ujistěte, že jste zálohovali počáteční konfigurační soubor PHP.
cp /etc/php/7.0/apache2/php.ini{,.backup} nano /etc/php/7.0/apache2/php.ini
Vyhledejte, upravte a změňte následující proměnné v php.ini konfigurační soubor:
file_uploads = On
default_charset = UTF-8
memory_limit = 128M
post_max_size = 60M
upload_max_filesize = 60M
memory_limit = 256M
max_input_time = 60
max_execution_time = 6000
date.timezone = Europe/London
Nahraďte časové pásmo proměnná v konfiguračním souboru PHP podle geografické polohy vašeho serveru. Seznam časových pásem PHP lze nalézt na následujícím odkazu http://php.net/manual/en/timezones.php
Chcete-li zvýšit rychlost načítání svých webových stránek, povolte plugin OPCache dostupný pro PHP7. Vložte následující řádky OPCache na konec konfiguračního souboru PHP interpretu za [opcache] prohlášení, jak je uvedeno v následujícím úryvku:
[opcache]
opcache.enable=1
opcache.enable_cli=1
opcache.interned_strings_buffer=8
opcache.max_accelerated_files=10000
opcache.memory_consumption=128
opcache.save_comments=1
opcache.revalidate_freq=1
Nakonec zavřete php.ini konfigurační soubor a restartujte démona Apache, abyste aplikovali změny vydáním níže uvedeného příkazu.
systemctl restart apache2
Chcete-li zobrazit všechna nastavení PHP v prohlížeči, vytvořte informační soubor PHP v cestě webroot vaší domény provedením následujícího příkazu.
echo '<?php phpinfo(); ?>'| tee /var/www/html/info.php
Navštivte soubor skriptu PHP info ze vzdáleného prohlížeče na následující adrese URL. Přejděte dolů na datum nastavení pro ověření, zda konfigurace časového pásma PHP a další nastavení byla úspěšně použita.
https://domena.tld/info.php
Instalovat SuiteCRM
Poté, co nakonfigurujeme všechna požadovaná nastavení LAMP pro instalaci aplikace SuiteCRM, navštivte oficiální stránku pro stažení SuiteCRM na adrese https://suitecrm.com/download/ a stáhněte si nejnovější archiv souboru zip ve vašem systému zadáním příkazu níže. V době psaní této příručky byl poslední vydanou verzí SuiteCRM soubor SuiteCRM-7.9.9.zip.
wget https://suitecrm.com/files/158/SuiteCRM-7.9/178/SuiteCRM-7.9.9.zip
ls
Po dokončení stahování archivu zip SuiteCRM rozbalte soubor archivu zip do aktuálního pracovního adresáře a vypište extrahované soubory pomocí níže uvedených příkazů.
unzip SuiteCRM-7.9.9.zip
ls
ls –al SuiteCRM-7.9.9
Před zkopírováním instalačních souborů do vaší domény webroot se ujistěte, že jste odstranili výchozí soubor index.html nainstalovaný balíčkem Apache do kořenové cesty dokumentu webového serveru a také odstraňte dříve vytvořený soubor info.php.
rm /var/www/html/index.html
rm /var/www/html/info.php
Instalační soubory aplikace SuiteCRM jsou umístěny ve vašem aktuálním pracovním adresáři pod SuiteCRM-7.9.9/ adresář. Problém ls příkaz pro výpis souborů tohoto adresáře. Zkopírujte veškerý obsah SuiteCRM-7.9.9/ adresáře do kořenové cesty dokumentu vašeho webového serveru zadáním následujícího příkazu.
cp -rf SuiteCRM-7.9.9/* /var/www/html/
Dále udělte uživateli runtime Apache (www-data) plná oprávnění k zápisu do kořenové cesty dokumentu Apache vydáním níže uvedeného příkazu. Spusťte ls příkaz k zobrazení seznamu oprávnění pro nainstalované soubory umístěné v adresáři /var/www/html/.
chown -R www-data:www-data /var/www/html/
ls –al /var/www/html/
Dále se přihlaste do databázové konzole MariaDB a vytvořte databázi SuiteCRM. Vyberte název této databáze a uživatele se silným heslem pro správu databáze aplikace zadáním následujících příkazů. Ujistěte se, že jste změnili název databáze, uživatele a heslo použité v tomto kurzu pomocí vlastních nastavení.
mysql –u root -p
Welcome to the MariaDB monitor. Commands end with ; or \g.
Your MariaDB connection id is 2
Server version: 10.1.26-MariaDB-0+deb9u1 Debian 9.1
Copyright (c) 2000, 2017, Oracle, MariaDB Corporation Ab and others.
Type 'help;' or '\h' for help. Type '\c' to clear the current input statement.
MariaDB [(none)]> vytvořit databázi mycrm_db;
Query OK, 1 row affected (0.00 sec)
MariaDB [(none)]> udělte všechna oprávnění na mycrm_db.* uživateli 'crm_user'@'localhost' identifikovanému pomocí 'password1234';
Query OK, 0 rows affected (0.00 sec)
MariaDB [(none)]> flush oprávnění;
Query OK, 0 rows affected (0.00 sec)
MariaDB [(none)]> exit
Bye
Nyní zahájíme proces instalace aplikace SuiteCRM. Otevřete prohlížeč a procházejte IP adresou nebo názvem domény vašeho serveru pomocí protokolu HTTPS.
http://yourdomain.tld
Na první instalační obrazovce zobrazí instalační program SuiteCRM licenční smlouvu. Zaškrtněte políčko Přijímám “ zaškrtněte políčko pro souhlas s licenčními podmínkami, vyberte jazyk pro instalaci aplikace a stiskněte tlačítko Další, aby se spustil proces instalace, jak je znázorněno na níže uvedeném snímku obrazovky.
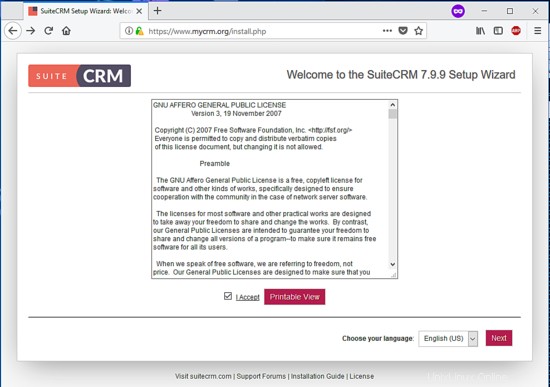
Na další obrazovce instalace zkontroluje instalační program SuiteCRM vaše požadavky na systémové prostředí a zobrazí zprávu OK, pokud jsou všechny konfigurace PHP a serveru úspěšné. Chcete-li pokračovat v procesu instalace, stiskněte tlačítko Další, jak je znázorněno na níže uvedeném snímku obrazovky.
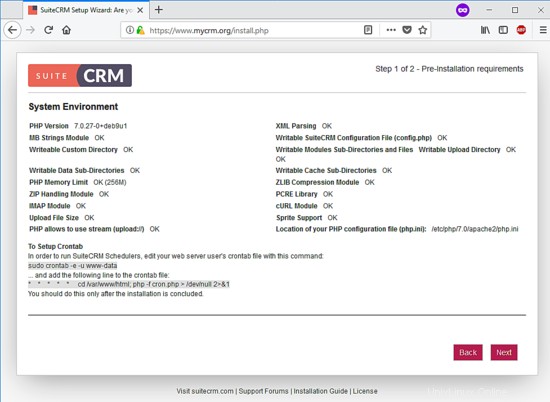
Dále instalační program zobrazí nastavení připojení k databázi a stránku konfigurace webu. V levém podokně vyberte jako typ databáze MySQL s rozšířením MySQLi a zadejte název databáze MySQL vytvořený pro instalaci aplikace SuiteCRM, adresu hostitele databázového serveru, uživatelské jméno databáze a heslo potřebné pro přístup k databázi SuiteCRM. Vyberte také „Stejný jako uživatel správce“ v „Uživatel databáze SuiteCRM /“. V pravé rovině přidejte uživatelské jméno správce aplikace a nastavte silné heslo pro účet správce. Zkontrolujte adresu URL instance SuiteCRM, aby odpovídala názvu vaší domény prostřednictvím protokolu HTTPS, na portu 443 a přidejte e-mailovou adresu účtu správce. Pro konfiguraci tohoto kroku použijte následující obrázek.
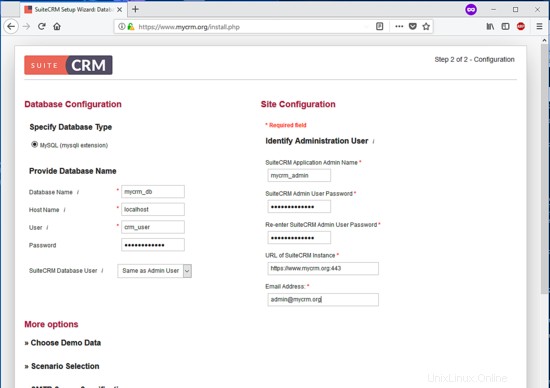
Dále na stejné instalační obrazovce klikněte na „Vybrat ukázková data“ z nabídky „Další možnosti“ a zvolte, že nechcete naplňovat databázi SuiteCRM demo daty. Poté klikněte na nabídku Výběr scénáře a výběrem aktivujte následující moduly SuiteCRM:Prodej, Marketing, Finance, Servis a Řízení projektů. Pokud modul při instalaci aplikace nepotřebujete, můžete jej ponechat nezaškrtnutý a povolit jej po dokončení procesu instalace pomocí stránky administrace aplikace.
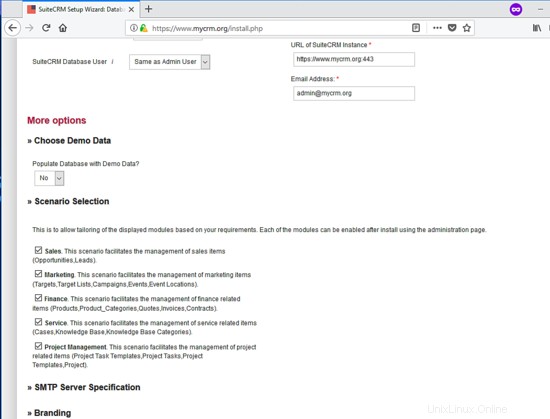
Dále přejděte dolů a klepněte na nabídku Specifikace serveru SMTP, abyste povolili možnost e-mailů SuiteCRM. Přidejte jméno a e-mailovou adresu, které se mají zobrazovat v záhlaví e-mailu „Od“. Poté vyberte poskytovatele e-mailových služeb a zadejte nastavení poštovního serveru. V této příručce budeme k odesílání e-mailů používat poskytovatele služeb Gmail a nastavení poštovního serveru lze nalézt na obrázku níže. Poté, co dokončíte požadovaná nastavení pro povolení poskytovatele poštovních služeb, klepněte na nabídku Branding a přidejte název, který se bude zobrazovat v záhlaví prohlížeče aplikace SuiteCRM, a nahrajte obrázek svého vlastního webového loga.
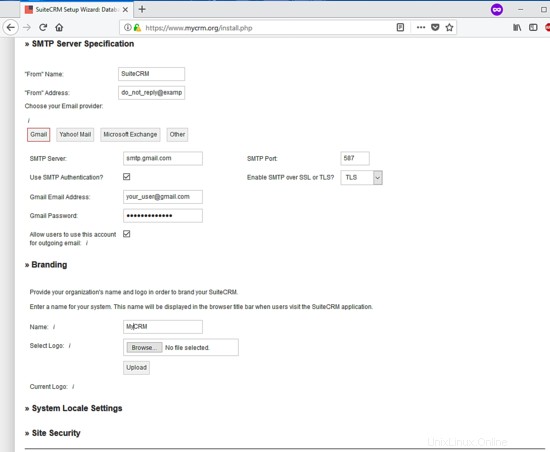
Poté znovu přejděte dolů a klepněte na nabídku System Locale Settings a určete, jak se má v aplikaci SuiteCRM zobrazovat formát času, časové pásmo a nastavení měny. Nakonec nechte možnosti Zabezpečení webu prozatím nezaškrtnuté a kliknutím na tlačítko Další dokončete proces instalace. K dokončení tohoto kroku můžete použít níže uvedený obrázek.
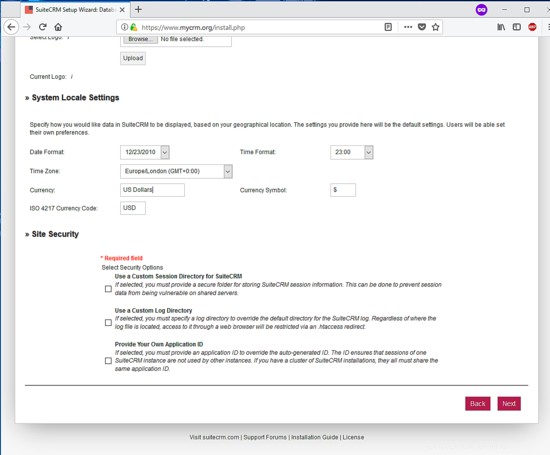
Po dokončení procesu instalace budete přesměrováni na přihlašovací stránku SuiteCRM. Chcete-li získat přístup k panelu správce aplikace, přihlaste se do SuiteCRM pomocí přihlašovacích údajů účtu správce nakonfigurovaných během procesu instalace, jak je znázorněno na obrázku níže.
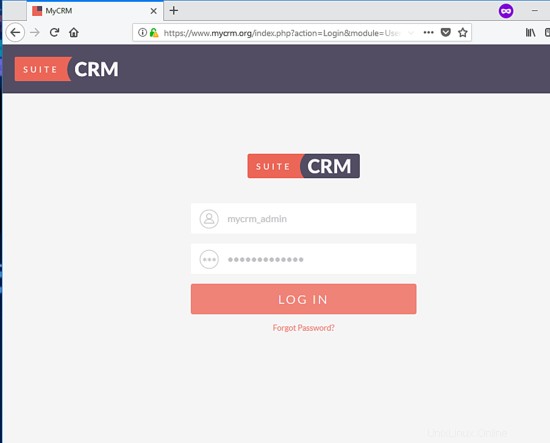
Před přihlášením do administrátorského panelu SuiteCRM se nejprve vraťte do konzole serveru a zadejte následující příkaz, abyste odstranili instalační adresář, který již není potřeba a může představovat narušení bezpečnosti.
rm -rf /var/www/html/install/
Panel SuiteCRM můžete také navštívit tak, že přejdete na IP adresu serveru nebo název domény prostřednictvím protokolu HTTPS. Pohled na administrační panel SuiteCRM je uveden na níže uvedeném snímku obrazovky.
http://yourdomain.tld
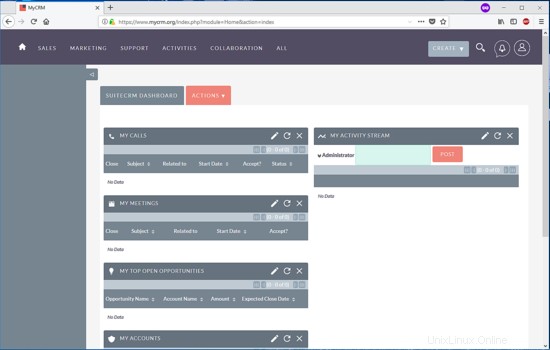
A konečně, abyste návštěvníky automaticky přesměrovali na HTTPS, aby mohli bezpečně přistupovat k rozhraní SuiteCRM ze svých prohlížečů, vraťte se na váš serverový terminál a upravte automaticky vygenerovaný .htaccess soubor umístěný v kořenové cestě dokumentu vaší domény, zadáním níže uvedeného příkazu.
nano /var/www/html/.htaccess
V souboru .htaccess vyhledejte
.htaccess úryvek ze souboru:
# Redirect to HTTPS
<IfModule mod_rewrite.c>
RewriteEngine On
RewriteCond %{HTTPS} off
RewriteRule (.*) https://%{SERVER_NAME}/$1 [R,L]
Ve spodní části souboru můžete upravit nastavení nativního PHP serveru webového serveru přidáním dalších řádků s nastavením tak, aby odráželo vaše vlastní serverové zdroje a konfigurace.
# Modify PHP settings
php_value session.use_trans_sid 0
php_value register_globals 1
php_value upload_max_filesize 100M
php_value post_max_size 100M
Chcete-li spustit SuiteCRM Schedulers, upravte soubor crontab svého běhového účtu webového serveru pomocí níže uvedeného příkazu a přidejte následující úlohu cron, která se má spouštět každou minutu.
crontab -e -u www-data
příklad souboru crontab:
* * * * * /usr/bin/php7.0 -f /var/www/html/cron.php > /dev/null 2>&1
Pokud chcete obejít varování prohlížeče, která se generují pokaždé, když klient navštíví vaši aplikaci, měli byste zvážit zakoupení certifikátu vydaného důvěryhodnou certifikační autoritou nebo vydání bezplatného certifikátu od Let’s Encrypt CA.
To je vše! Webová aplikace SuiteCRM byla úspěšně nainstalována a nakonfigurována na serveru Debian 9 nad zásobníkem LAMP.
Chcete-li dále přizpůsobit platformu SuiteCRM, nezapomeňte navštívit wiki stránku aplikace na následující adrese:https://suitecrm.com/wiki/index.php/Main_Page