NextCloud je bezplatný open source a alternativa k jinému open source řešení pro hostování souborů OwnCloud. Hlavní rozdíl mezi NextCloud a OwnCloud je v tom, že NextCloud je zcela open source. NextCloud je samoobslužný aplikační server pro sdílení souborů, který vám umožňuje ukládat vaše kontakty, obrázky a osobní dokumenty z centralizovaného umístění. NextCloud eliminuje vaši potřebu používat k ukládání dokumentů cloudový hostingový software třetích stran, jako je Dropbox.
NextCloud přichází se spoustou funkcí, některé z nich jsou uvedeny níže:
- Umožněte nám spravovat uživatele a skupiny pomocí OpenID nebo LDAP.
- Umožněte nám přístup, synchronizaci a sdílení vašich stávajících dat na Dropboxu, FTP a NAS.
- Uveďte seznam připojených prohlížečů/zařízení na stránce osobních nastavení. Umožňuje uživateli odpojit prohlížeče/zařízení.
- Podporuje systém zásuvných modulů pro ověřování dvou faktorů.
- Umožněte nám sdílet soubory s ostatními uživateli, vytvářet a odesílat veřejné odkazy chráněné heslem.
- Upozorní vás telefonem a počítačem, když někdo na serveru sdílí soubory přímo s vámi.
- Podporuje možnosti monitorování, fulltextové vyhledávání, ověřování Kerberos a audio/video konference.
- Synchronizujte soubory se serverem Nextcloud z klientských počítačů a mobilních klientů.
V tomto tutoriálu vysvětlíme, jak nainstalovat a nakonfigurovat NextCloud na Debian 9.
Požadavky
- Server se systémem Debian 9 ve vašem systému.
- Nastavení statické adresy IP 192.168.0.187 ve vašem systému.
- Nastavení hesla root ve vašem systému.M
Začínáme
Začněme aktualizací systému na nejnovější stabilní verzi. Můžete to provést spuštěním následujícího příkazu:
apt-get update -y
apt-get upgrade -y
Po aktualizaci systému restartujte systém, abyste použili tyto změny:
reboot
Dále se přihlaste jako uživatel root a pokračujte dalším krokem.
1 Instalace serveru LAMP
NextCloud běží pomocí Apache, MySQL a PHP. Takže budete muset nainstalovat všechny tyto součásti do vašeho systému.
Nejprve nainstalujte server Apache a MariaDB pomocí následujícího příkazu:
apt-get install apache2 mariadb-server -y
Po dokončení instalace spusťte službu Apache a MariaDB a povolte jim spuštění při spuštění spuštěním následujícího příkazu:
systemctl start apache2
systemctl enable apache2
systemctl start mysql
systemctl enable mariadb
Dále budete také muset nainstalovat PHP a další požadované moduly do vašeho systému. Všechny je můžete nainstalovat spuštěním následujícího příkazu:
apt-get install libapache2-mod-php php7.0 php7.0-xml php7.0 php7.0-cgi php7.0-cli php7.0-gd php7.0-curl php7.0-zip php7.0-mysql php7.0-mbstring wget unzip -y
Po dokončení instalace můžete přejít k dalšímu kroku.
2 Konfigurace MariaDB
Ve výchozím nastavení není instalace MariaDB bezpečná, takže ji budete muset zabezpečit. Můžete to provést spuštěním následujícího příkazu:
mysql_secure_installation
Odpovězte na všechny otázky následovně:
NOTE: RUNNING ALL PARTS OF THIS SCRIPT IS RECOMMENDED FOR ALL MariaDB
SERVERS IN PRODUCTION USE! PLEASE READ EACH STEP CAREFULLY!
In order to log into MariaDB to secure it, we'll need the current
password for the root user. If you've just installed MariaDB, and
you haven't set the root password yet, the password will be blank,
so you should just press enter here.
Enter current password for root (enter for none):
OK, successfully used password, moving on...
Setting the root password ensures that nobody can log into the MariaDB
root user without the proper authorisation.
You already have a root password set, so you can safely answer 'n'.
Change the root password? [Y/n] n
... skipping.
By default, a MariaDB installation has an anonymous user, allowing anyone
to log into MariaDB without having to have a user account created for
them. This is intended only for testing, and to make the installation
go a bit smoother. You should remove them before moving into a
production environment.
Remove anonymous users? [Y/n] Y
... Success!
Normally, root should only be allowed to connect from 'localhost'. This
ensures that someone cannot guess at the root password from the network.
Disallow root login remotely? [Y/n] Y
... Success!
By default, MariaDB comes with a database named 'test' that anyone can
access. This is also intended only for testing, and should be removed
before moving into a production environment.
Remove test database and access to it? [Y/n] Y
- Dropping test database...
... Success!
- Removing privileges on test database...
... Success!
Reloading the privilege tables will ensure that all changes made so far
will take effect immediately.
Reload privilege tables now? [Y/n] Y
... Success!
Cleaning up...
All done! If you've completed all of the above steps, your MariaDB
installation should now be secure.
Thanks for using MariaDB!
Jakmile je MariaDB zabezpečená, přihlaste se do konzoly MariaDB pomocí následujícího příkazu:
mysql -u root -p
Po zobrazení výzvy zadejte heslo uživatele root a poté vytvořte databázi pro Nextcloud:
CREATE DATABASE nextclouddb;
Dále vytvořte uživatelské jméno a heslo pro Nextcloud pomocí následujícího příkazu:
CREATE USER 'nextcloud'@'localhost' IDENTIFIED BY 'mypassword';
Nahraďte „moje heslo“ svým vlastním bezpečným heslem. Dále udělte oprávnění databázi Nextcloud pomocí následujícího příkazu:
GRANT ALL PRIVILEGES ON nextclouddb.* TO 'nextcloud'@'localhost';
Dále spusťte příkaz FLUSH PRIVILEGES, aby MariaDB znovu načetla tabulku oprávnění:
FLUSH PRIVILEGES;
Nakonec ukončete prostředí MariaDB pomocí následujícího příkazu:
\q
Jakmile je databáze správně nastavena, můžete přejít k dalšímu kroku.
3 Nainstalujte NextCloud
Nejprve si budete muset stáhnout nejnovější verzi NextCloud z jejich oficiálních stránek. Můžete to provést pomocí následujícího příkazu:
wget https://download.nextcloud.com/server/releases/latest.zip
Jakmile je soubor stažen, rozbalte stažený soubor pomocí následujícího příkazu:
unzip latest.zip
Dále přesuňte extrahovaný adresář do webového kořenového adresáře Apache pomocí následujícího příkazu:
mv nextcloud /var/www/html/
Dále udělte správná oprávnění nextcloudu pomocí následujícího příkazu:
chown -R www-data:www-data /var/www/html/nextcloud
Dále budete muset vytvořit soubor virtuálního hostitele Apache pro NextCloud. Můžete to udělat vytvořením souboru nextcloud.conf následovně:
nano /etc/apache2/sites-available/nextcloud.conf
Přidejte následující řádky:
<VirtualHost *:80> ServerAdmin [email protected] DocumentRoot "/var/www/html/nextcloud" ServerName 192.168.0.187 <Directory "/var/www/html/nextcloud/"> Options MultiViews FollowSymlinks
AllowOverride All Order allow,deny Allow from all </Directory> TransferLog /var/log/apache2/nextcloud_access.log ErrorLog /var/log/apache2/nextcloud_error.log </VirtualHost>
Uložte a zavřete soubor, poté povolte soubor virtuálního hostitele NextCloud a deaktivujte výchozí soubor virtuálního hostitele pomocí následujícího příkazu:
a2dissite 000-default
a2ensite nextcloud
Nakonec restartujte službu apache, abyste použili tyto změny:
systemctl restart apache2
4 Přístup k webovému rozhraní NextCloud
Jakmile je vše správně nakonfigurováno, budete muset povolit port 80 přes UFW firewall.
Chcete-li tak učinit, nejprve nainstalujte ufw pomocí následujícího příkazu:
apt-get install ufw -y
Jakmile je UFW nainstalováno, povolte jej pomocí následujícího příkazu:
ufw enable
Dále povolte port 80 přes UFW a port 22 SSH pomocí následujícího příkazu:
ufw allow 80
ufw allow 22
Pokud potřebujete, otevřete další porty ve bráně firewall. Nakonec otevřete webový prohlížeč a přejděte na adresu URL http://192.168.0.187, měli byste vidět následující obrazovku:
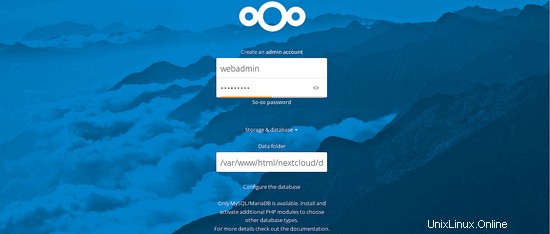
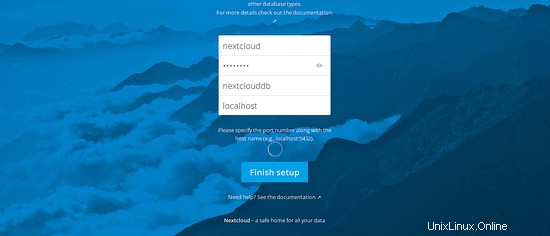
Zadejte všechny požadované informace, jako je uživatelské jméno správce, heslo, název databáze, uživatelské jméno databáze a heslo, a poté klikněte na tlačítko Dokončit nastavení knoflík. Na následující obrazovce byste měli vidět NextCloud Dashboard:
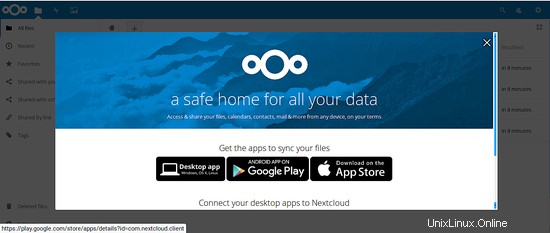
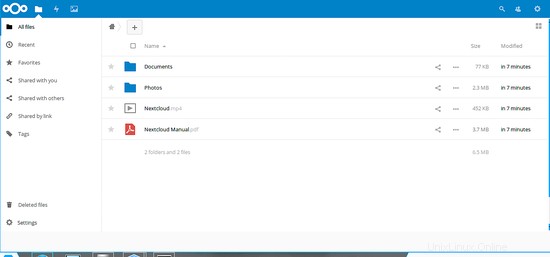
5 Konfigurace klienta NextCloud
Zde nainstalujeme klienta NextCloud na plochu Ubuntu a připojíme jej k serveru NextCloud.
Chcete-li nainstalovat klienta NextCloud, budete muset do svého systému přidat úložiště NextCloud. Můžete to provést spuštěním následujícího příkazu:
add-apt-repository ppa:nextcloud-devs/client
apt-get update -y
apt-get install nextcloud-client -y
Jakmile je klient NextCloud nainstalován, spusťte jej ze svého Ubuntu Dash, měli byste vidět následující obrazovku:
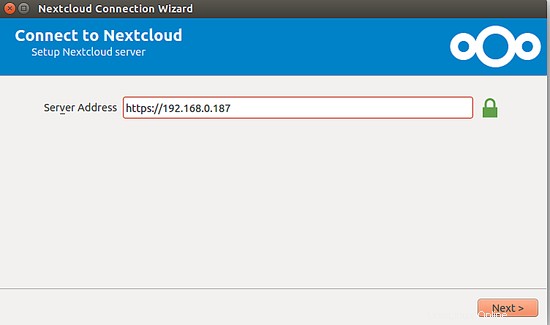
Zde zadejte adresu svého serveru a klikněte na Další tlačítko, měli byste vidět následující obrazovku:
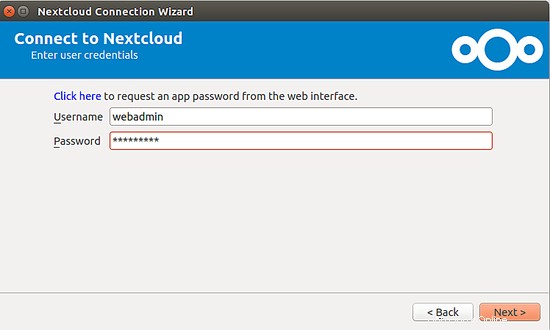
Zadejte přihlašovací údaje k serveru NextCloude a klikněte na Další tlačítko, měli byste vidět následující obrazovku:
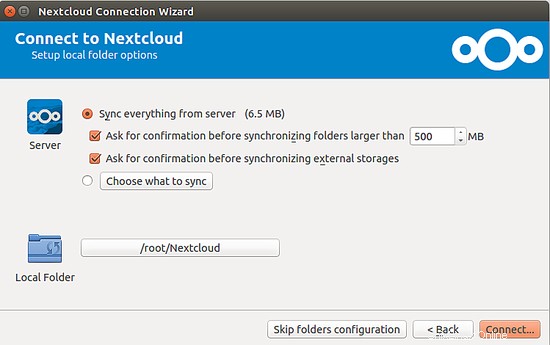
Nyní klikněte na Připojit tlačítko, měli byste vidět následující obrazovku:
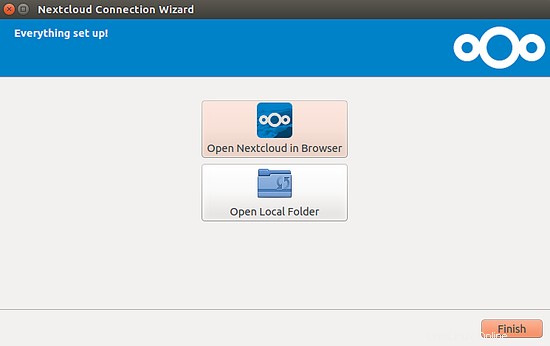
Zde klikněte na Místní složka , měli byste vidět následující obrazovku:
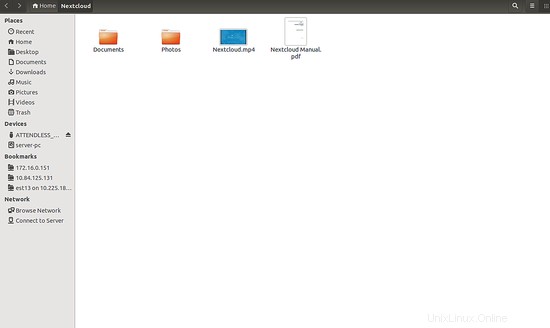
Gratulujeme! váš server a klient NextCloud jsou nainstalovány a nakonfigurovány. Nyní můžete snadno synchronizovat svá data z místního klienta NextCloud se serverem NextCloud.
Odkazy
- Nextcloud
- Ubuntu