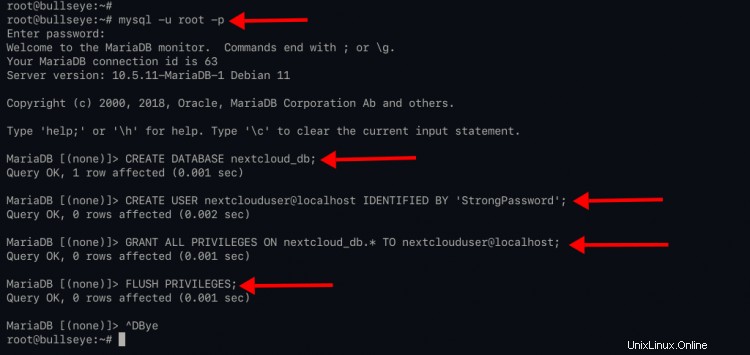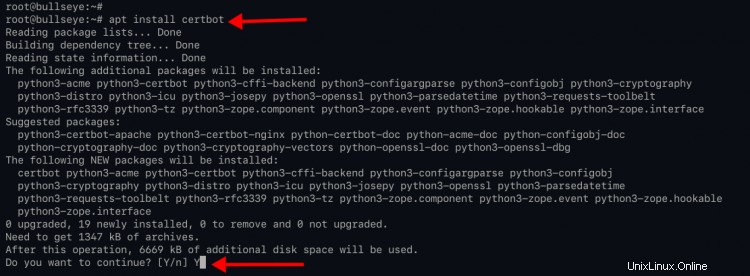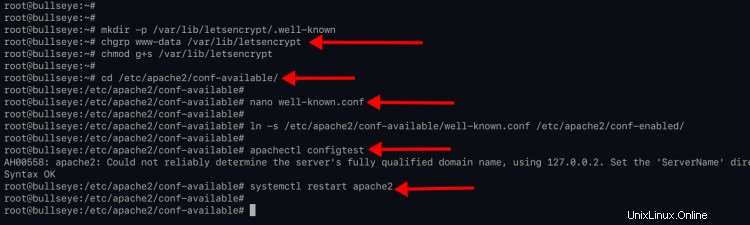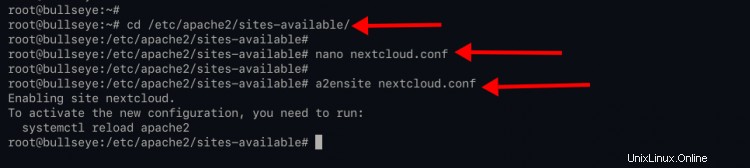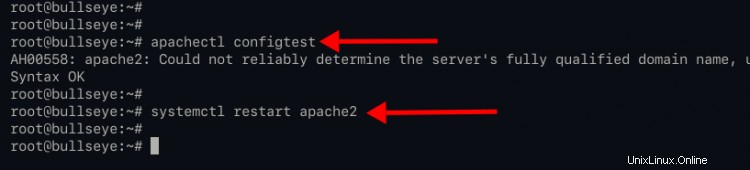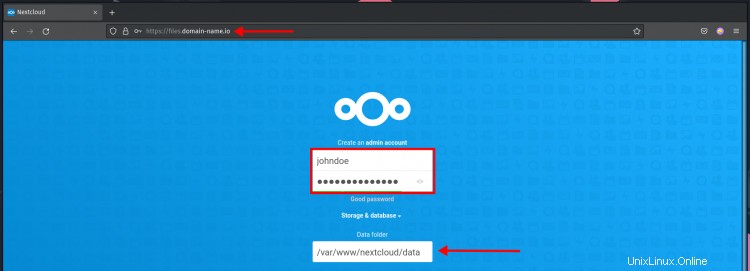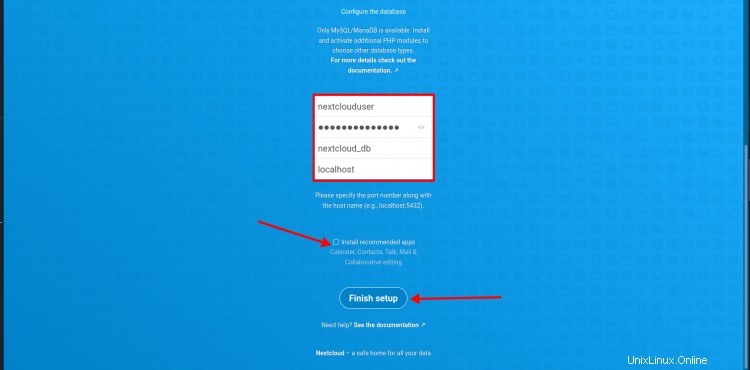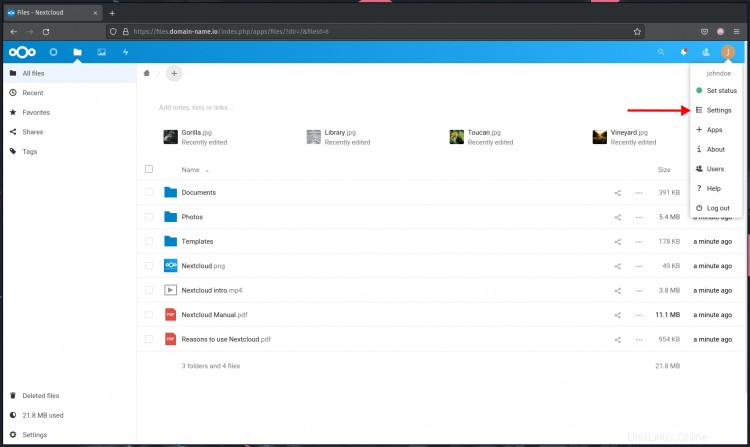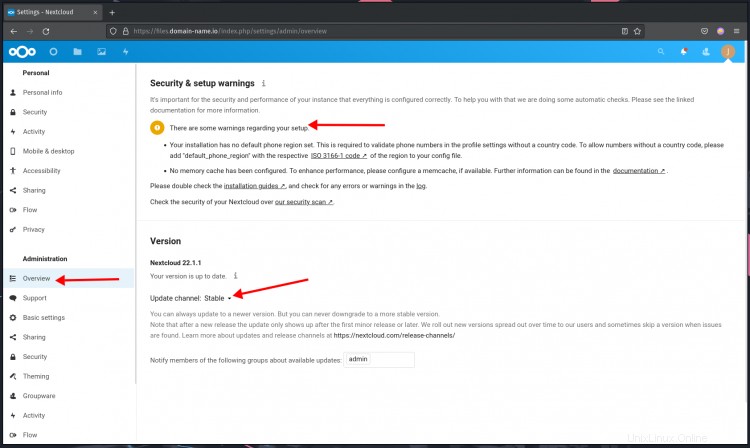Nextcloud je open-source software pro vytváření veřejného a soukromého úložiště souborů. Umožňuje vám vytvářet vlastní hostované služby, jako je Dropbox, Disk Google nebo Mega.nz. Původně jej vytvořil původní vývojář owncloud Frank Karlitschek. V roce 2016 založil projekt Owncloud a vytvořil nový projekt s novým názvem „Nextcloud“
V této době projekt Nextcloud rychle roste a stává se více než jen softwarem pro hostování souborů, je to spíše platforma pro synchronizaci souborů a spolupráci na obsahu. Díky spoustě pluginů se Nextcloud stává tak výkonným softwarem pro spolupráci. Můžete si nainstalovat pluginy pro správu projektů, videokonference, společné úpravy, psaní poznámek, e-mailového klienta atd.
V této příručce se dozvíte, jak nainstalovat Nextcloud na nejnovější Debian 11 Bullseye. Nextcloud budete instalovat pod LAMP Stack (Linux, Apache2/httpd, MySQL/MariaDB a PHP).
Předpoklady
- Server Debian 11. Ujistěte se, že jsou všechny balíčky aktualizovány na nejnovější verzi.
- Uživatel root nebo uživatel s oprávněními root. Tento uživatel bude použit pro instalaci nových balíčků a úpravu systémových konfigurací.
Získat kořenový adresář a aktualizovat úložiště
Nejprve spusťte následující příkaz, abyste získali oprávnění root.
1. Pokud máte 'sudo ' nainstalován, spusťte příkaz sudo níže.
sudo su
Nyní zadejte přihlašovací heslo pro svého uživatele.
2. Pokud nemáte balíček sudo, spusťte 'su ' příkaz jako níže
su
Nyní zadejte svůj root heslo a stiskněte 'Enter '.
3. Poté aktualizujte všechna vaše úložiště Debianu pomocí příkazu apt níže.
aktualizace apt
Instalace webového serveru Apache
Po aktualizaci repozitářů Debianu nainstalujete webový server Apache a povolíte některé moduly Apache pro Nextcloud.
1. Spuštěním příkazu apt níže nainstalujte webový server apache.
apt install apache2
Zadejte „y “ a stiskněte „Enter ' pokračovat v instalaci.
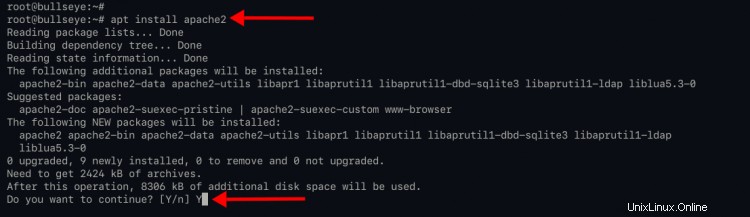
2. Pokud je instalace dokončena, zkontrolujte službu apache pomocí následujícího příkazu.
systemctl je povoleno apache2
stav systemctl apache2
Uvidíte výstup „povoleno ', což znamená, že služba apache se automaticky spustí při startu systému. A aktuální stav služby Apache je 'aktivní (běžící) '.
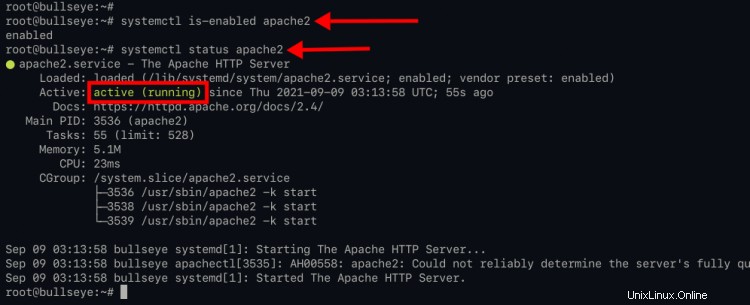
3. Dále povolte moduly Apache 'ssl, rewrite, and headers' spuštěním příkazu a2enmod níže.
a2enmod ssl přepsat hlavičky
Níže je výstup, který získáte.
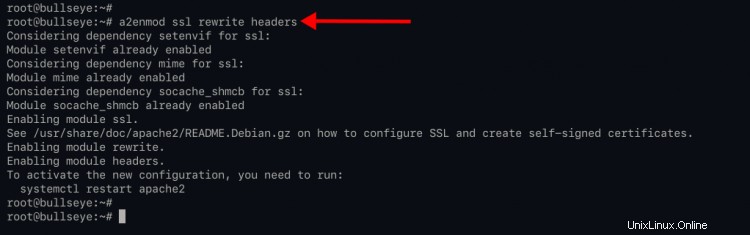
4. Poté spusťte následující příkaz pro restart služby apache.
systemctl restartujte apache2
Budou použity nové moduly Apache, ověřte tyto moduly pomocí příkazu apachectl níže.
apachectl -M | egrep "ssl|rewrite|headers"
Uvidíte podobný výstup jako níže.
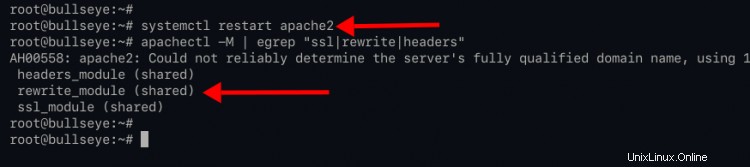
Instalace a konfigurace PHP
V této příručce budete nasazovat Nextcloud s nejnovější stabilní verzí PHP 8.0.
Ve výchozím nastavení poskytuje úložiště Debian balíčky pro PHP 8.0. Nextcloud však vyžaduje některé další balíčky PHP, které lze nainstalovat z úložiště třetích stran. A do svého systému Debian přidáte nový repozitář.
1. Provedením níže uvedeného příkazu přidejte úložiště PHP pro systém Debian.
echo "deb https://packages.sury.org/php/ $(lsb_release -sc) main"\
| sudo tee /etc/apt/sources.list.d/sury-php.list
Stáhněte si GPG klíč na '/etc/apt/trusted.gpg.d ' adresář.
curl -o /etc/apt/trusted.gpg.d/sury-php8.gpg https://packages.sury.org/php/apt.gpg
Nyní znovu spusťte příkaz 'apt update' a aktualizujte všechna úložiště.
aktualizace apt
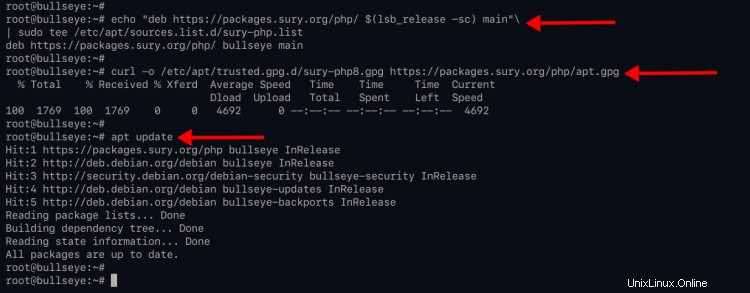
2. Nainstalujte balíčky PHP a další moduly PHP pro Nextcloud pomocí příkazu apt níže.
apt install -y php php-curl php-cli php-mysql php-gd php-common php-xml php-json php-intl php-pear php-imagick php-dev php-common php-mbstring php-zip php-soap php-bz2 php-bcmath php-gmp php-apcu
Poté spusťte znovu příkaz apt pro instalaci některých dalších balíčků.
apt install -y libmagickcore-dev
Soubor 'libmagickcore-dev ' balíčky potřebuje php-imagick pro zpracování obrázků SVG na Nextcloud.
3. Pokud je instalace všech balíčků dokončena, změňte pracovní adresář na '/etc/php/8.0/apache2 a upravte konfiguraci 'php.ini ' pomocí nano.
cd /etc/php/8.0/apache2/
nano php.ini
Pro základní nasazení nextcloud změňte výchozí možnosti pomocí následující konfigurace.
file_uploads =Zapnuto
allow_url_fopen =Zapnuto
memory_limit =512 M
upload_max_filesize =500 M
post_max_size =600 M
max_execution_time=300
zobrazení />date.timezone =Evropa/Amsterdam
output_buffering =Vypnuto
Odkomentujte 'zend_extension=opcache ' možnost načíst rozšíření opcache.
zend_extension=opcache
Přejděte do sekce '[opcache]' a přidejte následující konfiguraci.
[opcache]
...
....
.....
opcache.enable =1
opcache.interned_strings_buffer =8
opcache.max_accelerated_files =10 000
opcache.memory_consumption =128
opcache.save_comments =1
opcache.revalidate_freq =1
Uložte konfiguraci stisknutím 'Ctrl+x ' a zadejte 'y “ a poté stiskněte „Enter ' pro ukončení.
4. Nyní restartujte službu apache a použijte nové změny pomocí příkazu níže.
systemctl restartujte apache2
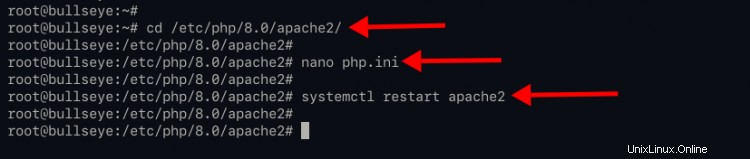
Instalace a konfigurace MariaDB
V této fázi budete instalovat databázový server mariadb, zajistit nasazení mariadb a vytvořit novou databázi a uživatele pro Nextcloud.
1. Chcete-li nainstalovat databázový server mariadb, spusťte níže uvedený příkaz.
apt install mariadb-server mariadb-client
Zadejte „y ' pro potvrzení a instalaci balíčků mariadb.
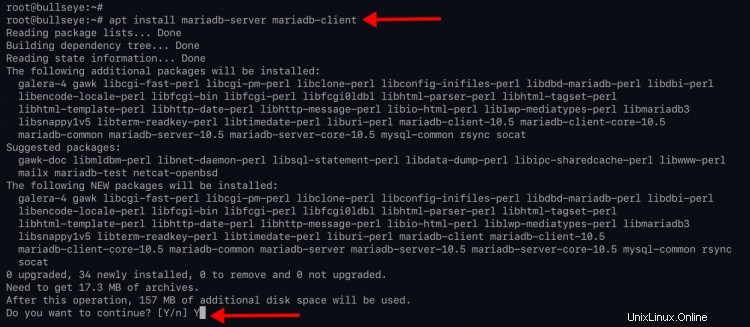
2. Po dokončení instalace zkontrolujte službu mariadb pomocí následujícího příkazu.
systemctl je povoleno mariadb
stav systemctl mariadb
Služba mariadb je aktivní a běží a je povoleno její automatické spouštění při startu systému.
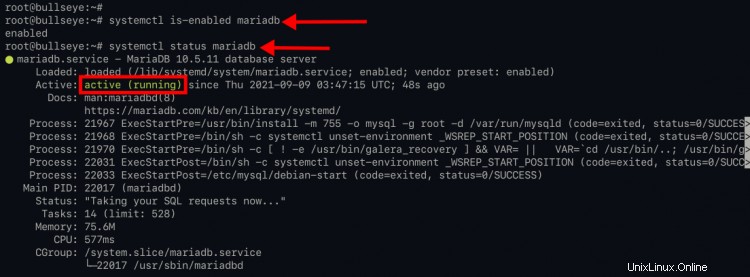
3. Dále musíte zabezpečit nasazení mariadb nastavením hesla root pro mariadb a odstranit některé výchozí konfigurace. K tomu můžete použít nástroj příkazového řádku 'mysql_secure_installation', který je součástí výchozí instalace mariadb.
Spusťte „mysql_secure_installation "příkaz níže."
mysql_secure_installation
Nejprve budete požádáni o zadání hesla mariadb root. Stačí stisknout 'Enter ' pokračovat.
Zadejte aktuální heslo pro root (zadejte žádné):
OK, úspěšně použité heslo, pokračujeme...
Zadejte „Y ' pro povolení 'unix_socket ' ověření uživatele 'root '.
Přepnout na autentizaci unix_socket [A/n] Y
Úspěšně povoleno!
Opětovné načítání tabulek oprávnění...
... Úspěch!
Zadejte své silné heslo mariadb root a opakujte, poté stiskněte „Enter " pokračovat.
Změnit heslo uživatele root? [A/n] A
Nové heslo:
Znovu zadejte nové heslo:
Heslo bylo úspěšně aktualizováno!
Opětovné načítání tabulek oprávnění...
... Úspěch!Nyní zadejte „Y “ a stiskněte „Enter " k odstranění výchozího anonymního uživatele ze serveru mariadb.
Ve výchozím nastavení má instalace MariaDB anonymního uživatele, který umožňuje komukoli
přihlásit se do MariaDB, aniž by pro něj musel
vytvářet uživatelský účet. Toto je určeno pouze pro testování a aby instalace
byla o něco plynulejší. Před přesunem do
produkčního prostředí byste je měli odstranit.
Odebrat anonymní uživatele? [A/n] A
... Úspěch!Poté zakažte vzdálené přihlášení pro výchozího uživatele 'root '. Zadejte „Y “ a stiskněte „Enter " pokračovat.
Normálně by měl mít root povoleno připojení pouze z 'localhost'. To
zajišťuje, že někdo nemůže uhodnout heslo root ze sítě.
Zakázat vzdálené přihlášení root? [A/n] A
... Úspěch!Zadejte „Y " znovu k odstranění výchozí databáze "test “ a stiskněte „Enter ".
."Ve výchozím nastavení přichází MariaDB s databází s názvem 'test', ke které má
přístup každý. Toto je také určeno pouze pro testování a mělo by být odstraněno
před přesunem do produkčního prostředí.
Odebrat testovací databázi a přístup k ní? [A/N] A
– Ruší se testovací databáze...
... Úspěch!
– Odebírání oprávnění k testovací databázi...
... Úspěch!A jako poslední zadejte „Y " znovu načíst oprávnění všech tabulek a použít novou konfiguraci.
Opětovné načtení tabulek oprávnění zajistí, že všechny dosud provedené změny
se okamžitě projeví.
Znovu načíst tabulky oprávnění nyní? [A/n] A
... Úspěch!Nyní je proces dokončen a uvidíte následující výstup.
Úklid...
Vše hotovo! Pokud jste provedli všechny výše uvedené kroky, vaše
instalace MariaDB by nyní měla být zabezpečená.
Děkujeme, že používáte MariaDB!Vytváření databáze a uživatele pro Nextcloud
1. přihlaste se do prostředí mariadb pomocí příkazu mysql níže.
mysql -u root -p2. Nyní proveďte následující dotaz mysql a vytvořte novou databázi „nextcloud_db ".
."VYTVOŘTE DATABÁZI nextcloud_db;3. Provedením následujícího dotazu vytvořte nového uživatele databáze „nextclouduser ". Změňte "silné heslo “ pomocí vašeho silného hesla.
VYTVOŘTE UŽIVATELE [chráněný e-mailem] IDENTIFIKOVANÝ PODLE 'StrongPassword';4. Povolte uživateli „nextclouduser “ pro přístup a zápis do „nextcloud_db " pomocí následujícího dotazu.
UDĚLEJTE VŠECHNA OPRÁVNĚNÍ NA nextcloud_db.* TOMU [e-mail chráněn];5. Nyní znovu načtěte oprávnění všech tabulek, abyste mohli použít novou konfiguraci databáze.
FLUSH PRIVILEGES;Poté můžete napsat „quit “ a stiskněte „Enter ", abyste opustili prostředí mariadb.
Stáhnout zdrojový kód Nextcloud
1. Změňte pracovní adresář na „/var/www “ a stáhněte si nejnovější verzi zdrojového kódu Nextcloud pomocí příkazu wget, jak je uvedeno níže.
cd /var/www/
curl -o nextcloud.zip https://download.nextcloud.com/server/releases/nextcloud-22.1.1.zip
2. Nyní nainstalujte rozbalený balíček pomocí následujícího příkazu.
apt install rozbalit3. Dále rozbalte zdrojový kód Nextcloud „nextcloud.zip “ a získáte nový adresář „nextcloud“, poté změňte vlastníka „nextcloud " do adresáře "www-data " uživatel.
unzip nextcloud-22.1.0.zip
chown -R www-data:www-data nextcloudNyní jste připraveni vygenerovat SSL Letsencrypt a nakonfigurovat virtuální hostitele Apache pro Nextcloud.
Generování SSL Letsencrypt
V této fázi budete instalovat nástroj certbot a vygenerovat certifikáty SSL pro instalaci Nextcloud. Budete generovat SSL Letsencrypts pomocí pluginu webroot.
1. Provedením následujícího příkazu nainstalujte nástroj certbot pro generování SSL Letsencrypt.
apt install certbotZadejte „y “ a stiskněte „Enter ' pokračovat v instalaci.
2. Po dokončení instalace vytvořte nový adresář pro autorizaci letsencrypt pomocí následujících příkazů.
mkdir -p /var/lib/letsencrypt/.well-known
chgrp www-data /var/lib/letsencrypt
chmod g+s /var/lib/letsencrypt3. Dále změňte pracovní adresář na „/etc/apache2/conf-available/ “ a vytvořte novou konfiguraci „well-known.conf " pomocí nano.
cd /etc/apache2/conf-available/
nano well-known.confZkopírujte a vložte následující konfiguraci.
Alias /.well-known/acme-challenge/ "/var/lib/letsencrypt/.well-known/acme-challenge/"
AllowOverride None
Možnosti Vícenásobné zobrazení Indexy SymLinksIfOwnerMatch ZahrnujeNoExec
Vyžadovat metodu GET POST OPTIONSStiskněte Ctrl+x “ a zadejte „y “ a stiskněte 'Enter ' pro uložení konfigurace a ukončení.
Nyní aktivujte novou konfiguraci vytvořením symbolického odkazu na 'well-known.conf ' do adresáře 'conf-enabled' pomocí 'ln ' níže.
ln -s /etc/apache2/conf-available/well-known.conf /etc/apache2/conf-enabled/4. Nyní proveďte následující příkazy pro ověření konfigurace apache a restartujte službu apache.
apachectl configtest
systemctl restart apache2Pokud nedojde k žádné chybě, jste připraveni vygenerovat SSL Letsencrypt pomocí pluginu webroot.
5. Před vygenerováním SSL Letsencrypt se ujistěte, že je název vaší domény přeložen na IP adresu serveru. Poté můžete vygenerovat SSL Letsencrypt pomocí pluginu webroot spuštěním příkazu certbot níže. Změňte také e-mailovou adresu a název domény na vlastní.
sudo certbot zcela jistě --agree-tos --email [chráněný e-mailem] --webroot -w /var/lib/letsencrypt/ -d files.název-domény.ioPo dokončení procesu budou vaše certifikáty SSL k dispozici na adrese „/etc/letsencrypt/live/files.domain-name.io/ " adresář.
Nastavení virtuálního hostitele Apache pro Nextcloud
V tomto kroku přidáte novou konfiguraci virtuálního hostitele Apache/httpd pro Nextcloud.
1. Změňte pracovní adresář na „/etc/apache2/sites-available/ “ a vytvořte novou konfiguraci „nextcloud.conf " pomocí nano.
cd /etc/apache2/sites-available/
nano nextcloud.confZměňte název domény podrobností a adresář cesty SSL na svůj vlastní a vložte konfiguraci do souboru „nextcloud.conf " soubor.
ServerName files.domain-name.io
ServerAlias www.files.domain-name.io
# automatické přesměrování HTTP na HTTPS
Trvalé přesměrování / https://files.domain-name.io/
ServerName files.domain-name .io
ServerAlias www.files.domain-name.io
DocumentRoot /var/www/nextcloud/
Protokoly h2 http/1.1
# automatické přesměrování www na jiné než www
Trvalé přesměrování / https://soubory. domain-name.io/
# soubory protokolu
ErrorLog /var/log/apache2/files.domain-name.io-error.log
CustomLog /var/log/apache2/files.domain-name.io-access.log kombinované
SSLEngine On
SSLCertificateFile /etc/letsencrypt/live/files.název-domény. io/fullchain.pem
SSLCertificateKeyFile /etc/letsencrypt/live/files.domain-name.io/privkey.pem
# HSTS
Záhlaví je vždy nastaveno Strict-Transport-Security "max-age=15552000; includeSubDomains"
Možnosti +FollowSymlinks
AllowOverride All
IfModule mod_dav.c>
Dav off
SetEnv HOME /var/www/nextcloud
Nastavit Env HTTP_HOME /var/www/nex>Stiskněte Ctrl+x a zadejte "Y" a poté stiskněte 'Enter ' pro uložení konfigurace a ukončení.
2. Nyní aktivujte 'nextcloud.conf ' konfiguraci virtuálního hostitele provedením následujícího příkazu.
a2ensite nextcloud.conf
3. Nyní ověřte novou konfiguraci Apache a ujistěte se, že nedošlo k chybě, poté restartujte službu Apache.
apachectl configtest
systemctl restart apache2
Instalace Nextcloud
Pokud je veškerá související konfigurace serveru dokončena, můžete přistupovat k instalaci Nextcloud pomocí webového prohlížeče.
1. Otevřete webový prohlížeč a zadejte adresu URL vaší instalace Nextcloud.
https://files.název-domény.io
Vytvořte svého prvního a administrátorského uživatele pro Nextcloud a do datového adresáře bude moci zapisovat uživatel 'www-data '.
2. Přejděte na stránce dolů, zadejte podrobnosti název databáze, uživatele a heslo. Pro možnost „Instalovat doporučené aplikace ', zrušte zaškrtnutí aby byla instalace rychlejší. Poté klikněte na tlačítko Dokončit nastavení ' pro instalaci Nextcloud.
3. Pokud je instalace úspěšná, zobrazí se ovládací panel Nextcloud, jak je uvedeno níže.
4. Nyní klikněte na ikonu uživatele vpravo nahoře a klikněte na nabídku „Nastavení '. Na stránce 'Administrace klikněte na tlačítko Přehled '.
- V části „Upozornění zabezpečení a nastavení“ se zobrazí doporučení, která musíte udělat v závislosti na vašem instalačním prostředí.
- V sekci 'Verze' uvidíte aktuální větev vaší instalace Nextcloud.
5. Dále klikněte na nabídku 'Systém ' ve spodní části 'Administrace '.
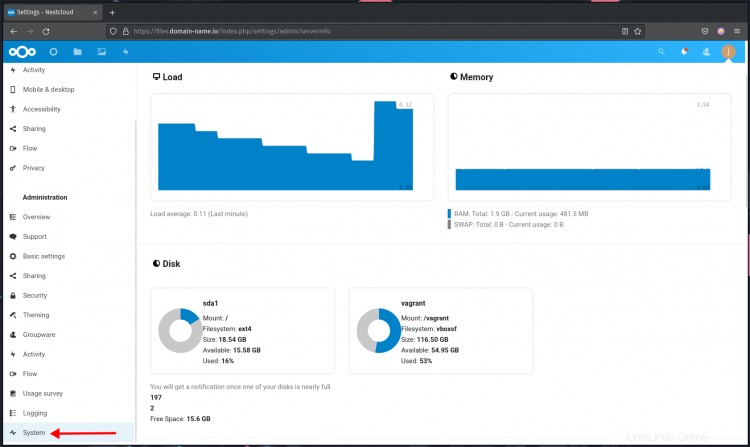
Uvidíte podrobnosti o vašem prostředí, zatížení systému, stavu místa na disku, stavu paměti, stavu sítě atd.
6. Jak již bylo řečeno, nextcloud se stal více než jen synchronizací souborů. S podporou dalších aplikací/pluginů se z toho stal oblek pro spolupráci.
U ikony profilu vpravo nahoře klikněte na nabídku „Aplikace “, a uvidíte úložiště aplikací nextcloud, jak je uvedeno níže.
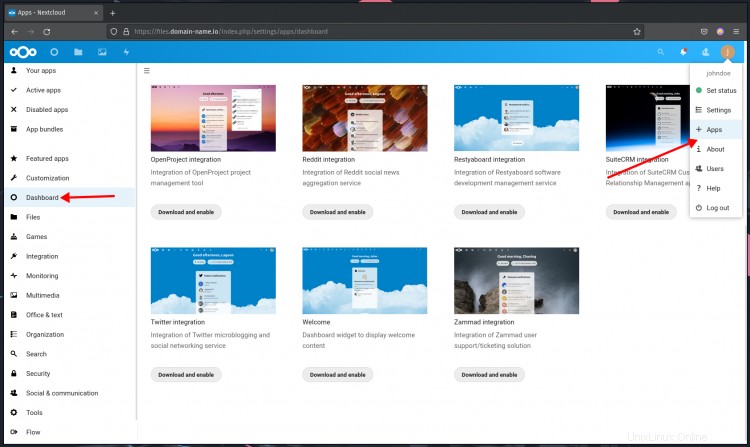
Vyberte aplikace, které chcete nainstalovat, a klikněte na tlačítko „Stáhnout a povolit ' k instalaci nových aplikací.
7. Níže je výchozí zobrazení uživatelského panelu Nextcloud. Funkčnost svého řídicího panelu můžete rozšířit instalací dalších pluginů.
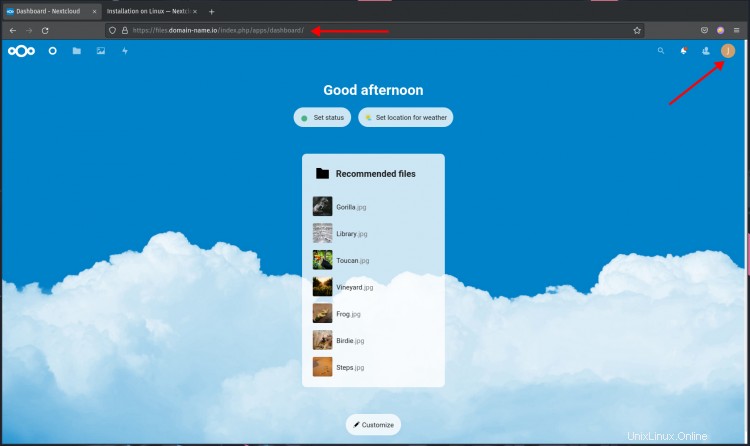
Ladění výkonu Nextcloud
Po instalaci Nextcloud můžete udělat několik dalších kroků ke zvýšení výkonu Nextcloud povolením místní mezipaměti a nastavením cronjob pro Nextcloud samotný.
1. V horní části instalace PHP jste již nastavili PHP pro ukládání do mezipaměti. Chcete-li povolit ukládání do mezipaměti na Nextcloud, upravte konfiguraci Nextcloud "config.php".
Změňte pracovní adresář na „/var/www/nextcloud/config “ a upravte konfiguraci „config.php " pomocí nano editoru.
cd /var/www/nextcloud/config/
nano config.php
Přidejte následující konfiguraci do 'pole ( .. ); ' závorka jako níže
$CONFIG =pole (
....
# Další konfigurace
'memcache.local' => '\OC\Memcache\APCu',
);
Nyní stiskněte „Ctrl+x “ a zadejte „y “ a poté stiskněte 'Enter ' pro uložení konfigurace a ukončení.
2. Systém Nextcloud potřebuje spouštět některé úlohy na pozadí pravidelně a bez jakékoli interakce uživatele/administrátora. Chcete-li to provést, můžete použít cronjob pro úkoly plánovače úloh Nextcloud.
V systému Debian Linux je výchozí instalace Apache spuštěna pod uživatelem "www-data ". Vytvořte nový cronjob pro uživatele "www-data." " pomocí příkazu níže.
crontab -u www-data -e
Máte-li v systému více editorů, vyberte si editor, který vám vyhovuje. V této příručce budeme používat nano editor.
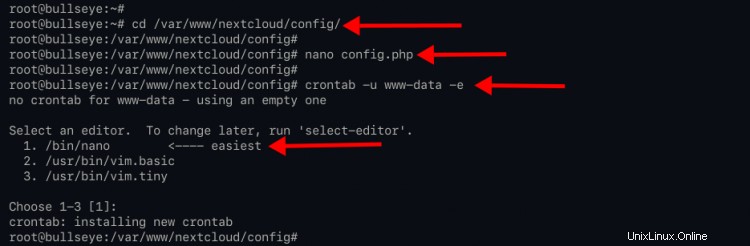
Přidejte následující konfiguraci.
*/5 * * * * php -f /var/www/nextcloud/cron.php
Uložte konfiguraci a ukončete.
Konfigurace Cronjob, kterou musíte znát:
- Tato konfigurace cronjob umožňuje uživateli „www-data " ke spuštění skriptu PHP "/var/www/nextcloud/cron.php " každých 5 minut.
Chcete-li ověřit konfiguraci cronjob, můžete provést následující příkaz.
crontab -u www-data -l
Pokud je vaše konfigurace úspěšná, dostanete konfiguraci navrch jako výstup. V opačném případě získáte prázdný výsledek.
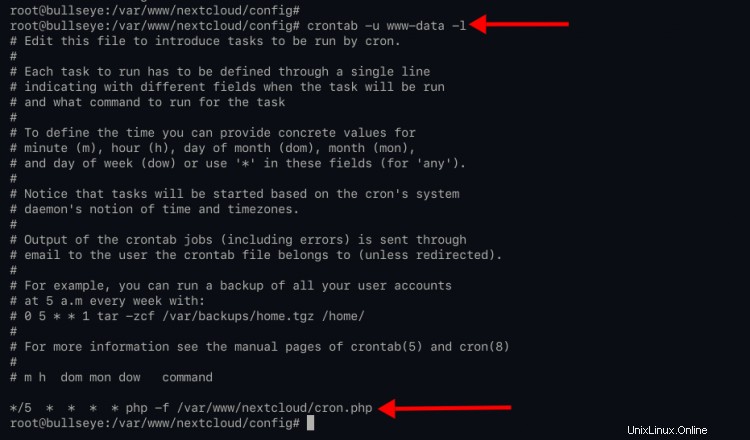
Závěr
gratuluji! Úspěšně jste nainstalovali Nextcloud na Debian 11 Bullseye. Server Nextcloud běží pod LAMP Stack s povoleným SSL. Vaše instalace Nextcloud také běží s povoleným ukládáním do mezipaměti pomocí rozšíření PHP APC a opcache.