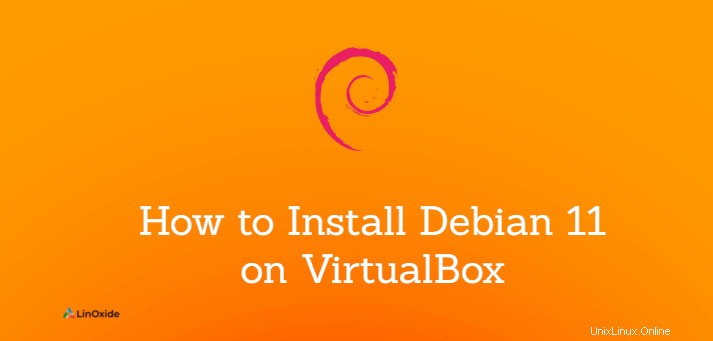
V tomto tutoriálu se naučíme, jak nainstalovat Debian 11 na VirtualBox. VirtualBox je open-source multiplatformní virtualizační software, který umožňuje provozovat více hostujících operačních systémů.
Debian 11 přichází s více desktopovými prostředími, jako jsou Gnome, KDE, LXDE, LXQT, Mate, Xfce a Cinnamon.
Pojďme si nainstalovat Debian 11 na VirtualBox s prostředím Gnome Desktop Environment.
Předpoklady
- VirtualBox nainstalovaný ve vašem počítači
- Minimálně 1 GB RAM (doporučeno 2 GB)
- Minimálně 10 B volného místa na disku (doporučeno 20 GB)
- Připojení k internetu
- Hardwarová virtualizace povolena
Krok 1:Stáhněte si Debian ISO
Nejprve si stáhněte obraz ISO Debian 11 z oficiálních stránek. Můžete si buď stáhnout minimální CD (nazývané netinst), což je iso menší velikost, načíst zbývající balíčky přes internet nebo úplný obraz DVD/CD se všemi balíčky. Debian podporuje 64bitové i 32bitové počítače.
Krok 2:Vytvořte hostující virtuální stroj VirtualBox
Za předpokladu, že jste si stáhli iso Debian 11 a máte nainstalovaný VirtualBox.
Otevřete VirtualBox a ve Správci VirtualBox klikněte na Nový .

Nastavte název pro svůj hostující virtuální počítač, zadejte - mělo by to být 'Linux', protože Debian je distribuce Linuxu, a verzi - z rozbalovací nabídky vyberte příslušnou verzi Debianu.

Nastavte požadovanou RAM, která má být přidělena pro hostovaný virtuální počítač v megabajtech:

Vytvořte virtuální pevný disk:

Vyberte typ virtuálního disku. VDI je výchozí formát disku pro open-source Oracle VM VirtualBox. Další dva, VHD (vyvinuté společností Microsoft) a VMDK (formát virtuálního disku VMWare), také podporují Linux.
Zde volím typ souboru disku VDI.

Nastavte typ přidělení virtuálního pevného disku a vyberte, zda chcete, aby se soubor na pevném disku zvětšoval automaticky, když se zaplní, nebo má pevnou velikost.
Zde volím možnost Dynamicky alokované.

Vyberte umístění souboru a maximální velikost souboru na pevném disku pro uložení dat.

Krok 3:Připojte obraz ISO Debianu k IDE
Zde připojíme obraz ISO, který jsme stáhli v kroku 1. Obrazy ISO můžete připojit dvěma způsoby, buď Spusťte nově vytvořený VM, nebo přejděte do Nastavení -> Úložiště -> Přidat obraz disku na optickou jednotku.
Vyberte svůj právě vytvořený virtuální počítač a klikněte na tlačítko Start:

Klikněte na zvýrazněnou ikonu složky a vyberte soubor iso image:

Klikněte na Přidat , otevře se dialogové okno pro výběr souboru, kde můžete vybrat stažené iso:

Vybraný soubor bude přidán do VirtualBoxu, vyberte a klikněte na Vybrat :

Krok 4:Spusťte instalaci Debianu na virtuálním počítači
Po výběru iso klikněte na Start spusťte instalaci Debianu.

Z nabídky instalačního programu Debianu vyberte režim instalace. Grafická instalace může mít nepatrný rozdíl ve vizuálním vzhledu ve srovnání s textovým režimem
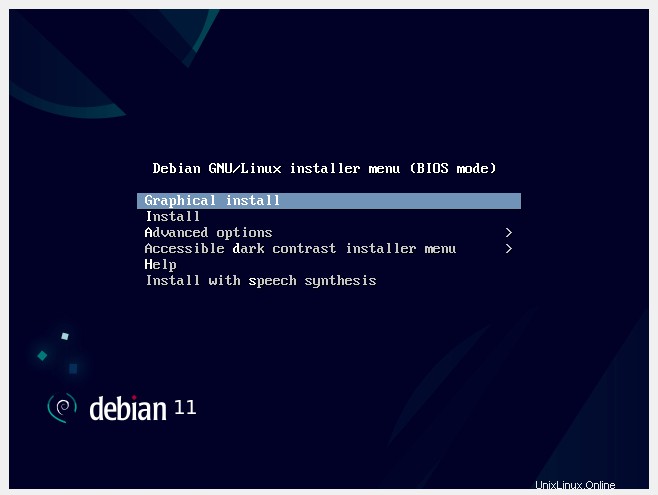
Další tři stránky budou obsahovat výběr preferovaného jazyka, umístění a klávesnice.


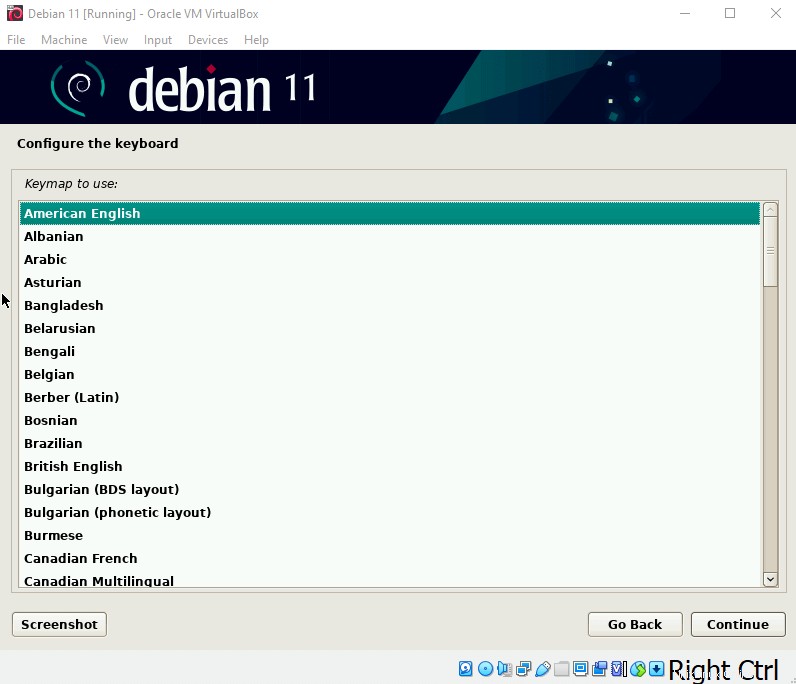
Nyní spusťte konfiguraci sítě, začněte nastavením názvu hostitele pro systém – což je jednoslovný identifikátor vašeho systému v síti.
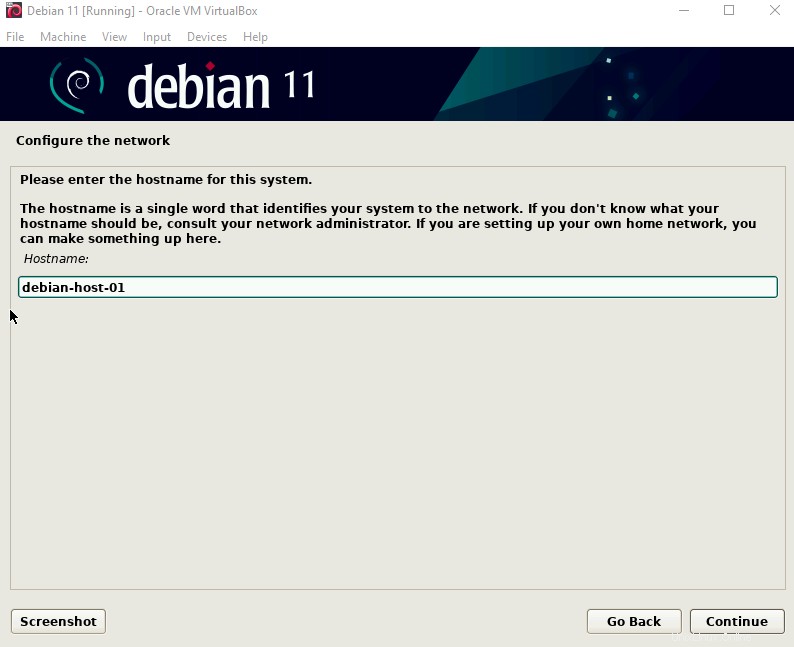
Přidejte název domény, ke které tento hostitel patří, můžete jej ponechat prázdné, pokud není součástí žádné domény nebo jej lze nakonfigurovat později.
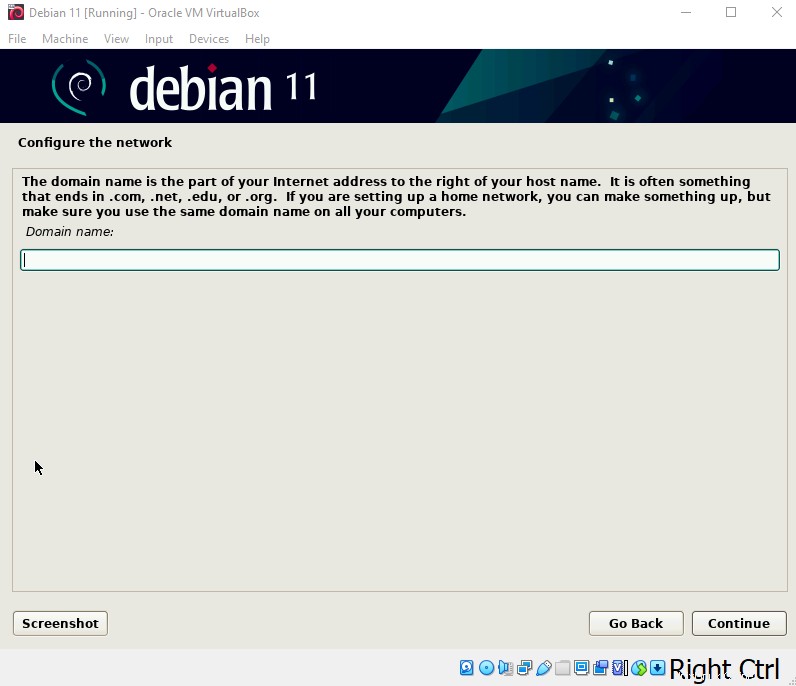
Nyní nastavte uživatele a hesla. Nejprve vytvořte heslo uživatele root, pokud ponecháte prázdné, účet root bude zakázán a zpočátku bude uživateli udělen přístup sudo. Doporučujeme nastavit heslo uživatele root.

Bude vytvořen uživatelský účet bez oprávnění správce. Nejprve zadejte celé jméno nového uživatele.

Zadejte uživatelské jméno pro váš účet:
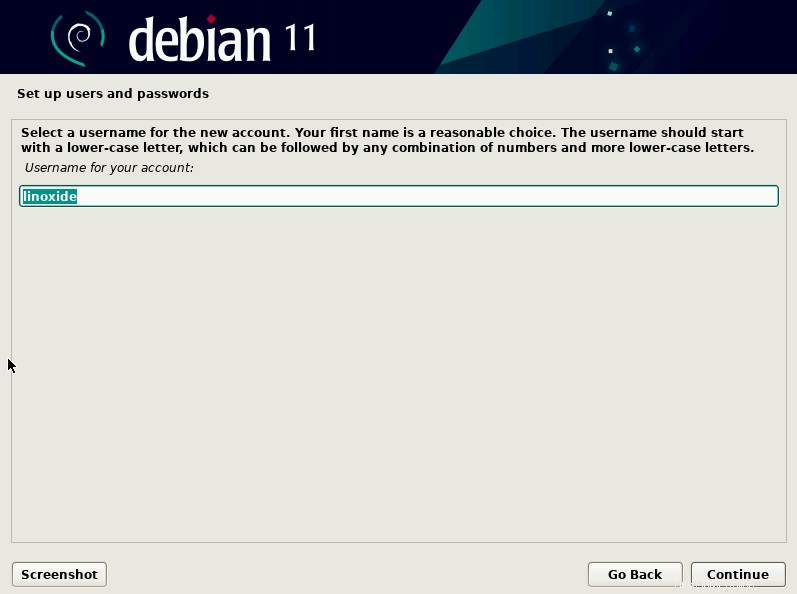
Zadejte své nové uživatelské heslo a zadejte stejné heslo pro ověření:
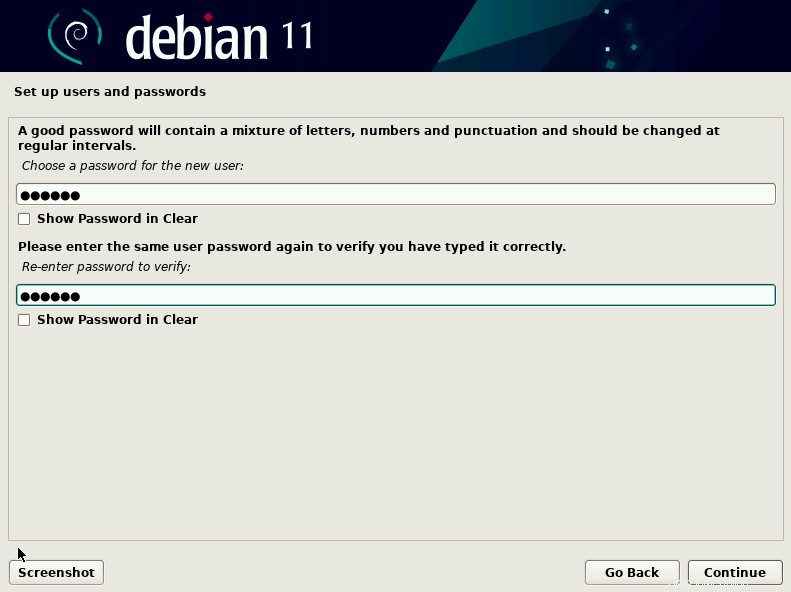
Nyní nakonfigurujte hodiny a nastavte požadované časové pásmo.
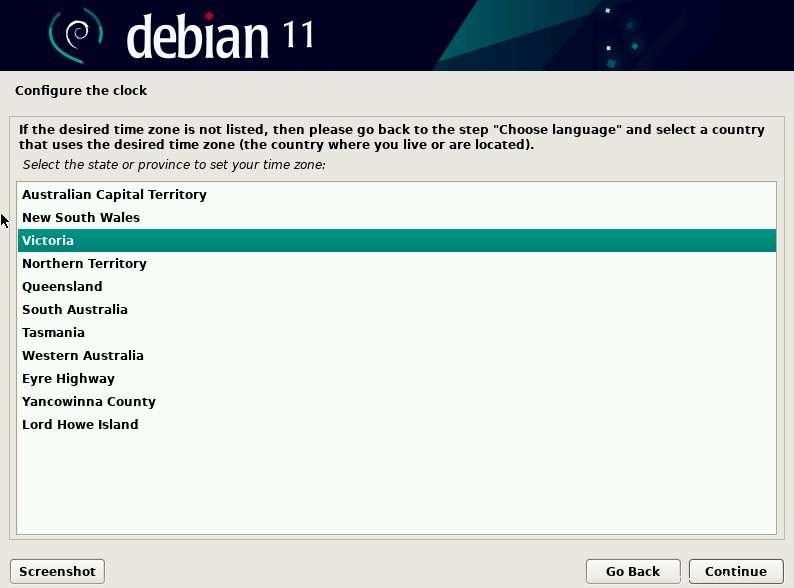
Instalační program vás nyní provede rozdělením disků.
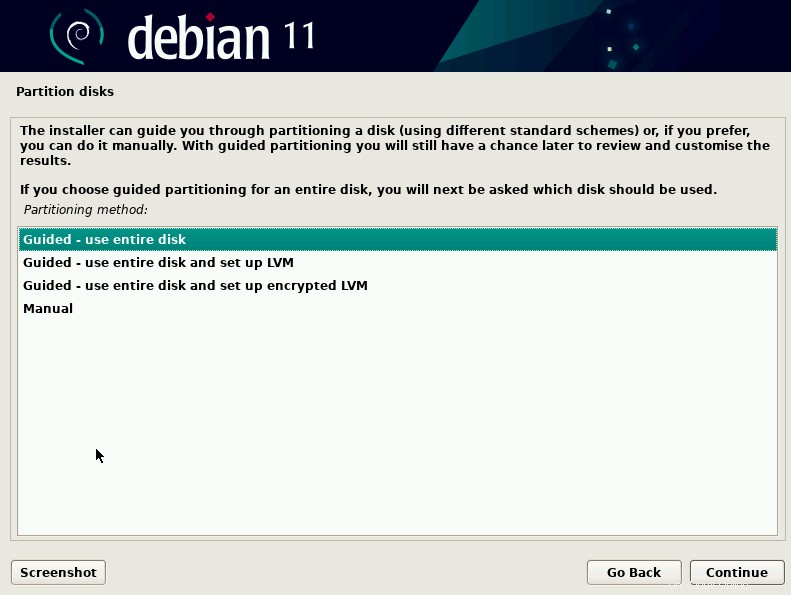
Vyberte disk k rozdělení:

Zde zvolím Všechny soubory v jednom oddílu, což je doporučeno pro nové uživatele.

Zde se podíváme na přehled nakonfigurovaných rozdělených oddílů.
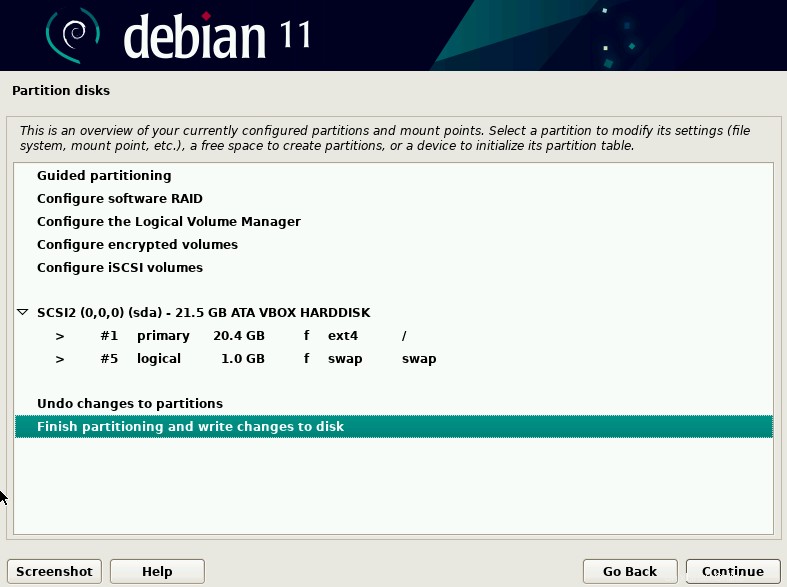
Chcete-li zapsat změny na disky, zvolte Ano.
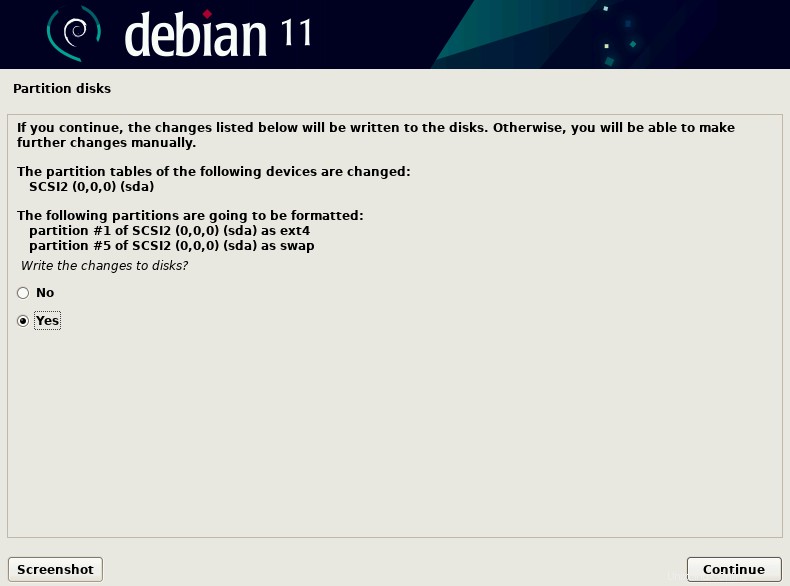
Tím se spustí instalace základního systému

Máte-li další média, můžete je přidat sem, nebo jednoduše přeskočit výběrem možnosti Ne.
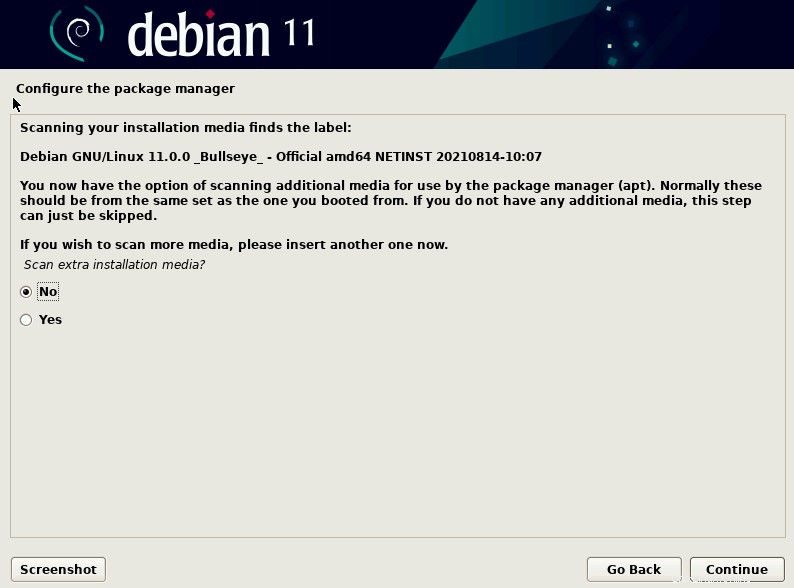
Dále nakonfigurujte správce balíčků - Nejprve vyberte umístění zrcadla poblíž vaší sítě.

Vyberte zrcadlo archivu Debianu ze seznamu.
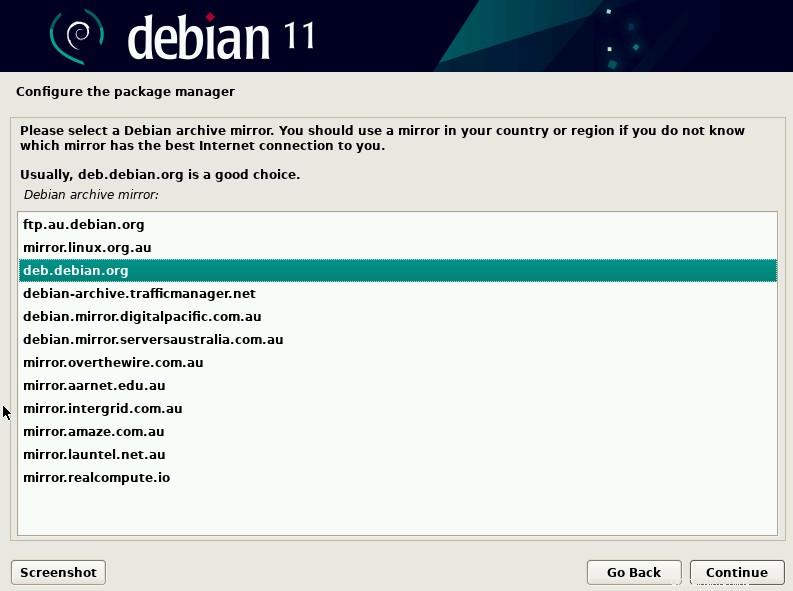
Přidejte informace o HTTP proxy serveru, jsou-li vyžadovány pro přístup k internetu, nebo je nechte prázdné.
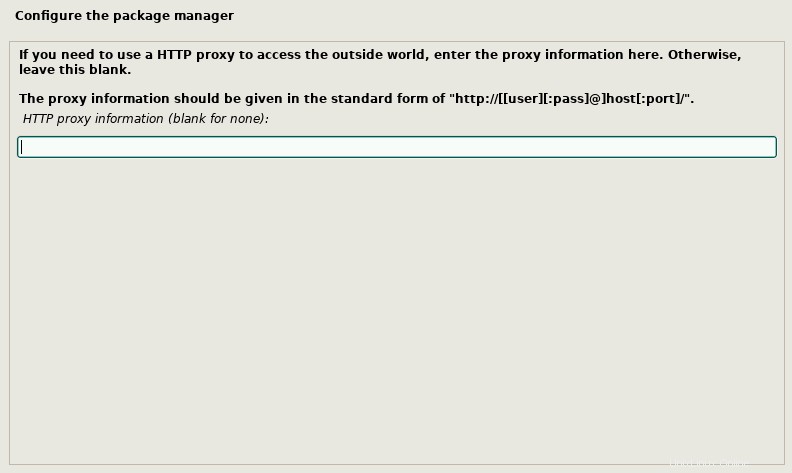
Zúčastněte se průzkumu využití balíčku nebo vyberte možnost Ne.

Nyní si můžete vybrat předdefinovanou kolekci softwaru, jako je desktopové prostředí, webový server, SSH server. Pokračujeme s výchozím nastavením, tj. s pracovní plochou GNOME.
Tím se obnoví soubory ze zrcadlového úložiště a dokončení instalace nějakou dobu potrvá.
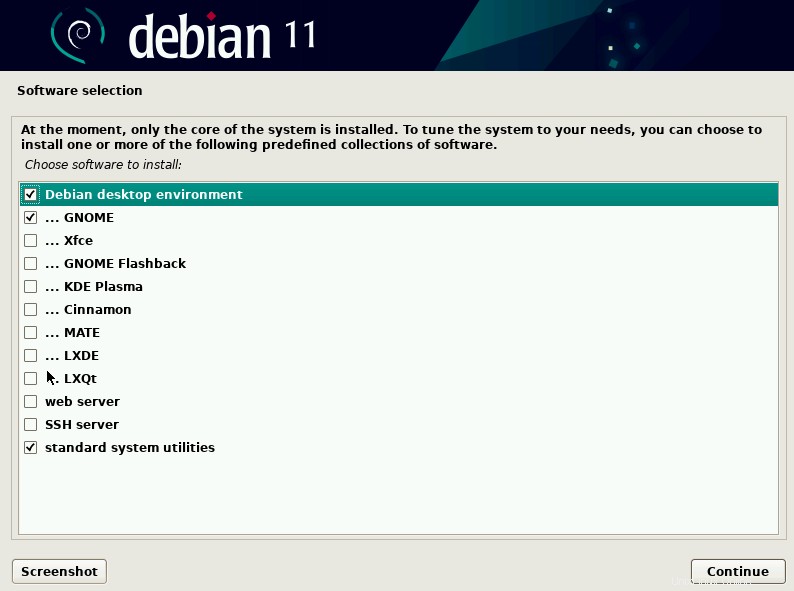
Zvolte Ano pro instalaci zavaděče GRUB na váš primární disk.
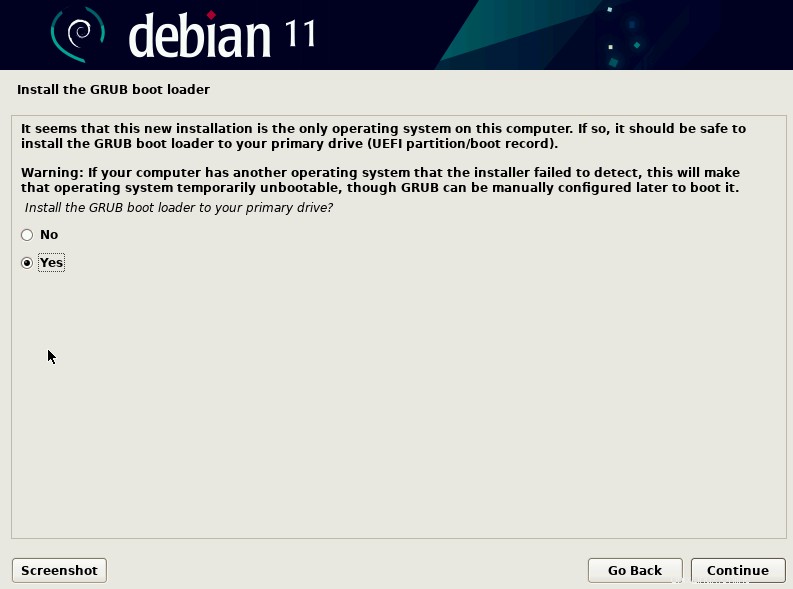
Vyberte zařízení pro instalaci zavaděče.
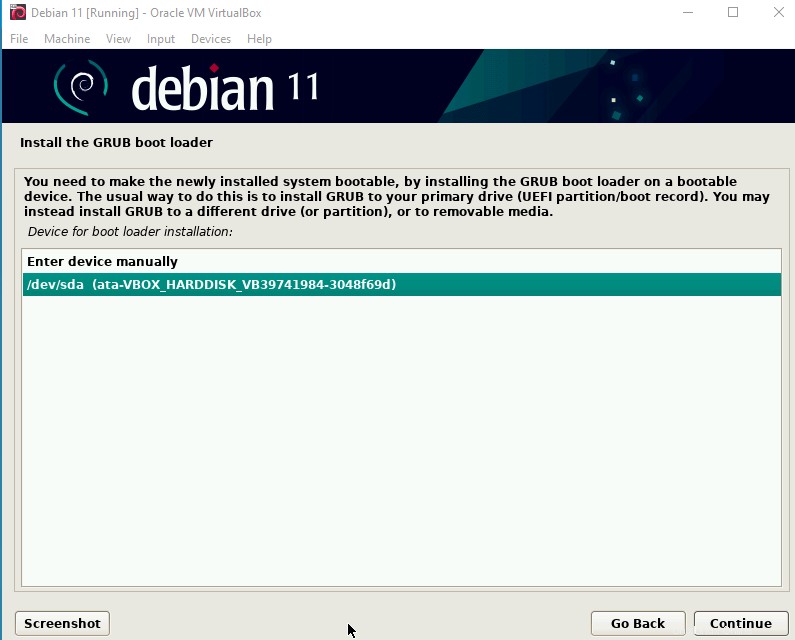
Nakonec se objeví obrazovka s dokončením instalace a kliknutím na tlačítko Pokračovat restartujte.
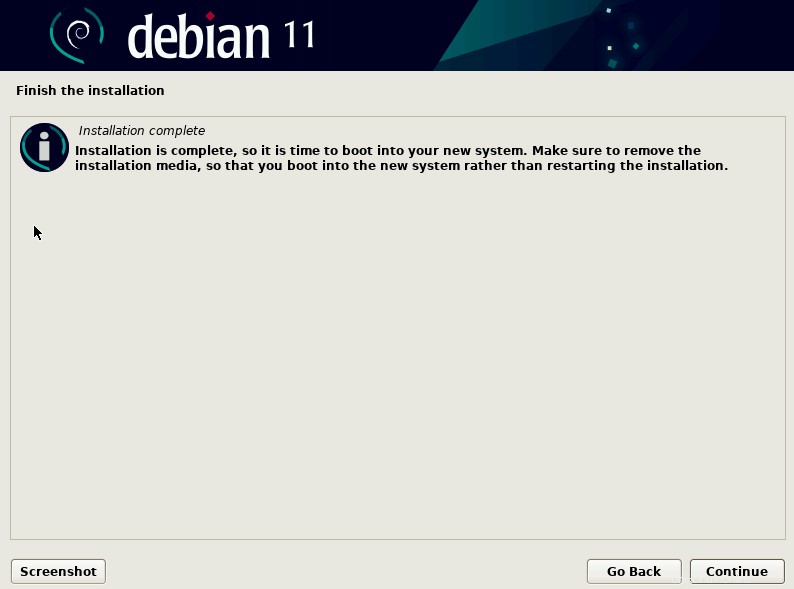
Přihlašovací obrazovka Debian 11 - klikněte na uživatelský účet a poté zadejte heslo
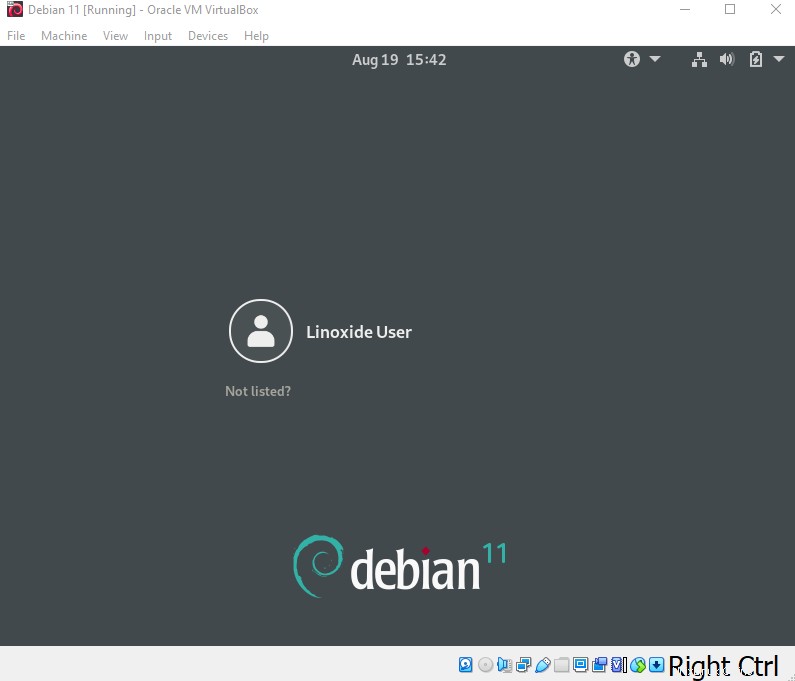
Užijte si používání Debianu 11 s GNOME na vašem VirtualBoxu.
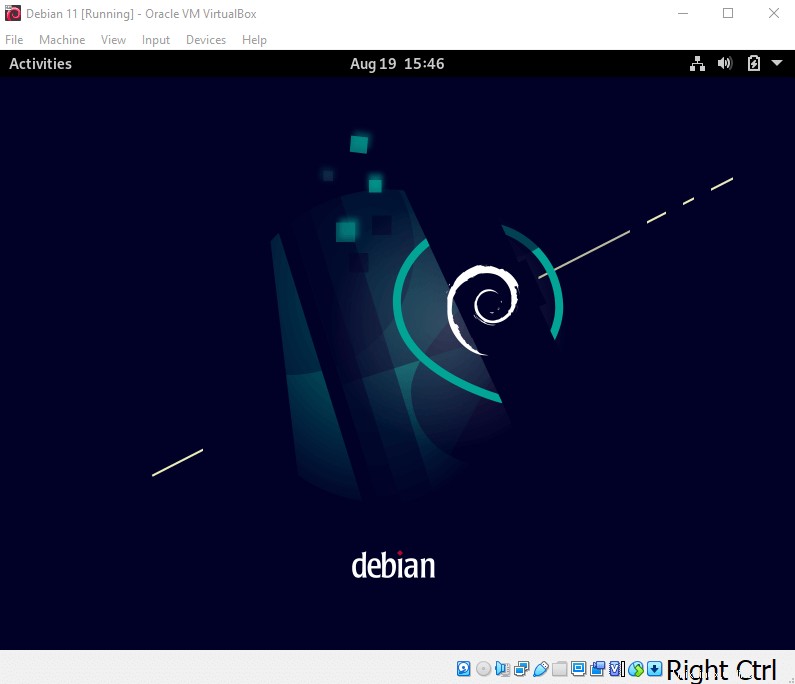
Můžete nainstalovat doplňky pro hosta VirtualBox, abyste zlepšili výkon hostujícího OS.
Závěr
V tomto tutoriálu jsme se naučili, jak nainstalovat Debian 11 na VirtualBox. Užijte si používání Debianu na svém virtuálním počítači pro testování a vývoj.