Debian 11.0 byl vydán 14. srpna 2021 s kódovým označením Bullseye. Po přibližně dvou letech vývoje představily projekty Debianu stabilní verzi Debianu 11, která bude podporována dalších pět let. Tato nová distribuce obsahuje více než 11294 nových balíčků na 59551 balíčků.
Znamená to, že většina softwaru v této distribuci byla aktualizována asi 72 % všech balíčků v předchozí verzi buster. Chcete-li lépe porozumět vydání tohoto softwaru a některým klíčovým funkcím, podívejte se na poznámky k vydání.
Tato distribuce vyvinula zcela nové téma „Homeworld“ a nedávné linuxové jádro 5.10. Kromě těchto pozoruhodných funkcí podporuje také 32bitové a exFat souborové systémy. Dalšími vynikajícími funkcemi obsaženými v této distro verzi jsou nová desktopová prostředí jako KDE Plasma 5.20, GNOME 3.38, Xfce 4.16 a další aktualizace balíčků OS.
V tomto úvodníku vám ukážeme postup instalace Debianu 11 krok za krokem se snímky obrazovky, které vám usnadní práci. Než přistoupíme k instalačním krokům, proveďte zkušební test minimálních požadavků pro tuto verzi Debianu:
- Zaváděcí médium (USB/DVD).
- Stabilní připojení k internetu (volitelné).
- Dvoujádrový procesor nebo vyšší.
- 2 GB RAM a více.
- 15 GB místa na pevném disku nebo SSD.
Nyní se pojďme ponořit hlouběji do kroků instalace:
Instalace Debianu
Krok 1:Stáhněte si soubor ISO Debian 11
Nejprve si musíme před zahájením tohoto článku stáhnout soubor ISO Debian 11 z jejich oficiálních stránek.
Krok 2:Vytvoření zaváděcího USB
Nyní je čas vytvořit zaváděcí USB disk obsahující Debian 11 ISO. Zde použijeme obslužný software třetí strany k vytvoření zaváděcího USB; existuje více možností. Můžete jít s Rufusem nebo balenaEtcherem. V našem případě půjdeme s BalenaEtcher, protože nabízí docela jednoduché kroky, a to i pro nováčky.
Vložte tedy USB a otevřete balenaEtcher, jak je znázorněno na snímku níže:
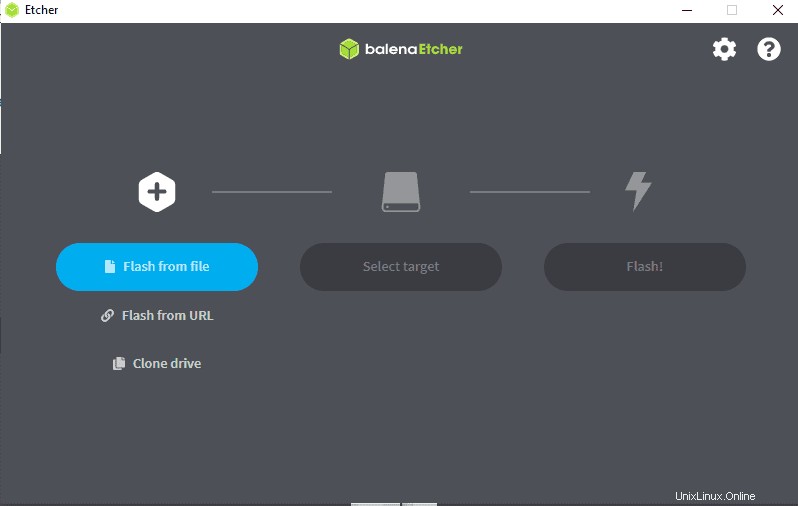
Nyní vyberte soubor obrazu, což by v tomto případě měl být soubor ISO Debianu:
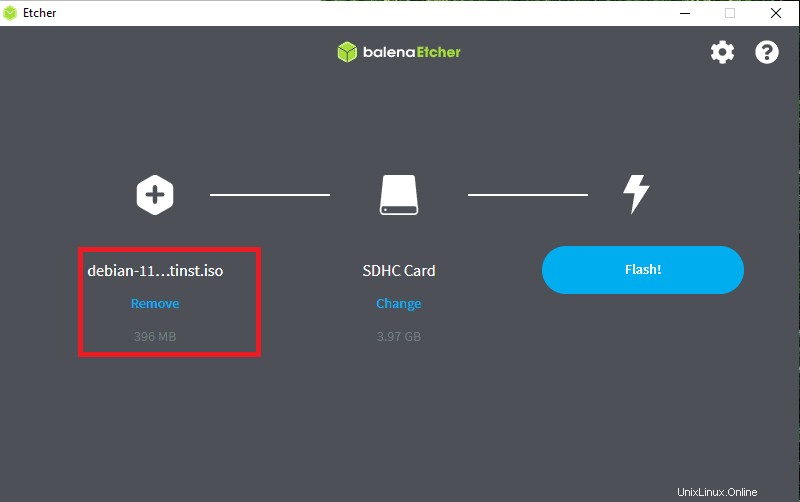
Vyberte USB disk
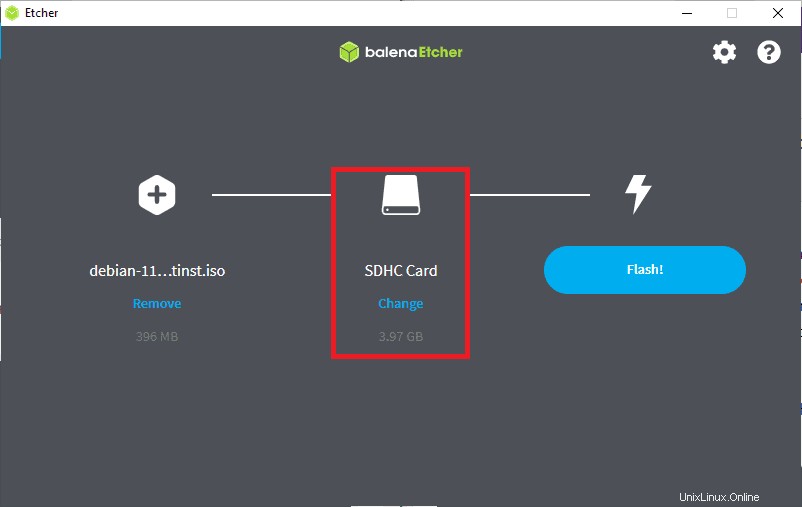
Nakonec klikněte na flash:
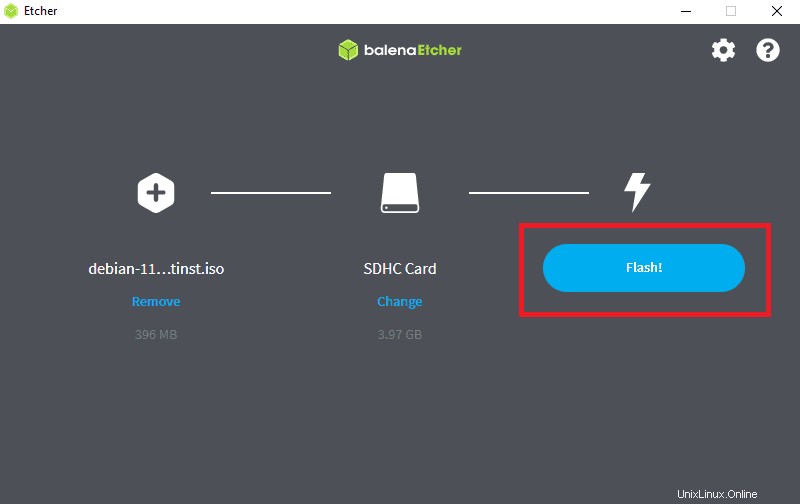
Tento proces by měl chvíli nebo dvě trvat.
Krok 3:Nastavení spouštění
Náš zaváděcí USB flash disk s flashovaným OS Debian 11 je nyní připraven k použití. Nyní vypněte počítač, vložte USB disk do USB portu a spusťte jej. Když se zařízení spustí, budeme muset vstoupit do spouštěcí nabídky našeho počítače. Je důležité si uvědomit, že každý výrobce PC má jiné klávesy pro spouštěcí nabídku. Mezi ty nejzkušenější patří F1, F2, F9, F10, F12 nebo ESC . Pokud jste uživatelem macOS, restartujte počítač, stiskněte a podržte klávesu options/alt budete přesměrováni do nabídky spouštěcích disků.
Jakmile se dostanete do spouštěcí nabídky, vyberte bootable USB a stiskněte Enter pro spuštění.
Krok 4:Instalace Debianu 11
Po vstupu do zaváděcí nabídky se zobrazí nabídka instalačního okna s různými způsoby instalace. Zde si můžete vybrat jednu z metod instalace tohoto softwaru do vašeho systému. V tomto článku se však podíváme na nejjednodušší metodu „Grafická instalace“ možnost.
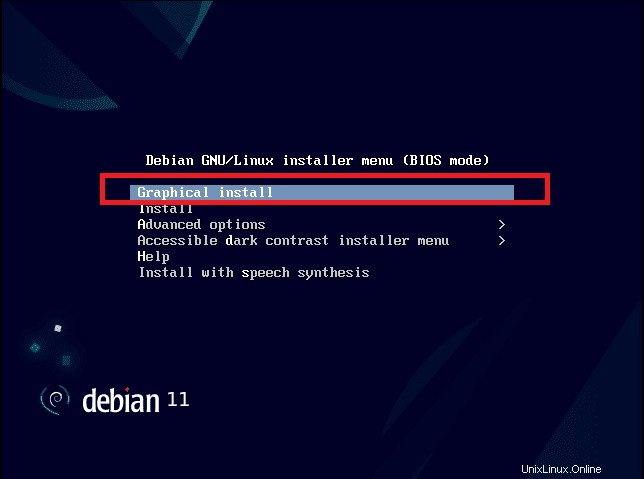
Vyberte možnost Grafická instalace a stiskněte “enter“ pokračovat.
1. Vyberte Jazyk pro Debian 11
Vyberte svůj oblíbený jazyk a klikněte na "pokračovat." V naší události použijeme výchozí vybranou angličtinu.
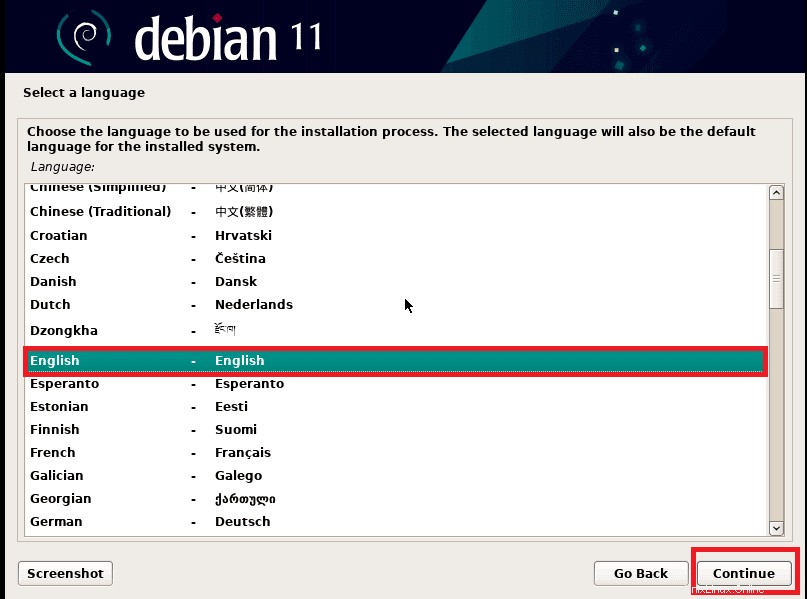
2. Vyberte preferované umístění
Zde si vyberete své umístění a Debian podle toho automaticky nastaví čas
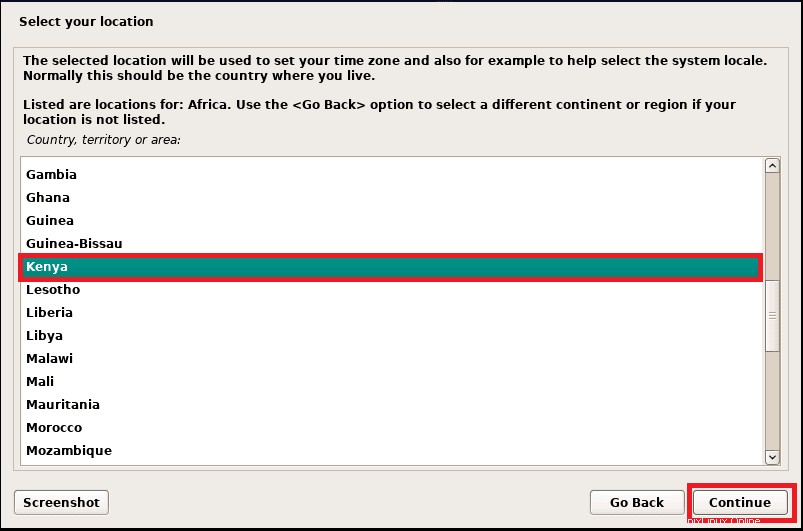
3. Vyberte Rozložení klávesnice
V dalším kroku nakonfigurujte klávesnici, kterou používáte. Po výběru jazyka klávesnice klikněte na Pokračovat pokračujte tlačítkem ve spodní části.
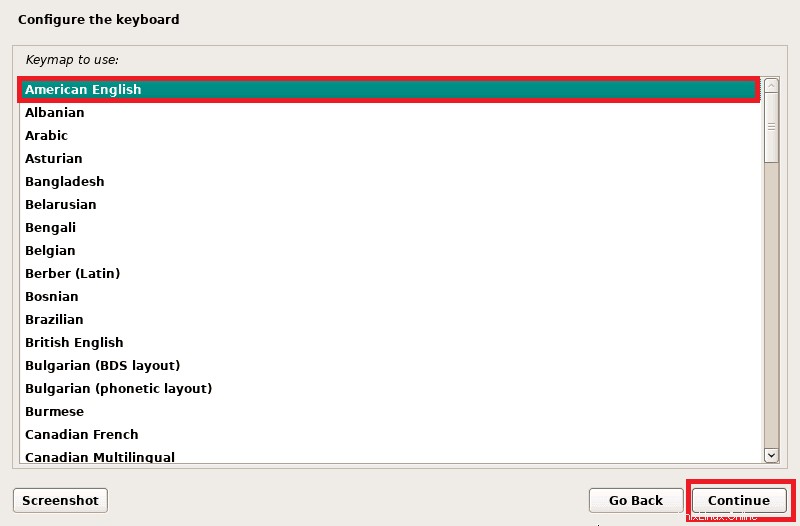
4. Konfigurace sítě
Po kliknutí na „Pokračovat“ Váš systém Debian automaticky nakonfiguruje síťová nastavení
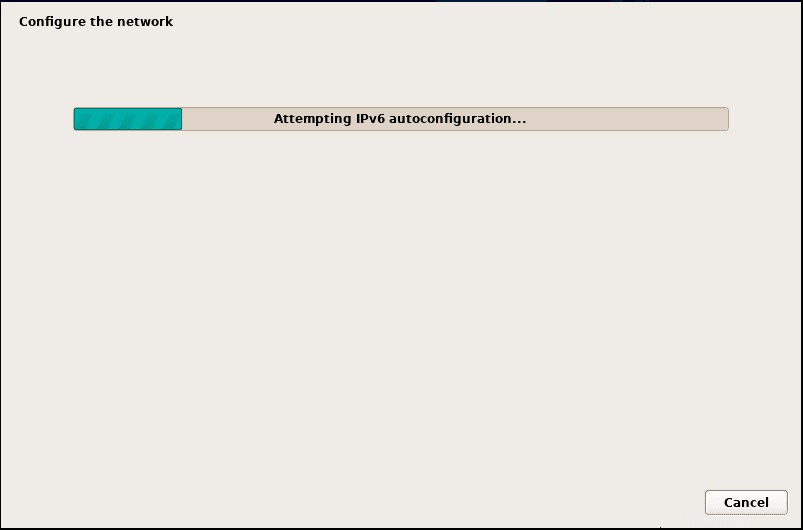
5. Nastavit název hostitele
Zde vás instalační program vyzve k zadání názvu hostitele. V ideálním případě je název hostitele jedno slovo, které funguje jako identita vašeho systému vůči síti. Po zadání názvu hostitele stiskněte Pokračovat.
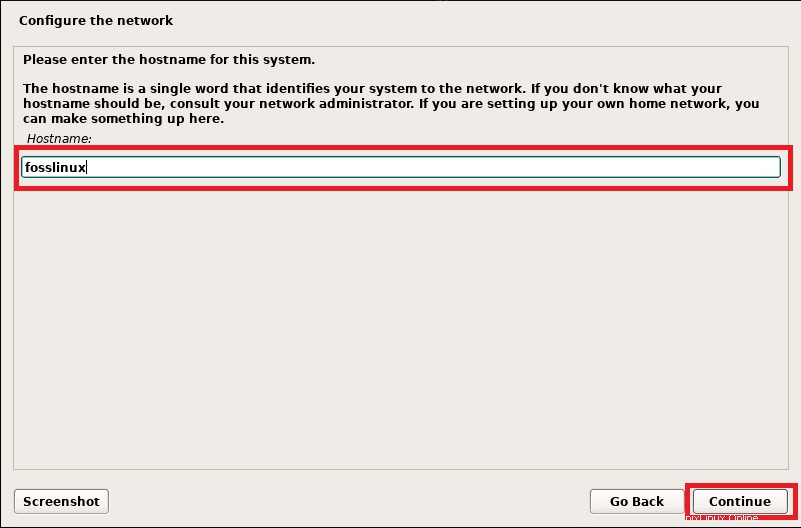
6. Sekce domény
Dále se instalační program zeptá na název domény. Pokud ji nemáte, můžete ji nechat prázdnou a kliknout na Pokračovat.
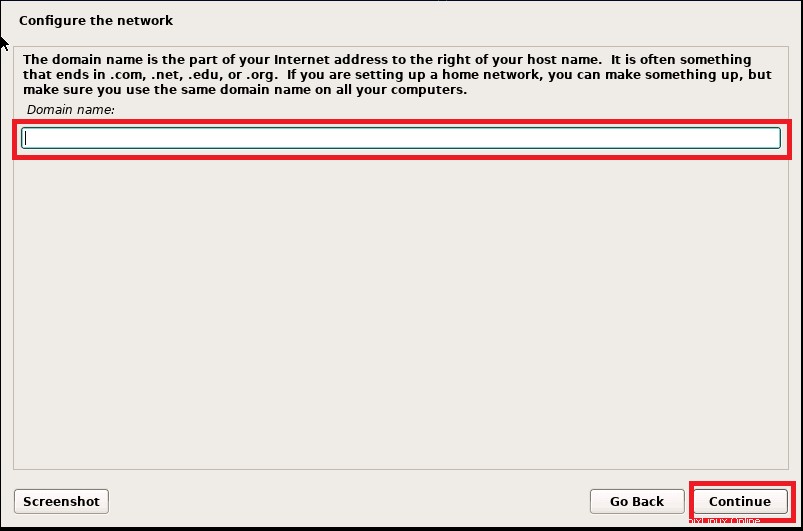
7. Nastavit heslo uživatele root
Zde zadáte heslo uživatele root a stisknete "pokračovat" pokračovat dále. Z bezpečnostních důvodů doporučujeme nastavit silné heslo. Je tomu tak proto, že uživatel root má neomezená oprávnění, takže je nesdílejte.
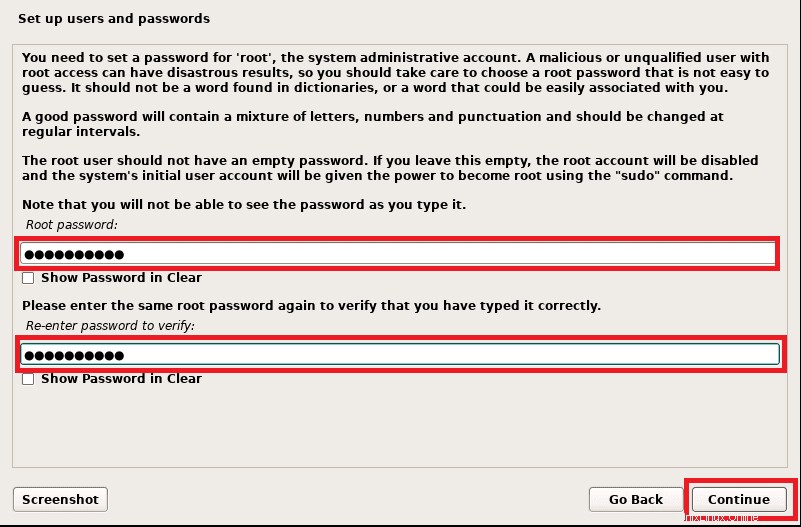
8. Vygenerujte místního uživatele a nakonfigurujte jeho heslo
Zadejte jméno uživatele a klikněte na Pokračovat i když uživatel může být vytvořen později. Zadejte celé jméno uživatele
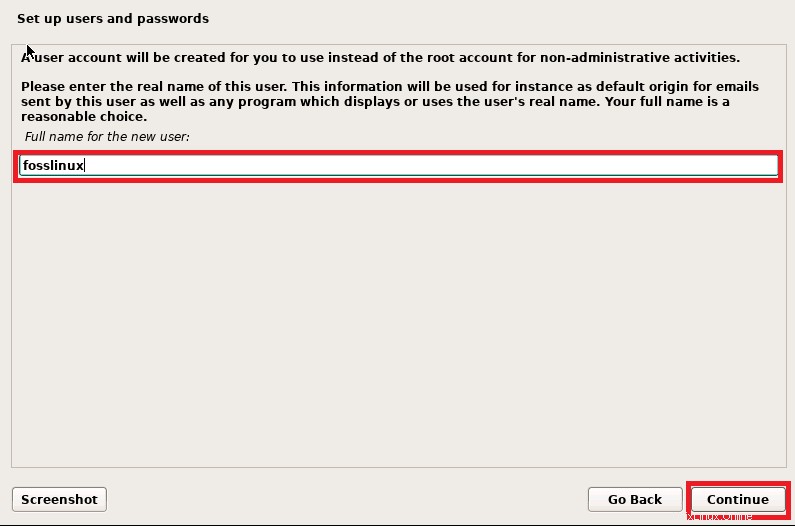
Dále zadejte uživatelské jméno pro místní uživatelský účet; stejně jako v našem případě zůstaneme u "fosslinux." “ Poté klikněte na „Pokračovat.“
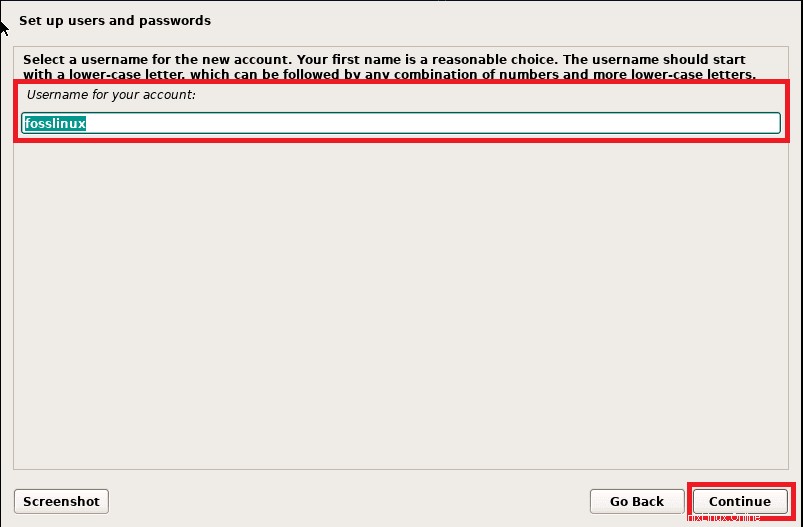
Po stisknutí tlačítka pokračovat se zobrazí okno pro zadání hesla místního uživatele; zde zadejte své místní uživatelské heslo a stiskněte "enter."
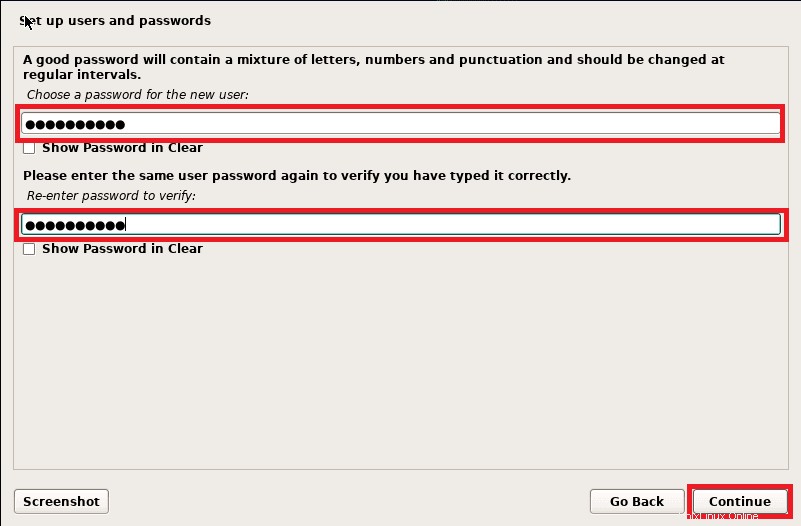
9. Vyberte metodu oddílu
Instalační program vás vyzve k výběru metody rozdělení v této části. Zde je význam jednotlivých metod rozdělení:
S průvodcem – celý disk uživatele: (tady se automaticky vytvoří oddíl na celém disku).
S průvodcem – použijte celý disk a nastavte LVM: (Spontánně vytvoří oddíl založený na LVM na celém disku)
S průvodcem – použití celého disku a nastavení šifrovaného LVM: (tento zde vytvoří oddíly založené na LVM a zašifruje disk)
Ruční: tento vám umožňuje vytvářet vlastní oddíly.
Díky tomu máte možnost si vybrat ten, který vyhovuje vaší instalaci. V tomto článku doporučujeme možnost 2 vytvořit oddíly založené na LVM na celém disku.
Chcete-li pokračovat dále, vyberte svou možnost a klikněte na Pokračovat.
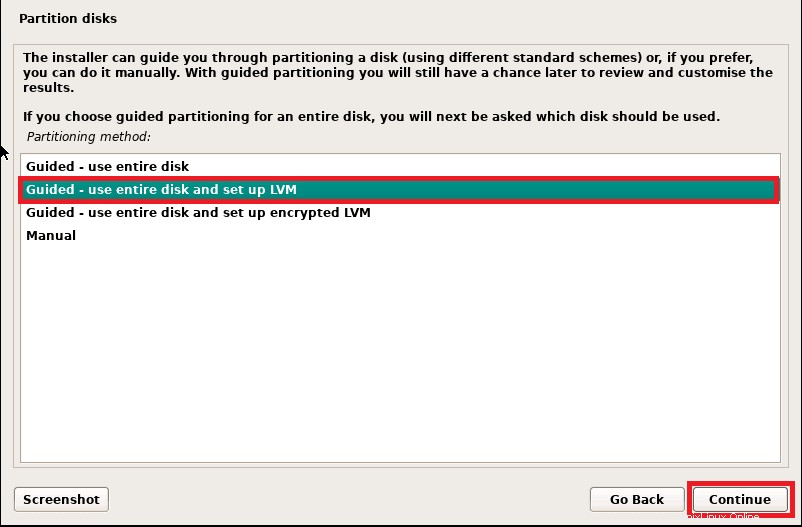
V dalším okně vyberete určený disk, na kterém budou vytvořeny oddíly pro váš systém Debian.
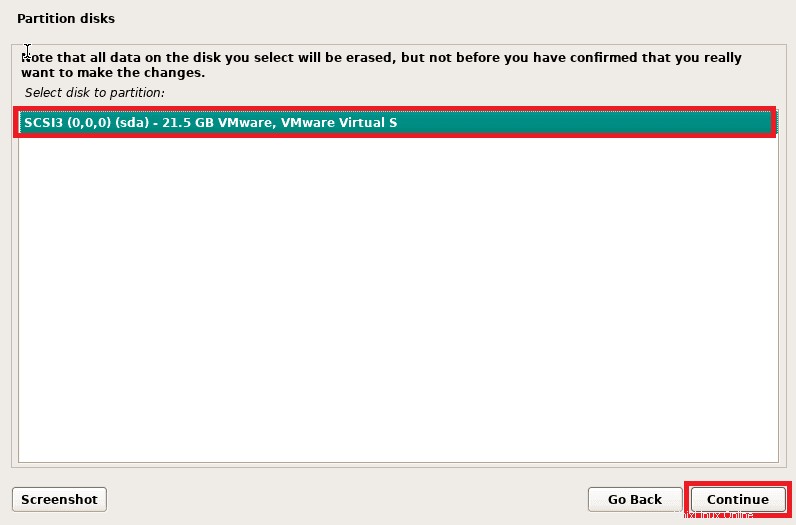
Dále vyberete schéma oddílů. Potom v závislosti na velikosti disku a požadavcích vyberte odpovídající schéma oddílů.
Tento článek preferuje „Všechny soubory v jednom oddílu (doporučeno pro nové uživatele).“
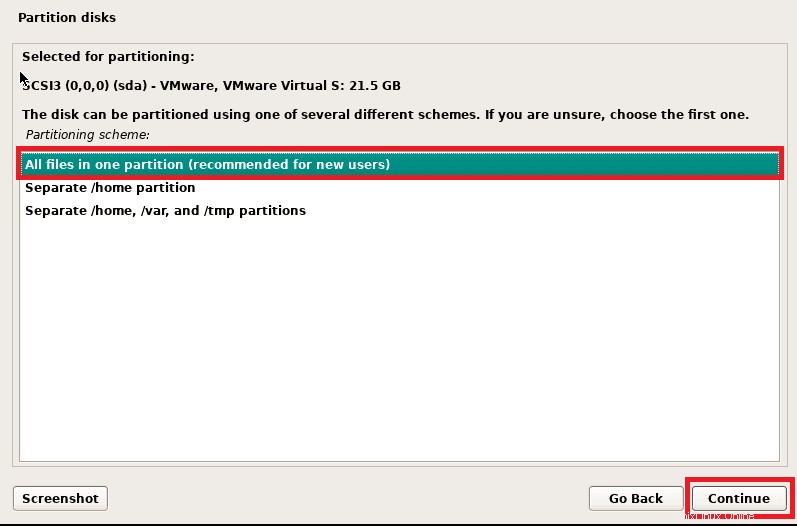
Po výběru klikněte na „pokračovat“ tlačítko.
Dále budete požádáni, abyste potvrdili své rozhodnutí, zda chcete pokračovat v zápisu změn na disk a konfigurovat LVM nebo ne; zde vyberte „Ano“ a poté klikněte na Pokračovat.
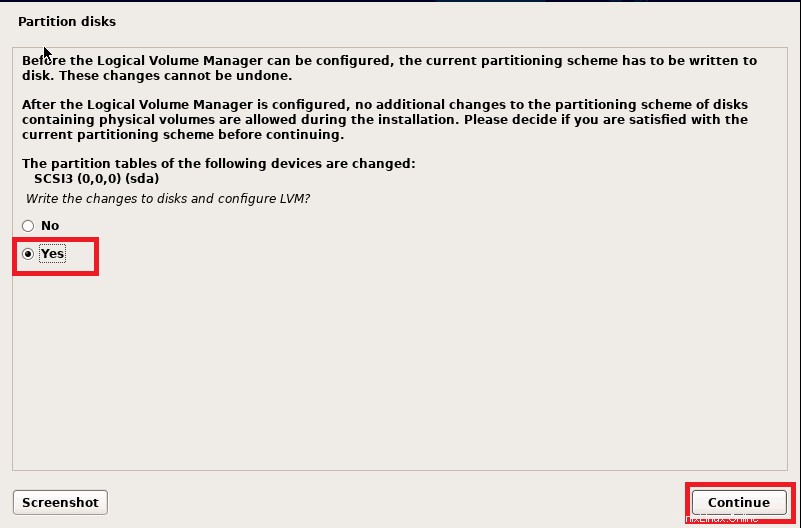
V dalším okně budete požádáni, abyste na obrazovce specifikovali velikost disku, kterou chcete používat pro oblasti Debian 11; ve výchozím nastavení Debian zabere celý disk. Proto doporučujeme použít výchozí velikost disku.
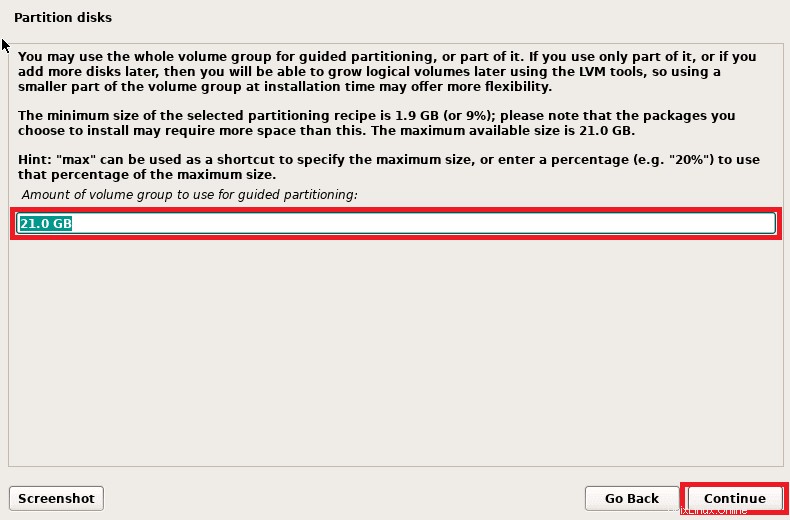
Dále se na obrazovce zobrazí shrnutí oddílu, ověřte jej a vyberte „Ano“ zapsat změny na disk.
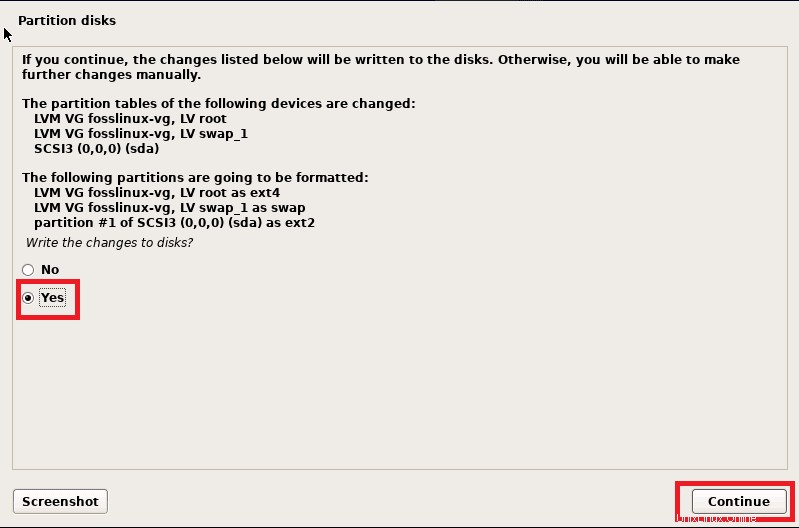
Poté klikněte na „pokračovat“ spustíte proces instalace.
Krok 5:Instalace zahájena
V této fázi začne skutečná instalace Debianu 11.
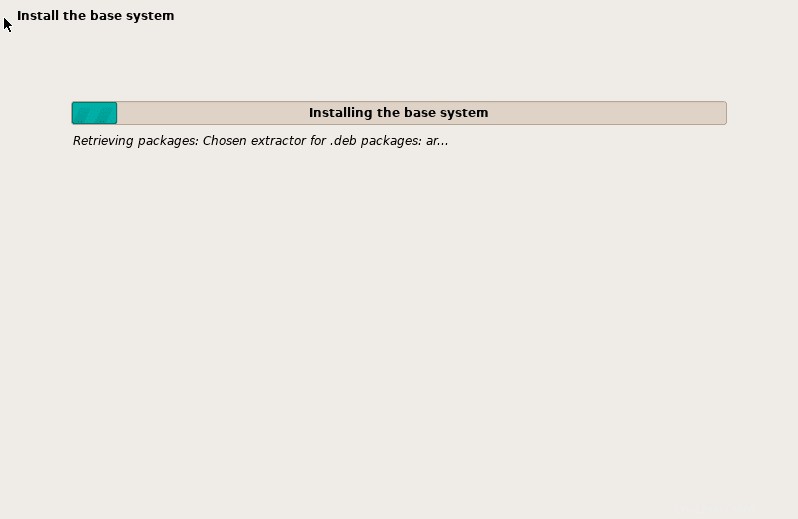
Dejte tomu několik minut a objeví se okno skenování dalších médií, které vás vyzve ke skenování instalačního média. Zde vyberte „Ne“ a kliknutím na Pokračovat pokračujte v procesu instalace.
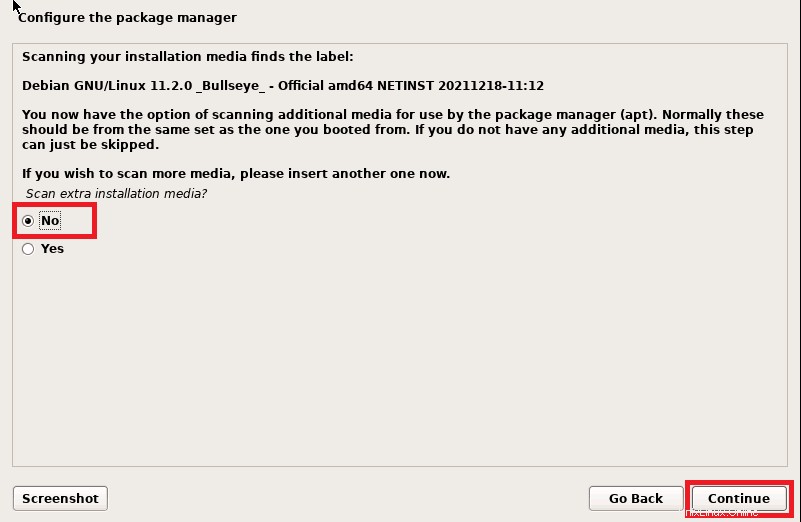
Vyberte „Ano“ pro konfiguraci síťového zrcadla v dalším okně.
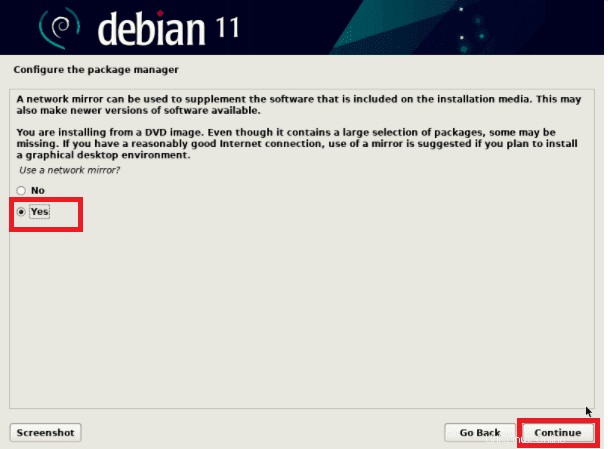
Dále zvolte „Země zrcadlení archivu Debianu“ a klikněte na Pokračovat. Zde vám doporučujeme vybrat zemi zrcadlení ve vašem okolí, abyste zvýšili rychlost stahování při používání vašeho systému Debian.
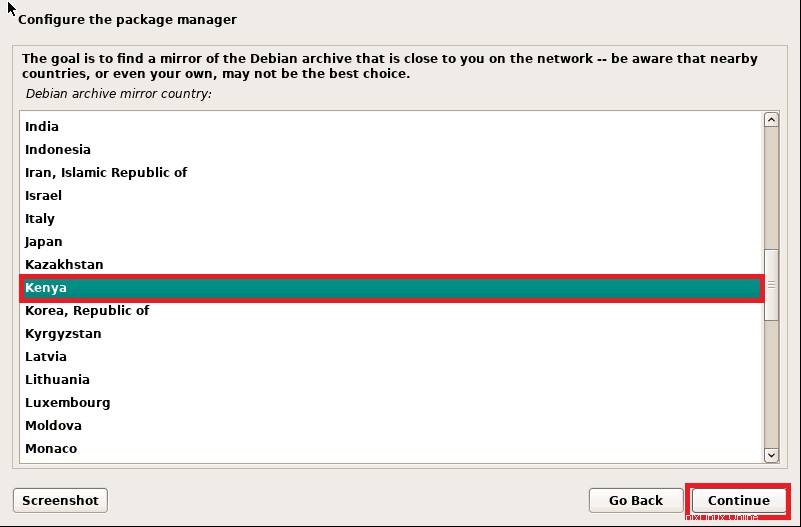
Poté v dalším okně vyberte deb.debian.org a klikněte na „Pokračovat“ pokračovat.
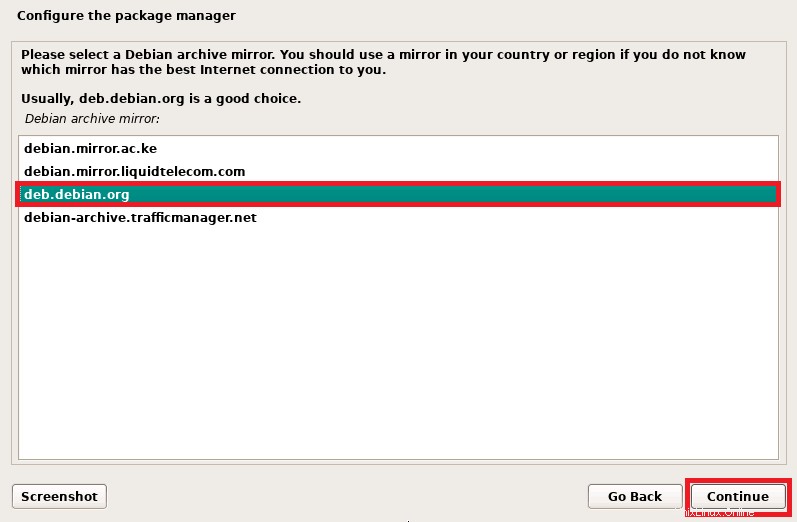
Na další obrazovce klikněte na Pokračovat pokud váš systém nepoužívá žádný proxy server. Pokud však nějaké používáte, zadejte podrobnosti a stiskněte Pokračovat pokračovat.
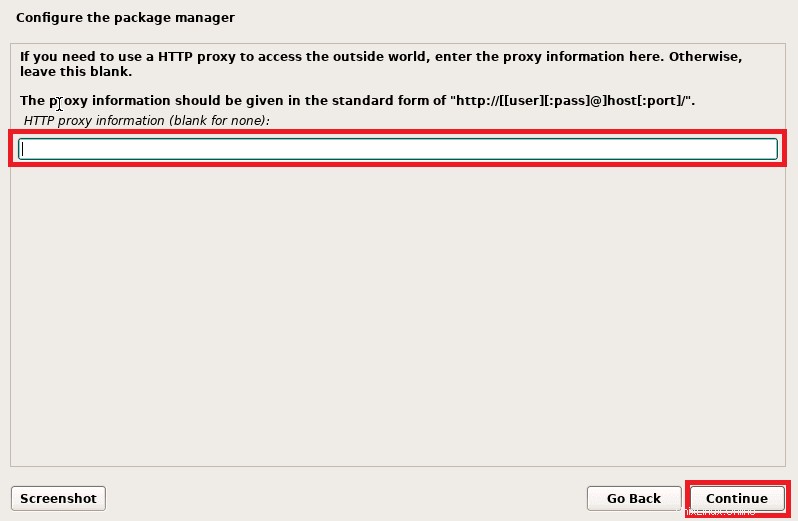
Dále budete požádáni, abyste se zúčastnili průzkumu o balíčku, vyberte „Ne,“ a klikněte na Pokračovat.
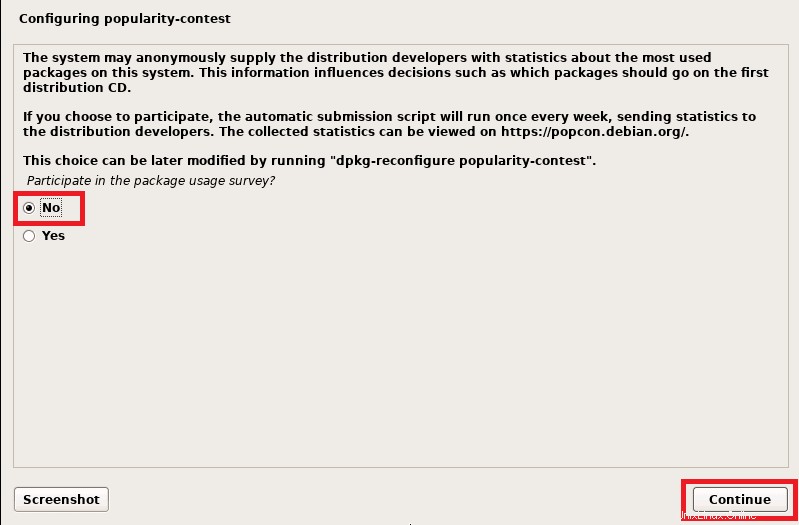
Nyní vyberte software, který chcete nainstalovat, například prostředí Desktop a servery. Poté použijte to, co vyhovuje vaší instalaci. V našem případě pojedeme s výchozím výběrem.
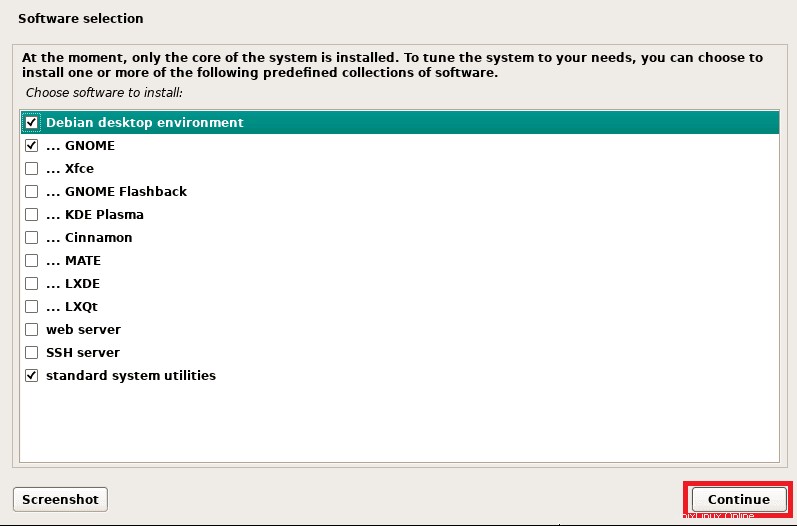
Klikněte na Pokračovat pokračujte v instalaci.
V dalším okně budete muset instalační program vyzvat k nastavení zavaděče Grub na primárním pevném disku výběrem „Ano“ na této obrazovce.
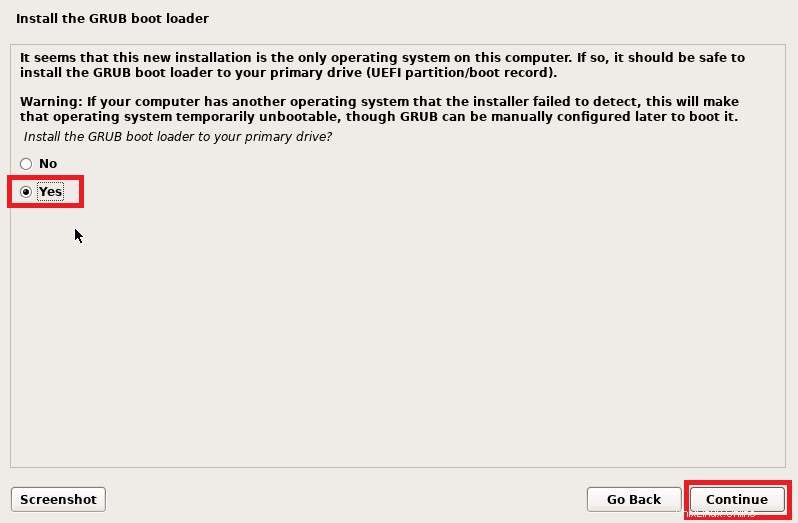
Klikněte na Pokračovat poté.
Dále vyberete disk, na který bude nainstalován zavaděč grub
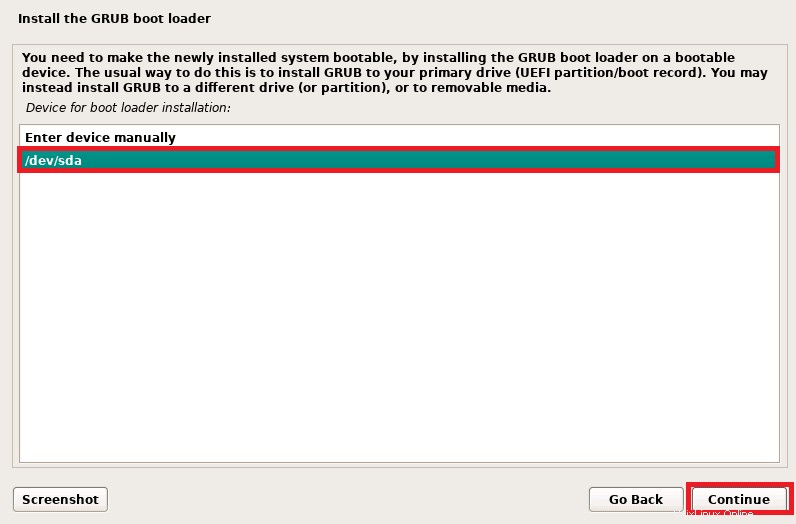
Poté stiskněte tlačítko Pokračovat a stiskněte „enter“ k ukončení instalace.
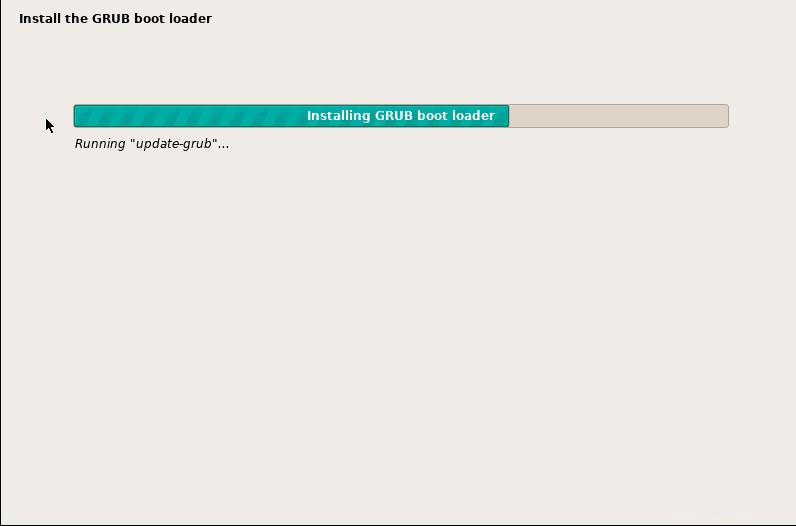
Ihned je instalace hotova, instalační program vás vyzve k restartování systému
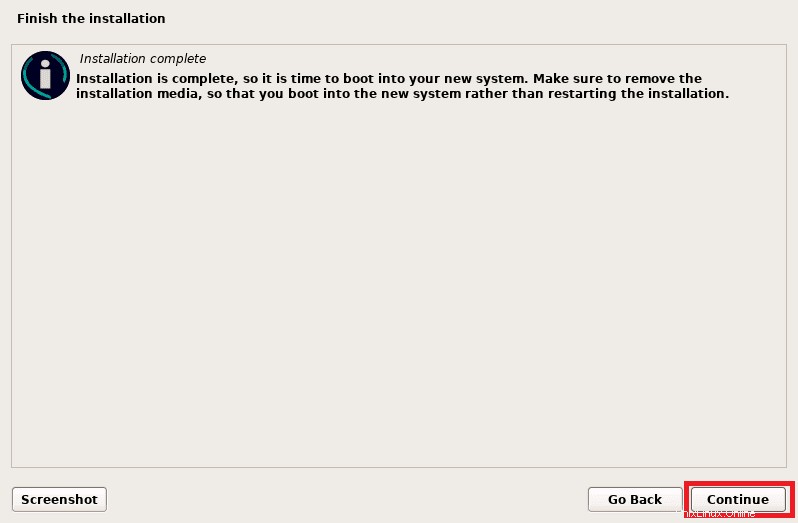
Klikněte na Pokračovat restartujte systém a mějte na paměti, že musíte změnit zaváděcí médium z instalačního média na pevný disk.
Krok 6:Přihlášení a obrazovka plochy po instalaci
Po úspěšné instalaci Debianu 11 se váš systém restartuje na následující obrazovce GNU GRUB, vyberte první možnost a stiskněte "enter."
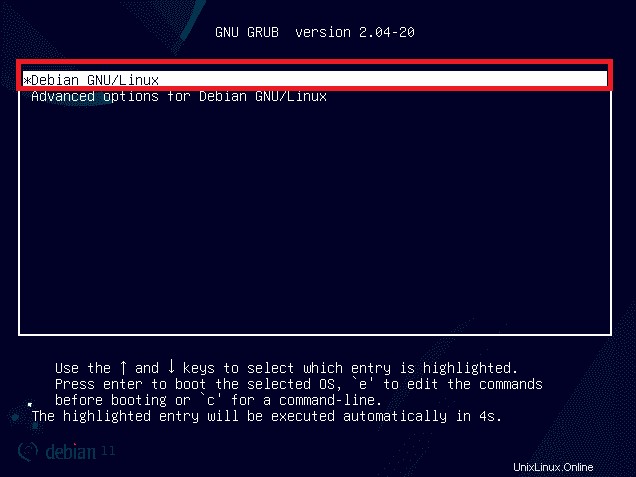
Po stisknutí klávesy enter se systém spustí a budete přesměrováni na následující přihlašovací obrazovku. Zde použijte místní uživatelské jméno a heslo, které jsme předtím vytvořili během instalace. Poté stiskněte Enter. pro přihlášení.
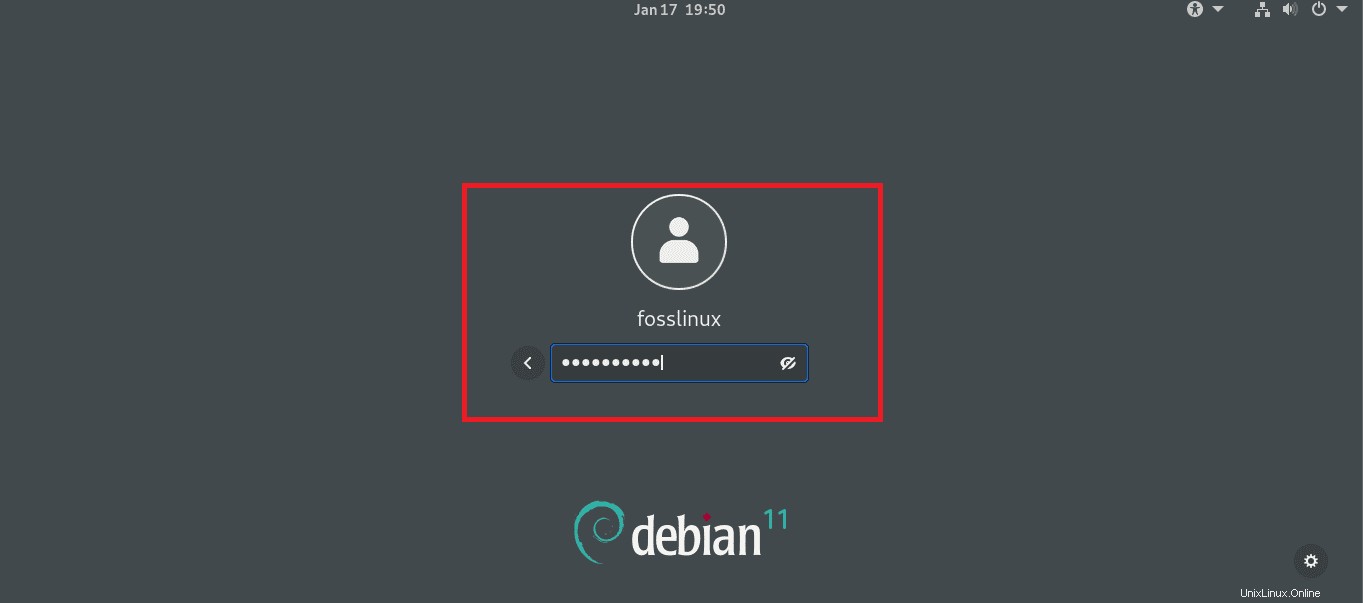
A bum!, následující snímek plochy dokazuje, že jste úspěšně nainstalovali svůj Debian 11.
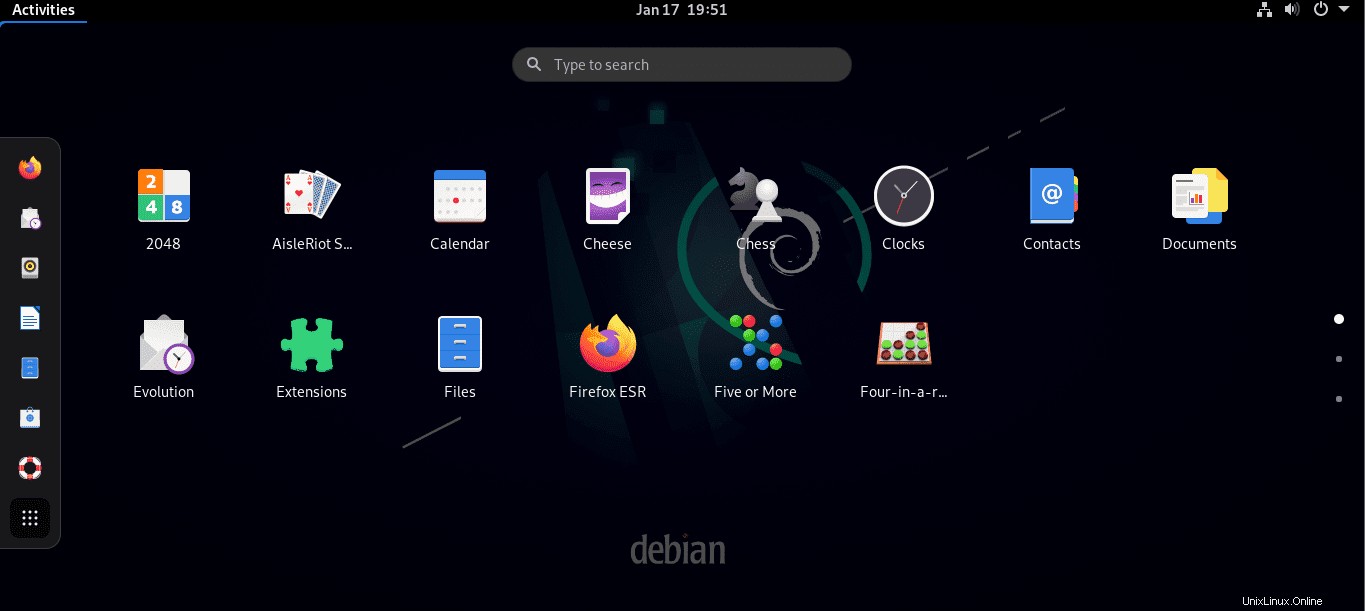
Základní konfigurace po instalaci
Po přihlášení vás provedeme některými důležitými konfiguracemi po instalaci, které je třeba provést po úspěšné instalaci.
Nejprve aktualizujeme náš nově nainstalovaný systém Debian 11 spuštěním terminálu. Chcete-li to provést, stiskněte „tlačítko aktivit“ v levém horním rohu vaší plochy Debianu. Poté „tlačítko vyhledávání“ zadejte “terminál,” a stisknutím ikony spusťte terminál.
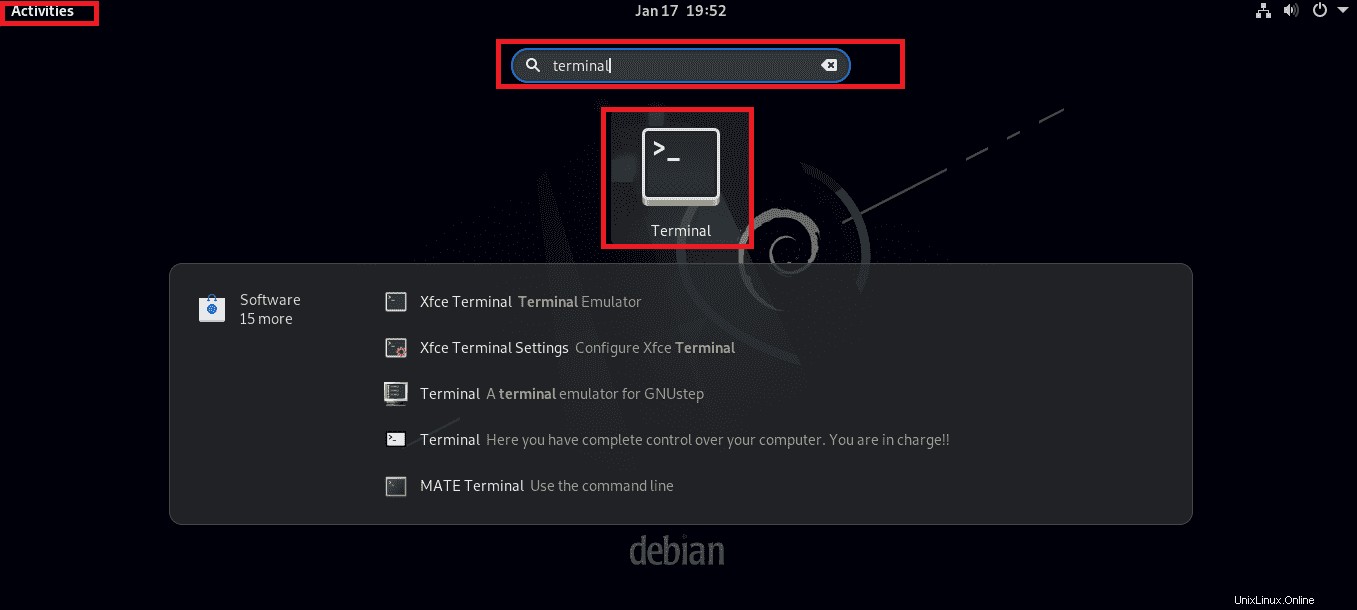
Poté se přihlásíme jako uživatel root, protože bez oprávnění uživatele root nemůžeme aktualizovat náš počítač. Jako takový zadejte následující příkaz:
su
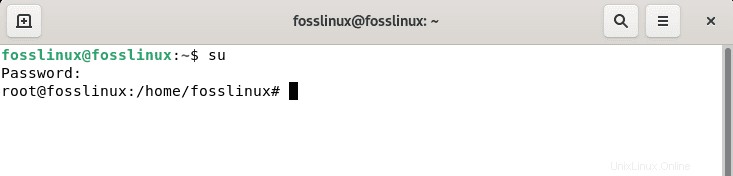
Poté aktualizujeme náš systém vydáním následujícího příkazu:
sudo apt update
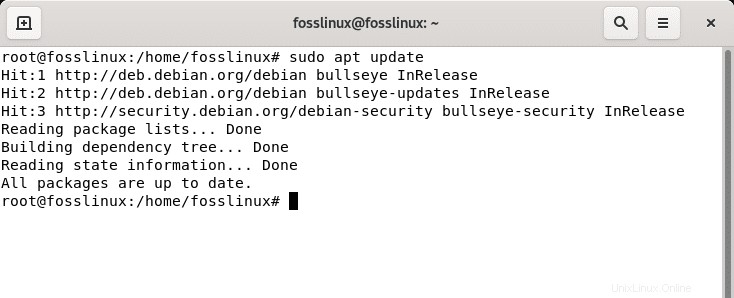
Výše uvedený příkaz aktualizuje seznam balíčků a potvrdí, zda balíčky potřebují aktualizaci. Pokud existují, budou uvedeny na posledním řádku konfigurací aktualizace. Abychom upgradovali naše balíčky, zadáme následující příkaz:
sudo apt upgrade
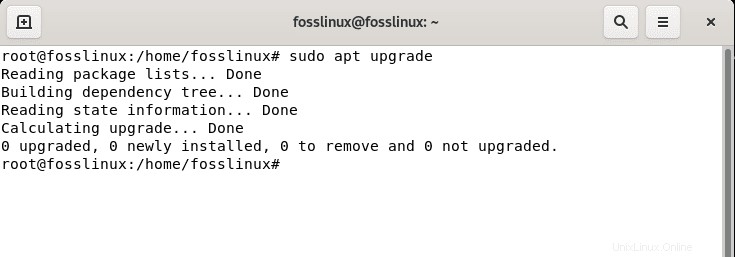
Koneckonců
Debian 11 Bullseye nabízí mnoho vylepšených funkcí a pro přístup k nejnovějším vylepšením se doporučuje upgradovat, pokud používáte starší verzi Debianu. Existuje několik způsobů, jak dostat Debian na váš počítač, zaváděcí USB disk s Debian ISO se doporučuje kvůli jeho pohodlí, a to je to, co jsme probrali. Alternativně můžete nainstalovat Debian 11 na svůj virtuální počítač, buď virtuální box nebo pracovní stanici Vmware.
Pokud jste se dostali až sem, gratulujeme! Úspěšně jste nainstalovali a nakonfigurovali svůj systém Debian a nyní si můžete plně vychutnat úžasnost Debianu 11 bullseye. Tento článek pojednává o instalačních pokynech krok za krokem pro Debian 11. Na rozdíl od jiných distribucí založených na Debianu, jako je Ubuntu, je proces instalace Debianu 11 odlišný a některým se může zdát komplikovaný, pokud jde o jejich první distribuci Linuxu. Nicméně je to skálopevná a stabilní distribuce než jakákoli distribuce Linuxu po nastavení. Doufáme, že tato příručka byla informativní při přechodu nebo upgradu na Debian 11 (Bullseye).