LAMP (zkratka pro Linux, Apache, MariaDB, PHP) je kolekce open-source softwaru, který se používá k vytváření dynamických webových stránek a webových aplikací. Používá Linux jako OS, Apache jako webový server pro poskytování webového obsahu přes jednoduché adresy URL, MariaDB jako databázový server pro ukládání webových stránek a dat aplikací a PHP jako skriptovací jazyk pro poskytování dynamického obsahu. Obvykle zásobník Lamp používá MySQL jako databázový server, nicméně pro systémy Debian; MariaDB je nyní výchozí server MySQL.
V tomto příspěvku si ukážeme, jak nainstalovat Linux, Apache, MariaDB a PHP (LAMP) Stack na Debian 10.
Předpoklady
- Systém Debian 10
- Uživatel s právy sudo
Krok 1:Instalace Apache
Nejprve aktualizujte apt index pomocí níže uvedeného příkazu v Terminálu:
$ sudo apt update
Poté pro instalaci Apache zadejte tento příkaz:
$ sudo apt install apache2
Po dokončení instalace se služba Apache spustí automaticky. Zde je příkaz k ověření stavu služby Apache:
$ sudo systemctl status apache2
Nyní, pokud je na vašem systému povolena brána firewall, budete muset přes ni povolit port Apache. Systém Debian je dodáván s různými profily pro Apache, které lze použít k úpravě nastavení firewallu. Chcete-li zobrazit seznam všech profilů aplikací, zadejte v Terminálu následující příkaz:
$ sudo ufw app list
Povolíme „WWW Full ” profil pro Apache, který umožní provoz na obou portech 80(HTTP) a port 443(HTTPS). Chcete-li zobrazit informace o profilu „WWW Full“, spusťte níže uvedený příkaz v Terminálu:
$ sudo ufw app info "WWW Full"
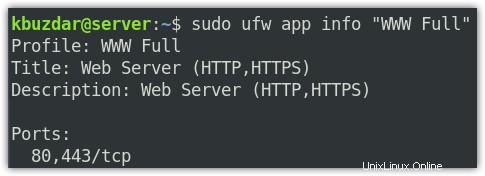
Chcete-li povolit profil „WWW Full“, proveďte níže uvedený příkaz v Terminálu:
$ sudo ufw allow in "WWW Full"
Chcete-li ověřit, zda bylo pravidlo úspěšně přidáno, spusťte níže uvedený příkaz v Terminálu:
$ sudo ufw status
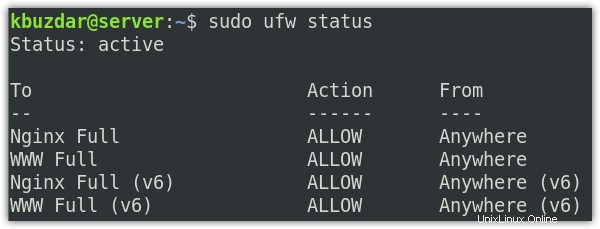
Chcete-li nyní zkontrolovat, zda Apache funguje a může obsluhovat webové stránky, zkuste ve svém webovém prohlížeči otevřít výchozí webovou stránku Apache:
http://ip-address
Nahraďte ip-adresu s IP adresou vašeho vlastního systému.
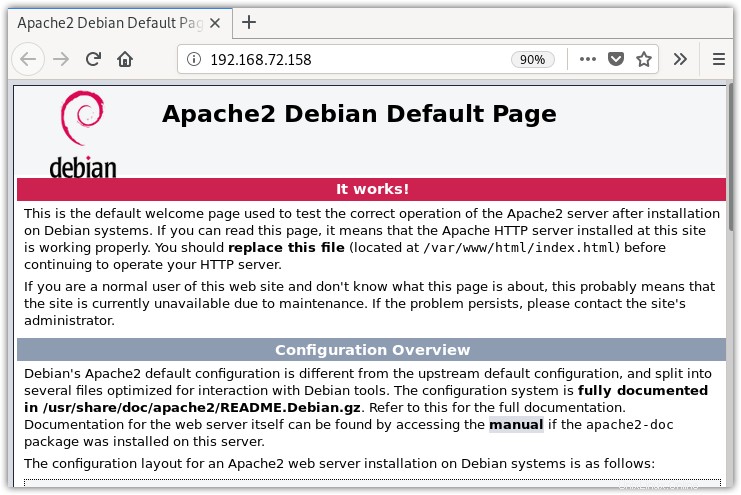
Alternativně můžete také přistupovat k výchozí webové stránce Apache pomocí příkazu curl ve vašem terminálu:
$ curl http://ip-address
Krok 2 – Instalace MariaDB
Nyní nainstalujeme databázi MariaDB, která bude použita k ukládání dat pro náš web. Spuštěním níže uvedeného příkazu v Terminálu nainstalujte databázi MariaDB:
$ sudo apt install mariadb-server
Nyní spusťte bezpečnostní skript pro implementaci některých funkcí zabezpečení. Ke spuštění skriptu použijte níže uvedený příkaz v Terminálu:
$ sudo mysql_secure_installation
Zobrazí se vám několik otázek ke konfiguraci některých možností pro MariaDB. Až budete požádáni o zadání hesla pro root, stiskněte n . Poté vás požádá o nastavení hesla uživatele root, znovu stiskněte N a poté Enter . Poté pro všechny další otázky stiskněte y a poté Enter odpovědět ano a přijmout výchozí hodnoty.
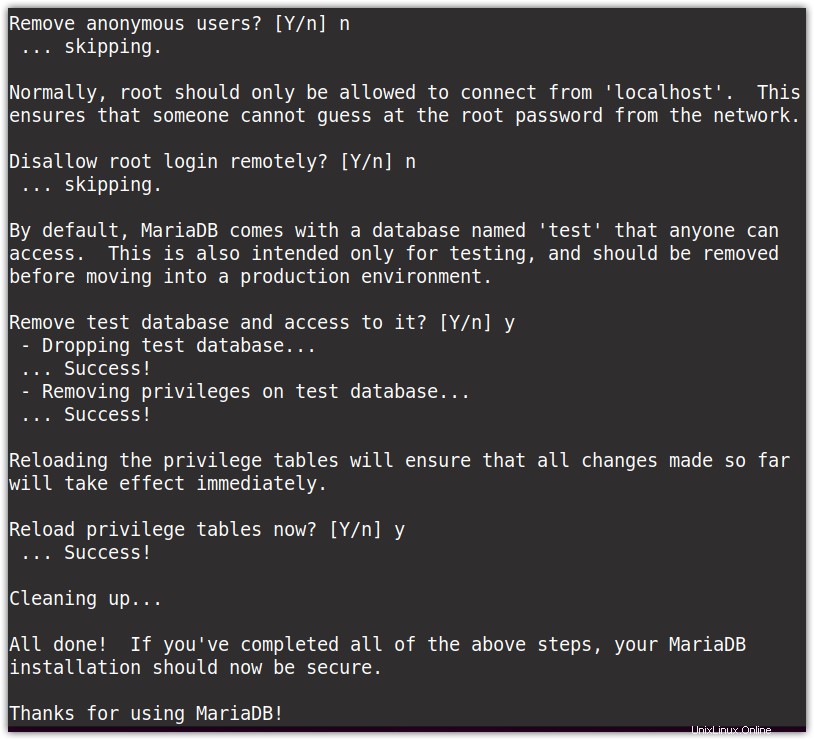
Nyní se připojte ke konzole MariaDB jako uživatel root. Můžete tak učinit pomocí tohoto příkazu v Terminálu:
$ sudo mariadb
Zadejte heslo sudo.
Nyní vytvořte databázi, řekněme „test “.
CREATE DATABASE test;
Nyní vytvořte uživatele spolu s heslem a dejte mu plné oprávnění k „testu “databáze. Proveďte níže uvedený příkaz:
GRANT ALL ON test.* TO [email protected]'localhost' IDENTIFIED BY 'tintin' WITH GRANT OPTION;
Vytvořili jsme uživatele „tin“ s heslem „tintin“.
Nyní znovu načtěte oprávnění pomocí níže uvedeného příkazu:
FLUSH PRIVILEGES;
Poté opusťte konzolu:
exit
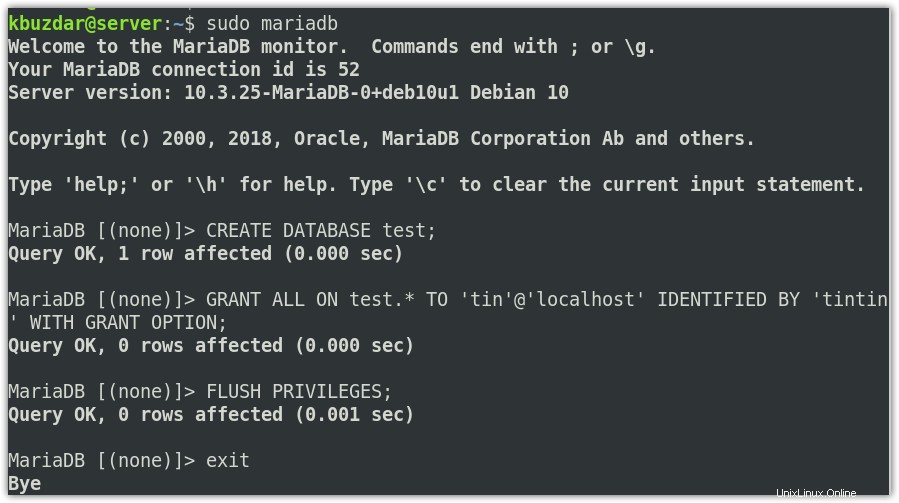
Nyní se zkuste přihlásit do konzole MariaDB pomocí nových uživatelských přihlašovacích údajů, které jste nastavili v předchozím kroku.
$ mariadb -u tin -p
Nyní zadejte heslo pro tohoto uživatele (v našem případě to bylo „tintin“).
Chcete-li zobrazit „test“ databáze, který jste vytvořili v předchozím kroku, proveďte níže uvedený příkaz v Terminálu:
SHOW DATABASES;
Chcete-li opustit konzolu, proveďte níže uvedený příkaz v Terminálu:
exit
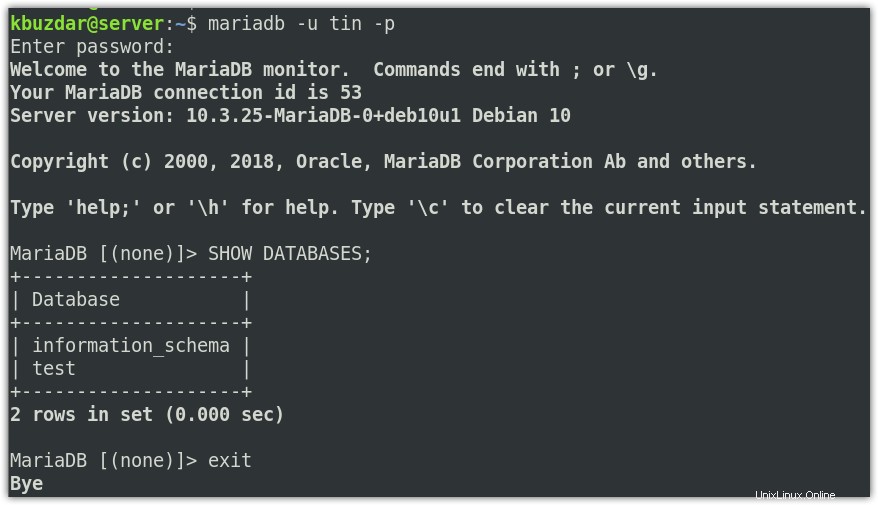
Krok 3:Instalace PHP
V tomto nainstalujeme PHP pro připojení k databázi MariaDB a načtení požadovaných informací. PHP se také spojí se serverem Apache, aby předal zpracované informace k zobrazení přes web.
Chcete-li nainstalovat PHP, zadejte tento příkaz v Terminálu:
$ sudo apt install php libapache2-mod-php php-mysql
Obvykle, když uživatel něco požaduje ze serveru Apache, nejprve to prohledá v index.html soubor. Aby server nejprve hledal požadovanou položku v index.php budete muset provést malou změnu v dir.conf soubor pro Apache . Chcete-li tento soubor upravit, spusťte níže uvedený příkaz v Terminálu:
$ sudo nano /etc/apache2/mods-enabled/dir.conf
Najděte níže uvedený řádek v dir.conf soubor:
DirectoryIndex index.html index.cgi index.pl index.php index.xhtml index.htm
Z výše uvedeného řádku vystřihněte index.php záznam a vložte jej za DirectoryIndex jak je znázorněno na následujícím snímku obrazovky.
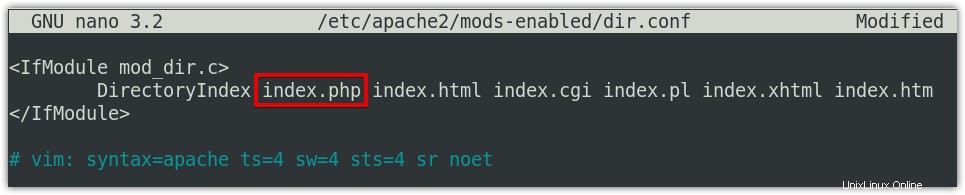
Poté uložte a zavřete dir.conf a znovu načtěte konfiguraci Apache pomocí níže uvedeného příkazu.
$ sudo systemctl reload apache2
Poté spusťte níže uvedený příkaz, abyste ověřili stav Apache a ujistili se, že nedochází k chybě:
$ sudo systemctl status apache2
Krok 4— Testování zpracování PHP na Apache
Nyní v tomto kroku zkontrolujeme, zda je Apache správně nakonfigurován a dokáže zpracovat požadavky na soubory PHP. Chcete-li tak učinit, vytvořte nový info.php soubor uvnitř /var/www/html adresář pomocí níže uvedeného příkazu v Terminálu:
$ sudo nano /var/www/html/info.php
Poté přidejte níže uvedené řádky kódu do info.php soubor:
<?php phpinfo();
Poté uložte a zavřete info.php soubor.
Otevřete níže uvedenou adresu ve svém webovém prohlížeči:
http://ip-address/info.php
Nahraďte ip-adresu s IP adresou vašeho vlastního systému.
Pokud vidíte níže uvedenou stránku, ověřuje, že je Apache správně nakonfigurován pro poskytování obsahu PHP.
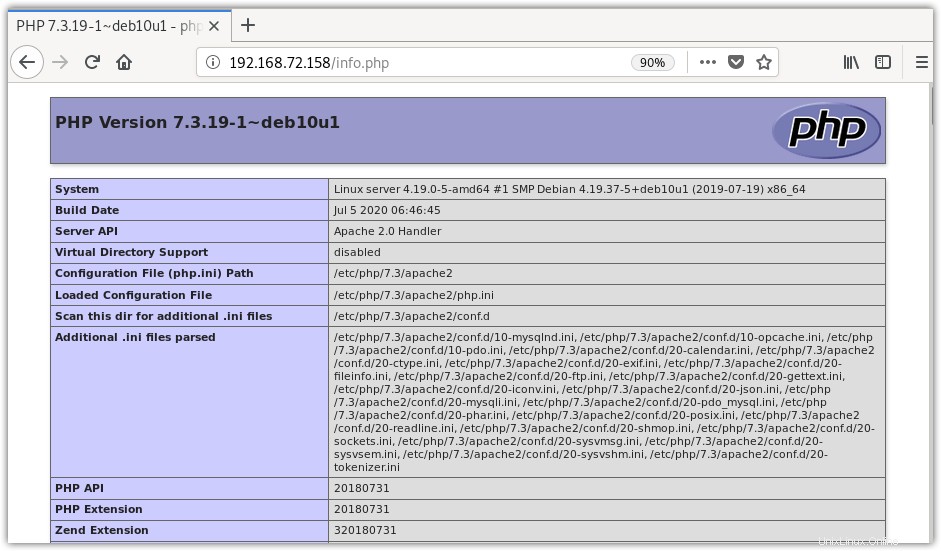
Tato stránka také zobrazuje některé informace o PHP, proto doporučujeme tuto stránku odstranit. Chcete-li to provést, zadejte v Terminálu následující příkaz:
$ sudo rm /var/www/html/info.php
To je vše, co k tomu patří! V tomto příspěvku jste se naučili, jak nainstalovat zásobník LAMP (Linux, Apache, MariaDB a PHP) do vašeho systému Debian. Doufáme, že vám tento příspěvek pomůže!