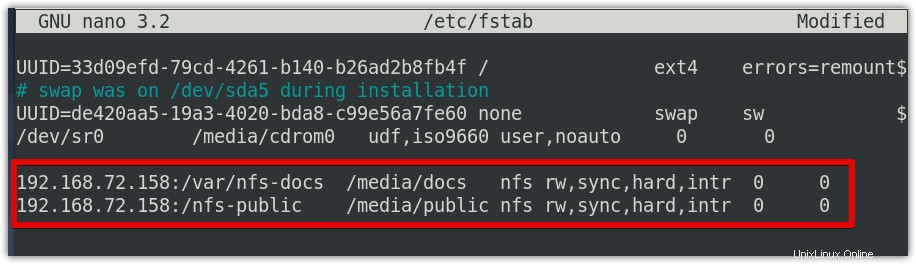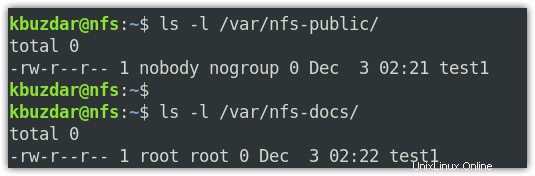NFS byl vyvinut společností Sun Microsystems pro sdílení souborů a adresářů mezi jejich systémy. NFS umožňuje systémům v síti sdílet soubory prostřednictvím sítě TCP/IP. Je provozován způsobem klient-server, kde systém se sdíleným adresářem je znám jako server, zatímco systém přistupující ke sdílenému adresáři je znám jako klient. Klient může připojit sdílený adresář pomocí serveru NFS ke svému vlastnímu systému, který se jeví jako lokální diskový oddíl. Klient pak může číst/zapisovat soubory na vzdáleném serveru NFS na základě oprávnění přidělených serverem NFS. Některé z funkcí NFS jsou následující:
- Uživatel může přistupovat ke vzdáleným souborům lokálně
- Není nutné, aby oba počítače měly stejný operační systém
- Nabízí řešení centralizovaného úložiště
- Uživatel může ukládat svá data na centrální místo, což umožňuje šetřit místní úložný prostor.
V tomto příspěvku vám ukážeme, jak nainstalovat server a klienta NFS, exportovat sdílené složky a připojit/odpojit sdílenou složku NFS na klientovi.
Poznámka:
Pro demonstraci použijeme dva stroje s následujícími detaily:
Hostitel NFS (Debian 10)
- Název hostitele:nfs
- IP:192.168.72.158
Klient NFS (Debian 10)
- Název hostitele:klient
- IP:192.168.72.159
Poznámka:Zde uvedené kroky byly testovány na Debianu 10 (systém Buster).
Instalace a konfigurace serveru NFS
V následující části nejprve nainstalujeme server NFS na náš hostitelský počítač. Poté nastavíme dva sdílené adresáře, které jsou /var/nfs-public a /var/nfs-docs pro sdílení na klientských počítačích. Začněme.
Krok 1:Nainstalujte server NFS na hostitelský počítač
Aby bylo možné systém nastavit jako NFS server, budete muset nainstalovat nfs-kernel-server balíček na to. Na hostitelském počítači NFS nejprve aktualizujte index místního úložiště pomocí níže uvedeného příkazu v Terminálu:
Aktualizace $ sudo apt
Poté nainstalujte nfs-kernel-server pomocí níže uvedeného příkazu:
$ sudo apt install nfs-kernel-server
Nyní vám může být poskytnuto y/n možnost pokračovat v instalaci. Stiskněte y pokračovat a poté systém zahájí instalaci nfs-kernel-server .
Jakmile nfs-kernel-server je nainstalován, můžete instalaci ověřit pomocí níže uvedeného příkazu v Terminálu:
$ dpkg -l | grep nfs-kernel-server
Krok 2:Vytvořte sdílený adresář na hostiteli
Nyní vytvořte na hostiteli adresář, který chcete nastavit pro sdílení s klienty. Vytvořili jsme dva adresáře /var/nfs –dokumenty a /var/nfs-public s různým nastavením konfigurace.
$ sudo mkdir -p /var/nfs-docs
$ sudo mkdir -p /var/nfs-public
Pro /var/nfs-public adresář, upravíme jeho vlastnictví na nobody:nogroup pomocí níže uvedeného příkazu:
$ sudo chown Nobody:nogroup /var/nfs-public
Chcete-li ověřit, zda se vlastnictví změnilo, použijte níže uvedený příkaz:
$ ls -la /var/nfs-public
Pro /var/nfs-docs , nebudeme měnit vlastnictví.
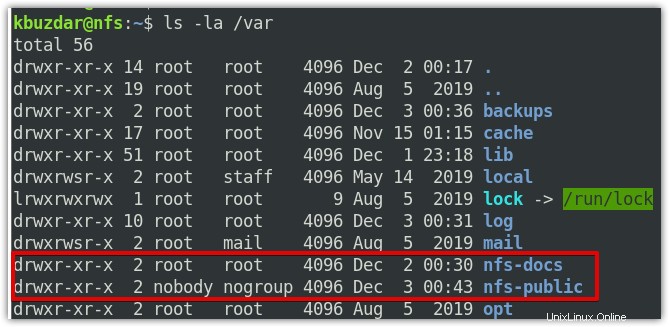
Krok 3:Export sdílených položek
Nyní nakonfigurujeme exportní soubor serveru NFS pro sdílení zdrojů. Soubor exportu NFS je /etc/exports který lze upravit následovně:
$ sudo nano /etc/exports
Nyní v tomto souboru určíme adresáře, které chceme sdílet, a klienta, který k nim má přístup. Do exportovaného souboru NFS můžete přidat položky pomocí níže uvedené syntaxe:
adresář host1(options) host2(options)...hostN(options)...
Kde
- adresář je adresář, který chcete sdílet s klienty.
- hostitel je IP adresa/adresa podsítě klienta/podsítě, se kterou chcete sdílet. Chcete-li zjistit IP adresu svého klientského počítače, můžete navštívit našeho průvodce Jak najít svou IP adresu.
- možnosti jsou některé z možností konfigurace, které určují, jak by měly být zdroje sdíleny.
Pro oba naše adresáře /var/nfs-docs a /var/nfs-public , přidali jsme následující položky do /etc/exports soubor:
/var/nfs-public 192.168.72.159(rw,sync,no_subtree_check)/var/nfs-docs 192.168.72.159(rw,sync, no_root_squash,no_subtree_check)
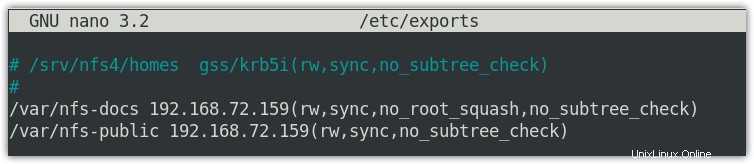
Ve výše uvedeném konfiguračním souboru obě položky sdělují serveru NFS, aby sdílel /var/nfs-public a /var/nfs-docs adresáře s klientem NFS 192.168.72.159 s rw (čtení a zápis) oprávnění. Do druhého záznamu jsme přidali no_root_squash což umožňuje klientovi mít oprávnění root také na serveru NFS. Až budete s konfiguracemi exportu hotovi, uložte a zavřete /etc/exports soubor.
Nyní, abyste mohli exportovat sdílené položky, budete muset restartovat server NFS. Zde je příkaz, jak to udělat:
$ sudo systemctl restart nfs-kernel-server
Kdykoli provedete jakoukoli změnu v /etc/exports soubor, nezapomeňte restartovat službu, aby se změny konfigurace uplatnily.
Alternativně můžete k exportu sdílených položek použít tento příkaz:
$ sudo exportfs -a

Chcete-li ověřit, zda server NFS běží bez problémů, zkontrolujte jeho stav pomocí níže uvedeného příkazu v Terminálu:
$ sudo systemctl status nfs-kernel-server

Krok 4:Nastavení brány firewall na serveru NFS
Pokud je na serveru NFS povolena brána firewall, budete ji muset nakonfigurovat tak, aby se klienti mohli připojit k portu NFS 2049 . Chcete-li ověřit, zda je na serveru NFS povolena brána firewall, zadejte v Terminálu následující příkaz:
Stav $ sudo ufw
V následujícím výstupu můžete vidět aktivní stav, který ukazuje, že firewall je povolen.
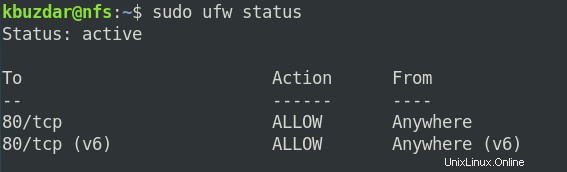
Nyní povolit klientům port NFS 2049 , budete muset přidat pravidlo do brány firewall. Chcete-li to provést, zadejte v Terminálu následující příkaz:
$ sudo ufw povolit z client_ip/subnet_ID na libovolný port nfs
Chcete-li například povolit celou podsíť 192.168.72.0/24 přístup k portu NF 2049 , příkaz by byl:
$ sudo ufw povolit z 192.168.72.0/24 na libovolný port nfs
Poté pro ověření, zda bylo pravidlo úspěšně přidáno, zkontrolujte stav brány firewall:
Stav $ sudo ufw
Zvýrazněná položka v následujícím výstupu ukazuje připojení z 192.168.72.0/24 je povoleno na port 2049 .
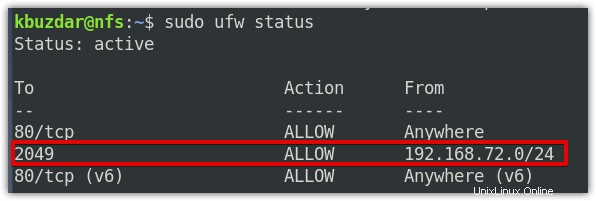
Nyní jsme dokončili konfigurace na serveru NFS. Pojďme k instalaci a konfiguraci klienta NFS.
Instalace a konfigurace klienta NFS
V následující části nejprve nainstalujeme klienta NFS na náš klientský počítač. Poté nastavíme dva přípojné body, které jsou /media/public a /media/docs pro připojení vzdálených sdílených složek NFS /var/nfs-public a /var/nfs-docs . Začněme.
Krok 1:Instalace klientského balíčku NFS na klientský počítač
Aby bylo možné systém nastavit jako klient NFS, budete muset nainstalovat nfs-common balíček na to. Na klientském počítači NFS nejprve aktualizujte index místního úložiště pomocí níže uvedeného příkazu v Terminálu:
Aktualizace $ sudo apt
Poté nainstalujte nfs-common pomocí níže uvedeného příkazu:
$ sudo apt install nfs-common
Nyní vám může být poskytnuto y/n možnost pokračovat v instalaci. Stiskněte y pokračovat a poté systém zahájí instalaci nfs-common balíček.
Krok 2:Vytvořte přípojné body
V klientském systému budete muset vytvořit přípojný bod pro připojení sdílených složek umístěných na serveru NFS. Na našem klientovi jsme vytvořili dva adresáře na adrese /media pro naše přípojné body:
$ sudo mkdir -p /media/docs$ sudo mkdir -p /media/public
Krok 3:Připojte sdílené složky NFS na klienta ručně
Nyní připojíme sdílené složky NFS na přípojné body, které jsme vytvořili v předchozím kroku. Zde je syntaxe, jak to udělat:
$ sudo mount NFS_server_IP:NFS_share client_mountpoint
Kde:
IP_serveru NFS je adresa IP serveru NFS
NFS_share je sdílená složka umístěná na serveru NFS
client_mountpoint je přípojný bod, kam chcete sdílenou složku připojit.
Z našeho serveru NFS jsme exportovali dva sdílené adresáře, které byly :/var/nfs-docs a /var/nfs-public . Na náš klientský počítač připojíme jednu sdílenou složku /var/nfs-docs do jednoho přípojného bodu /média/dokumenty zatímco druhý sdílí /var/nfs-public na druhém přípojném bodu /media/public .
K připojení sdílených složek NFS ke klientovi NFS jsme použili následující příkazy.
$ sudo mount 192.168.72.158:/var/nfs-docs /media/docs$ sudo mount 192.168.72.158:/var/nfs-public /media/public

Nyní, abyste ověřili, zda byly sdílené adresáře NFS úspěšně připojeny, zadejte příkaz „df –h“ v Terminálu:
$ df -h
Zde je výstup příkazu „df -h“, který zobrazuje dvě sdílené složky NFS ve spodní části.
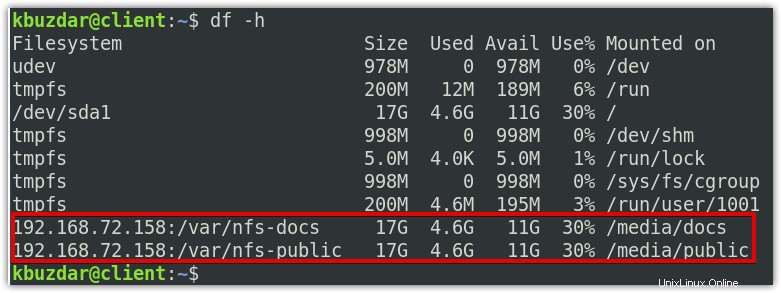
Jak jsme připojili sdílené položky na /media adresáře, můžete také přistupovat k připojeným adresářům ze Správce souborů.
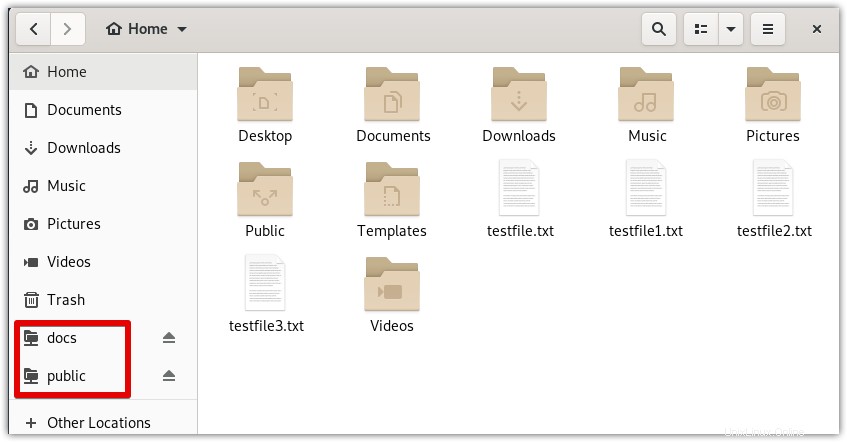
Krok 4:Automatické připojení sdílených složek NFS na klienta při spouštění
Pokaždé, když restartujete klientský systém, budete muset připojit sdílenou složku NFS ručně pomocí příkazu mount. To je v pořádku pro jednorázové nebo příležitostné použití. Pokud však chcete, aby sdílené složky NFS měly přístup neustále, budete muset připojení nastavit jako trvalé pomocí /etc/fstab soubor.
Upravte soubor /etc/fstab soubor:
$ sudo nano /etc/fstab
Nyní přidejte položky pro vaši sdílenou složku NFS, kterou chcete automaticky připojit:
192.168.72.158:/var/nfs-docs /media/docs nfs rw,sync,hard,intr 0 0192.168.72.158:/nfs-public /media/public nfs rw,sync,hard,intr 0 před>
Poté uložte a zavřete /etc/fstab soubor.
Až příště restartujete systém, klient automaticky připojí sdílené složky NFS.
Otestujte přístup NFS
Nyní otestujeme přístup ke sdíleným adresářům NFS vytvořením nového souboru v každém adresáři.
V klientském počítači nejprve vytvořte test1 soubor jako sudo v místním přípojném bodu /media/public :
$ sudo touch /media/public/test1Nyní zkontrolujte vlastnictví nového souboru:
$ ls -l /media/public/test1Uvidíte, že vlastníkem souboru je nikdo uživatel a nogroup skupina. Ačkoli jsme soubor vytvořili jako sudo na klientském počítači, ale server NFS jej přeložil do vlastnictví hostitele nobody:nogroup . To znamená, že uživatel root na klientovi nemůže provádět administrativní úlohu ve sdíleném adresáři serveru.
Nyní vytvořte test1 soubor jako sudo ve druhém místním přípojném bodu /media/docs :
$ sudo touch /media/docs/test1Pokud zkontrolujeme vlastnictví tohoto souboru, uvidíte, že jej vlastní uživatel root a skupina root. Je to proto, že jsme nastavili no_root_squash možnost, která umožňuje uživateli root na klientském počítači jednat jako root v adresáři serveru a může provádět administrativní úlohy.
Nyní na počítači serveru NFS zkontrolujte, zda můžete zobrazit oba soubory.
Odpojení sdílené složky NFS z klientského počítače
Pokud sdílenou složku NFS již nepotřebujete, můžete ji odpojit od klientského systému. Chcete-li odpojit sdílené složky NFS, zadejte umount následovaný názvem adresáře, kde je sdílená složka NFS připojena.
$ umount /media/docs$ umount /media/publicTakto můžete nastavit NFS server a klienta v systému Debian 10. V tomto článku jsme se zabývali tím, jak nainstalovat server a klienta NFS, nakonfigurovat sdílené adresáře NFS a připojit/odpojit sdílené složky NFS na klientském systému. Možná budete chtít navštívit náš příspěvek o tom, jak nakonfigurovat server a klienta NFS v systému Linux Mint 20.
Debian