Atom je výkonný, open source a vysoce konfigurovatelný textový editor vyvinutý společností GitHub. Lze jej nainstalovat do OS Linux, MacOS a Windows. Díky vyšší rozšiřitelnosti a flexibilitě zvládnete všechny úkoly související s vývojem a kódováním. Tento textový editor s bohatými funkcemi má vestavěného správce balíčků, kde si můžete vybrat z tisíců balíčků a přidat do textového editoru nové funkce. Mezi další funkce Atomu patří inteligentní automatické dokončování, hledání a nahrazování, zvýraznění syntaxe, spousta klávesových zkratek a více podoken atd.
Tento článek vysvětlí, jak nainstalovat textový editor Atom na systém Debian 10. Existují dva způsoby, jak nainstalovat textový editor Atom na systém Debian:
- Instalace Atom přes apt
- Instalace Atom prostřednictvím balíčku .deb
Poznámka :Zde popsané příkazy a postupy byly testovány na Debian 10 OS . Abyste mohli nainstalovat/odebrat textový editor Atom ve vašem systému, musíte mít přístup sudo.
Instalace Atom přes apt
Atom není k dispozici ve výchozích úložištích systému Debian. Chcete-li nainstalovat Atom, nakonfigurujeme správce balíčků Debian apt tak, aby používal úložiště balíčků Atom. To vám také umožní aktualizovat Atom, jakmile vydá novou verzi.
Krok 1:Přidejte klíč úložiště
Před přidáním úložiště Atom do systémových zdrojů apt budete muset nejprve přidat jeho klíč do apt. Pokud tak učiníte, váš systém bude tomuto úložišti důvěřovat.
Chcete-li přidat klíč úložiště Atom do svazku klíčů apt, zadejte v Terminálu následující příkaz:
$ wget -qO - https://packagecloud.io/AtomEditor/atom/gpgkey | sudo apt-key add -
Můžete vidět OK v níže uvedeném výstupu, což potvrzuje, že klíč byl úspěšně přidán.

Krok 2:Přidejte úložiště Atom do zdrojů apt
Nyní budete muset přidat úložiště Atom do zdrojů apt. Proveďte níže uvedený příkaz v Terminálu:
$ sudo sh -c 'echo "deb [arch=amd64] https://packagecloud.io/AtomEditor/atom/any/ any main" > /etc/apt/sources.list.d/atom.list'
Krok 3:Aktualizujte apt
Po přidání úložiště Atom budete muset aktualizovat apt. Chcete-li to provést, zadejte v Terminálu následující příkaz:
$ sudo apt-get update
Krok 4:Nainstalujte textový editor Atom
Nyní můžete nainstalovat textový editor Atom pomocí správce balíčků apt. Zde je příkaz, jak to udělat:
$ sudo apt-get install atom
Když vás terminál vyzve A/n stiskněte Y pokračovat v instalaci Atomu.
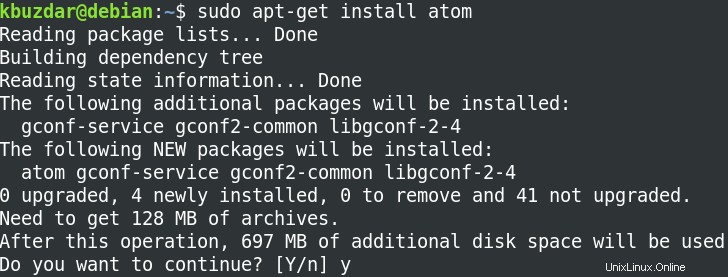
Než bude Atom nainstalován do systému, bude to chvíli trvat.
Instalace Atomu prostřednictvím balíčku dpkg
Textový editor Atom lze také nainstalovat prostřednictvím jeho balíčku .deb. V tomto postupu nejprve stáhneme balíček Atom .deb a poté jej nainstalujeme přes dpkg.
Krok 1:Stáhněte si balíček Atom .deb
Chcete-li si stáhnout balíček Atom .deb, přejděte na web GitHub a stáhněte si atom-amd64.deb. Alternativně můžete také použít níže uvedený příkaz ke stažení balíčku Atom .deb.
$ wget https://github.com/atom/atom/releases/download/v1.54.0/atom-amd64.deb
Krok 2:Nainstalujte Atom
Jakmile je balíček .deb stažen, přesuňte se do adresáře, kde byl stažený balíček uložen. Poté za účelem instalace balíčku .deb zadejte v Terminálu níže uvedený příkaz:
$ sudo dpkg -i atom-amd64.deb
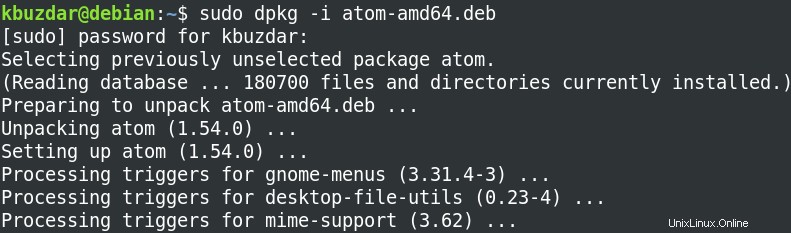
Po spuštění výše uvedeného se může zobrazit chyba o chybějících závislostech. Pokud je to váš případ, můžete tyto závislosti nainstalovat pomocí níže uvedeného příkazu:
$ sudo apt-get -f install
Ověřování instalace Atom
Chcete-li ověřit instalaci a zobrazit nainstalovanou verzi Atom, zadejte níže uvedený příkaz v Terminálu:
$ atom --version
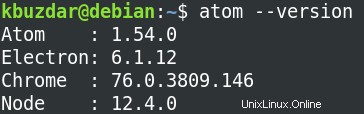
Spuštění Atomu
Chcete-li spustit textový editor Atom, stiskněte klávesu super a zadejte atom ve vyhledávací liště. Poté klikněte na ikonu Atom ve výsledcích vyhledávání a spusťte ji.
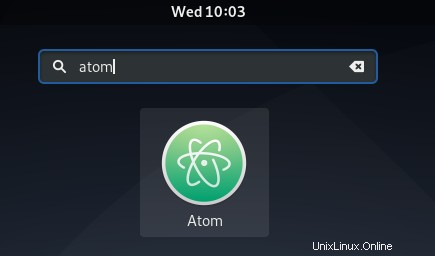
Toto je výchozí zobrazení, které uvidíte po prvním spuštění Atomu.
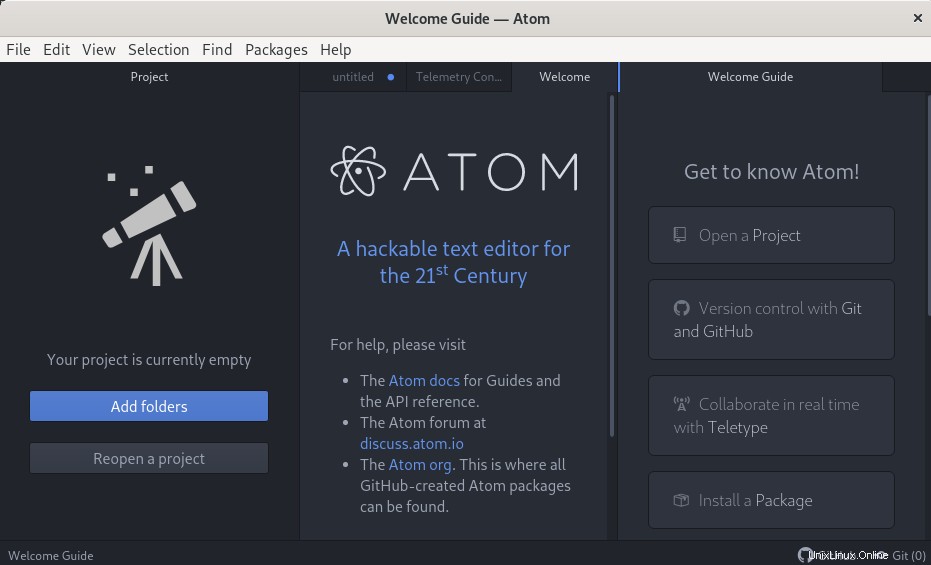
Odinstalace Atom
Pokud potřebujete odinstalovat Atom ze svého systému, můžete tak učinit pomocí níže uvedeného příkazu v Terminálu:
$ sudo apt-get remove atom
Zobrazí se výzva A/n výběr. Stiskněte Y pokud opravdu chcete odinstalovat Atom. Nyní bude Atom odstraněn z vašeho systému. Chcete-li odinstalovat i závislosti, použijte níže uvedený příkaz:
$ sudo apt-get autoremove
V tomto článku jste se naučili instalaci textového editoru Atom na systém Debian. Vysvětlili jsme dvě různé metody, pomocí kterých můžete nainstalovat Atom do svého systému. Na základě vašich preferencí si můžete vybrat jakýkoli způsob instalace. Nakonec jsme také sdíleli způsob odinstalace Atom, pokud to někdy budete potřebovat. Další informace o Atomu naleznete v oficiální dokumentaci.
Pokud pracujete na jiných distribucích Linuxu, přečtěte si, jak nainstalovat Atom v Ubuntu.