Pycharm, vyvinutý JetBrains, stejnou společností za IntelliJ IDEA, je jedním z nejrozšířenějších IDE (Integrated Development Environment) pro vývoj aplikací Python. Je to IDE bohaté na funkce, které je nabito všemi funkcemi, které potřebujete pro psaní a ladění kódu Python. Vytváří virtuální prostředí, které můžete použít ke spouštění kódu.
Pycharm je k dispozici ve 3 edicích:Community, Education a Professional. Community Edition je zcela zdarma a opensource a neustále ji udržují vývojáři. Edice Education poskytuje mnohem jednodušší uživatelské rozhraní a je založena na Community Edition. Professional Edition je placená edice a poskytuje rozsáhlé funkce, jako je podpora pro více jazyků a další nástroje pro vývoj webu a databází.
V této příručce se zaměříme na instalaci Pycharm na Debian 11.
Možnost 1:Nainstalujte Pycharm pomocí snap
Jedním z nejjednodušších způsobů instalace Pycharm je použití Snap. Snap je softwarový balíček a nástroj pro nasazení vyvinutý společností Canonical – mateřskou společností Ubuntu.
Snap je kontejnerová aplikace, která sdružuje kód aplikace spolu s jeho závislostmi, knihovnami, zdrojovým kódem a konfiguračními soubory. Snapy jsou distribuce agnostické a fungují napříč několika různými distribucemi. Hlavní výhodou použití snapů je, že o závislosti je dobře postaráno, takže se nebudete muset obávat, že během instalace aplikace narazíte na chyby závislostí. Snapy jsou hostovány ve Snapcraftu, což je úložiště snapů, které obsahuje tisíce snap balíčků.
Abychom mohli začít, musíme nejprve nainstalovat a povolit démona Snapd. Jedná se o službu, která vám umožňuje spravovat snapy ve vašem systému. Později použijeme snap k instalaci aplikace Pycharm.
Nejprve aktualizujte seznamy balíčků
$ sudo apt update
Poté nainstalujte snapd následovně:
$ sudo apt install snapd
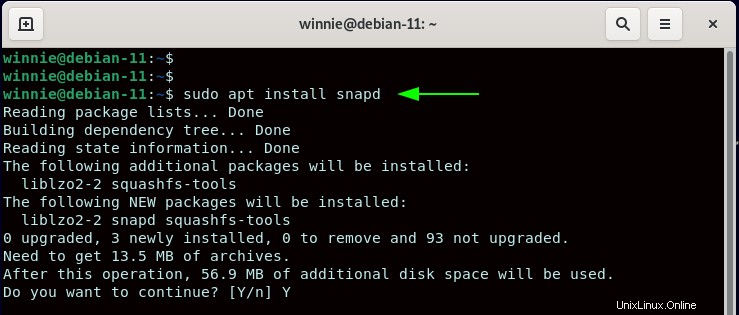
Po instalaci povolte démona snapd.
$ sudo systemctl enable snapd —-now

Je vhodné povolit klasickou podporu snapů, kterou mohou potřebovat balíčky, které mohou být potřeba uvolnit z aplikace s balíčkem snap a získat úplný systémový přístup stejně jako jiné tradiční balíčky. Chcete-li povolit podporu klasického uchopení, spusťte příkaz:
$ sudo ln -s /var/lib/snapd/ /snap

Navíc nainstalujte základní soubory.
$ sudo snap install core
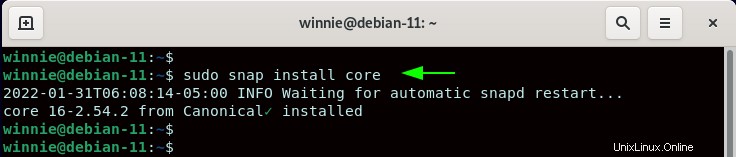
Dále restartujte démona snapd.
$ sudo systemctl restart snapd
Poté ověřte jeho stav následovně.
$ sudo systemctl status snapd
Z výstupu můžete vidět, že snapd je aktivní a běží.
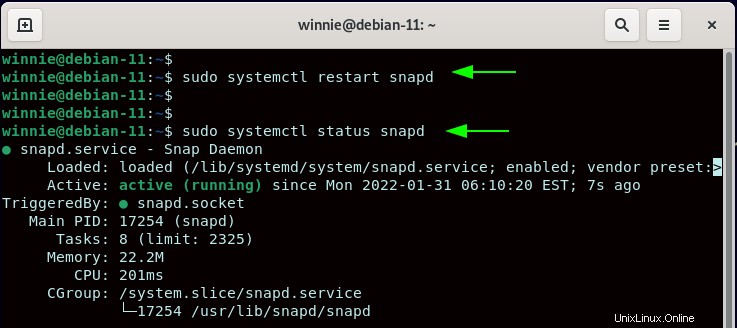
Dalším krokem je instalace Pycharm ze Snapu. Existují tři edice Pycharm:Komunitní, Vzdělávací a Profesionální.
Pro tuto příručku nainstalujeme edici Community Edition, která je zdarma a má otevřené zdroje. Proto spusťte:
$ sudo snap install pycharm-community --classic
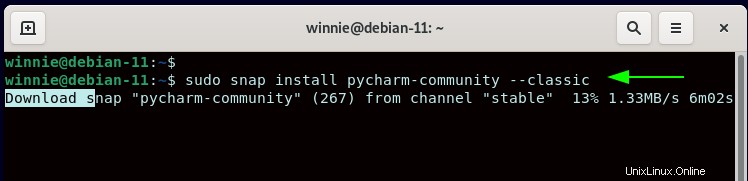
Po dokončení instalace získáte následující výstup.

Pro edici Education spusťte příkaz:
$ sudo snap install pycharm-professional --classic
Pro edici Professional spusťte příkaz:
$ sudo snap install pycharm-educational --classic
V tomto okamžiku je Pycharm úspěšně nainstalován. Ikona Pycharm však nebude k dispozici až do příštího restartu. Proto restartujte systém.
$ sudo reboot
POZNÁMKA:
I když jsou snapy pohodlným způsobem instalace softwarových aplikací, zabírají značné množství místa na disku ve srovnání s instalací softwarových balíčků z oficiálních repozitářů pomocí tradičních správců balíčků, jako jsou APT a DNF. Kompromisem jsou však pravidelné aktualizace a neustále udržované balíčky.
Všechny balíčky snap můžete v budoucnu aktualizovat pomocí jednoduchého příkazu:
$ sudo snap refresh
Možnost 2:Nainstalujte Pycharm z Flatpak
Druhou možností je instalace Pycharm z Flatpak. Toto je další univerzální nástroj pro správu balíčků, který vám umožňuje instalovat a spravovat softwarové balíčky, aniž byste se museli starat o závislosti. Stejně jako snap je distribuce agnostická a umožňuje vám instalovat softwarové balíčky, aniž byste se museli starat o svou distribuci Linuxu. Aplikace Flatpak běží izolovaně v prostředí známém jako sandbox, které obsahuje vše, co je potřeba ke spuštění konkrétní aplikace.
Chcete-li používat Flatpak, musíte nejprve nainstalovat a povolit Flatpak na vašem systému. Proto začneme instalací Flatpak následovně:
$ sudo apt install flatpak
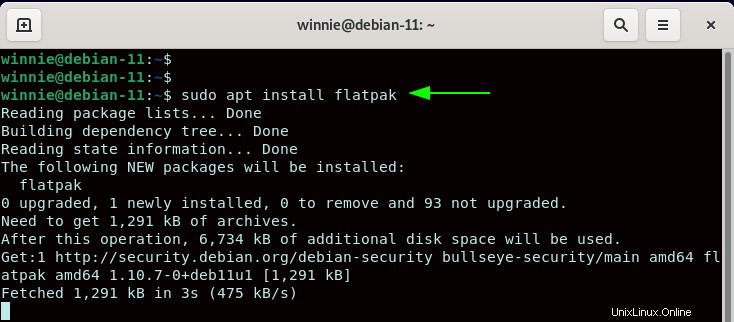
Po instalaci pokračujte a povolte úložiště Flatpak z Flathub, což je Flatpak App Store pro aplikace Flatpak.
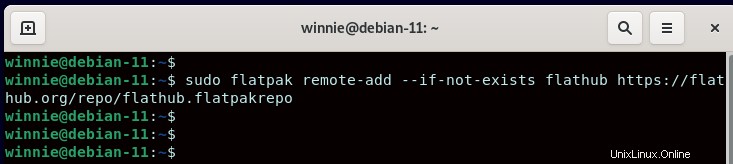
Flatpak poskytuje pouze komunitní a vzdělávací edice. Ale jako vždy je komunitní edice vždy doporučena zejména začátečníkům.
Chcete-li nainstalovat Community Edition, spusťte příkaz:
$ sudo flatpak install flathub com.jetbrains.PyCharm-Community
Pro Professional Edition spusťte následující příkaz:
$ sudo flatpak install flathub com.jetbrains.PyCharm-Professional
Zde je ukázkový výstup. U všech výzev nezapomeňte stisknout „Y“.
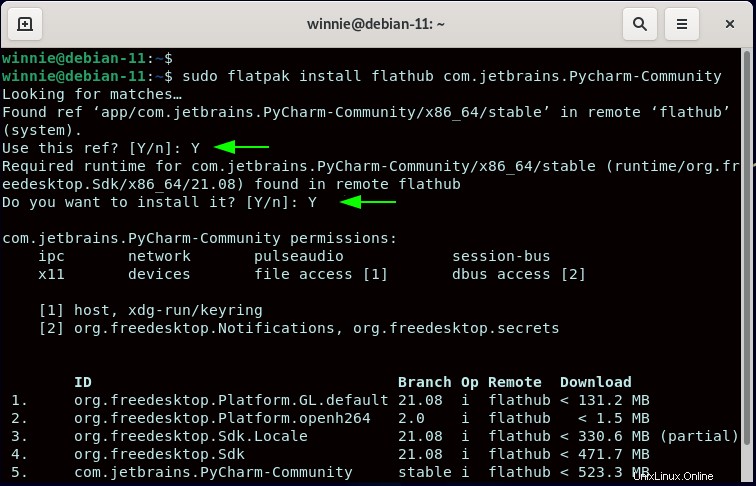
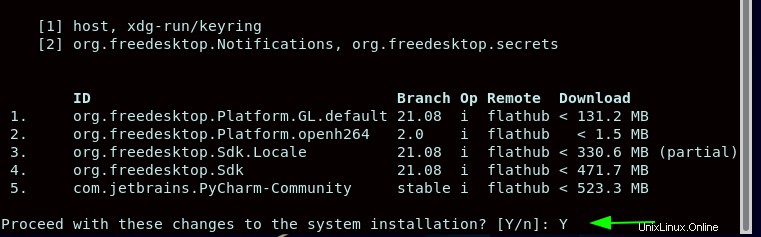
Spuštění Pycharm
Chcete-li spustit Pycharm, klikněte na „Aktivity“ v levém horním rohu plochy a vyhledejte „Pycharm“. Kliknutím na ikonu spustíte Pycharm.
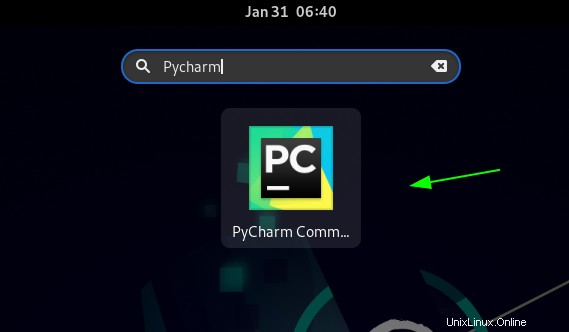
Po několika sekundách se zobrazí vyskakovací GUI, jak je znázorněno. Přijměte podmínky uživatelské smlouvy a klikněte na ‚Pokračovat “ a pokračujte v instalaci.
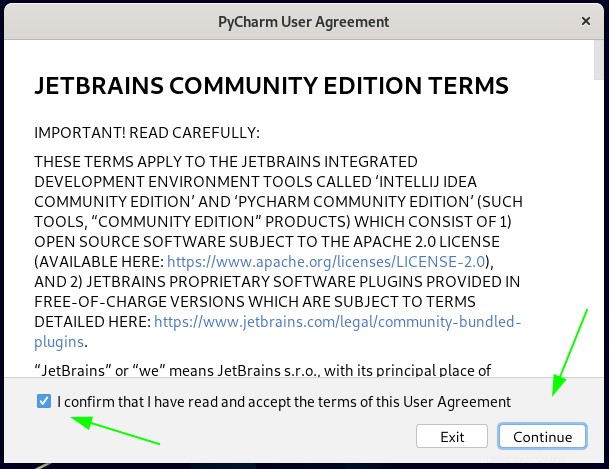
Dále si vyberte, zda chcete anonymně sdílet data své aplikace o funkcích, výkonu pluginů atd. s vývojáři Pycharm.
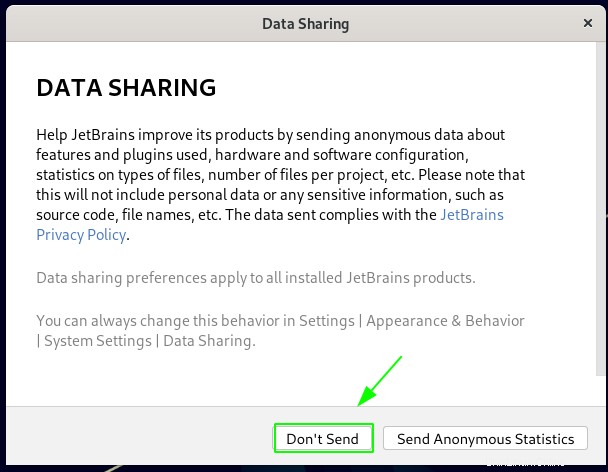
A nakonec získáte výchozí okno Pycharm. Klikněte na „Zahájit prohlídku “, abyste se seznámili s různými funkcemi Pycharm, se kterými brzy začnete pracovat.
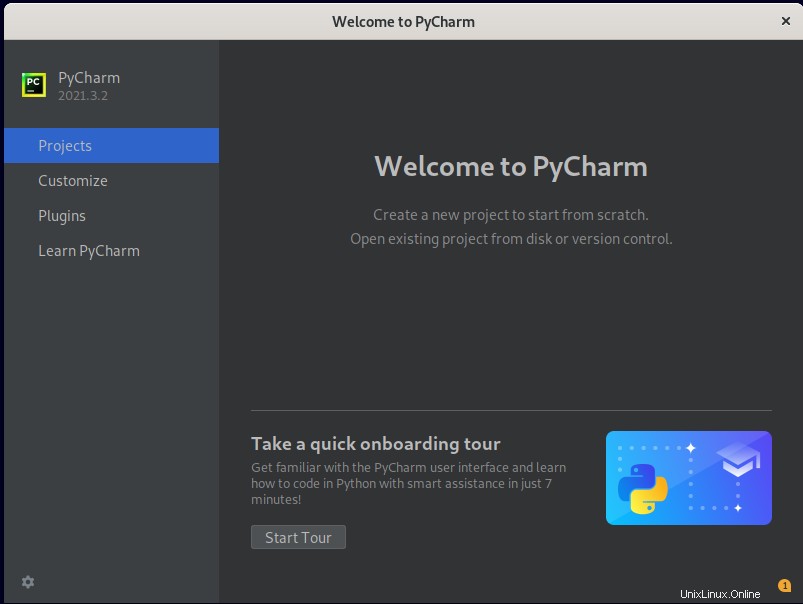
Bravo! Úspěšně jste nainstalovali Pycharm na Debian 11 BullsEye.