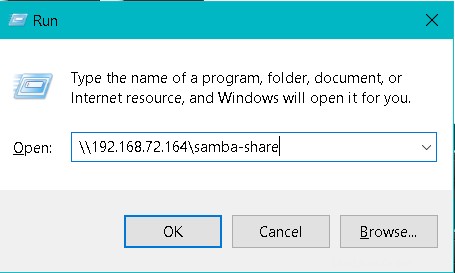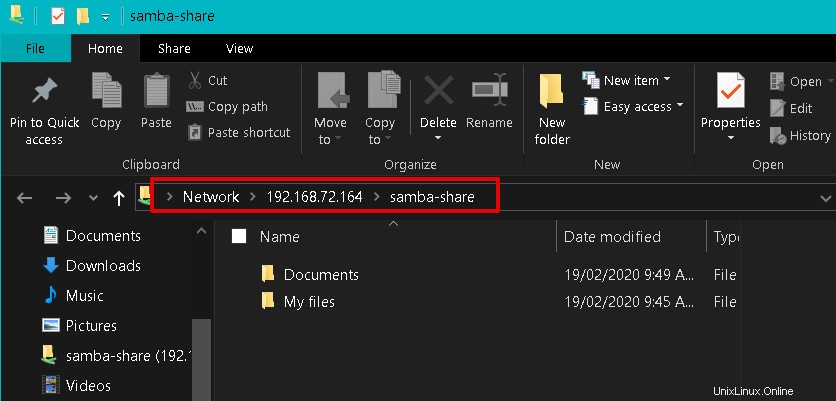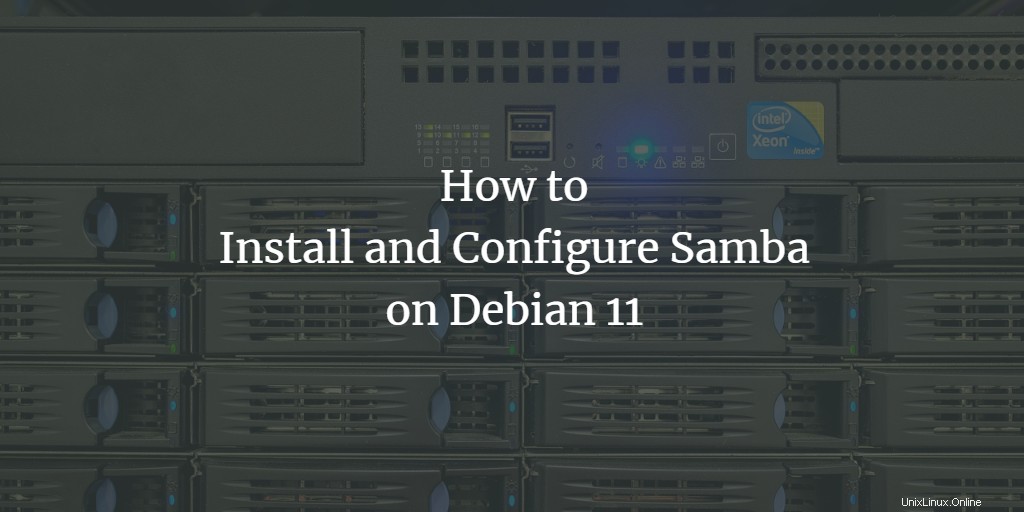
Samba je výkonný open-source nástroj, který umožňuje sdílení souborů a tiskáren v síti na systémech Linux jako ve Windows. Umožňuje počítačům se systémem Linux a Windows koexistovat a komunikovat ve stejné síti. Je nainstalován na serveru Linux, kde jsou umístěny soubory, které mají být sdíleny. K těmto sdíleným souborům pak může přistupovat jakýkoli autorizovaný klient Linux nebo Windows ve stejné síti.
V tomto článku vysvětlíme, jak nainstalovat a nakonfigurovat server Samba na systému Debian. Naučíme se také, jak přistupovat k těmto sdíleným souborům z počítačů se systémem Linux nebo Windows.
Ke spuštění příkazů a procedur uvedených v tomto článku jsme použili Debian 11. Příkazy a procedury však fungují téměř stejně v jiných distribucích Linuxu.
Instalace Samby na Debian 11
Spusťte terminál ve vašem operačním systému Debian. Přejděte na kartu Aktivity v levém horním rohu plochy. Poté do vyhledávacího pole zadejte klíčové slovo terminál . Když se zobrazí výsledek hledání, kliknutím na ikonu Terminál jej otevřete.
V Terminálu zadejte následující příkaz pro instalaci serveru Samba.
$ sudo apt install samba
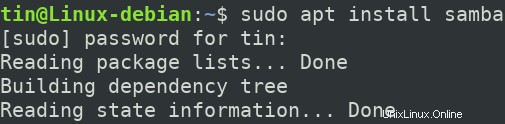
Může požádat o potvrzení tím, že vám poskytne A/n volba. Stiskněte y pokračujte v procesu instalace a Samba se nainstaluje do vašeho systému.
Během instalace se může zeptat, zda chcete použít nastavení WINS z DHCP. Pokud váš server používá statickou IP adresu, vyberte NE.
Ověření instalace SAMBA
Chcete-li ověřit instalaci, zkontrolujte stav služby samba „nmbd“. Tato služba se spustí automaticky po instalaci Samby.
$ sudo systemctl status nmbd
Pokud je server samba nainstalován a úspěšně běží, zobrazí se Aktivní (spuštěno) stav.

Pokud se služba nespustí automaticky, spusťte tento příkaz a spusťte ji ručně:
$ sudo systemctl start nmbd
Konfigurace Samby
Jakmile je instalace serveru Samba dokončena, je čas jej nakonfigurovat. Konfigurační soubor samby smb.conf se nachází v /etc/samba adresář. V tomto souboru určíme složku a tiskárny, které chceme sdílet, spolu s jejich oprávněními a provozními parametry. Samba po určité době zkontroluje svůj konfigurační soubor a aktualizuje všechny změny.
Proveďte konfiguraci podle následujících kroků:
Krok 1: Vytvořte adresář pro sdílení souborů prostřednictvím Samby. Tento adresář bude uchovávat soubory, které je třeba sdílet. Spuštěním následujícího příkazu vytvořte nový adresář v kořenovém adresáři.
$sudo mkdir /samba
Krok 2: Nyní budeme muset upravit konfigurační soubor smb.conf. Před úpravou konfiguračního souboru se ujistěte, že jste vytvořili zálohu tohoto souboru ve stejném nebo jiném adresáři. Provedením následujícího příkazu vytvořte zálohu souboru smb.conf.
$ sudo cp /etc/samba/smb.conf ~/Documents smb_backup.conf
Tento příkaz vytvoří zálohu v adresáři ~/Documents
Krok 3:Nyní upravte původní konfigurační soubor pomocí libovolného textového editoru, jako je Vim, Nano nebo Gedit. Používáme zde Nano editor:
$ sudo nano /etc/samba/smb.conf
Přejděte dolů na konec souboru smb.conf a přidejte následující řádky:
[samba-share] comment = Samba on Debian path = /samba read-only = no browsable = yes
Kde
- [samba-share] =název sdílení samba
- komentář=stručný popis sdílení
- Cesta=Cesta ke sdílenému adresáři.
- Pouze pro čtení =Nastavit sdílený adresář jako čitelný
- Lze procházet =zahrnout sdílení do seznamu sdílení nebo ne
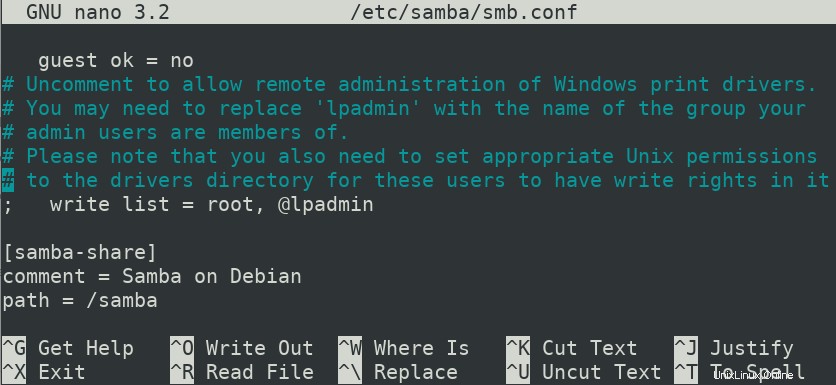
Po dokončení stiskněte Ctrl+O a Ctrl+X současně uložit a ukončit soubor.
Nastavení uživatelského účtu
Nyní budeme potřebovat nastavení uživatelského účtu pro sambu. Uživatel Samby musí být uživatelem systému, a proto by měl existovat v /etc/password soubor. Pokud uživatel ještě neexistuje, budete jej muset nejprve vytvořit. V opačném případě stačí provést příkaz v Terminálu pomocí následující syntaxe a nastavit nové heslo pro uživatele.
$ sudo smbpasswd -a username
Restartujte službu Samba
Až budete hotovi se všemi konfiguracemi a uživatelským nastavením, restartujte službu Samba spuštěním následujícího příkazu v Terminálu:
$ sudo systemctl restart smbd.service
Připojování sdílení Samba z počítače se systémem Linux
Pomocí příkazového řádku
Chcete-li připojit sdílení samba z příkazového řádku systému Linux, budete muset nainstalovat klienta Samba. Pomůže připojit sdílené položky samby z příkazového řádku.
Spuštěním následujícího příkazu v Terminálu nainstalujte klienta Samba:
$ sudo apt install smbclient
Po instalaci se připojte ke sdílení Samba pomocí následující syntaxe:
$ sudo smbclient //[IP_address or Host_name]/share_name –U samba_user
Kde
- [IP_adresa nebo název_hostitele] je IP adresa nebo název hostitele serveru Samba
- [share_name] je název sdíleného adresáře Samba
- [samba_user] je jméno uživatele, který má přístup ke sdílené složce
Jakmile zadáte příkaz do terminálu, požádá vás o heslo. Zadejte heslo a stiskněte Enter, poté se zobrazí samba CLI. Chcete-li zobrazit podporované příkazy v CLI, napište help a stiskněte Enter.
Přístup ke sdílení Samba pomocí GUI
Chcete-li přistupovat ke sdílení Samba prostřednictvím grafického uživatelského rozhraní, otevřete Správce souborů. V dolní části okna Správce souborů uvidíte Připojit k serveru volba. Do adresního řádku zadejte adresu serveru Samba v následujícím formátu a klikněte na Připojit.
//[IP_address or Host_name]/share_name
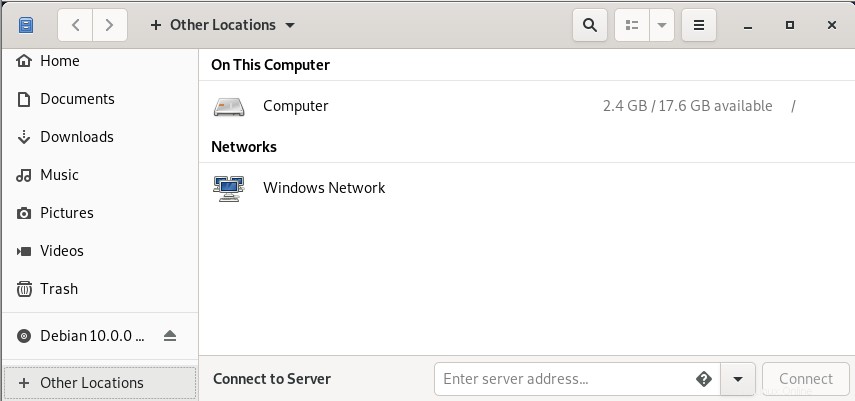
Když se zobrazí následující okno, vyberte přepínač Registrovaný uživatel a Zadejte uživatelské jméno a heslo do příslušných polí. Pokud jste v prostředí WORKGROUP, opusťte Doménu pole jako výchozí a klikněte na Připojit .
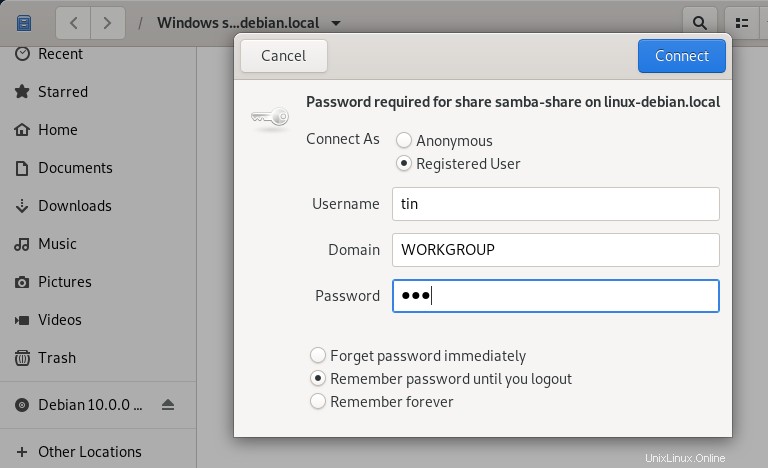
Nyní budete mít přístup ke sdíleným souborům na serveru Samba.
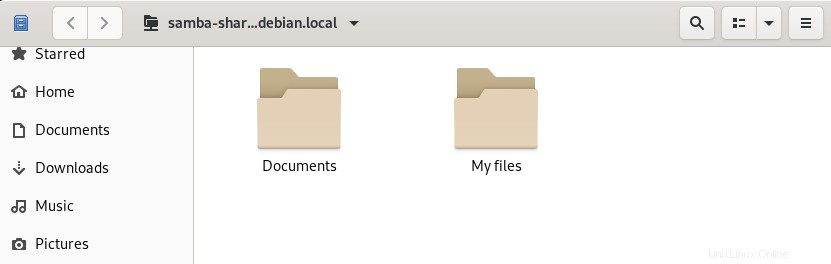
Připojení ke sdílené složce Samba z počítače se systémem Windows
V operačním systému Windows Spustit se většinou používá pro přístup ke sdíleným souborům přes síť. Chcete-li spustit nástroj Spustit, použijte klávesu Windows+R zkratka. Když se nástroj otevře, zadejte adresu sdílení Samba v následujícím formátu a klikněte na OK.
\\[IP-address]\[share_name]
Budete vyzváni k zadání uživatelského hesla Samba. Zadejte heslo a klikněte na OK .
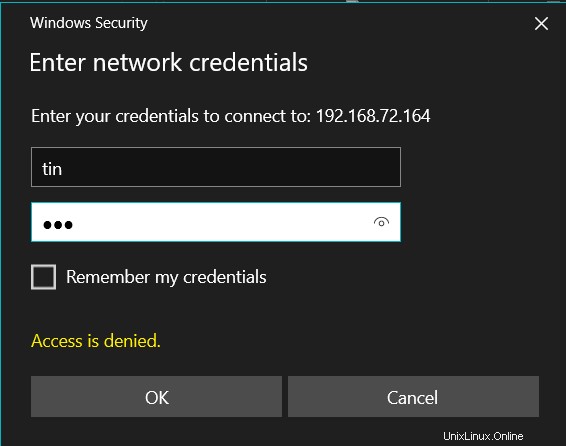
Nyní budete mít přístup ke sdíleným souborům Samba na vašem počítači se systémem Windows.
V tomto článku jsme se naučili, jak nainstalovat Sambu na systém Debian 11. Také jsme se naučili, jak se připojit k serveru Samba z počítačů Linux a Windows pro přístup ke sdíleným adresářům.