Někdy, když potřebujete vytvořit archiv .zip v systému Linux stroj, není to tak snadné jako ve Windows. Pokaždé, když potřebujete stáhnout větší množství souborů nebo mnoho úkolů, nebo i když potřebujete zálohu webu, musíte se naučit několik základních příkazů pro zipování a rozbalování složek v Linuxu. Pro kompresi archivních souborů náhodou používáme příkaz zip. Je to nástroj pro kompresi a balení souborů. Máme také program nazvaný unzip, který se používá k rozbalení archivů zip. Tento tutoriál vám pomůže naučit se komprimovat a spravovat složku v Ubuntu Linux pomocí příkazového řádku.
Zkomprimujte nebo zkomprimujte složku
Pro účely komprese musíme nejprve nainstalovat příkaz zip, ke kterému použijeme “příkaz apt “ nebo “ příkaz apt-get “ . Nyní tedy otevřeme terminál a nainstalujeme příkaz zip.
Krok 1:
Po otevření terminálu napište příkaz „sudo apt install zip unzip ” pro instalaci příkazu zip.

Zadejte požadované přihlašovací údaje.

Spustí se instalace a příkazový řádek vypadá takto. Po chvíli bude hotovo.
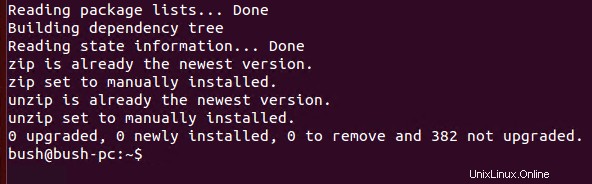
Krok 2:
Dalším krokem je komprimace požadovaných souborů pomocí příkazu zip. Chceme zde komprimovat složku s názvem TestDir, jejíž aktuální adresář je Desktop.
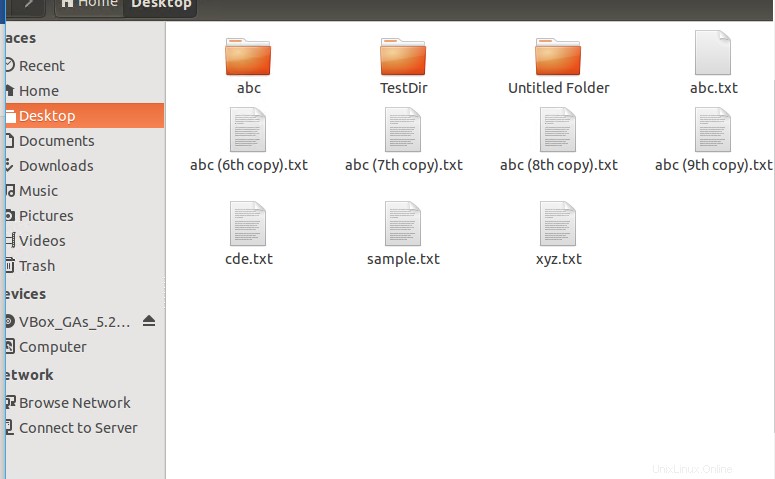

Takže v příkazovém řádku v Linuxu změníme také náš aktuální adresář na plochu. 
Můžeme vidět aktuálně přítomné složky na naší ploše pomocí příkazu ls.

Soubor, který chceme komprimovat, je také v seznamu. 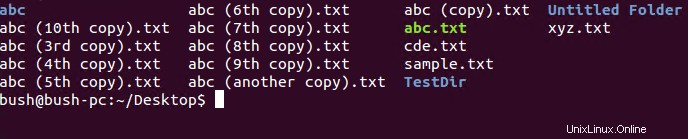
Použijeme k tomu příkaz „zip –r folderName folder ” do kterého chceme komprimovat naši složku.


Nakonec je vytvořen komprimovaný TestDirTerminal.zip, který jsme chtěli vytvořit komprimací naší složky TestDir, takže jak vidíme, byl vytvořen.
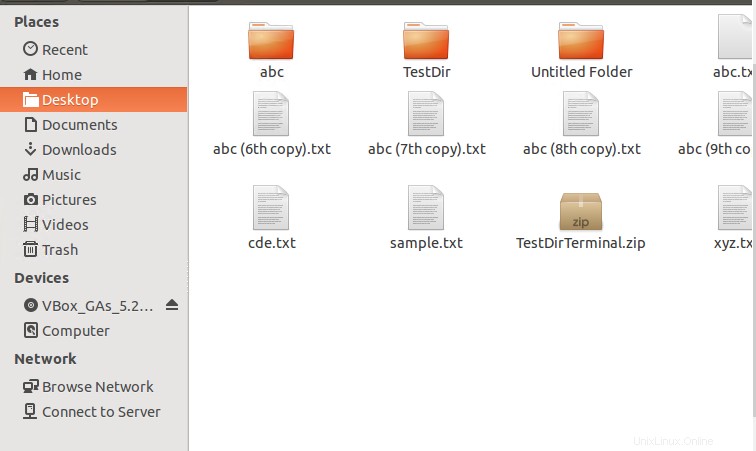

Složka, kterou jsme chtěli komprimovat, byla komprimována.
Krok 3:
Soubory můžeme také komprimovat pomocí příkazového řádku v Linuxu. Vybrali jsme složku TestFolder pro tento účel a soubor TestFile jak můžete vidět. Oba jsou opět umístěny na Ploše. V tomto kroku zkomprimujeme soubor a složku.
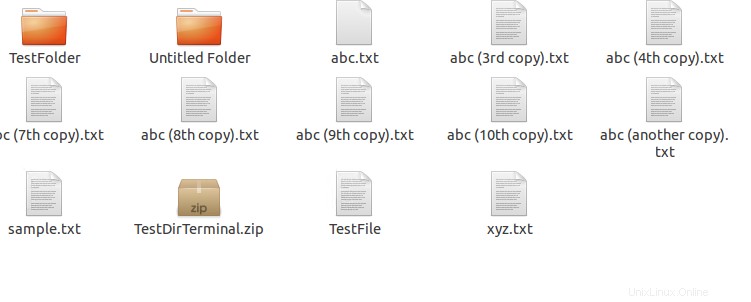


Přesuneme náš aktuální adresář na plochu, pokud není vybrán dříve. Poté vidíme prvky adresáře pomocí příkazu „dir“. Můžeme najít cokoliv, co nás zajímá, kde jsou uvedeny také TestFolder a TestFile.
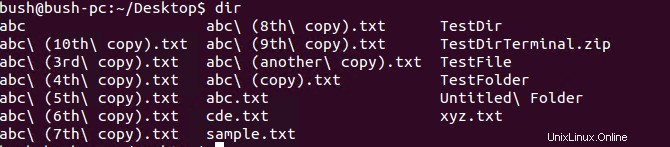
Pro zazipování složky použijeme následující příkaz.

Tím se složka zazipuje.
Podobně chceme zazipovat soubor, použijeme následující příkaz následovně.

Tím se zazipuje náš TestFile.
Po vytvoření lze na ploše zobrazit soubor TestFile i Testfolder.zip.
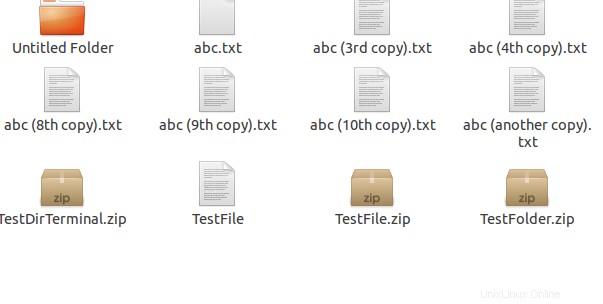


Použití příkazu gzip
Můžeme také použítgzip příkaz ke kompresi souboru, jako jsme to udělali s GceryList.
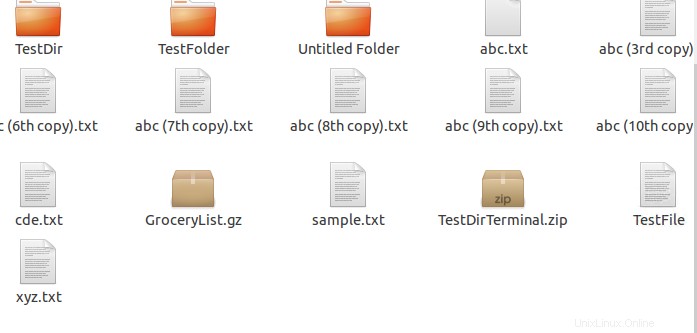
Výsledek ukazuje, že GroceryList.gz byl vytvořen na ploše adresář.
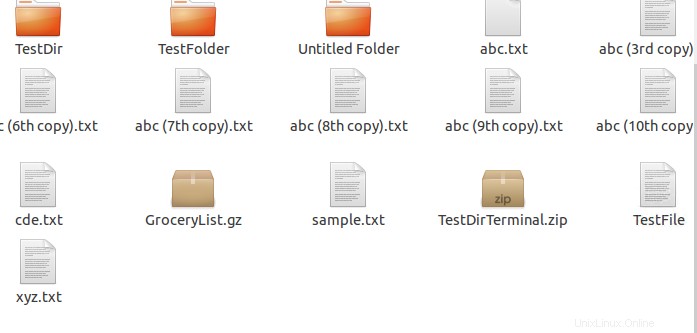

Použití příkazu tar
Pro příliš mnoho souborů použijeme příkaz tar. Zde máme GroceryList, takže k tomu budeme používat tar cvf
C:Vytvořit
V:pro zobrazení výstupu v terminálu (používá se pro ověření)
F:Jen pro možnosti střelby

Pro ověření můžeme vždy použít příkaz ls. Zde, jak vidíte, byl vytvořen GroceryList.tar.
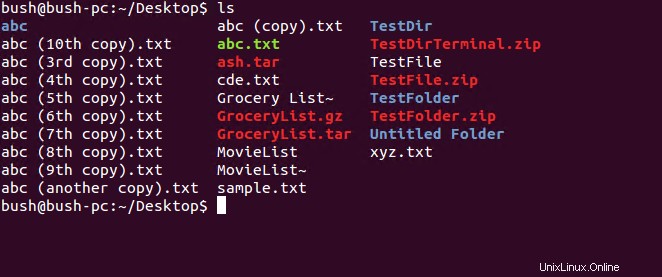

Rozbalte komprimovanou složku:
K rozbalení souboru použijeme příkaz unzip . Nejprve však musíme nainstalovat rozbalovací kód, jako jsme to udělali dříve pro zipování. Použijeme příkaz sudo apt-get install unzip pro tento účel. Příkaz se používá jako

Zadejte přihlašovací údaje:
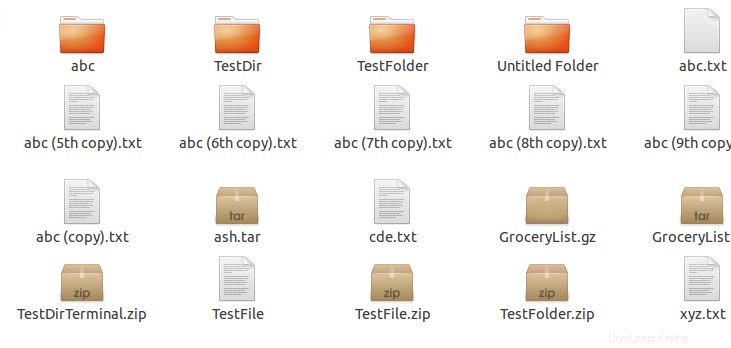
To bude nakonec nainstalováno. Při spuštění na našem vlastním konci můžete na obrazovce vidět následující příkazy.
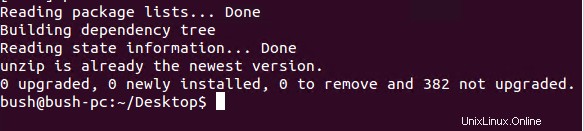
Pro příkaz zip
Nejprve rozbalíme naše soubory pro soubory zip. Takže jako ve výše uvedeném seznamu můžete první příklad, který jsme zkomprimovali, uvést jako komprimovaný soubor „TestDirTerminal.zip “, nyní tento soubor zkomprimujeme pomocí příkazu unzip. Zde napíšeme unzip a název zazipovaného souboru, který chceme rozbalit.

To uvidíme

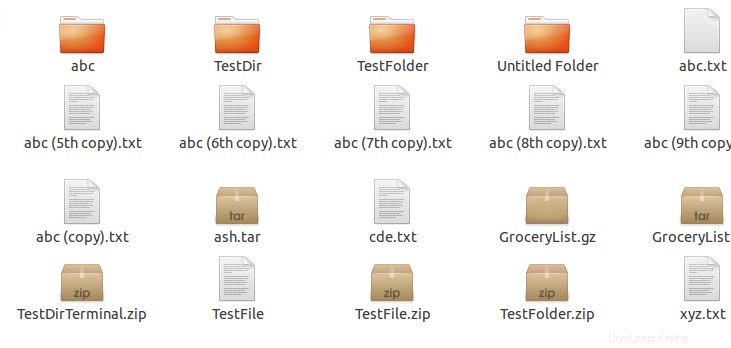

Pro soubor tar
Soubor tar bude mít různou metodologii, budeme používat jinou metodu jako při komprimaci, takže je docela podobná té, ale zde, pro extrakci souboru tar, použijeme tar xvf,
Kde x:znamená extrakt
V:pro ověření, jak jsme viděli dříve
F:je pro oheň
Zde jsme měli soubor tar s názvem „GroceryList.tar“, takže jsme jej extrahovali pomocí následujícího příkazu.

Příkaz nám pomáhá extrahovat soubory a jakmile byly rozbaleny, můžeme také zobrazit výsledek pomocí příkazu ls pro aktuálně spuštěný adresář. Zde je rozbalený soubor.
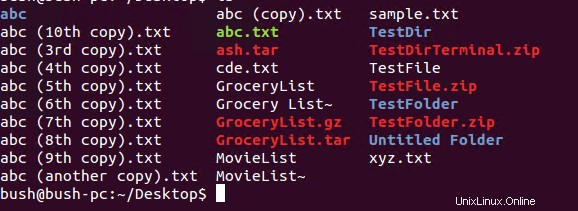

Pro ověření a zobrazení seznamu obsahu v souboru tar použijeme příkaz tar –tvf a přidáme jméno souboru tar, jehož obsah chceme vidět. V důsledku toho dostaneme seznam obsahu archivu na naše obrazovky. Následující příkaz se tedy použije k zobrazení archivovaného obsahu v konkrétním souboru tar.

Závěr
V tomto tutoriálu jsme viděli, jak vytvořit komprimované složky/soubory v příkazovém řádku Linuxu. Také jsme se naučili, jak extrahovat původní soubory z komprimovaných souborů v příkazovém řádku Linuxu. Zjistili jsme také, že pro ověření vedle sebe používáme příkaz ls, zda byl soubor vytvořen nebo ne, přípona souboru nám objasňuje, zda byl komprimován nebo ne, pokud ano, je to zip, tar nebo gz. Konečně jsme viděli, jak můžeme zobrazit obsah, který je archivován v konkrétním souboru tar.