WildFly, dříve známý jako JBoss, je bezplatný, open-source a multiplatformní aplikační server, který nyní vyvíjí Red Hat. WildFly je napsán v Javě a pomáhá vám vytvářet skvělé aplikace. Díky zásuvným subsystémům můžete aplikaci nakonfigurovat, jak a kdy ji potřebujete. V tomto článku vysvětlíme, jak může správce Debianu nainstalovat a nakonfigurovat Wildfly na svůj systém.
Spustili jsme příkazy a procedury uvedené v tomto článku na systému Debian 10 Buster.
Nainstalujte WildFly
Správce Debianu/(uživatel sudo) může nainstalovat stabilní aplikační server WildFly pečlivě podle následujících kroků:
Krok 1:Otevřete terminál nebo se připojte k serveru pomocí SSH
K instalaci a konfiguraci WildFly použijeme příkazový řádek Debianu, Terminál. Aplikaci Terminál můžete otevřít pomocí vyhledávání Spouštěče aplikací takto:
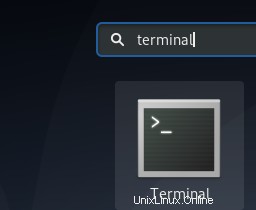
Krok 2:Aktualizujte index úložiště
Aby bylo možné nainstalovat nejnovější dostupnou verzi softwaru z internetových úložišť, musí být index vašeho místního úložiště v souladu s nimi. Spusťte následující příkaz jako sudo, abyste aktualizovali index místního úložiště:
$ sudo apt-get update
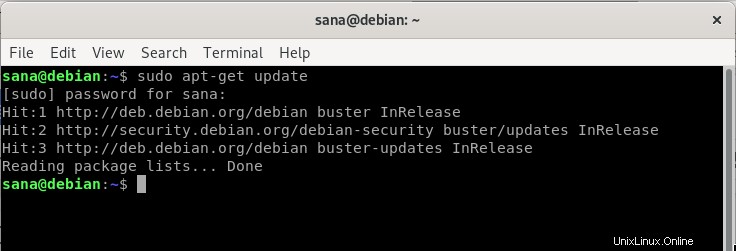
Vezměte prosím na vědomí, že pouze oprávněný uživatel může přidávat, odebírat a konfigurovat software v Debianu.
Krok 3:Nainstalujte balíček OpenJDK z APT
Spusťte prosím následující příkaz jako sudo, abyste mohli nainstalovat OpenJDK z repozitářů APT:
$ sudo apt-get install default-jdk
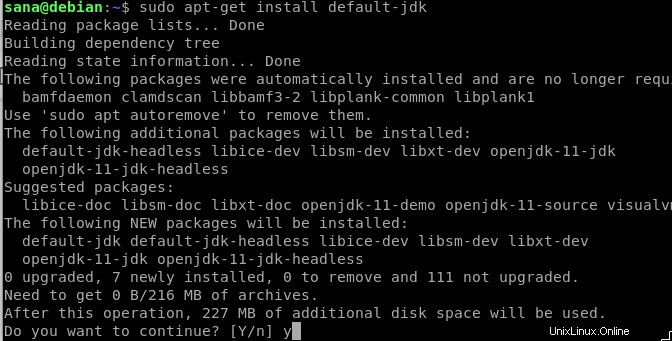
Systém vás může požádat o heslo pro sudo a také vám poskytne možnost Y/n pro pokračování v instalaci. Zadejte Y a poté stiskněte Enter.
Krok 4:Vytvořte uživatele a skupinu pro WildFly
Jako předběžný krok musíte vytvořit uživatele a skupinu, které budou později použity ke spuštění služby WildFly.
Spusťte následující příkaz k vytvoření nové skupiny:
$ sudo groupadd -r wildfly

Spusťte následující příkaz, který bude autorizován ke spuštění služby na /opt/wildfly
$ sudo useradd -r -g wildfly -d /opt/wildfly -s /sbin/nologin wildfly

Tip: Během instalace WildFly budete muset použít několik dlouhých příkazů. Místo psaní příkazu jej můžete zkopírovat odtud a vložit do Terminálu pomocí Ctrl+Shift+V nebo pomocí možnosti Vložit z nabídky po kliknutí pravým tlačítkem.
Krok 5:Stáhněte si instalační soubor Wildfly
Nyní budeme stahovat tar.gz pro WildFly z oficiálního webu JBoss.
Nejprve vytvořte proměnnou pro definování čísla verze WildFly, kterou bychom chtěli stáhnout.
$ Version_Number=16.0.0.Final
Chci si do svého systému stáhnout verzi 16.0.0.Final. Tuto proměnnou lze použít ve všech příkazech, kde potřebujete zadat verzi WildFly.
Spusťte následující příkaz ke stažení souboru tar.gz do složky /tmp vašeho Debianu.
$ wget https://download.jboss.org/wildfly/$Version_Number/wildfly-$Version_Number.tar.gz -P /tmp
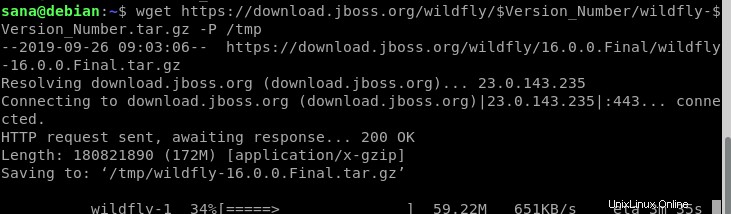
Krok 6:Extrahujte soubor tar.gz WildFly do složky /opt
Software WildFly se nainstaluje, jakmile rozbalíte stažený soubor .tar.gz. Spusťte následující příkaz jako sudo, abyste extrahovali soubor do složky /opt.
$ sudo tar xf /tmp/wildfly-$Version_Number.tar.gz -C /opt/

Krok 7:Vytvořte symbolický odkaz, který bude odkazovat na instalační adresář WildFly
Spuštěním následujícího příkazu vytvořte symbolický odkaz pod názvem wildfly. Tento odkaz bude ukazovat na instalační adresář Wildfly.
$ sudo ln -s /opt/wildfly-$Version_Number /opt/wildfly

Krok 8:Poskytněte přístup skupině a uživateli wildfly
Uživatel a skupina WildFly potřebují vlastnictví instalačního adresáře WildFly, aby mohli přistupovat a spouštět WildFly.
Chcete-li to provést, spusťte následující příkaz:
$ sudo chown -RH wildfly: /opt/wildfly

Krok 9:Nakonfigurujte Wildfly, aby se spouštěl jako služba
Postupujte prosím pečlivě podle následujících kroků, abyste mohli nakonfigurovat WildFly tak, aby se spouštěl jako služba Systemd:
1. Vytvořte adresář, kam zkopírujeme soubor wildfly.conf. Tento soubor je součástí balíčku WildFly, který jste si stáhli a nainstalovali.
$ sudo mkdir -p /etc/wildfly
2. Zkopírujte soubor wildfly.conf ze souborů balíčku do nově vytvořeného adresáře pomocí následujícího příkazu:
$ sudo cp /opt/wildfly/docs/contrib/scripts/systemd/wildfly.conf /etc/wildfly/

3. Otevřete konfigurační soubor v editoru Nano pomocí následujícího příkazu:
$ sudo nano /etc/wildfly/wildfly.conf
Můžete samozřejmě také použít jakýkoli ze svých oblíbených textových editorů.
Takto soubor vypadá:
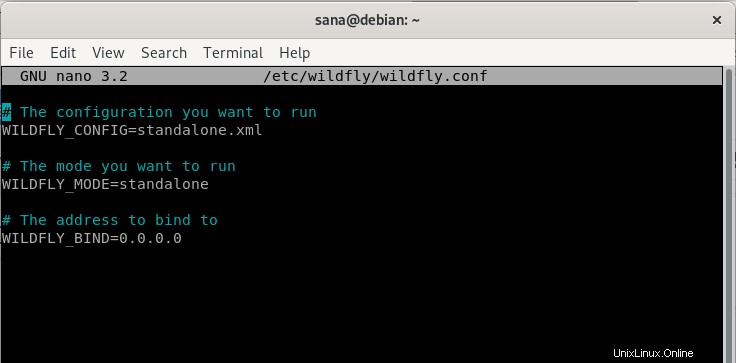
Tento soubor prozatím obsahuje základní konfiguraci pro samostatný systém. Později vysvětlíme, jak upravit tento soubor pro přizpůsobené konfigurace, například při pokusu o vzdálený přístup k administrativní konzole.
4. Dále zkopírujte skript launch.sh z balíčku WildFly do složky /opt/wildfly/bin/:
$ sudo cp /opt/wildfly/docs/contrib/scripts/systemd/launch.sh /opt/wildfly/bin/
Také udělejte skript spustitelný pomocí následujícího příkazu:
$ sudo sh -c 'chmod +x /opt/wildfly/bin/*.sh'

5. Posledním souborem ke zkopírování je soubor wildfly.service unit do složky služeb vašeho systému /etc/systemd/system
$ sudo cp /opt/wildfly/docs/contrib/scripts/systemd/wildfly.service /etc/systemd/system/

6. Nakonec musíte svůj systém informovat, že jste přidali nový soubor jednotky. To lze provést opětovným načtením démona systemctl:
$ sudo systemctl daemon-reload

Nyní jste připraveni spustit službu WildFly jako správce.
Krok 10:Spusťte službu WildFly
Nyní lze službu WildFly provozovat jako kteroukoli jinou službu, kterou Debian rozpoznává.
Spusťte následující příkaz jako sudo pro spuštění služby:
$ sudo systemctl start wildfly
Zda vše funguje správně, můžete ověřit kontrolou stavu služby následovně:
$ sudo systemctl status wildfly
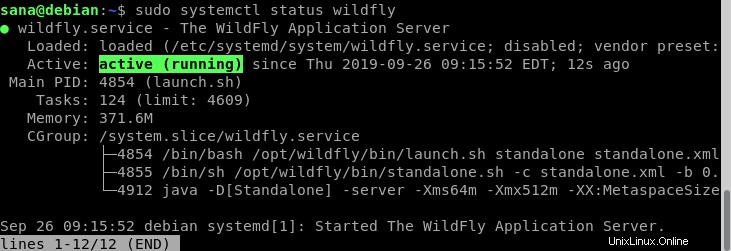
Stav Aktivní, jak je zvýrazněno výše, ověřuje, že je služba spuštěna a spuštěna.
Další věc, která vám pomůže, je povolit službu wildfly při bootování:
$ sudo systemctl enable wildfly
Nakonfigurujte Wildfly
Nyní, když jsme nainstalovali WildFly a zprovoznili jej jako službu, je čas provést nějaké konfigurace. Mezi ně v zásadě patří:
- Úprava brány firewall
- Vytvoření zabezpečeného správce WildFly
- Ověření úspěšného nastavení
- Přístup k administrativní konzole WildFly, místně i vzdáleně
Postupujte podle těchto kroků jeden po druhém, abyste portál WildFly používali spolehlivě.
Krok 1:Povolte provoz na portu 8080
Pokud chcete, aby byl váš server WildFly vzdálený, musíte povolit provoz na portu 8080. Pokud váš Debian nemá ve výchozím nastavení nainstalovanou aplikaci firewall UFW, spusťte následující příkaz a nainstalujte ji do systému:
$ sudo apt-get install ufw
Chcete-li to provést, spusťte následující příkaz:
$ sudo ufw allow 8080/tcp
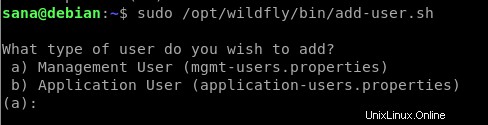
Krok 2:Vytvořte správce WildFly
V tomto kroku vytvoříme a nakonfigurujeme uživatele WildFly. Tento uživatel bude správcem/administrátorem pro webovou administrativní konzolu a CLI, které lze používat vzdáleně.
Spuštěním následujícího příkazu spusťte skript pro přidání uživatele z adresáře WildFly:
$ sudo /opt/wildfly/bin/add-user.sh
Následující postup je do značné míry samovysvětlující, ale přesto vás provedeme.
Skript se vás nejprve zeptá, zda chcete vytvořit uživatele pro správu nebo uživatele aplikace:
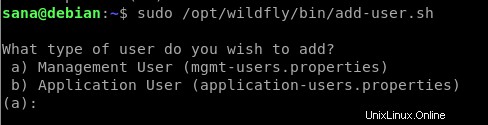
Jednoduše stiskněte Enter a zadejte, že chcete vytvořit uživatele pro správu.
Skript vás poté vyzve k přidání podrobností o novém uživateli. To zahrnuje přidání uživatelského jména nového správce a zadání a následné opětovné zadání hesla následovně:
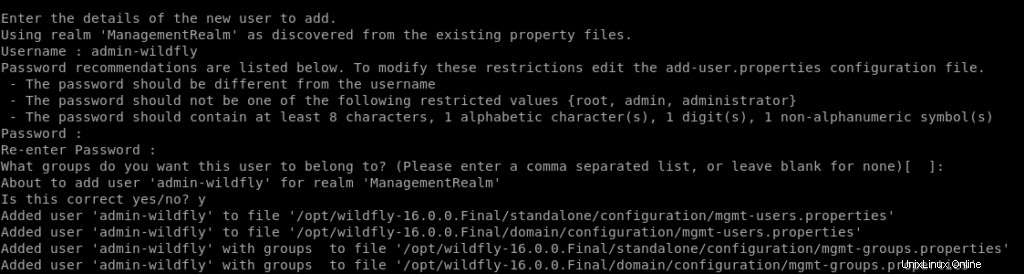
Na obrázku výše můžete vidět, že jsem vytvořil uživatele s názvem „admin-wildfly“.
Další výzva se vás zeptá, zda by měl být uživatel schopen používat konzolu vzdáleně.

Zadejte y a skript ověří vytvoření uživatele prostřednictvím následující zprávy:

Tento uživatel nyní může provádět administrativní funkce na WildFly.
Krok 3:Ověřte úspěšné nastavení WindFly
Pojďme nyní ověřit, zda je náš server WindFly v provozu. Otevřete prohlížeč a zadejte následující adresu URL:
http://
Testuji nastavení na svém localhost:
http://localhost:8080/
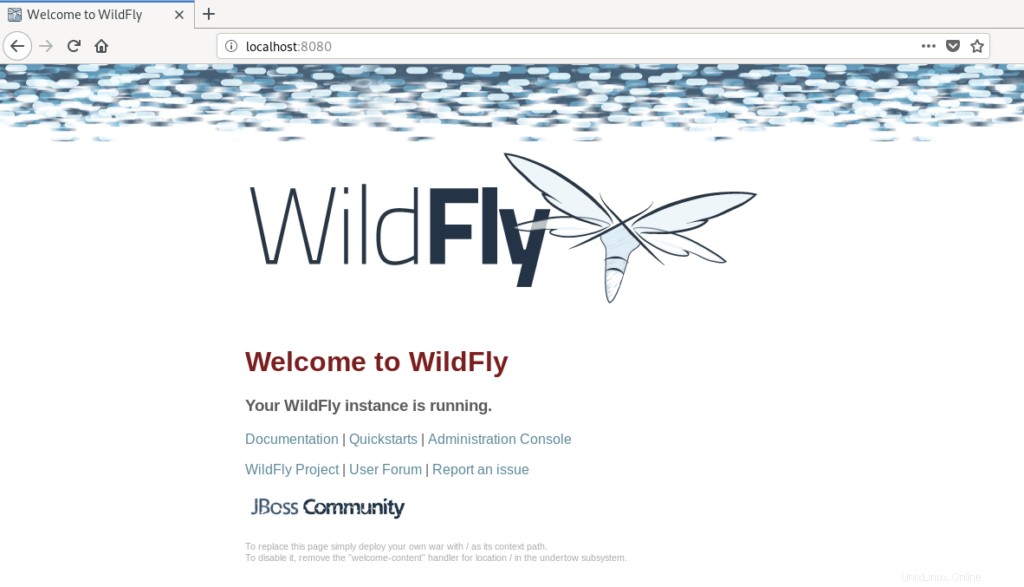
Pokud uvidíte něco podobného tomu, co je zobrazeno výše, můžeme vás ujistit, že vaše instance WildFly je v provozu.
Jak otevřít konzolu pro správu prostřednictvím webového rozhraní?
Chcete-li otevřít administrativní konzolu prostřednictvím místního systému, zadejte do prohlížeče následující adresu URL:
http://localhost:9990/console
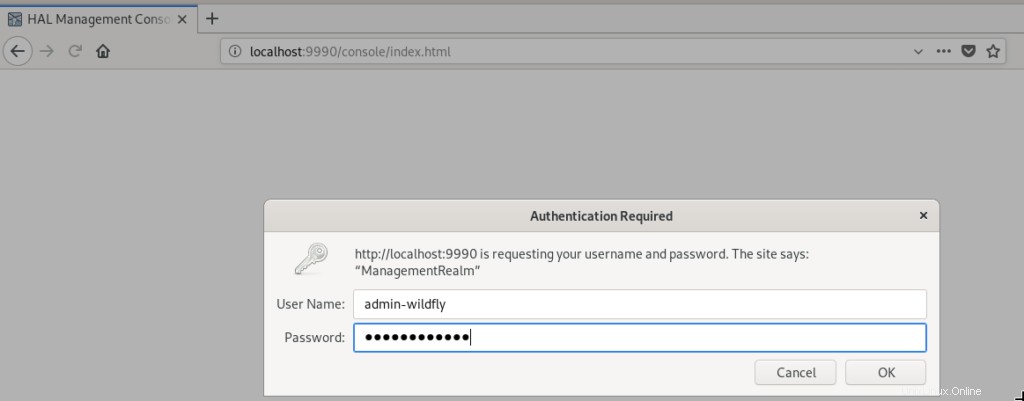
Zadejte uživatelské jméno a heslo uživatele pro správu, kterého jste vytvořili v kroku 2 „Konfigurace WildFly“. Po kliknutí na tlačítko OK se konzola otevře následovně:
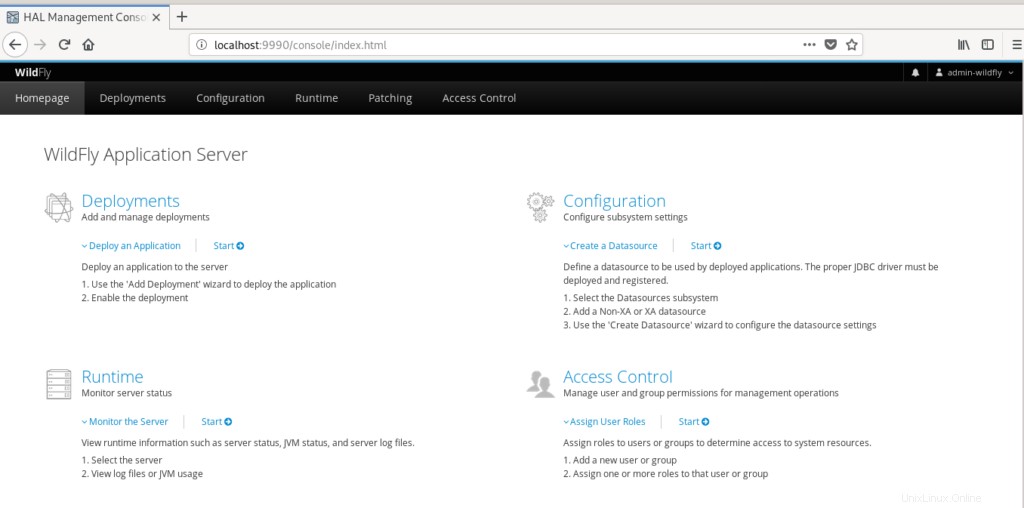
Vzdálená správa konzoly pro správu
Chcete-li vzdáleně přistupovat ke Konzole pro správu, musíte provést malé konfigurace tří souborů WildFly.
1. Otevřete soubor wildfly.conf pomocí následujícího příkazu:
$ sudo nano /etc/wildfly/wildfly.conf
Na konec souboru přidejte následující řádky:
# The address console to bind to WILDFLY_CONSOLE_BIND=0.0.0.0
Takto by měl soubor vypadat:
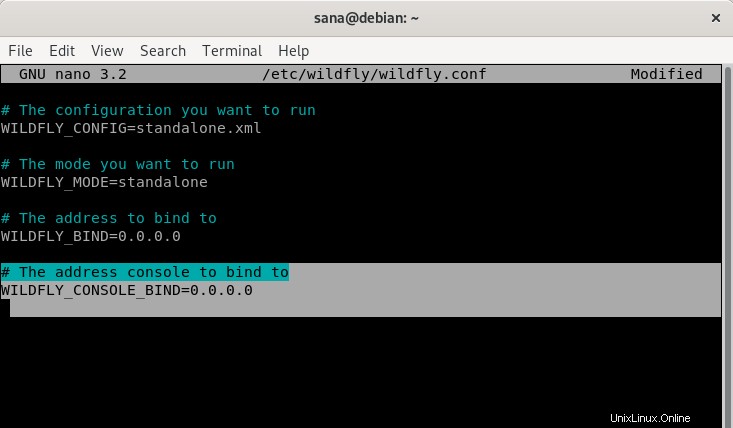
Ukončete soubor pomocí Ctrl+X a poté uložte změny stisknutím y a poté Enter.
2. Otevřete soubor skriptu launch .sh pomocí následujícího příkazu:
$ sudo nano /opt/wildfly/bin/launch.sh
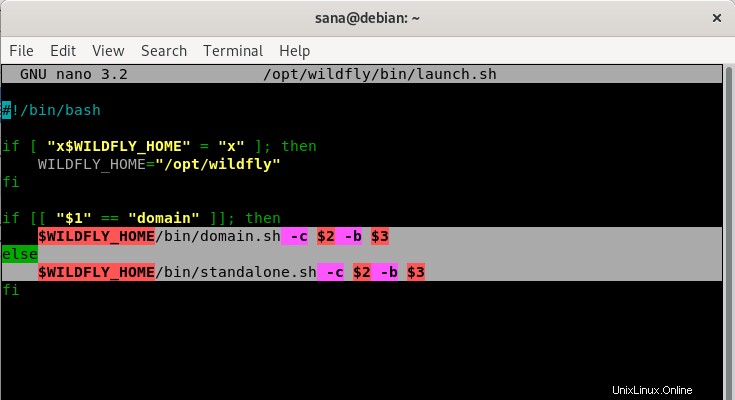
Změňte zvýrazněné řádky na následující:
$WILDFLY_HOME/bin/domain.sh -c $2 -b $3 -bmanagement $4 else $WILDFLY_HOME/bin/standalone.sh -c $2 -b $3 -bmanagement $4
Ukončete soubor pomocí Ctrl+X a poté uložte změny stisknutím y a poté Enter.
Poté restartujte službu WildFly pomocí následujícího příkazu:
$ sudo systemctl restart wildfly
3. Nakonec upravte soubor wildfly.service pomocí následujícího příkazu:
$ sudo nano /etc/systemd/system/wildfly.service
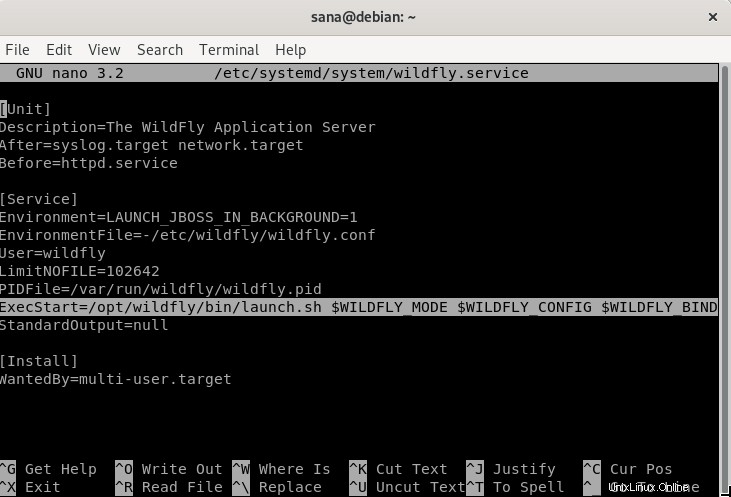
Nahraďte zvýrazněný řádek následujícím:
ExecStart=/opt/wildfly/bin/launch.sh $WILDFLY_MODE $WILDFLY_CONFIG $WILDFLY_BIND $WILDFLY_CONSOLE_BIND
Protože jsme změnili soubor servisní jednotky, upozorněme systém pomocí následujícího příkazu:
$ sudo systemctl daemon-reload
Také restartujte službu WildFly pomocí následujícího příkazu:
$ sudo systemctl restart wildfly

Nyní můžete přistupovat ke konzole zadáním následující konzoly na vzdáleném počítači:
http://
Ujistěte se prosím, že port 9990 je otevřený pro provoz na vaší bráně firewall.
Jak otevřít CLI administrativní konzoly
Otevřete svůj terminál Debianu a přepněte se do složky /opt/wildfly/bin, odkud budeme spouštět skript CLI:
$ cd /opt/wildfly/bin/
Poté zadejte následující příkaz ke spuštění skriptu CL konzoly pro správu WildFly:
$ ./jboss-cli.sh --connect
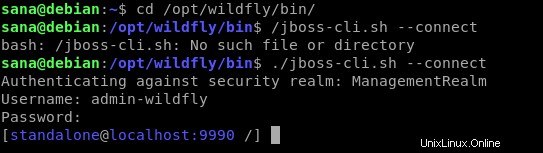
Nyní jste „[[email protected]:9990 /] konzole.
Zadejte „help“, abyste viděli, co všechno zde můžete dělat.
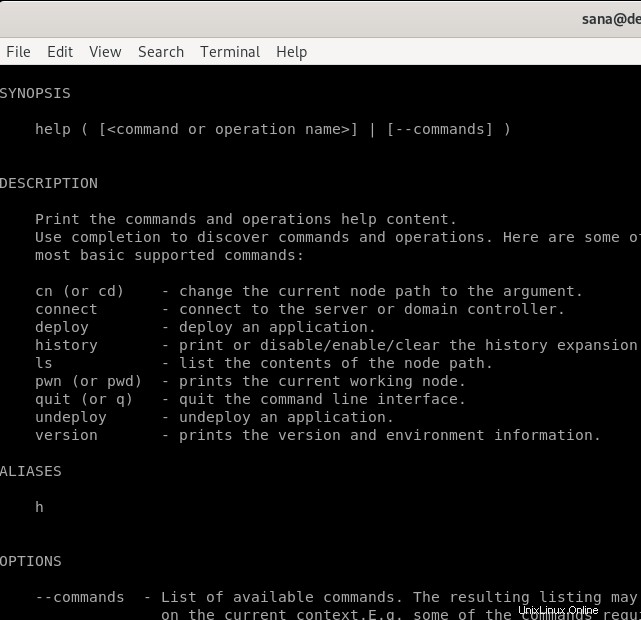
Číslo verze zkontroluji zadáním příkazu „version“:
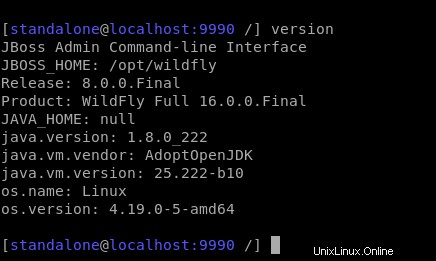
Úspěšně jste nainstalovali a nakonfigurovali WildFly ve vašem systému. Víte také, jak nakonfigurovat WildFly a váš systém, abyste měli vzdálený přístup k administrativní konzole.