Většina správců Linuxu a někteří běžní uživatelé Linuxu upřednostňují k provádění každodenních operací příkazový řádek. Může se vám však zdát zdlouhavé otevírat terminál znovu a znovu. V tomto případě doporučujeme nástroj s názvem Tilda. Tilda je open source a vysoce přizpůsobitelná rozbalovací konzole založená na GTK pro Linux. Tilda běží na pozadí, zatímco vy ji můžete zobrazit a skrýt jediným stisknutím klávesy. Nemá žádné hraniční okno, žádný záhlaví, žádný pruh nabídek a žádná tlačítka pro maximalizaci/minimalizaci. Klasické terminály používané ve střílečkách jako Quake a Doom původně inspirovaly design. Nejlepší na Tildě je její flexibilita; můžete přizpůsobit jeho chování a vzhled pomocí jednoduchých zkratek.
V tomto článku vysvětlíme, jak nainstalovat a používat rozevírací konzoli Tilda.
Vysvětlíme dva způsoby, jak nainstalovat Tildu na Debian:
- Prostřednictvím terminálu příkazového řádku
- O UI-Debian Software Manager
Příkazy a procedury uvedené v tomto článku jsme spustili na systému Debian 10.
Instalace Tildy z příkazového řádku
Pokud dáváte přednost instalaci Tildy pomocí příkazového řádku, zde je postup. Všimněte si, že pouze oprávněný uživatel může nainstalovat nebo odebrat jakoukoli aplikaci ze systému Linux.
Chcete-li ve svém operačním systému spustit aplikaci Terminal příkazového řádku, přejděte na kartu Aktivity v levém horním rohu plochy. Poté do vyhledávacího pole zadejte tterminal. Z výsledku, který se zobrazí, otevřete kliknutím na ikonu Terminál.
Tilda je k dispozici v oficiálních repozitářích Debian OS, takže ji můžete snadno nainstalovat pomocí příkazu apt. V Terminálu spusťte následující příkaz jako sudo, abyste nainstalovali Tildu:
$ sudo apt-get install tilda
Až budete vyzváni k zadání hesla, zadejte heslo sudo.
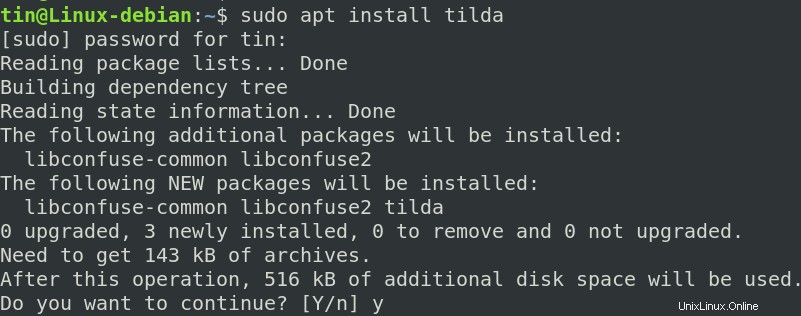
Systém může vyžadovat potvrzení pomocí A/n stiskněte y a poté Enter potvrdit. Poté bude Tilda nainstalována do vašeho systému.
Nyní zavřete terminál zadáním příkazu exit:
$ exit
Odstranit Tildu
V případě, že chcete odstranit Tildu ze systému, proveďte v Terminálu následující příkaz:
$ sudo apt-get remove tilda
Systém může vyžadovat potvrzení pomocí A/n stiskněte y a poté Enter potvrdit. Poté bude Tilda odstraněna z vašeho systému.
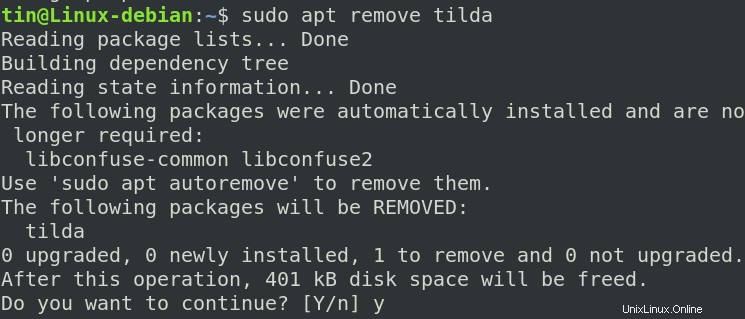
Instalace Tildy prostřednictvím uživatelského rozhraní (Synaptic Package Manager)
Pokud vám nevyhovuje používání příkazového řádku k instalaci, můžete použít následující způsob uživatelského rozhraní prostřednictvím Správce balíčků Synaptic.
Chcete-li do systému nainstalovat správce balíčků Synaptic, spusťte v Terminálu následující příkaz.
$ sudo apt install synaptic
Po instalaci spusťte Správce balíčků Synaptic. Chcete-li to provést, stiskněte klávesu super a do vyhledávacího pole, které se zobrazí, zadejte Synaptic . Poté kliknutím na Synaptic Package Manager jej otevřete.
Když se otevře okno Správce balíčků Synaptic, vyhledejte aplikaci Tilda. Chcete-li tak učinit, klikněte na tlačítko Hledat takto:
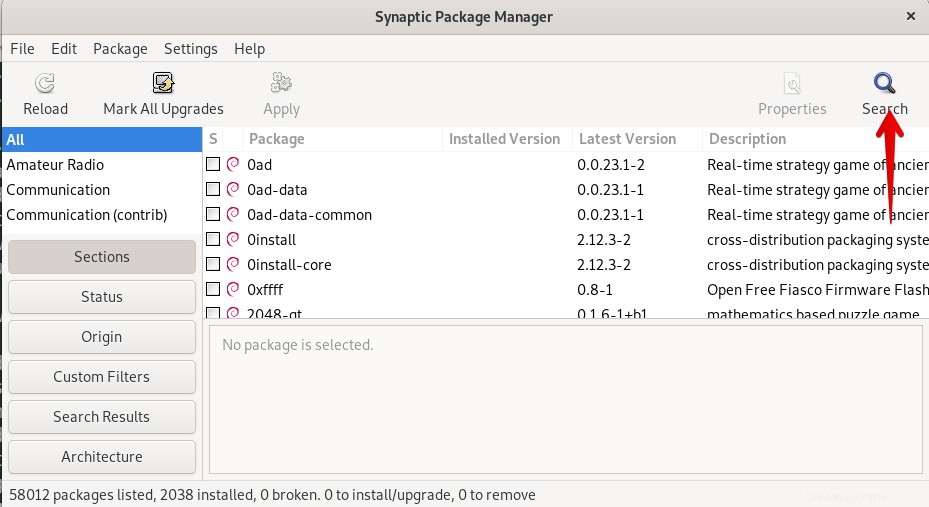
Následující Najít Objeví se dialogové okno, zadejte tilda a klikněte na tlačítko Hledat tlačítko.
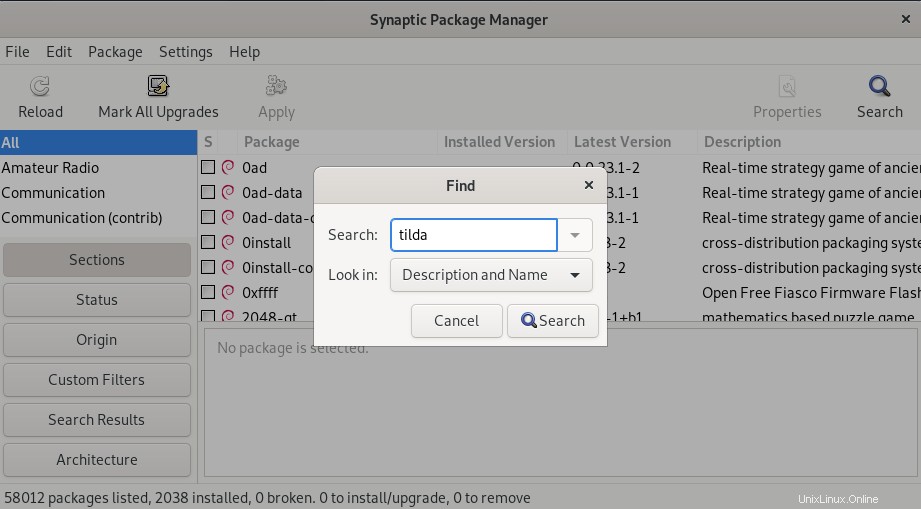
Když se zobrazí výsledek hledání, klikněte pravým tlačítkem na aplikaci Tilda a vyberte možnost Označit k instalaci .
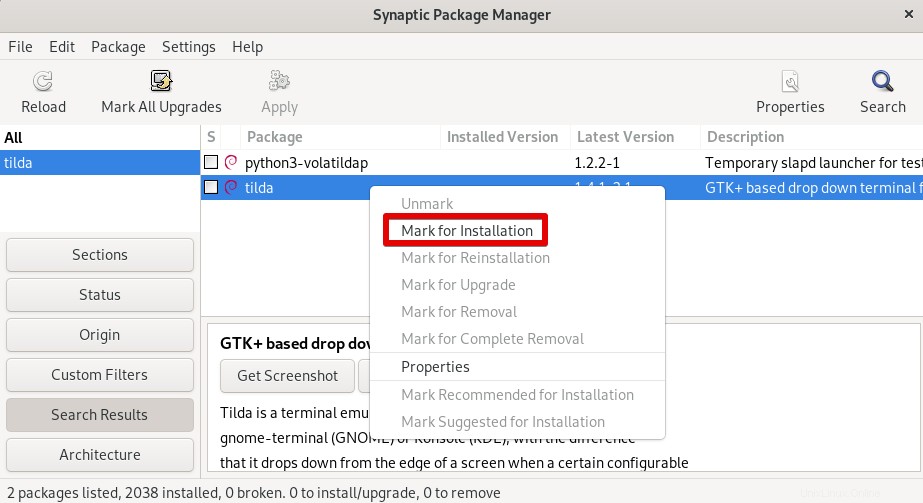
Nyní klikněte na Použít tlačítko.
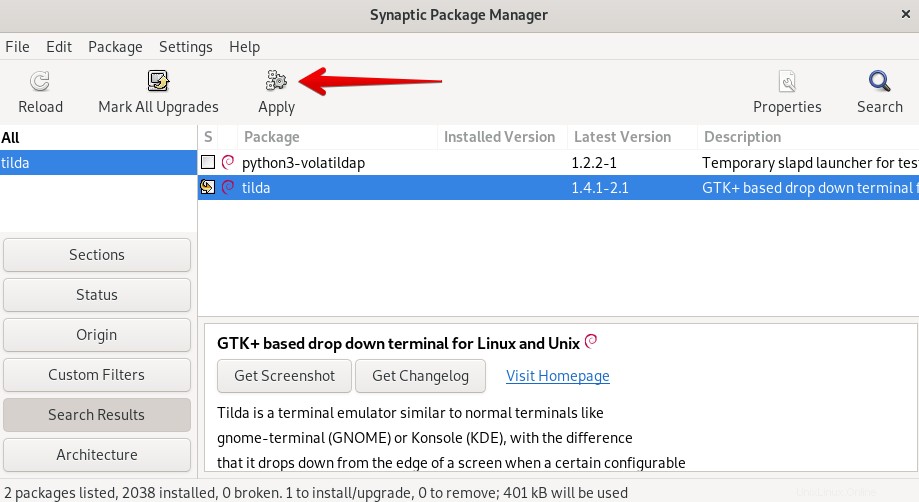
Zobrazí se potvrzovací dialogové okno, klikněte na Použít potvrďte tlačítkem.
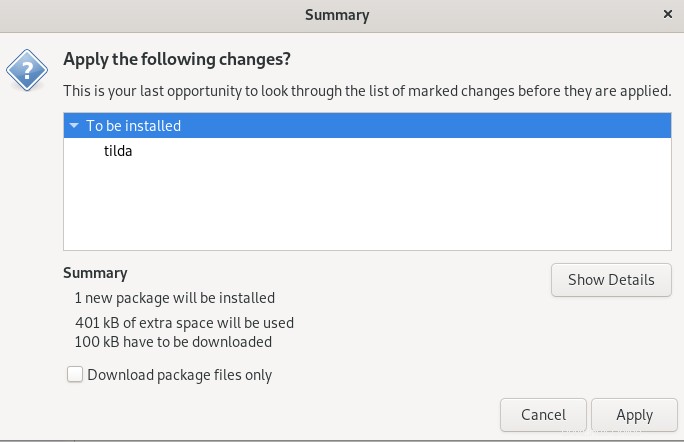
Nyní bude balíček nainstalován a uvidíte následující zprávu:
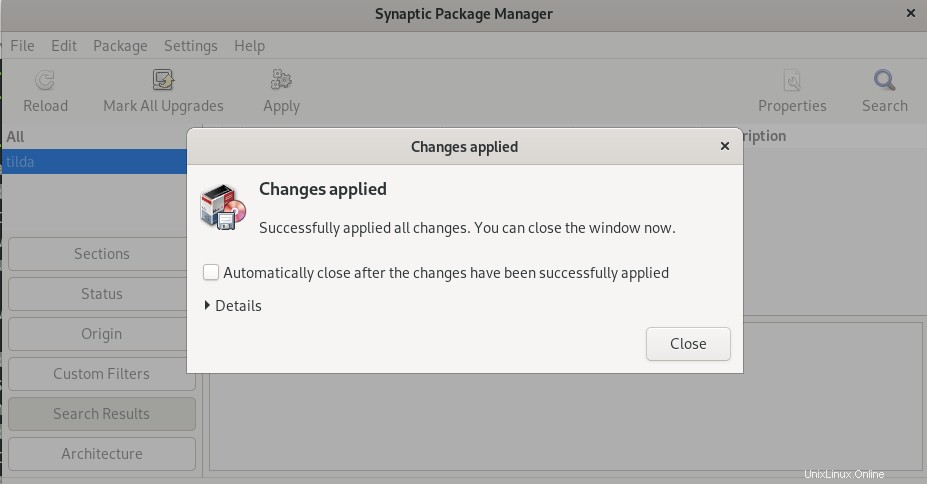
Odstranit Tildu
V případě, že chcete odebrat aplikaci Tilda z vašeho systému, postupujte podle níže uvedeného postupu:
V levé nabídce v aplikaci Synaptic Manager přejděte na Stav > Nainstalováno . Zobrazí seznam všech nainstalovaných aplikací ve vašem systému. Přejděte dolů a vyhledejte aplikaci Tilda.
Poté klikněte pravým tlačítkem na aplikaci Tilda a vyberte možnost Označit k úplnému odstranění .
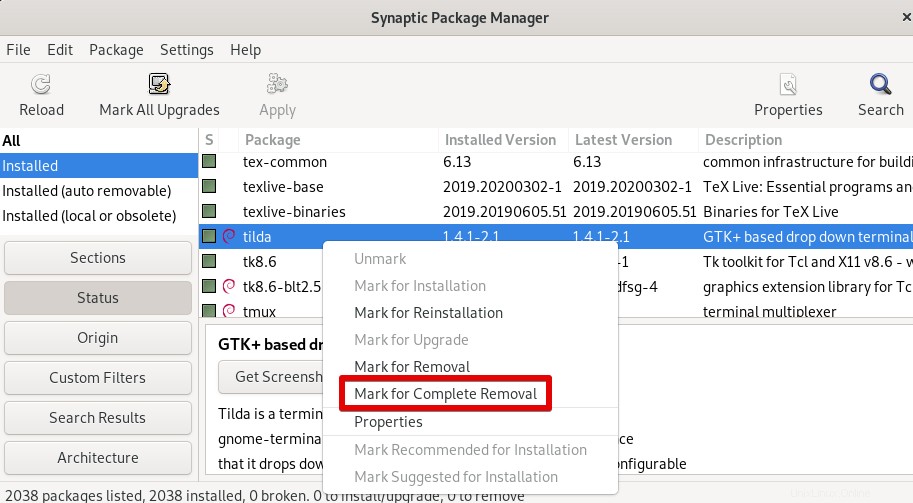
Zobrazí se dialogové okno pro potvrzení. Klikněte na Použít tlačítko pro potvrzení. Poté bude balíček zcela odstraněn z vašeho systému.
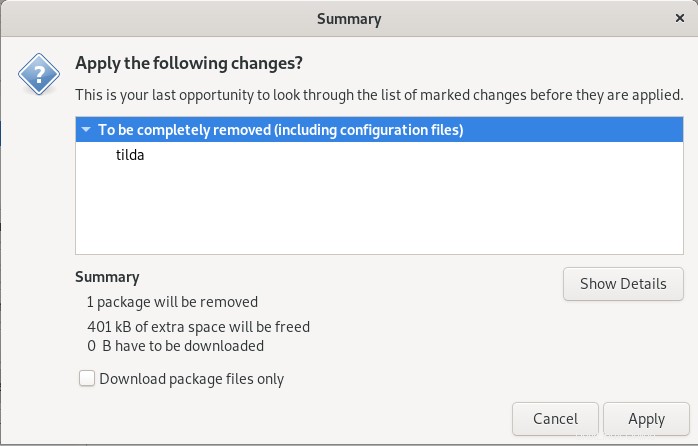
Spusťte Tildu
Ke spuštění Tildy můžete použít buď terminál příkazového řádku, nebo GUI.
Chcete-li spustit Tildu prostřednictvím terminálu příkazového řádku, použijte následující příkaz:
$ tilda
Chcete-li spustit Tildu přes GUI, stiskněte super klávesu na klávesnici a napište tilda ve vyhledávací liště. Když se zobrazí výsledek hledání, kliknutím na ikonu Tilda jej otevřete.
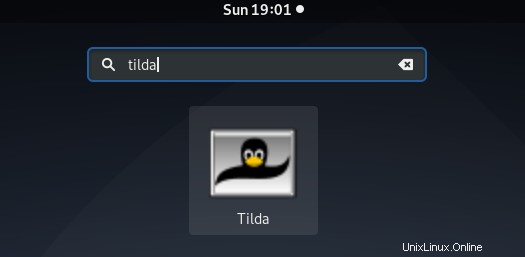
Při prvním otevření aplikace Tilda se zobrazí následující pohled. Toto je konfigurační okno Tildy, kde můžete provádět mnoho konfigurací souvisejících s barvou, vzhledem, velikostí písma, klávesovou zkratkou, rolováním a mnohem více.
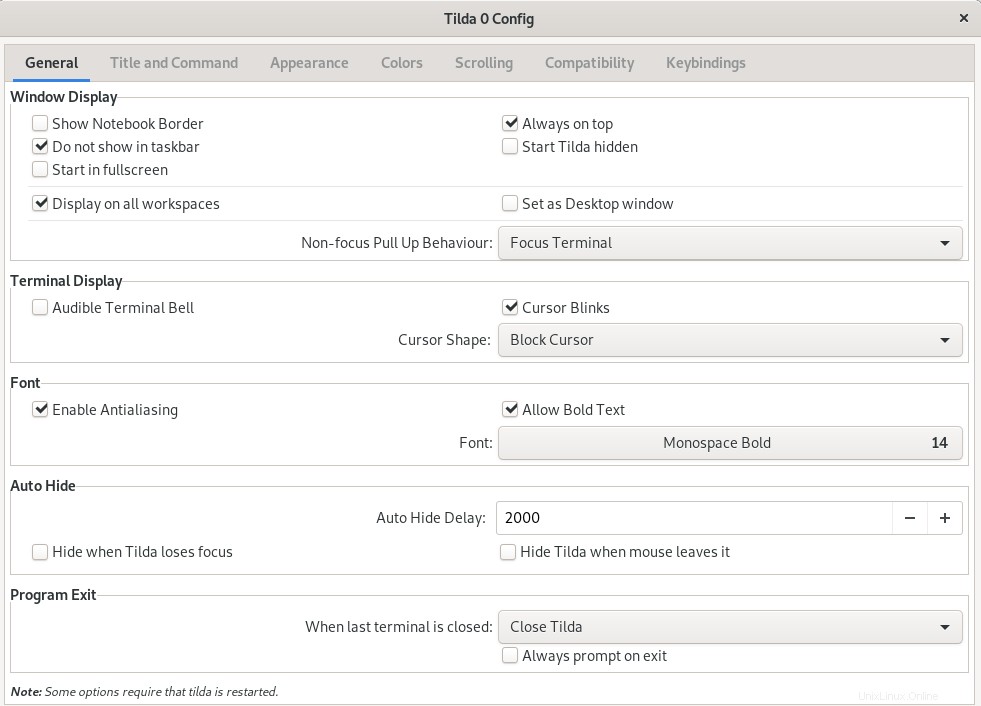
Chcete-li konfigurační okno kdykoli otevřít později, klepněte pravým tlačítkem myši kdekoli v okně Tilda a vyberte Předvolby .
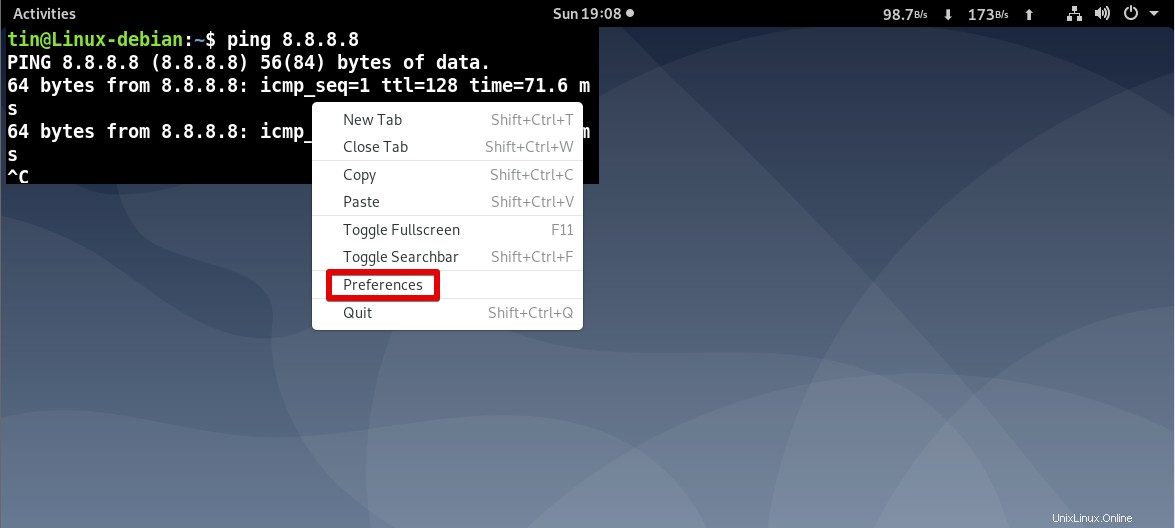
Ve výchozím nastavení se Tilda zobrazí v levém horním rohu. Můžete si jej však přizpůsobit podle svých preferencí.
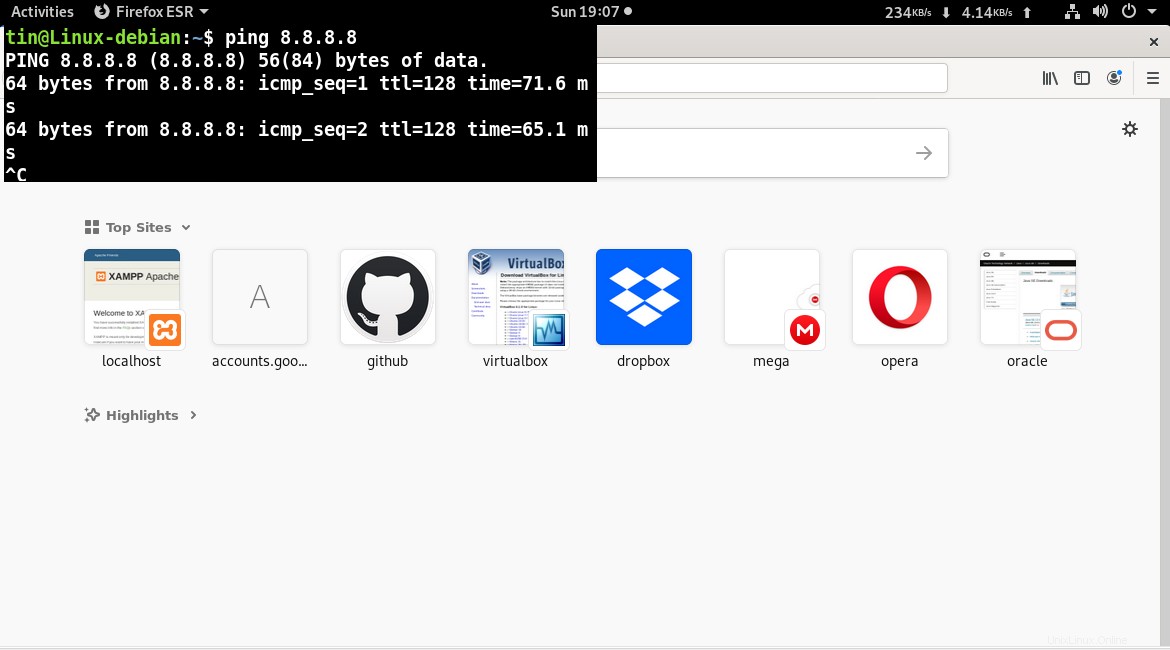
Zde je seznam zkratek, které budete většinou používat při ovládání Tildy:
| Zkratka | Účel |
| F1 | Tuto zkratku použijte ke skrytí/zobrazení Tildy |
| Shift+Ctrl+T | Tuto zkratku použijte k otevření nové karty |
| Shift+Ctrl+W | Tuto zkratku použijte k zavření aktivní karty |
| Ctrl+pageup | Tuto zkratku použijte k přechodu na předchozí kartu |
| Ctrl+pagedown | Tuto zkratku použijte k přechodu na další kartu |
| Shift+Ctrl+pageup | Tuto zkratku použijte k přesunutí karty doleva |
| Shift+Ctrl+pagedown | Pomocí této zkratky přesunete kartu doprava |
| Shift+Ctrl+C | Tuto zkratku použijte ke zkopírování textu z okna Tilda |
| Shift+Ctrl+V | Tuto zkratku použijte ke vložení textu do okna Tilda |
| Touto zkratkou přejděte na kartu 1, kartu 2 atd. až do karty 10 | |
| Shift+Ctrl+F | K vyhledávání textu použijte tuto zkratku |
| Shift+Ctrl+Q | Tuto zkratku použijte k ukončení Tildy |
| F11 | Tuto zkratku použijte k přepnutí na celou obrazovku |
| F12 | Tuto zkratku použijte k přepínání průhlednosti |
To je vše, co k tomu patří! V tomto článku jste se naučili, jak nainstalovat a používat rozevírací konzolu Tilda na vašem systému Debian. Doufám, že vám tento článek byl užitečný!