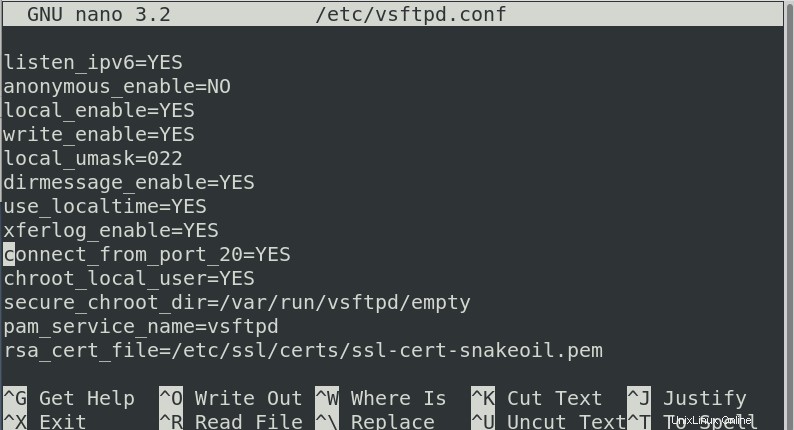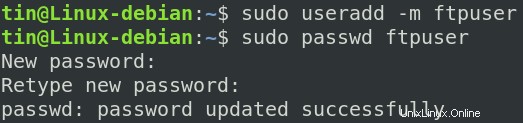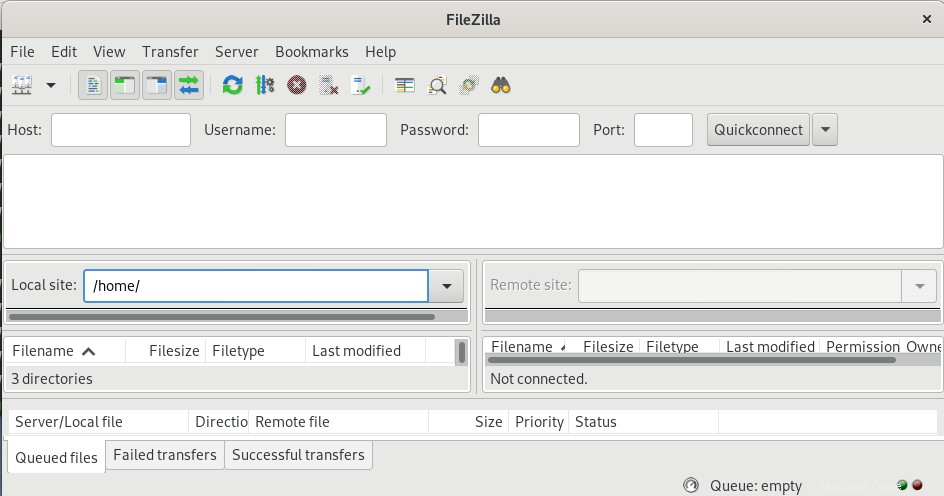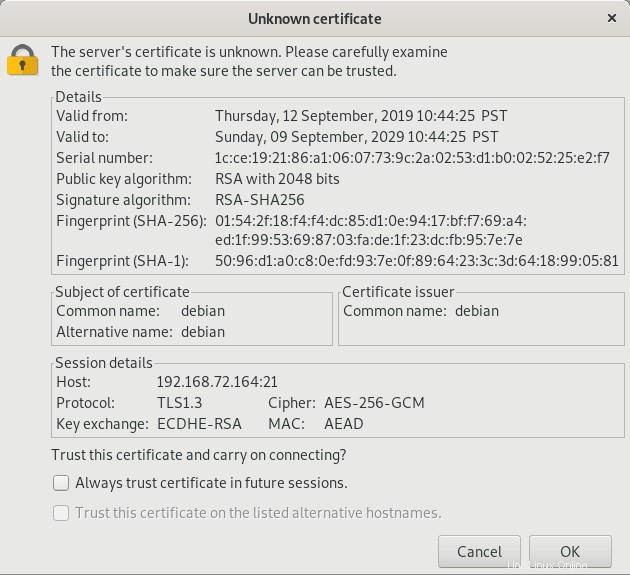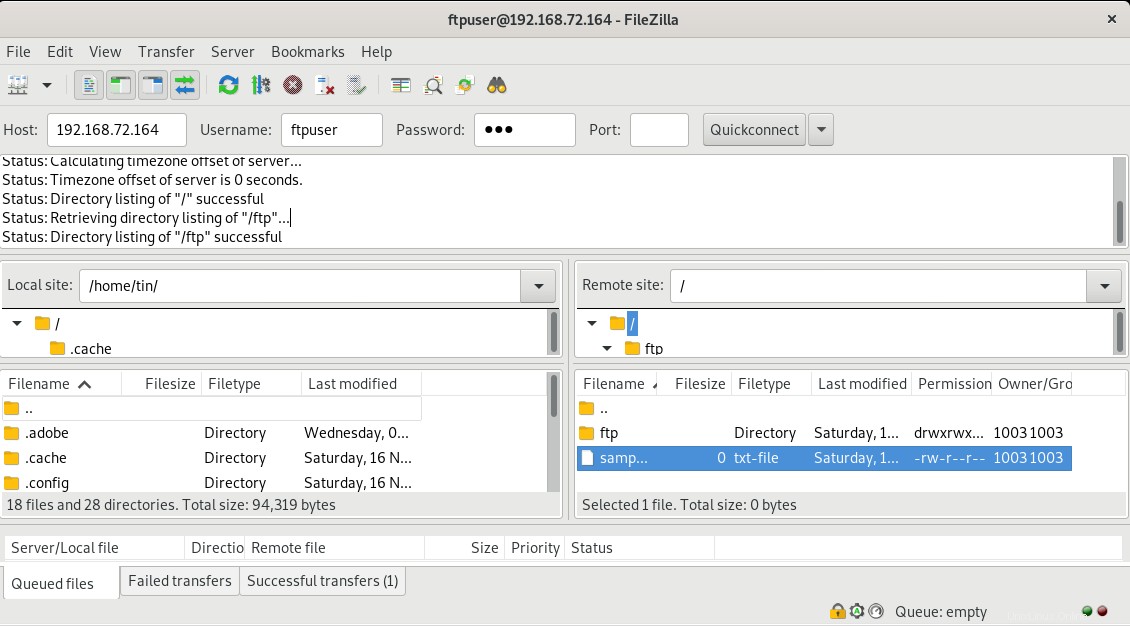Pokud jste někdy dříve používali FTP, možná víte, že nabízí velmi užitečný způsob přenosu souborů a informací z jednoho systému do druhého. FTP, zkratka pro File Transfer Protocol, je běžný síťový protokol, který lze použít k nahrávání a stahování souborů v závislosti na oprávněních, která má uživatel přidělena. Pro systémy Linux a Unix se jako FTP server používá VSFTPD. VSFTPD znamená Very Secure FTP Daemon je FTP server, který je licencován pod GNU General Public License.
V tomto článku vysvětlíme, jak můžete nainstalovat a nastavit FTP server pomocí vsftpd na Debianu 10. Pro popis postupu uvedeného v tomto článku jsme použili Debian10.
Instalace FTP serveru na Debian
Při instalaci VSFTPD-Very secure FTP Daemon na OS Debian postupujte podle následujících kroků.
Krok 1:Instalace VSFTPD
Spusťte Terminál ve svém operačním systému Debian tak, že přejdete na kartu Aktivity v levém horním rohu plochy. Poté do vyhledávacího pole zadejte terminál . Když se zobrazí ikona Terminál, kliknutím na ni ji spusťte.
Poté v Terminálu zadejte následující příkaz pro aktualizaci úložišť.
Aktualizace $ sudo apt-get
Až budete vyzváni k zadání hesla, zadejte heslo sudo.

Poté spusťte níže uvedený příkaz v Terminálu a nainstalujte balíček VSFTPD:
$ sudo apt-get install vsftpd
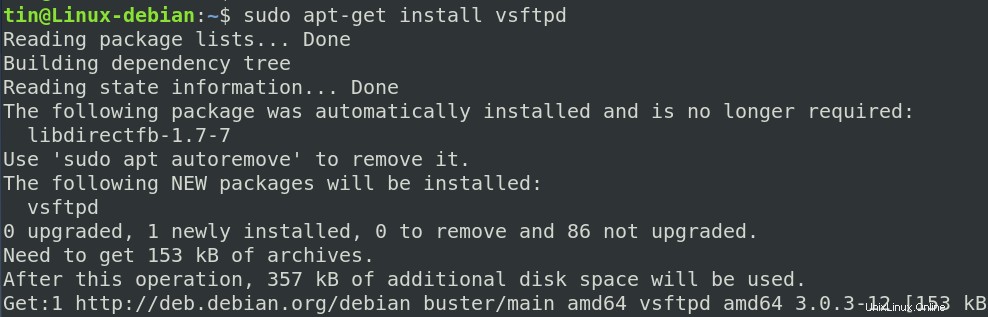
Po dokončení instalace můžete zkontrolovat verzi balíčku VSFTPD spuštěním následujícího příkazu v Terminálu:
$ vsftpd -versions

Krok 2:Povolte a spusťte službu VSFTPD
Služba VSFTPD se po instalaci nespustí automaticky. Chcete-li spustit službu VSFTPD, spusťte v Terminálu následující příkaz:
$ systemctl start vsftpd
Systém vás vyzve k ověření uživatele. Zadejte heslo a klikněte na Ověřit .
Chcete-li povolit, aby se služba vsftpd vždy spouštěla při spouštění, spusťte v Terminálu následující příkaz.
$ systemctl enable vsftpd
Systém bude několikrát vyžadovat ověření uživatele. Zadejte heslo a klikněte na Ověřit .

Konfigurace VSFTPD
Nyní provedeme některé konfigurace potřebné pro nastavení FTP serveru v našem OS Debian.
Krok 1:Povolte porty v bráně firewall
Pokud používáte firewall, povolte porty 20 a 21 pro FTP pomocí následujících příkazů:
$ sudo ufw povolit 20/tcp$ sudo ufw povolit 21/tcp
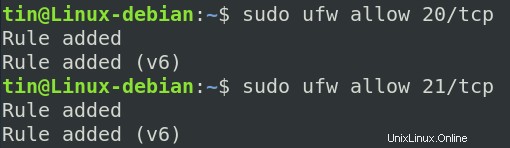
Po dokončení to potvrďte kontrolou stavu brány firewall pomocí následujícího příkazu:
Stav $ sudo ufw
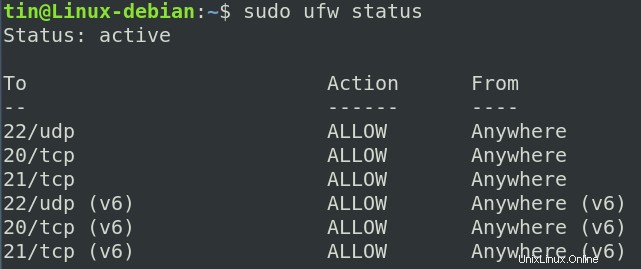
Krok 2:Konfigurace přístupu FTP
Před provedením jakýchkoli změn v konfiguračním souboru VSFTPD se ujistěte, že jste zálohovali původní soubor vsftpd.config. K tomu můžete použít následující příkaz.
$ sudo cp /etc/vsftpd.conf /etc/vsftpd.conf.orig

Nyní spusťte následující příkaz v Terminálu a upravte soubor vsftpd.config v editoru nano. K tomuto účelu můžete použít jakýkoli editor.
$ sudo nano /etc/vsftpd.conf
Na konec souboru přidejte následující řádky:
poslouchat =NOlisten_ipv6 =YESanonymous_enable =NOlocal_enable =YESwrite_enable =YESlocal_umask =022dirmessage_enable =YESuse_localtime =YESxferlog_enable =YESconnect_from_port_20 =YESchroot_local_user =YESsecure_chroot_dir =/ var / run / vsftpd / emptypam_service_name =vsftpdrsa_cert_file =/ etc / ssl / certs / ssl-cert-snakeoil .pemrsa_private_key_file=/etc/ssl/private/ssl-cert-snakeoil.keyssl_enable=Yespasv_enable=AnoPo dokončení stiskněte Ctrl+O a Ctrl+X pro uložení a ukončení souboru.
Krok 3:Restartujte službu VSFTPD
Chcete-li použít změny konfigurace provedené výše, budete muset restartovat službu vsftpd. Chcete-li to provést, spusťte následující příkaz:
$ sudo systemctl restart vsftpdKrok 4:Vytvořte uživatele FTP
Nyní budeme muset vytvořit ftp uživatele, který se bude moci připojit k ftp serveru.
Pro vytvoření uživatele zadejte níže uvedený příkaz:
$ sudo useradd -mPotom přiřaďte a výše vytvořenému uživateli pomocí následujícího příkazu:
$ sudo passwdV následujícím příkladu jsme vytvořili uživatele s názvem ftpuser a přiřadili mu heslo.
Otestujte připojení FTP
Chcete-li otestovat připojení FTP, budete muset nainstalovat klienta FTP do stejného nebo samostatného systému, ze kterého chcete přistupovat k serveru FTP. V našem případě používáme FileZilla jako FTP klienta.
Spuštěním následujícího příkazu v Terminálu nainstalujte FileZilla.
$ sudo apt-get install filezillaPo dokončení instalace otevřete FileZilla buď pomocí Terminálu nebo z nabídky Dash. po otevření zadejte požadované informace, jako je název hostitele/IP adresa, uživatelské jméno a heslo, a klikněte na Rychlé připojení tlačítko.
Ověřte certifikát a klikněte na OK pro připojení k serveru FTP.
Budete úspěšně přihlášeni k FTP serveru a budete moci přistupovat k souborům a adresářům vzdáleného serveru.
Nyní, když jste nainstalovali a nastavili FTP server, jej nyní můžete používat pro přenos souborů z místního počítače na vzdálený FTP server a naopak.
Jak přehrávat soubory MP3 z příkazového řádku Debianu 10 Jak změnit velikost kurzoru na Debian 10 DesktopDebian